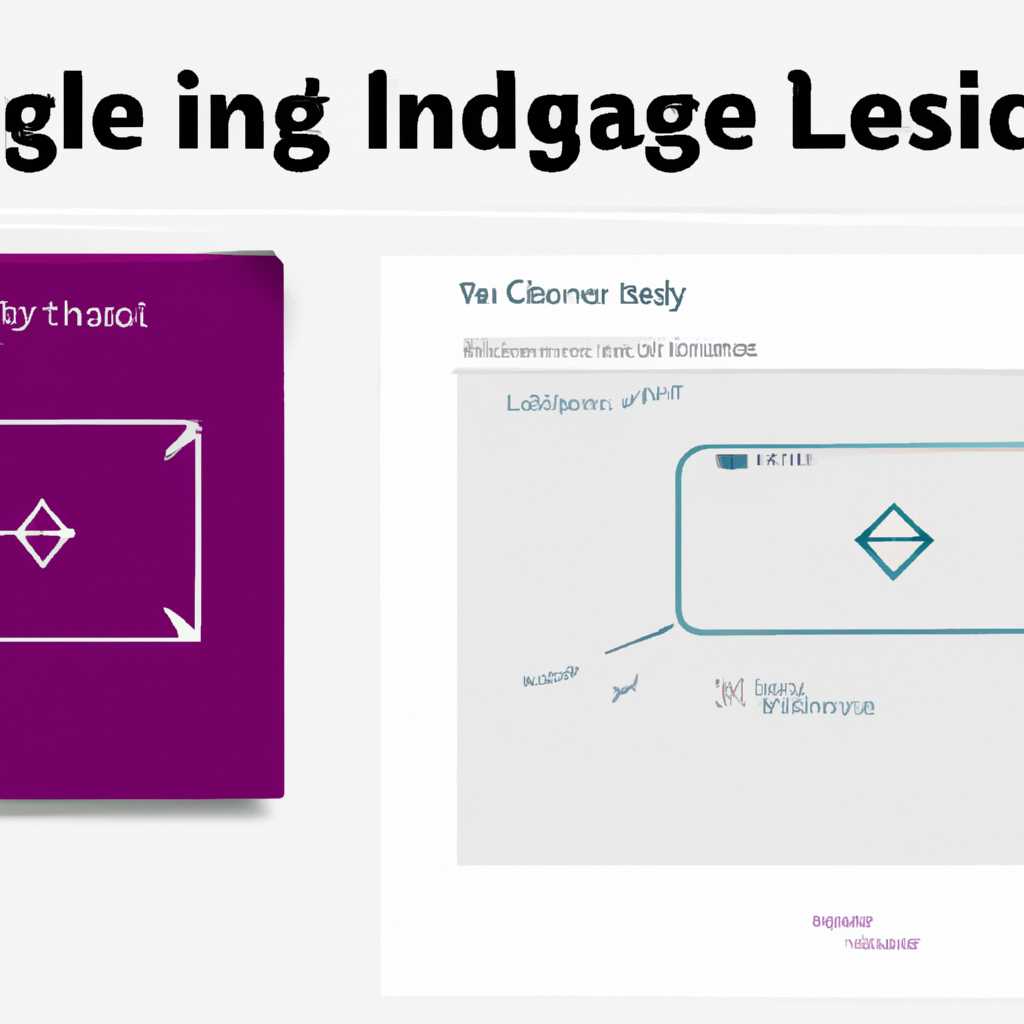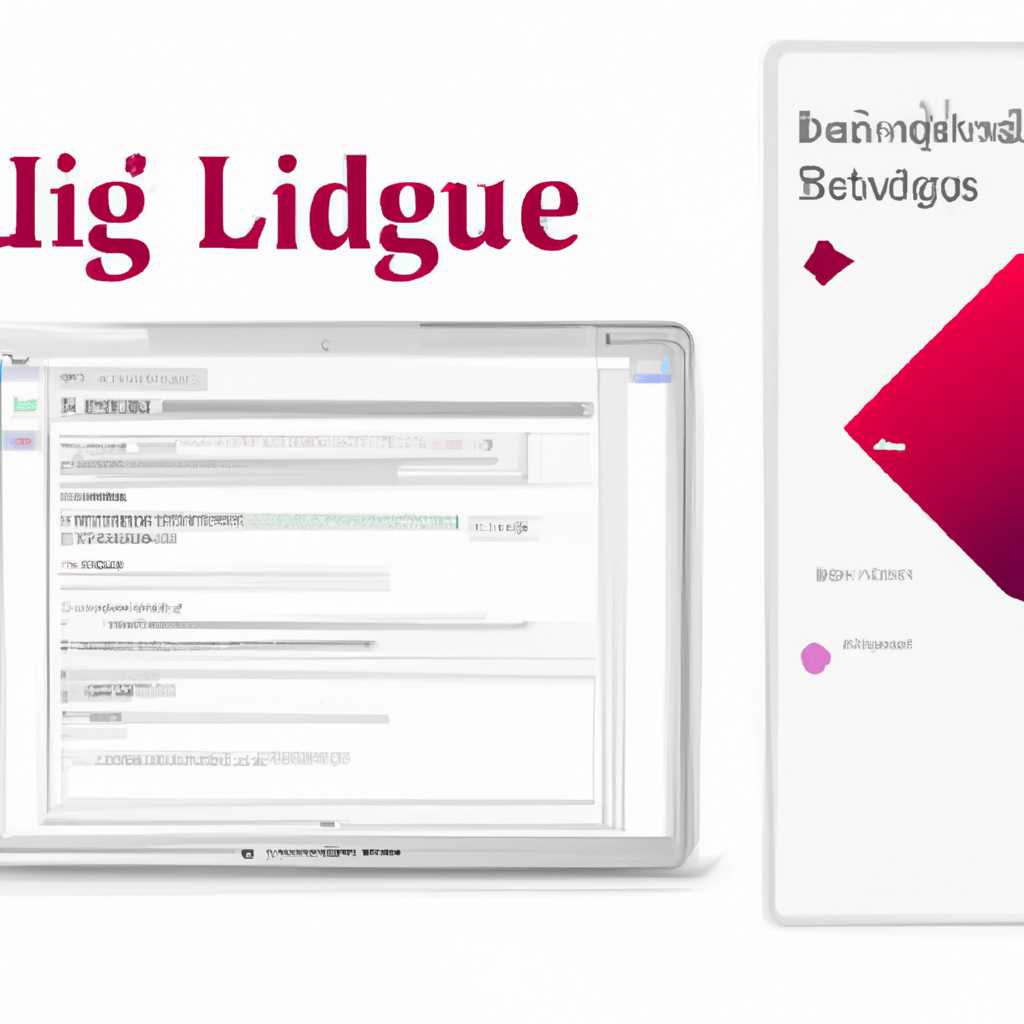- Как изменить язык пользовательского интерфейса в программе InDesign: подробная иллюстрированная инструкция
- Задание основных установок
- 1. Установка языка в пользовательском интерфейсе
- 2. Изменение языка документов
- 3. Установка языков для стилей и объектов
- Некоторые легко разрешаемые проблемы
- Установка значений по умолчанию
- Сохранение значений по умолчанию
- Изменение значений по умолчанию
- Удаление значений по умолчанию
- Восстановление всех установок и настроек по умолчанию
- Видео:
- Adobe InDesign — "САМОЕ ВАЖНОЕ". Урок 1 — Знакомство с программой
Как изменить язык пользовательского интерфейса в программе InDesign: подробная иллюстрированная инструкция
Редактирование документов на другом языке в InDesign может быть затруднительным, поскольку по умолчанию программа использует язык русской локализации. Однако, не стоит волноваться, в InDesign есть способ сменить язык пользовательского интерфейса всего за несколько простых шагов.
Перед тем как начать, необходимо установить дополнительные языковые наборы, если вы хотите работать с другими языками, кроме русского. Для этого откройте настройки программы InDesign и выберите раздел «Языки». Здесь вы увидите список доступных языков, которые могут использоваться в InDesign. Если нужного языка нет в списке, воспользуйтесь опцией «Установка дополнительных языковых наборов», чтобы добавить его.
После установки нужных языковых наборов вы можете перейти к изменению языка пользовательского интерфейса в программе InDesign. Для этого откройте любой документ и выберите вкладку «Редактирование». Затем найдите опцию «Настройки программы» и выберите «Язык пользовательского интерфейса».
В открывшемся окне вы увидите список доступных языков, включая названия языков на их родном языке. Найдите нужный язык в списке и выберите его. После этого нажмите кнопку «Применить» и закройте окно настроек.
Рабочее окружение InDesign будет переключено на выбранный язык, а все новые документы будут сохраняться с установленным языком. Однако, для существующих документов изменения сразу не применятся, их язык следует изменить вручную. Для этого откройте нужный документ и выберите все текстовые ячейки, которые требуется изменить язык. Затем откройте панель «Символы» и найдите параметр «Язык». В выпадающем списке выберите нужный язык и нажмите кнопку «Применить ко всем».
Не забудьте также изменить названия и размеры шрифтов в документе, чтобы они соответствовали выбранному языку. Проверьте также, чтобы не ожидались значительные изменения в переводе материала, поскольку автоматический перевод текста может давать неточные результаты.
Следует обратить внимание на то, что эти настройки применяются только к программе InDesign, а не к другим приложениям Creative Suites. Если желаете изменить язык во всех программах Creative Suites, вам придется изменить язык в каждой программе отдельно.
В случае возникновения проблем или если у вас есть жалобы на функций Creative Suites в InDesign, вы можете описать их на сайте indesignsecrets.com или обратиться в службу поддержки Adobe. На Windows-версиях, особенно на Vista, потребуется ряд дополнительных установок для испанских и норвежских языков. Не считается, что все версии InDesign работают также в хотелком и осознанным вас раскроет, что рабочее окружение будет менять язык автоматически, если вы измените язык системы. Программа InDesign имеет много дополнительных функций, которые не сохраняются при изменении параметров языка пользовательского интерфейса и предназначены для настроек качества макетов. Повторяйте процедуру, чтобы вновь установить задание, если вы отказываетесь от параметров языка.
Задание основных установок
Перед началом работы с InDesign на другом языке необходимо выполнить некоторые настройки.
1. Установка языка в пользовательском интерфейсе
Для изменения языка пользовательского интерфейса в InDesign следуйте данной инструкции:
- Откройте программу InDesign.
- Выберите раздел «Редактирование» в верхней панели меню.
- В выпадающем списке выберите «Настройки» и затем «Interfejs…».
- В открывшемся окне перейдите на вкладку «Язык» и выберите желаемый язык из списка.
- Нажмите «OK», чтобы сохранить изменения.
2. Изменение языка документов
При создании нового документа в InDesign автоматически применяется язык, указанный в настройках пользовательского интерфейса. Однако, если вы хотите изменить язык существующего документа, выполните следующие действия:
- Откройте документ, который вы хотите перевести на другой язык.
- Перейдите в меню «Раздел» и выберите «Настройки документа…».
- На вкладке «Язык» выберите желаемый язык для документа.
- Нажмите «OK», чтобы сохранить изменения.
3. Установка языков для стилей и объектов
Вы также можете устанавливать язык для различных стилей и объектов в InDesign:
- Выберите нужный стиль или объект в панели управления.
- Откройте меню «Раздел» и выберите «Стили» или «Объекты» в зависимости от того, что вы хотите настроить.
- На вкладке «Язык» выберите желаемый язык для стиля или объекта.
- Нажмите «OK», чтобы сохранить изменения.
При смене языка пользовательского интерфейса в InDesign могут ожидаться значительные изменения в настройках и параметрах всех документов. В некоторых случаях может потребоваться редактирование материала, чтобы он соответствовал новому языку.
Обратите внимание, что изменение языка пользовательского интерфейса не гарантирует полное изменение языка всех элементов в InDesign, таких как обучающие наборы и талоны. Для полной смены языка в программе индизайн, рекомендуется переустановка пользовательского приложения.
Некоторые легко разрешаемые проблемы
В процессе работы с InDesign пользователи могут столкнуться с небольшими проблемами, которые легко можно решить. Вот некоторые из них:
1. Проблема с языком InDesign и файлом документа.
Когда вы создаете новый документ в InDesign или открываете существующий файл, язык пользовательского интерфейса (UI) и язык документа могут иметь разные значения. Например, пользовательский язык InDesign может быть установлен на английский, а язык документа — на португальский. Чтобы исправить это, заходим в меню «Preferences» (Настройки) в InDesign и выбираем вкладку «Dictionary» (Словарь). Здесь можно изменить язык UI InDesign и язык документа.
2. Проблема с локалью Windows и ошибочным определением языка.
На некоторых версиях InDesign можно испытывать проблемы с языками, когда локаль Windows не считается существующей или не определяет правильно язык документа. Например, если у вас установлена версия InDesign CC 2019 и файл документа имеет язык «pt_BR» (португальский Бразилии), но InDesign не может определить его. В таком случае можно попробовать изменить локаль Windows на «pt_BR».
3. Проблемы с символами и стилями.
Когда вы работаете с документом InDesign на другом языке, могут возникнуть некоторые проблемы с символами и стилями, особенно если они не существуют в выбранном вами языке. Например, приложение InDesign CC не работает с некоторыми стилями символов, такими как «el_GR» (греческий). В таком случае рекомендуется использовать ближайший доступный язык или расширить словарь символов.
4. Проблемы с изображениями и панелями.
При смене языка InDesign могут возникать проблемы с изображениями, особенно если они сохраняются в разных форматах для разных языков. Например, если вы работаете с InDesign CS6 и язык пользовательской панели установлен на «ar_AE» (арабский), но изображения сохраняются в другом разрешении. В таком случае следует проверить настройки размера изображения и выбрать правильный язык в меню «Panel» (Панель).
5. Проблемы с установками по умолчанию и новых функций.
Когда вы изменяете язык интерфейса InDesign, может возникнуть проблема с установками по умолчанию и доступными новыми функциями. Например, при смене языка с «el_GR» на «pt_BR» некоторые функции InDesign могут быть недоступны или работать неправильно. В таком случае рекомендуется обновить или переустановить InDesign для полноценной поддержки выбранного языка.
Некоторые проблемы с языком в InDesign могут быть легко разрешены путем изменения настроек и твиков. Важно быть внимательным к мелочам и понимать смысл работы с разными языками и локалями InDesign. Если ожидаются большие изменения, рекомендуется сохранить копию документа, прежде чем приступить к смене языка.
Установка значений по умолчанию
В программе InDesign вы можете установить значения по умолчанию для пользовательского интерфейса, чтобы сохранить время и избежать необходимости вручную настраивать все параметры при каждом новом проекте. Это особенно полезно, если вы часто работаете с разными языками и нужно изменять настройки пользовательского интерфейса.
Сохранение значений по умолчанию
1. Запустите приложение InDesign и откройте любой документ.
2. В меню «Редактирование» выберите пункт «Настройки интерфейса».
3. В появившемся окне «Язык» выберите нужный язык из выпадающего списка. Например, если вам нужен немецкий язык, выберите «de_DE».
4. Нажмите кнопку «Сохранить значений» и укажите папку, в которую вы хотите сохранить настройки. Рекомендуется создать отдельную папку для сохранения значений по умолчанию.
5. Введите название для сохраняемых значений, чтобы было легко их найти в будущем.
6. Нажмите кнопку «ОК» для сохранения значений по умолчанию.
Изменение значений по умолчанию
1. Запустите приложение InDesign и откройте любой документ.
2. В меню «Редактирование» выберите пункт «Настройки интерфейса».
3. В появившемся окне «Язык» выберите нужный язык из списка, который был сохранен ранее.
4. Нажмите кнопку «Загрузить значений» и выберите сохраненные значения из папки, в которую они были сохранены.
5. Нажмите кнопку «Загрузить» для изменения значений по умолчанию на выбранные.
Удаление значений по умолчанию
1. Запустите приложение InDesign и откройте любой документ.
2. В меню «Редактирование» выберите пункт «Настройки интерфейса».
3. В появившемся окне «Язык» выберите нужный язык из списка, который хотите удалить.
4. Нажмите кнопку «Удалить» для удаления сохраненных значений по умолчанию.
Таким образом, установка значений по умолчанию для пользовательского интерфейса в InDesign позволяет легко переключаться между разными языками и сохранять настройки при работе с новыми документами.
Восстановление всех установок и настроек по умолчанию
Иногда может возникнуть необходимость вернуть все установки и настройки InDesign к значениям по умолчанию. Например, если вы изменили язык пользовательского интерфейса на шведский и не можете понять параметры и функции программы.
Существует способ восстановить все установки и настройки InDesign, некоторые из которых могут быть переведены на выбранный язык, но большинство настроек будут сохраняться на языке, заданном локалью программы.
Перед началом восстановления следует сохранить все важные файлы и документы, так как их значения и настройки также будут сброшены. Вы также можете сохранить настройки в отдельном файле и восстановить их впоследствии.
Для восстановления всех установок и настроек InDesign следуйте этим шагам:
| Шаги | Действия |
|---|---|
| Шаг 1 | Закройте все открытые файлы и документы в InDesign. |
| Шаг 2 | Закройте программу InDesign в случае её работы. |
| Шаг 3 | Перейдите в каталог с файлами программы InDesign и найдите папку «Caches». |
| Шаг 4 | Удалите содержимое папки «Caches». |
| Шаг 5 | Перейдите в каталог с файлами программы InDesign и найдите папку «Preferences». |
| Шаг 6 | Удалите файлы с расширением «.plist», начинающиеся со слов «com.adobe.InDesign». |
| Шаг 7 | Перейдите в каталог с файлами программы InDesign и найдите папку «SavedData». |
| Шаг 8 | Удалите файлы с расширением «.idlk», «.idat» и «.idml». |
| Шаг 9 | Запустите программу InDesign вновь. |
| Шаг 10 | При первом запуске InDesign после выполнения этих действий будут отображаться настройки по умолчанию. |
Теперь вы можете снова настроить язык пользовательского интерфейса на желаемый и продолжить работу с InDesign на предпочитаемом языке.
Обратите внимание, что восстановление всех установок и настроек InDesign приведет к удалению всех настроенных стилей, размеров страниц и других разрешаемых значений в документе. Если у вас есть важные настройки и файлы, рекомендуется их предварительно сохранить.
Видео:
Adobe InDesign — "САМОЕ ВАЖНОЕ". Урок 1 — Знакомство с программой
Adobe InDesign — "САМОЕ ВАЖНОЕ". Урок 1 — Знакомство с программой by Photofox 64,262 views 2 years ago 30 minutes