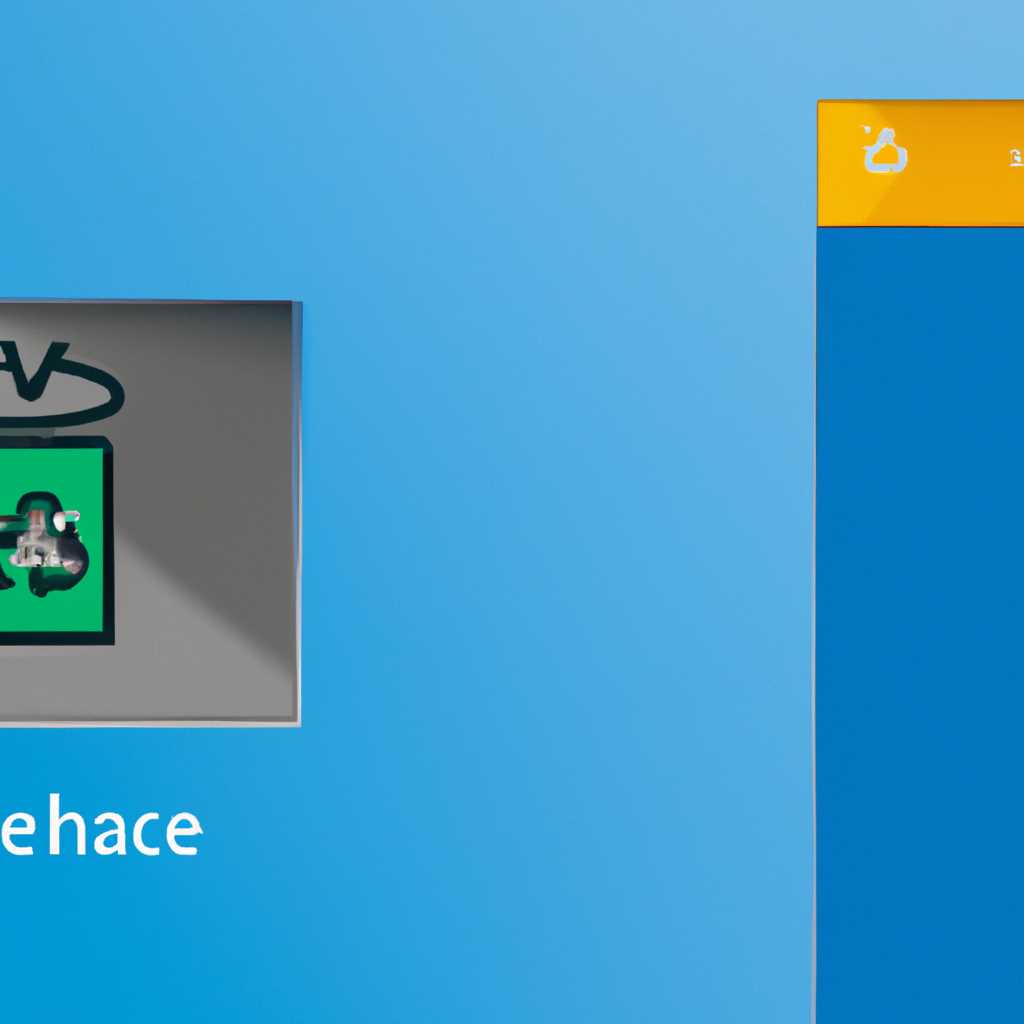- Как изменить значок корзины в Windows 10: подробная инструкция
- Шаг 1: Откройте панель настроек
- Шаг 2: Найдите пункт «Персонализация» в настройках
- Шаг 3: Выберите «Значки на рабочем столе» во вкладке «Персонализация»
- Шаг 4: Нажмите на значок корзины правой кнопкой мыши
- Шаг 4.1: Открываем папку с «корзиной»
- Шаг 4.2: Щелкаем правой кнопкой мыши и выбираем «Изменить иконку»
- Шаг 5: Выберите пункт «Изменить значок»
- Шаг 6: В появившемся окне выберите новый значок
- Шаг 7: Нажмите «Применить» для сохранения изменений
- Шаг 8: Закройте окно настроек
- Шаг 9: Проверьте результат — новый значок корзины на рабочем столе
- Как изменить значок корзины с помощью реестра
- Предупреждение: изменение реестра может быть опасным
- Шаг 1: Заключение
- Шаг 2: Скачайте и создайте иконки
- Шаг 3: Изменение значка корзины с помощью реестра
- Видео:
- Как превратить Windows 10 в Windows 7?
Как изменить значок корзины в Windows 10: подробная инструкция
Значок корзины на рабочем столе – один из наиболее узнаваемых и используемых значков в Windows 10. Он прилагается к каждому десктопу по умолчанию, и, несомненно, символизирует присутствие персонального компьютера под управлением этой операционной системы. Но что если вы хотите изменить этот значок на свой собственный или просто обновить его? В этой статье я расскажу вам, как сделать это шаг за шагом.
В настоящее время существует несколько способов изменить значок корзины в Windows 10, и мы рассмотрим некоторые из них. Один из способов — скачать новый значок и установить его в системе. Один из самых легких способов – скачать значок корзины из Интернета и установить его на рабочий стол. Существуют множество веб-сайтов, где можно найти значки разного размера и стиля. Просто выполните поиск в любом поисковике, чтобы найти и скачать подходящий значок корзины.
Другой способ изменить значок корзины — внести изменения в реестр Windows. Однако, это необычный и сложный процесс, который может привести к ошибке, если вы не знакомы с настройками системы. Редактирование реестра может быть опасным для вашей системы, поэтому рекомендуем сделать резервную копию вашего системного реестра перед внесением изменений.
Теперь, когда вы знаете несколько методов смены значка корзины в Windows 10, вы можете выбрать тот, который наиболее подходит к вашим потребностям. Независимо от того, измените ли вы значок самостоятельно или с помощью программы, важно помнить о безопасности и правильно выполнить все шаги в соответствии с инструкцией. Удачи в изменении значка корзины!
Шаг 1: Откройте панель настроек
Чтобы открыть панель настроек, щелкаем правой кнопкой мыши по свободному месту на рабочем столе и выбираем «Параметры».
Если не можете найти панель настроек на рабочем столе, можете найти ее через меню «Пуск». Жмём на кнопку «Пуск» в левом нижнем углу экрана, и в списке программ находим пункт «Параметры». Щелкаем на него.
Шаг 2: Найдите пункт «Персонализация» в настройках
После этого откроется окно «Персонализация» со списком настроек в левой части. Выберите пункт «Изменение значков рабочего стола». Если вы пользуетесь Windows 10 Апрель 2018 или более поздней версией операционной системы, то вам доступен еще один способ для персонализации значков. Нажмите правой кнопкой мыши на пустом месте на рабочем столе и выберите «Персонализовать» из контекстного меню.
На этой странице «Персонализация» вы также можете изменить общие параметры системы, цвета, фоновое изображение и многое другое. Однако вам нужно выбрать пункт «Изменение значков рабочего стола», чтобы изменить значок корзины.
Шаг 3: Выберите «Значки на рабочем столе» во вкладке «Персонализация»
Когда у вас открыты настройки Windows 10, можно изменить значок корзины через окно «Персонализация». В нем есть возможность управления ярлыками на рабочем столе, включая изменение размера иконок, а также замена значка корзины.
Чтобы открыть окно «Персонализация», вам следует сделать следующее:
- Щелкните правой кнопкой мыши на рабочем столе.
- Выберите «Персонализация» в контекстном меню.
После этого откроется окно «Персонализация», в котором можно настроить различные аспекты внешнего вида вашей системы Windows 10. Для изменения значка корзины выберите вкладку «Значки на рабочем столе».
Теперь вы можете сделать следующее:
- Нажмите на кнопку «Изменить значки рабочего стола».
- В открывшемся окне «Изменение значков на рабочем столе» найдите и выберите значок «Корзина».
- Щелкните по кнопке «Изменить значок».
- В открывшемся окне «Изменение значка» вы можете выбрать новый значок из списка предустановленных значков или загрузить значок с компьютера, нажав на кнопку «Обзор».
- После выбора нового значка нажмите «OK» во всех открытых окнах, чтобы сохранить изменения.
Теперь у вас новый значок корзины на рабочем столе Windows 10! Если у вас возникли проблемы с выбором или использованием значка, вы всегда можете исправить это самостоятельно в настройках.
Заключение: Не все пользователи знают, что сменить значок корзины на рабочем столе Windows 10, необходимо минуя системные настройки. Однако, благодаря возможностям операционной системы, вы можете легко и быстро изменить значок самостоятельно. Мы рекомендуем использовать эти инструкции для замены стандартного значка «Корзина» на более интересный и подходящий вам вариант. Удачи в настройке вашего рабочего стола!
Шаг 4: Нажмите на значок корзины правой кнопкой мыши
После того, как вы перешли на рабочий стол вашей операционной системы Windows 10, следующим шагом будет изменение параметров значка корзины. Для этого вам потребуется нажать правую кнопку мыши на значок корзины, который расположен на вашем рабочем столе. Нажмите именно на этот значок, поскольку этот метод не подходит для изменения размеров других значков, кроме «корзины».
Если вы не знаете, где именно находится значок корзины на рабочем столе, легко его найти. Зачастую значок корзины располагается около «Пуск» и «Панель задач» в нижней части экрана. Если смена иконки «корзины» обновлялась в системе, он может иметь другой вид. Если вы все-таки не видите иконку «корзины» на рабочем столе, возможно, вам потребуется восстановить значок «корзины» на рабочий стол. Мы рекомендуем скачать файл «Корзина.reg» из общего хранилища каталога Windows 10 и выполнить его для исправления ошибки.
Шаг 4.1: Открываем папку с «корзиной»
Чтобы выполнить замену значка «корзины», сначала настройте папку, из которой вы хотите загрузить нужную иконку. Количество доступных методов для выполнения этой операции достаточно велико, однако мы рекомендуем использовать следующий метод:
— Нажмите сочетание клавиш Win+R для открытия окна «Выполнить».
— В поле ввода введите следующий путь и нажмите «ОК»: %systemroot%\System32\shell32.dll
Шаг 4.2: Щелкаем правой кнопкой мыши и выбираем «Изменить иконку»
После открытия папки «обычного» хранилища значков, вы увидите список доступных значков, включая и значок «корзины». Щелкните правой кнопкой мыши по значку «корзины» и выберите «Изменить иконку».
Также стоит отметить, что семейство значков «корзины» может отличаться в зависимости от версии Windows 10, поэтому можетe выбрать наиболее подходящую иконку.
Шаг 5: Выберите пункт «Изменить значок»
После того, как мы создали копию ярлыка «Корзина» на рабочем столе, рекомендуем изменить его значок. Для этого произведите следующие действия:
1. Щелкните правой кнопкой мыши на ярлыке «Корзина» на рабочем столе.
2. В контекстном меню выберите пункт «Свойства».
3. Открывается окно «Свойства Корзины». Нажмите кнопку «Изменить значок».
4. Откроется окно «Изменение иконок». Обратите внимание, что по умолчанию выбрана папка «Защита окружающей среды» для выбора значков. Но мы хотим изменить значок корзины, поэтому в поле «Имя файла» вводим «%SystemRoot%\System32\imageres.dll» и нажимаем Enter.
5. После этого появится набор значков разных размеров и стилей из файла «imageres.dll». Находим и выбираем нужный нам значок, который похож на корзину.
6. Щелкаем по выбранному значку, чтобы его выделить, а затем нажимаем кнопку «OK» в окне «Изменение иконок».
7. Все изменения в окнах «Изменение иконок» и «Свойства Корзины» сохраняем, нажимая кнопку «OK».
8. Теперь значок корзины на рабочем столе изменен!
Примечание: помимо вышеописанного метода, существует возможность самостоятельно поменять значок корзины на рабочем столе с использованием настройки Windows Registry Editor. Но это требует определенных знаний и навыков работы с системными файлами, поэтому мы не рекомендуем использование этого метода без подробной инструкции.
Шаг 6: В появившемся окне выберите новый значок
После того, как вы открыли окно «Свойства корзины», нужно сменить значок, отображаемый на рабочем столе. Для этого следуйте инструкциям:
- В окне «Свойства корзины» нажмите кнопку «Изменить значки…»
- Откроется новое окно «Изменение значков», где вы сможете выбрать нужный значок.
- Если вы хотите выбрать иконку из списка предложенных, просто щелкните по ней. Если же вы хотите использовать свою иконку, нажмите кнопку «Обзор» и выберите нужный файл с расширением .ico. Например, вы можете скачать значки из интернета или использовать свои собственные.
- После выбора нового значка нажмите «ОК». Иконка корзины на рабочем столе изменится.
- Закройте все открытые окна, чтобы сохранить изменения.
Теперь у вас появилась возможность изменить значок корзины на рабочем столе с помощью встроенных возможностей Windows 10. Если вы хотите вернуться к значку «По умолчанию», просто выполните эту же процедуру, но на шаге 3 выберите значок «Корзина» из списка предложенных значков.
Шаг 7: Нажмите «Применить» для сохранения изменений
После того как вы внесли все необходимые изменения и выбрали нужную иконку для «корзины», вам необходимо сохранить изменения. Для этого выполните следующие действия:
- Кликните правой кнопкой мыши на рабочем столе.
- В появившемся контекстном меню выберите «Персонализация».
- В левой части окна «Персонализация» выберите «Изменение значков рабочего стола».
- В открывшейся вкладке «Значки рабочего стола» найдите «Корзину» и кликните на нее.
- Под окошком с выбором значков нажмите на кнопку «Изменить значок».
- В открывшемся окне «Изменить значок» вы можете выбрать иконку из предложенного набора или нажать на кнопку «Обзор» и выбрать свою иконку из каталога.
- Когда вы выбрали нужную иконку, нажмите «Применить».
После нажатия «Применить» значок «корзины» изменится на выбранный вами. Теперь у вас на рабочем столе появится новый значок для «корзины», который является отличным способом изменить внешний вид рабочего стола. Не забудьте, что после обновления Windows 10, значения реестра могут быть сброшены на значения по умолчанию. Поэтому если вам очень нравится новый значок, не забудьте сохранить его в безопасном месте, чтобы в случае необходимости вы могли его восстановить.
Шаг 8: Закройте окно настроек
После того, как вы изменили значок корзины, не забудьте закрыть окно настроек, чтобы сохранить внесенные изменения. Для этого щелкните кнопку «ОК» или нажмите клавишу «Enter».
Шаг 9: Проверьте результат — новый значок корзины на рабочем столе
После завершения предыдущих шагов и изменения значка корзины, мы можем проверить результат. Чтобы увидеть новый значок на рабочем столе, выполните следующие действия:
- Нажмите на клавиатуре комбинацию Win+R, чтобы открыть окно «Выполнить».
- В поле ввода введите «shell:desktop» (без кавычек) и нажмите Enter, чтобы открыть рабочий стол.
- На рабочем столе вы должны увидеть новый значок корзины. При выборе разных наборов значков или создании пользовательских иконок вместо «корзины» может отображаться другая иконка.
Теперь вы можете проверить размер идеально подходящей иконки, выбрав значок и нажав правую кнопку мыши. Затем выберите «Свойства» в контекстном меню. В окне настроек «Корзины» можно изменить размер и другие параметры иконки.
Не стесняйтесь экспериментировать и создавать свои пользовательские значки для рабочего стола. Использование пользовательских значков — отличный способ сделать ваш рабочий стол уникальным и персонализированным.
Теперь, когда вы знаете, как поменять значок корзины, вы можете использовать эту возможность для изменения других значков на своем рабочем столе. Удачи в персонализации рабочего стола!
Как изменить значок корзины с помощью реестра
Каждому пользователю Windows 10 известна значок «Корзина» на рабочем столе. Однако не всем он нравится, и пользователи могут испытывать желание изменить его на другой. В этой статье мы расскажем вам о методах изменения значка корзины с помощью реестра.
Предупреждение: изменение реестра может быть опасным
Прежде чем приступить к изменению значка корзины с помощью реестра, рекомендуем создать резервную копию реестра или создать точку восстановления системы. Это позволит вам исправить ошибку, если что-то пойдет не так в процессе изменений.
Шаг 1: Заключение
Во-первых, перейдите в каталог системы. Для этого откройте проводник и в адресной строке введите «C:\Windows\System32».
Шаг 2: Скачайте и создайте иконки
Если у вас уже есть иконка, которую вы хотите использовать в качестве нового значка для корзины, пропустите этот шаг. В противном случае вам потребуется скачать иконку из Интернета или создать ее самостоятельно. Существует множество ресурсов, где можно найти пользовательские иконки, в том числе и в видео-формате.
Шаг 3: Изменение значка корзины с помощью реестра
Выбираем иконку, которую вы хотите использовать для корзины. Щелкаем правой кнопкой мыши на рабочем столе и выбираем «Персонализация».
В левом меню выбираем «Темы» и переходим в «Настройки значков рабочего стола».
В открывшемся окне снимаем флажок в радости «Корзина» и нажимаем «Применить». Затем снова выбираем «Корзина» и нажимаем «Сменить значок».
В открывшемся окне выбираем иконку из каталога, в котором мы сохранили иконку из шага 2. Выбираем иконку и нажимаем «ОК».
Теперь значок корзины на рабочем столе изменен!
Видео:
Как превратить Windows 10 в Windows 7?
Как превратить Windows 10 в Windows 7? by ЕРМАКОВ 467,842 views 3 years ago 30 minutes