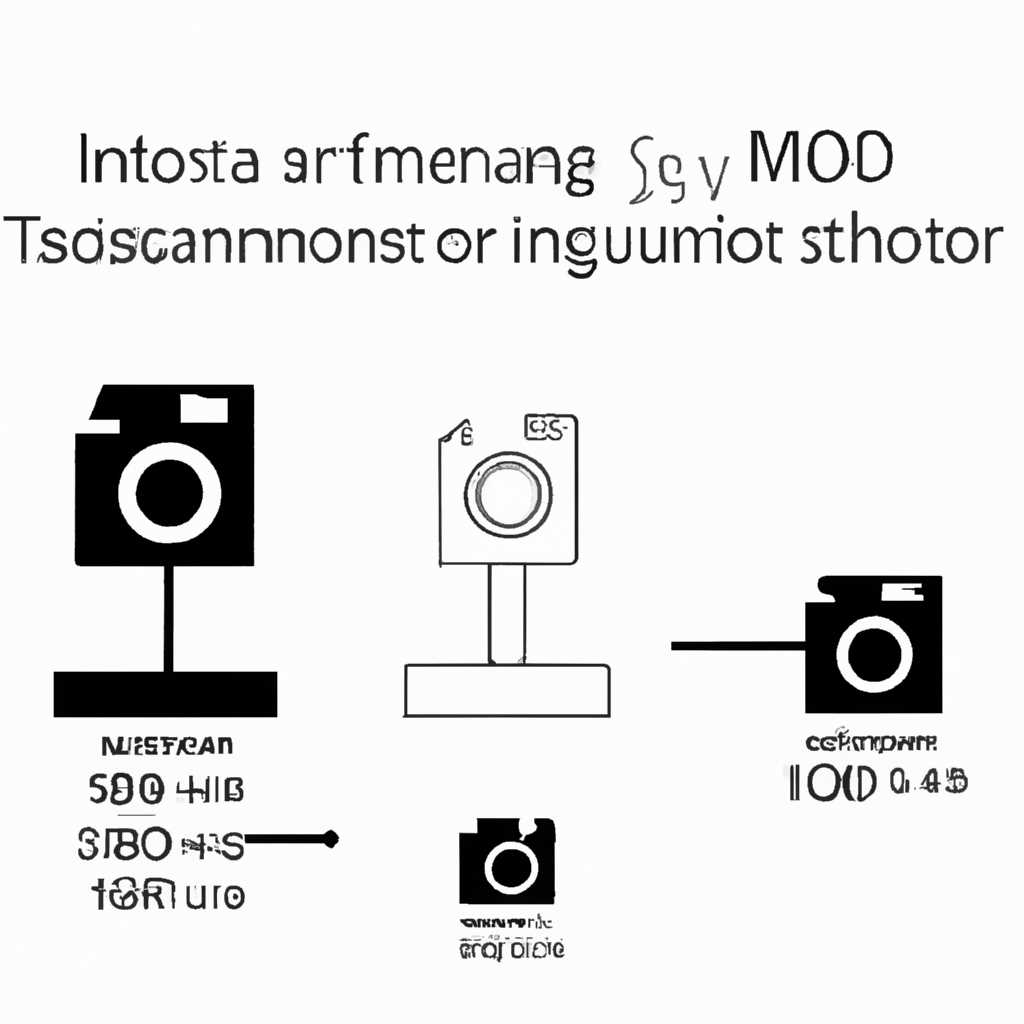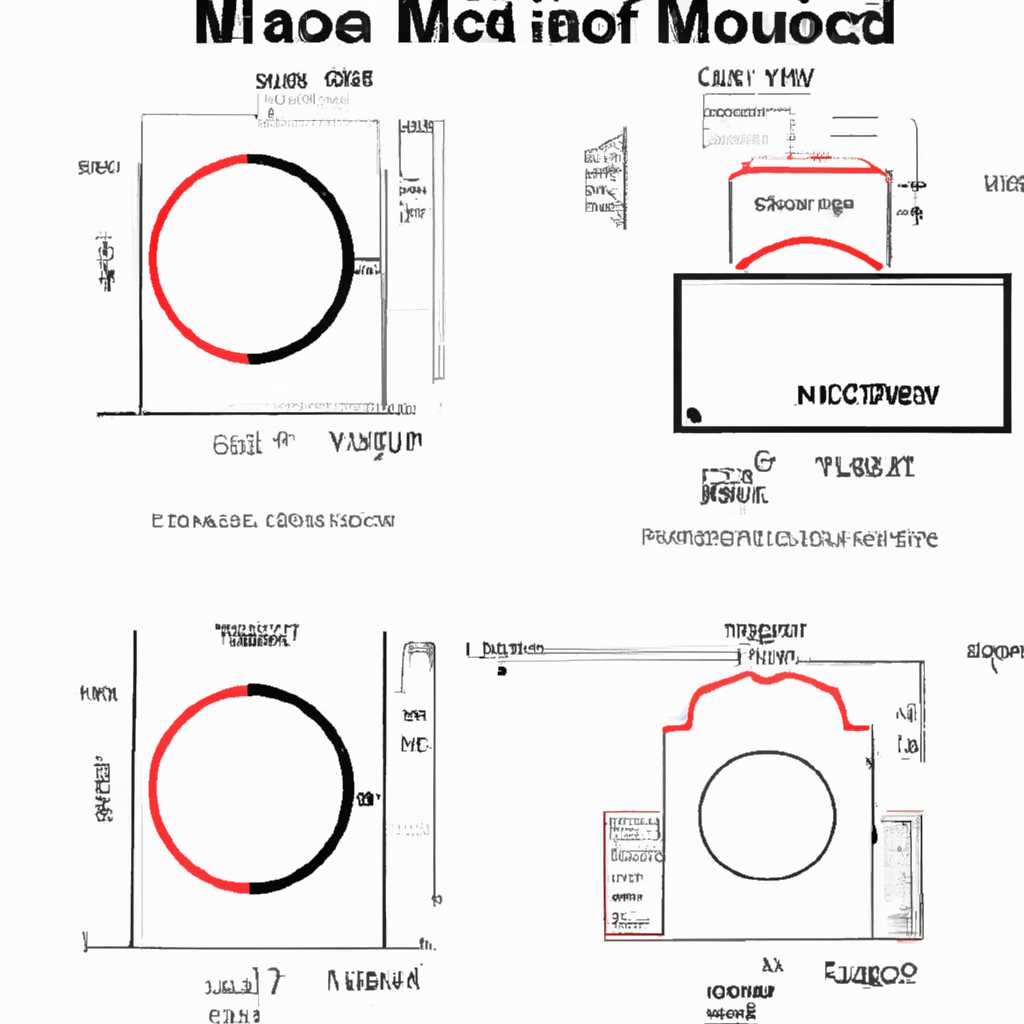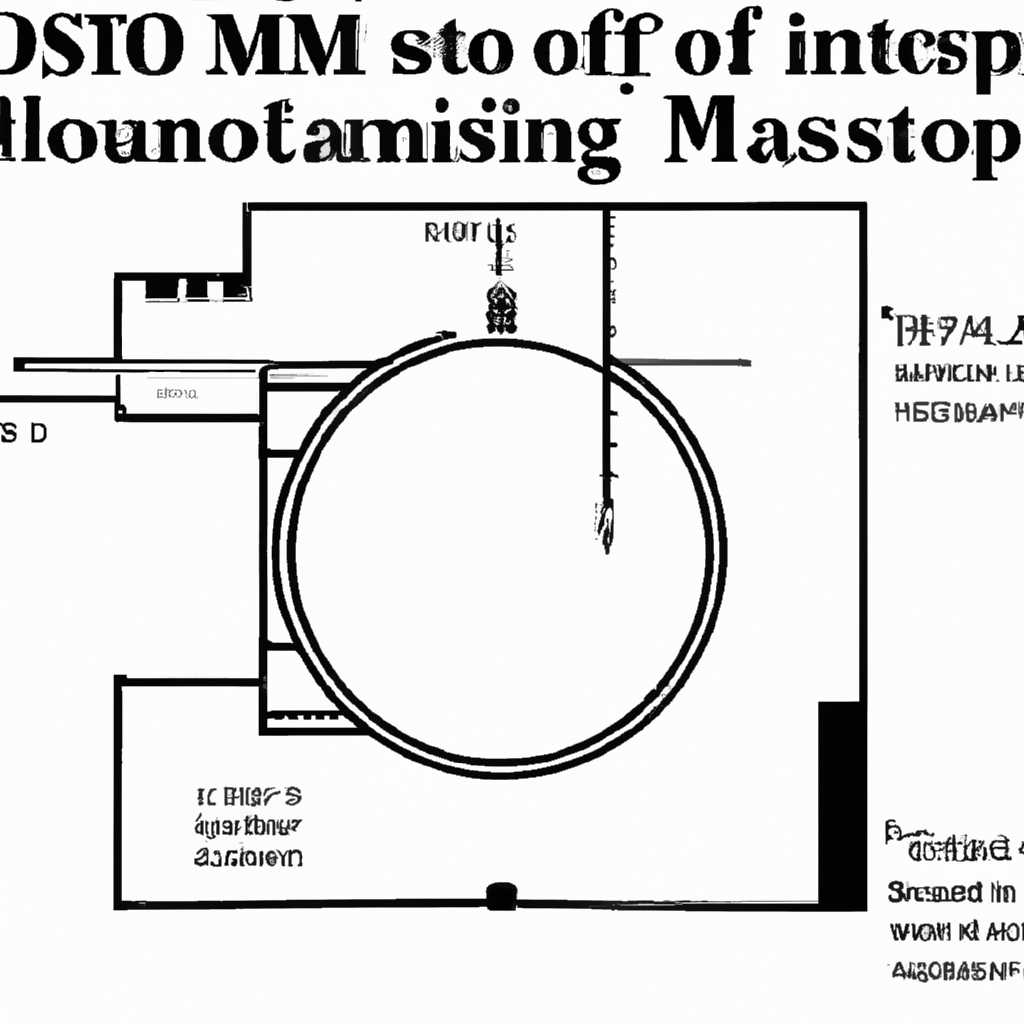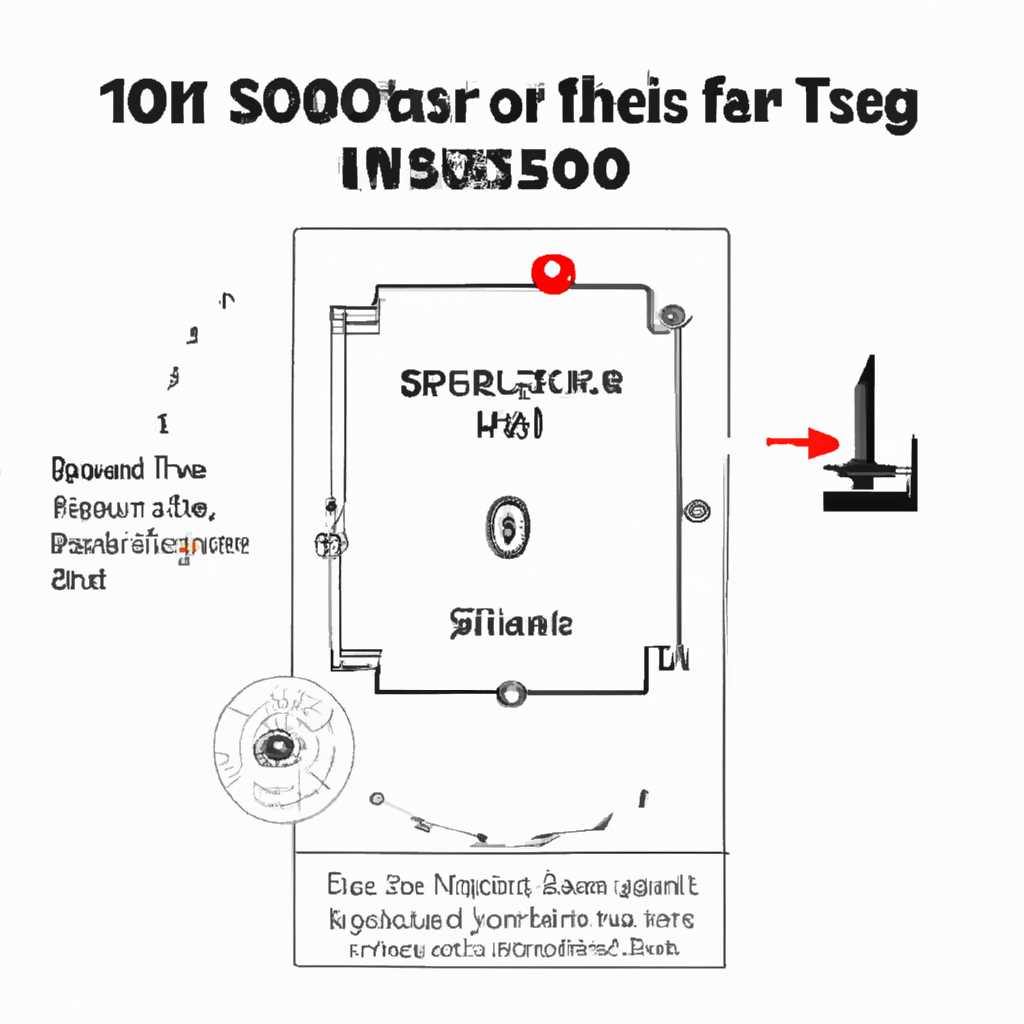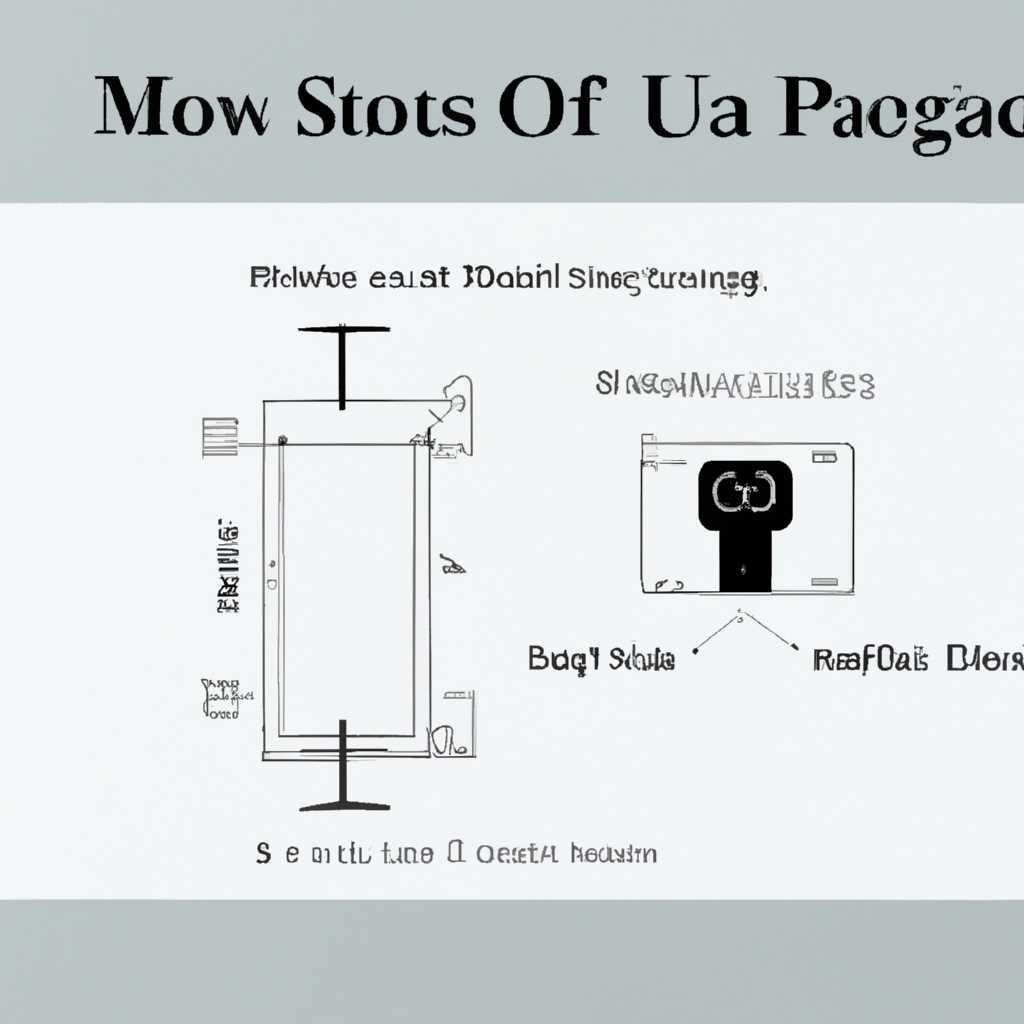- Как смонтировать ISO образ? Подробная инструкция для использования
- Как смонтировать ISO образ?
- Подробная инструкция для использования
- Шаг 1: Подготовка USB-накопителя
- Шаг 2: Запись ISO образа на USB-накопитель
- Шаг 3: Загрузка с USB-накопителя
- Шаг 4: Установка операционной системы
- Шаг 5: Настройка системы
- Шаг 6: Установка дополнительного программного обеспечения
- Шаг 7: Завершение установки
- Установка и настройка ОС Astra Linux Special Edition
- Этап 1: Подготовка к установке
- Этап 2: Запись образа на диск
- Этап 3: Установка ОС Astra Linux Special Edition
- Этап 4: Настройка ОС Astra Linux Special Edition
- Видео:
- Как смонтировать ISO образ Без программ!!!!ШОК!!!!
Как смонтировать ISO образ? Подробная инструкция для использования
Установка и монтирование ISO образов может вызывать некоторые проблемы, особенно если вы новичок в Linux операционной системе. Но не беспокойтесь, в этой инструкции я подробно объясню, как выполнить установку ISO образа с помощью команды mount и других инструментов.
1. Вставьте носитель с ISO образом в ваш компьютер или создайте виртуальный диск с ISO образом для установки.
2. Откройте терминал или консоль вашей операционной системы и выполните команду find / -name «*.iso». Эта команда поможет найти расположение ISO файла на вашем компьютере.
3. Когда вы найдете файл ISO, выполните команду sudo mount -o loop путь_к_ISO_файлу /путь_к_папке, чтобы смонтировать ISO образ. Замените «путь_к_ISO_файлу» на реальный путь до ISO файла и «путь_к_папке» на путь до папки, в которую вы хотите смонтировать образ.
4. После выполнения команды mount, вы сможете получить доступ к содержимому ISO образа через выбранную вами папку. Теперь вы можете установить необходимые пакеты или выполнить другие действия по вашему усмотрению.
5. Когда вы закончите работать с ISO образом, вы можете отмонтировать его с помощью команды sudo umount путь_к_папке. Замените «путь_к_папке» на реальный путь до папки, в которой вы смонтировали образ.
Теперь вы знаете, как смонтировать ISO образ и использовать его содержимое для установки программ, драйверов и других файлов. Необходимые пакеты и инструменты для установки и монтирования ISO образов можно найти в официальных репозиториях Linux дистрибутива. Удачи в вашей работе!
Как смонтировать ISO образ?
Для успешной установки операционной системы на дисковод вам может понадобиться смонтировать ISO образ. В данной инструкции мы предоставим пошаговую информацию о том, как выполнить эту задачу.
- Первым этапом является загрузка ISO образа операционной системы. Вы можете скачать его с официального сайта Debian или других источников.
- Настройка доступа к сети. Убедитесь, что ваш компьютер имеет подключение к интернету через провод или Wi-Fi.
- Установка утилиты для монтирования ISO образа. Вам потребуется установить пакет «mount» с помощью утилиты apt-get:
$ sudo apt-get install mount
- Подготовка системы. Откройте консоль и введите следующую команду:
$ sudo su
- Создайте каталог для монтирования образа операционной системы:
# mkdir /mnt/iso
- Смонтируйте ISO образ на созданный каталог:
# mount -o loop /путь/к/образу.deb /mnt/iso
- Проверьте, что образ успешно смонтирован, выполнив команду:
# ls /mnt/iso
Если вы видите список файлов и директорий с содержимым ISO образа, значит, монтирование прошло успешно.
Теперь вы можете использовать содержимое монтированного ISO образа в вашей операционной системе. Удачной установки и использования новой версии Debian!
Подробная инструкция для использования
Если вам нужно смонтировать ISO образ, чтобы использовать его в качестве установочного диска, вот подробная инструкция по шагам:
Шаг 1: Подготовка USB-накопителя
Первым делом, вам потребуется USB-накопитель с достаточным объемом памяти. Убедитесь, что на нем нет важных данных, так как весь его содержимый будет удален в процессе.
Шаг 2: Запись ISO образа на USB-накопитель
Для записи ISO образа на USB-накопитель, вам потребуется программное обеспечение для записи образов на диски, такое как «Rufus». Скачайте и установите программу, откройте ее и выберите ISO образ, который вы хотите записать на USB-накопитель. Затем выберите ваш USB-накопитель в качестве целевого носителя и нажмите кнопку «Старт» для начала процесса записи.
Шаг 3: Загрузка с USB-накопителя
Когда запись ISO образа на USB-накопитель закончена, вам нужно будет перезагрузить компьютер и изменить порядок загрузки в BIOS, чтобы компьютер запускался с USB-накопителя. Как это сделать, зависит от модели компьютера, поэтому рекомендуется обратиться к инструкции по эксплуатации компьютера или ноутбука, чтобы узнать, как это сделать.
Шаг 4: Установка операционной системы
После того, как компьютер загрузится с USB-накопителя, вы увидите экран установки операционной системы. Вам будет предложено выбрать язык и настройки системы, а также прочитать и принять лицензионное соглашение.
На этапе выбора диска для установки, вам может быть предложено выбрать раздел диска, на котором вы хотите установить систему. Если у вас есть несколько дисков или разделов, выберите нужный и нажмите кнопку «Установить».
Если при установке операционной системы Linux вы столкнулись с ошибкой «Отказано в доступе к установочному диску» или другой ошибкой, это может быть связано с параметрами установки. Для устранения этой проблемы, вы можете открыть консоль и выполнить следующую команду:
sudo mount -o remount,rw /cdrom
Если у вас возникли проблемы при чтении диска или монтировании файловой системы, попробуйте выполнить следующую команду:
sudo apt-get install gcc
Шаг 5: Настройка системы
После установки операционной системы Linux, вам может потребоваться настроить различные параметры системы. Например, вы можете хотеть настроить интернет-соединение или изменить источники обновлений.
Для настройки источников обновлений в Debian Linux, вставьте следующую команду в консоль:
sudo nano /etc/apt/sources.list
Откроется файл настройки, в котором можно указать дополнительные источники обновлений.
Шаг 6: Установка дополнительного программного обеспечения
После установки и настройки операционной системы, вы можете установить дополнительное программное обеспечение, которое вам может потребоваться. Например, вы можете хотеть установить сетевое приложение или текстовый редактор.
Для установки программного обеспечения в операционной системе Linux, вы можете использовать пакетный менеджер, такой как Synaptic или командную строку.
Вот пример команды для установки программы «gcc»:
sudo apt-get install gcc
Шаг 7: Завершение установки
После установки всех необходимых программ и настроек, вы можете перезагрузить компьютер и начать использовать вашу новую операционную систему Linux. Наслаждайтесь ее функциями и возможностями!
Установка и настройка ОС Astra Linux Special Edition
Этап 1: Подготовка к установке
- Перед началом установки ОС Astra Linux Special Edition скачайте ее образ с официального сайта разработчика.
- Найдите пустой носитель информации, на который вы хотите записать образ операционной системы.
- Вставьте носитель информации в нужное устройство чтения и откройте его.
Этап 2: Запись образа на диск
- На компьютере, с которого будет производиться установка, запустите программу для записи образа на диск.
- Выберите опцию «Записать образ на диск» или подобную в зависимости от выбранной программы.
- В меню выбора файла образа найдите и выберите скачанный образ ОС Astra Linux Special Edition.
- Нажмите кнопку «Записать» или подобную, чтобы начать процесс записи образа на диск.
- После успешной записи образа на диск закройте программу записи образа.
Этап 3: Установка ОС Astra Linux Special Edition
- Подключите устройство с записанным образом ОС Astra Linux Special Edition к компьютеру, на котором будет производиться установка.
- Включите компьютер и загрузитесь с подключенного устройства с записанным образом.
- На этапе загрузки ОС выберите ядро с меткой «Astra Linux SE» и нажмите «Enter», чтобы продолжить загрузку.
- Когда загрузка ОС завершится, откроется окно установщика Astra Linux Special Edition.
- Следуйте инструкциям установщика для установки ОС Astra Linux Special Edition на жесткий диск компьютера.
- Во время установки может быть предложено настроить параметры сетевых соединений, выберите настройки, подходящие для вашей сети.
- После завершения установки перезагрузите компьютер.
Этап 4: Настройка ОС Astra Linux Special Edition
- Войдите в систему Astra Linux Special Edition с использованием учетной записи, созданной в процессе установки. Введите логин и пароль, которые вы указывали.
- Для установки необходимых пакетов операционной системы выполните команду
sudo apt-get installв терминале. - Для настройки и изменения интерфейса ОС Astra Linux Special Edition воспользуйтесь инструментами управления, предоставляемыми самим дистрибутивом.
- Для добавления новых репозиториев и установки дополнительных пакетов воспользуйтесь файлом sources.list, находящимся в директории
/etc/apt/.
Поздравляем! Вы успешно установили и настроили ОС Astra Linux Special Edition. Теперь вы можете начать работать с этой мощной и надежной операционной системой!
Видео:
Как смонтировать ISO образ Без программ!!!!ШОК!!!!
Как смонтировать ISO образ Без программ!!!!ШОК!!!! by Nick Chan 9,015 views 7 years ago 3 minutes, 56 seconds