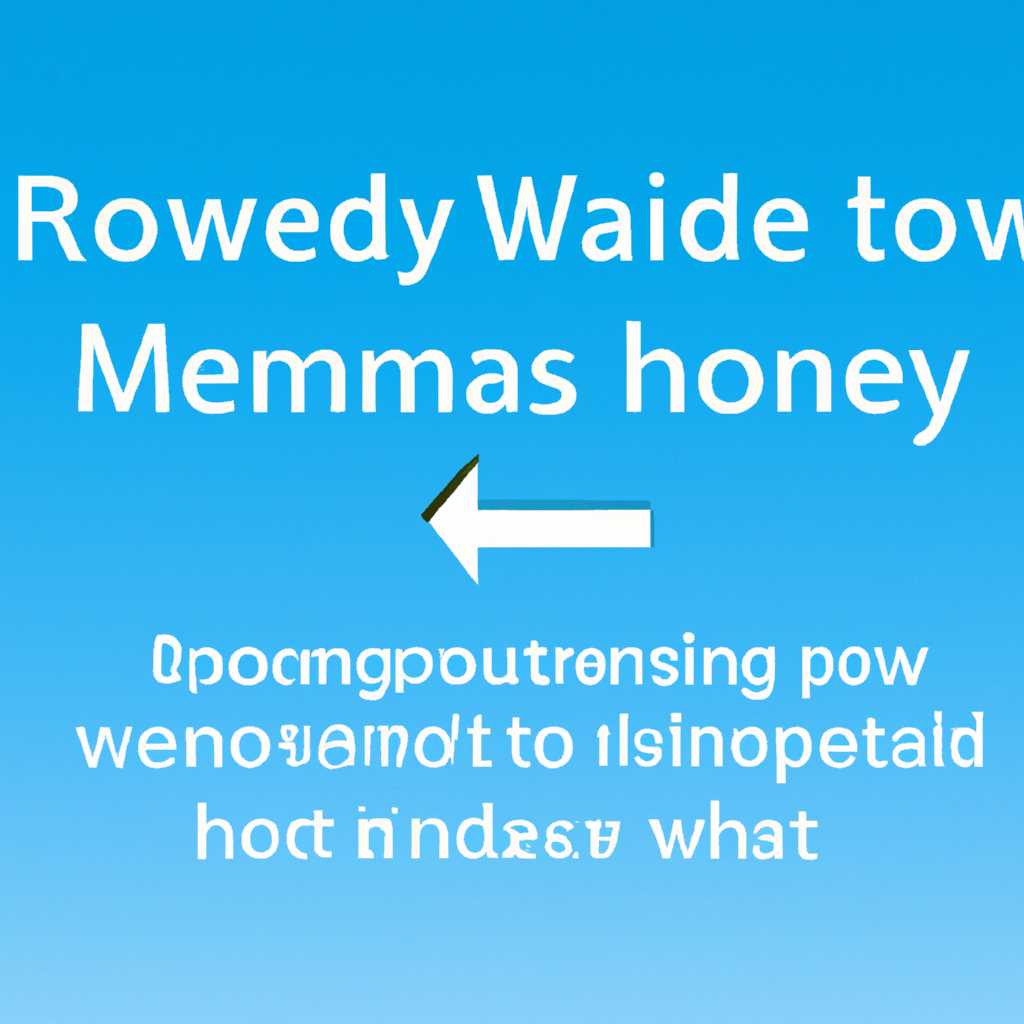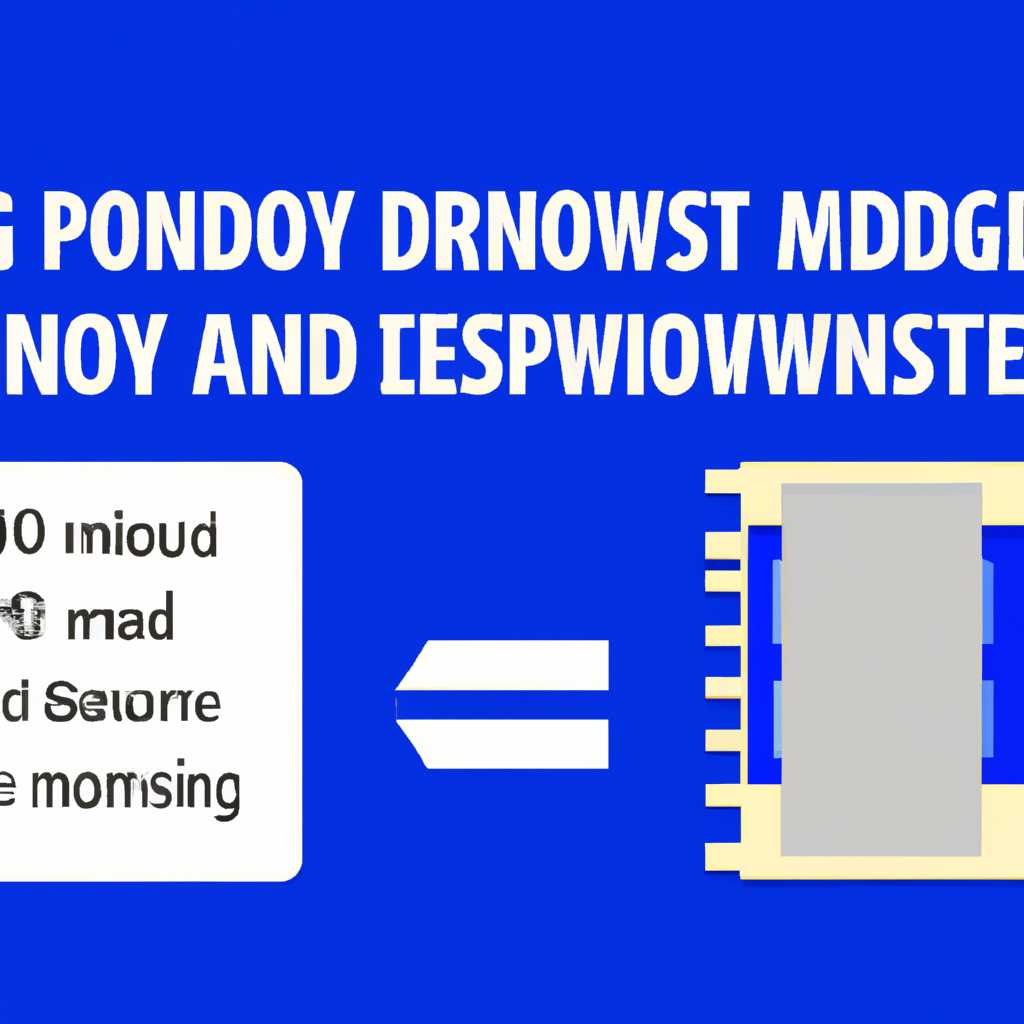- Семь полезных способов снизить использование оперативной памяти в Windows 10: советы и подробные инструкции
- Как оптимизировать использование оперативной памяти в Windows 10
- 1. Отключить автоматическую загрузку программ
- 2. Отключить автоматические обновления
- 3. Отключить лишние эффекты визуализации
- 4. Очистить кэш и временные файлы
- 5. Обновить драйверы
- Заключение
- Отключение ненужных программ и служб при загрузке
- Удаление ненужных приложений и файлов
- 1. Очистка диска
- 2. Удаление ненужных приложений
- 3. Отключение ненужных служб
- Очистка и дефрагментация диска
- Установка антивирусной программы с низким потреблением ресурсов
- Отключение визуальных эффектов и анимации
- Зачем отключать визуальные эффекты и анимацию?
- Как отключить визуальные эффекты и анимацию?
- Оптимизация настроек виртуальной памяти
- Обновление драйверов устройств
- Настройка плана электропитания для экономии ресурсов
- Сведения о планах электропитания
- Видео:
- КАК УСКОРИТЬ И ОСВОБОДИТЬ ОЗУ Windows 10 Pro? 100% лайфхак для оперативной памяти
Семь полезных способов снизить использование оперативной памяти в Windows 10: советы и подробные инструкции
Операционная система Windows 10 является одной из самых популярных и распространенных в мире. Она предоставляет множество возможностей и функций для работы с различными приложениями, играми и программами. Однако, при активном использовании различных приложений и программ, оперативная память компьютера может быть значительно нагружена, что может привести к замедлению работы и возникновению проблем с производительностью.
Если вы заметили, что ваш компьютер начал работать медленнее, перегружается и у вас возникают сложности при выполнении задач, то вам необходимо принять ряд мер для снижения использования оперативной памяти в Windows 10. В этой статье мы расскажем вам о полезных советах и инструкциях, которые помогут вам оптимизировать использование оперативной памяти.
Первым и одним из наиболее эффективных способов снижения использования оперативной памяти является отключение автозагрузки программ и служб. Часто различные программы и службы запускаются автоматически при старте операционной системы, что может значительно затормозить работу вашего компьютера. Чтобы отключить автозагрузку, откройте меню «Пуск» и введите «задачи планирования». Выберите нужную опцию и отключите все ненужные программы и службы, которые запускаются автоматически при старте системы.
Как оптимизировать использование оперативной памяти в Windows 10
1. Отключить автоматическую загрузку программ
Одним из факторов, влияющих на использование оперативной памяти, является автозагрузка программ при запуске системы. Многие приложения запускаются в фоновом режиме и используют оперативную память, даже если вы не активно с ними работаете. Чтобы отключить автоматическую загрузку программ, откройте Диспетчер задач, перейдите на вкладку «Приложения» и выберите необходимые программы для отключения автозагрузки.
2. Отключить автоматические обновления
Операционная система Windows 10 по умолчанию автоматически обновляется для обеспечения безопасности и исправления ошибок. Однако процесс обновлений может потреблять значительное количество оперативной памяти. Если вы хотите снизить использование оперативной памяти, вы можете отключить автоматические обновления. Для этого перейдите в раздел «Настройка и обновление» в Панели управления и выберите «Обновление и безопасность». Затем перейдите на вкладку «Windows Update» и нажмите на ссылку «Установить параметры обновления». Здесь вы сможете отключить автоматические обновления, либо выбрать режим «Уведомлять об обновлениях», чтобы решить, когда и какие обновления установить.
3. Отключить лишние эффекты визуализации
Windows 10 имеет различные визуальные эффекты, которые потребляют оперативную память. Если вы хотите снизить использование оперативной памяти, вы можете отключить некоторые из этих эффектов. Чтобы это сделать, откройте Панель управления, перейдите в раздел «Система» и выберите «Дополнительные параметры системы». Затем перейдите на вкладку «Дополнительно» и нажмите на кнопку «Настройки» в разделе «Эффекты визуализации». В открывшемся окне вы можете отключить различные эффекты или выбрать режим «Быстродействие». Это позволит вам снизить использование оперативной памяти и улучшить производительность системы.
4. Очистить кэш и временные файлы
Кэш и временные файлы, которые накапливаются на жестком диске, могут потреблять оперативную память. Чтобы снизить использование оперативной памяти, вы можете периодически очищать кэш и временные файлы. Для этого откройте «Интернет-параметры» в Панели управления и перейдите на вкладку «Общие». В разделе «История просмотров» нажмите на кнопку «Удалить». Здесь вы можете выбрать, какие данные удалить, включая кэш, файлы cookie и временные файлы.
5. Обновить драйверы
Устаревшие драйверы могут сказываться на производительности системы и использовании оперативной памяти. Чтобы оптимизировать использование оперативной памяти, рекомендуется регулярно обновлять драйверы на компьютере. Вы можете найти последние версии драйверов на сайте производителя вашего компьютера или с помощью утилиты Windows Update.
Заключение
Снижение использования оперативной памяти в Windows 10 может значительно улучшить производительность системы. С помощью перечисленных выше советов вы сможете оптимизировать использование оперативной памяти и создать более эффективное рабочее окружение на вашем компьютере.
| Ключевые слова: | оперативная память, автозагрузка, фоновый режим, обновления, снижение, приложения, использование, диспетчер задач, автоматическая загрузка, эффекты визуализации, кэш, временные файлы, драйверы |
Отключение ненужных программ и служб при загрузке
Настройка автозагрузки программ и служб в Windows 10 позволяет оптимизировать использование оперативной памяти на компьютере. Часто при загрузке системы запускаются различные программы и службы, которые могут потреблять значительное количество ресурсов и замедлять работу компьютера.
Для поиска таких программ и служб, которые запускаются автоматически при загрузке Windows 10, можно воспользоваться инструментами самой операционной системы либо сторонних узконаправленных программ. Ниже представлены инструкции для настройки автозагрузки в Windows 10.
- В меню «Пуск» введите «msconfig» и выберите соответствующий результат поиска. Этот инструмент позволяет изменять настройки загрузки системы.
- Откройте вкладку «Службы» и установите галочку «Скрыть все службы Microsoft». Это позволит исключить множество системных служб из списка.
- Проанализируйте список служб, которые запускаются в фоновом режиме при загрузке системы. Отключите ненужные службы, выбрав соответствующие поля. Обратите внимание на столбец «Процесс» и информацию о службе, чтобы избежать отключения важных компонентов системы.
- После отключения ненужных служб нажмите на кнопку «ОК» и перезагрузите компьютер.
Также стоит обратить внимание на программы, которые запускаются при загрузке системы. Для этого можно воспользоваться менеджером задач или специальными программами для управления автозагрузкой.
Отключение ненужных программ и служб при загрузке поможет снизить потребление оперативной памяти и освободить ресурсы для более важных задач. Это также поможет ускорить работу компьютера и снизить вероятность возникновения ошибок и сбоев.
Удаление ненужных приложений и файлов
1. Очистка диска
Откройте Проводник Windows и выберите нужный диск (обычно это диск C:). Нажмите правой кнопкой мыши и выберите «Свойства». В открывшемся окне перейдите на вкладку «Общие» и нажмите кнопку «Очистить диск». В появившемся окне выберите файлы, которые вы хотите удалить, и нажмите «ОК».
2. Удаление ненужных приложений
Чтобы удалить ненужные приложения, откройте «Панель управления» и выберите «Установка и удаление программ». В открывшемся списке найдете приложения, которые вы хотите удалить, и нажмите «Удалить».
Также вы можете использовать системный диспетчер задач для проверки приложений, которые используют большое количество оперативной памяти. Нажмите «Ctrl+Shift+Esc», чтобы открыть диспетчер задач, и перейдите на вкладку «Приложения». Здесь вы увидите список приложений и информацию о их потреблении памяти.
3. Отключение ненужных служб
В Windows 10 есть множество служб, которые по умолчанию используются для различных задач. Однако некоторые из них могут потреблять большое количество оперативной памяти и влиять на производительность компьютера.
Чтобы отключить ненужные службы, откройте «Панель управления», выберите «Административные инструменты» и откройте «Службы». Здесь вы найдете список служб Windows, которые запускаются автоматически. Вы можете проверить их статус и отключить те, которые не нужны или используют слишком много памяти.
Также рекомендуется регулярно проверять наличие вирусов и обновлять драйверы. Вирусы и устаревшие драйверы могут негативно влиять на работу оперативной памяти и приводить к проблемам с производительностью компьютера.
В данной статье мы рассмотрели несколько способов снижения использования оперативной памяти в Windows 10, включая удаление ненужных приложений и файлов, очистку диска, отключение ненужных служб и проверку наличия вирусов и обновление драйверов. Учтите, что оптимизация системного электропитания и установка узконаправленных приложений также может снизить потребление памяти и улучшить производительность вашего компьютера.
Очистка и дефрагментация диска
Для снижения использования оперативной памяти в Windows 10 можно провести очистку и дефрагментацию диска, что поможет оптимизировать работу операционной системы и улучшить ее производительность. В этом разделе мы рассмотрим несколько полезных советов и инструкций по этой теме.
1. Очистка служб и изменения настроек индексации
Одним из способов снизить нагрузку на оперативную память Windows 10 является отключение некоторых фоновых служб и изменение настроек индексации:
— Нажмите комбинацию клавиш Win + R, чтобы открыть окно «Выполнить». Введите «services.msc» и нажмите «ОК».
— В списке служб найдите «Superfetch» и дважды кликните по нему. В открывшемся окне выберите «Отключить» в разделе «Тип запуска».
— Закройте окно диспетчера служб.
— Нажмите комбинацию клавиш Win + I для открытия панели настроек.
— Выберите «Обновление и безопасность», затем «Поиск» и нажмите «Параметры индексации».
— В окне параметров индексации выберите «Изменить» и снимите флажок с «Индексировать содержимое файлов включая файлы в папках системы».
— Нажмите «OK» и закройте все окна настроек.
2. Отключение шпионских функциональностей
Windows 10 предлагает различные «шпионские» компоненты, которые могут быть отключены для снижения нагрузки на оперативную память:
— Откройте панель настроек нажатием комбинации клавиш Win + I.
— Выберите «Конфиденциальность» и затем «Обратная связь и данные диагностики».
— В разделе «“Шпионских” компонентов Windows» выберите «Необходимо меньше» или «Нужно лишь базовое» согласно вашим предпочтениям.
— Нажмите «OK» и закройте все окна настроек.
3. Отключение кэша браузера и других ненужных компонентов
Другим способом снизить использование ОЗУ в Windows 10 является отключение кэша браузера и удаление других ненужных компонентов:
— Откройте панель настроек нажатием комбинации клавиш Win + I.
— Выберите «Сеть и интернет» и затем «Браузер Microsoft Edge».
— В разделе «Панели и меню Microsoft Edge» отключите «Помощь и предложения» и «Советы и предложения».
— Закройте окно настроек браузера.
— Нажмите комбинацию клавиш Ctrl + Shift + Delete, чтобы открыть окно очистки данных.
— Установите флажки напротив «Кэш» и других необходимых компонентов для удаления.
— Нажмите «Удалить» и закройте окно очистки данных.
4. Дефрагментация жесткого диска
Еще одним способом оптимизации использования оперативной памяти в Windows 10 является дефрагментация жесткого диска. Данная процедура позволяет упорядочить файлы на диске и улучшить скорость доступа к ним:
— Нажмите комбинацию клавиш Win + S, чтобы открыть окно поиска.
— Введите «Дефрагментация и оптимизация дисков» и выберите соответствующий результат.
— В списке дисков выберите жесткий диск, который требует дефрагментации (обычно «C:»).
— Нажмите «Анализировать» для проверки состояния диска.
— Если результат анализа показывает фрагментацию на уровне 10% и более, нажмите «Оптимизировать» для начала процесса дефрагментации.
— После завершения процесса закройте окно дефрагментации дисков.
С помощью этих рекомендаций вы сможете снизить использование оперативной памяти и ускорить работу вашего компьютера под управлением Windows 10.
Установка антивирусной программы с низким потреблением ресурсов
Во-первых, всегда стоит выбирать антивирус, который потребляет минимальное количество ресурсов системы. Некоторые антивирусные программы могут быть очень тяжелыми для операционной системы, что может привести к замедлению работы компьютера.
При установке антивируса с низким потреблением ресурсов рекомендуется внимательно прочитать все сведения о системных требованиях и функциональности программы. Также следует отключить автозагрузки всех «лишних» программ, которые могут замедлить работу вашего компьютера или загрузку операционной системы.
После установки антивируса и отключения «лишних» программ рекомендуется проверить настройки электропитания, так как некоторые настройки могут задействовать ресурсы системы постоянно. Настройка электропитания может быть выполнена через строку поиска в меню Windows 10.
Затем следует проверить настройки антивирусной программы, чтобы убедиться, что они оптимизированы для минимального потребления ресурсов. Некоторые антивирусные программы могут иметь различные режимы работы, такие как «экономия энергии» или «легкий режим», которые могут помочь снизить нагрузку на оперативную память.
Также можно провести оптимизацию компонентов операционной системы, которые могут потреблять ресурсы без необходимости. Отключение ненужных служб Windows или программ, которые автоматически запускаются при загрузке системы, поможет уменьшить потребление оперативной памяти.
При наличии других узконаправленных задач, потребляющих ресурсы, рекомендуется закрыть или отключить их во время работы антивирусной программы с низким потреблением ресурсов. Это позволит эффективнее использовать ресурсы системы и избежать замедления работы компьютера.
Установка антивирусной программы с низким потреблением ресурсов является одним из важных шагов для снижения использования оперативной памяти в Windows 10. Следуя рекомендациям по настройке и оптимизации, вы сможете улучшить производительность системы и обеспечить ее безопасность и конфиденциальность.
Отключение визуальных эффектов и анимации
Возможно, вы заметили, что приложения и операционная система Windows 10 потребляют много оперативной памяти. Это может вызвать проблемы с быстродействием компьютера, особенно при работе с ресурсоемкими программами. В данной статье мы рассмотрим способ уменьшить использование памяти путем отключения визуальных эффектов и анимации.
Зачем отключать визуальные эффекты и анимацию?
Отключение визуальных эффектов и анимации может значительно уменьшить потребление оперативной памяти компьютером. Большинство визуальных эффектов являются лишь косметическими функциями, которые немного придают операционной системе стиля, но не влияют на ее работу или производительность.
Как отключить визуальные эффекты и анимацию?
Для отключения визуальных эффектов и анимации в Windows 10 выполните следующие шаги:
- Нажмите правой кнопкой мыши на значок «Пуск» в левом нижнем углу экрана и выберите «Свойства».
- В открывшемся окне «Свойства системы» перейдите на вкладку «Дополнительно».
- В разделе «Производительность» нажмите на кнопку «Настройки».
- В открывшемся окне «Параметры производительности» выберите вкладку «Визуальные эффекты» и установите опцию «Настроить: Предоставить лучшую производительность».
- Нажмите «ОК» для сохранения изменений.
После выполнения этих действий операционная система Windows 10 будет использовать меньше памяти на визуальные эффекты и анимацию, что позволит освободить оперативную память для других приложений и процессов.
Важно: Отключение визуальных эффектов и анимации может изменить внешний вид операционной системы, но не повлияет на ее функциональность. Если вы предпочитаете сохранить оригинальный вид Windows 10, вы можете выбрать другую опцию в настройках визуальных эффектов.
Отключение визуальных эффектов и анимации — это простой и эффективный способ снизить использование оперативной памяти в Windows 10. Пользуясь данной инструкцией, вы сможете уменьшить нагрузку на память вашего компьютера, освободить ее для других процессов и повысить производительность системы.
Продолжайте читать нашу серию статей о том, как снизить использование оперативной памяти в Windows 10, чтобы узнать о других полезных советах и инструкциях!
Оптимизация настроек виртуальной памяти
Для оптимизации настроек виртуальной памяти, вам потребуется:
- Открыть панель управления Windows 10. Для этого нажмите на кнопку «Пуск» и выберите соответствующий пункт в меню.
- Выбрать категорию «Система и безопасность» и перейти в раздел «Система».
- В левой части окна выберите пункт «Дополнительные параметры системы».
- В открывшемся окне перейдите на вкладку «Дополнительно».
- В разделе «Виртуальная память» нажмите на кнопку «Изменить».
После этого откроется окно с настройками виртуальной памяти. Ниже представлены несколько основных способов оптимизации настроек:
- Выберите опцию «Использовать автоматический размер файла подкачки для всех дисков». В данном случае Windows сама будет регулировать размер файла подкачки в зависимости от потребностей системы.
- Если у вас имеется несколько жестких дисков, можно попробовать создать разные файлы подкачки для каждого диска. Для этого выберите опцию «Управлять размером файла подкачки для каждого диска отдельно».
- Если у вас есть дополнительные жесткие диски, вы можете переместить файл подкачки на жесткий диск с большим количеством свободного места. Для этого выберите интересующий вас диск и выберите опцию «Нет файла подкачки». Затем выберите другой диск и установите для него соответствующий размер файла подкачки.
После того, как вы настроили виртуальную память, нажмите кнопку «Установить». Затем перезагрузите компьютер, чтобы изменения вступили в силу.
Теперь ваш компьютер будет оптимизирован и использовать оперативную память более эффективно, освобождая дополнительные ресурсы для других приложений, включая браузер и программы Microsoft.
Обновление драйверов устройств
Проверить наличие обновлений драйверов устройств на вашем компьютере можно с помощью системной утилиты Microsoft Windows Update. Процесс обновления драйверов довольно важный, так как он сказывается на работе различных служб системы и может повысить общую производительность вашего компьютера.
Для проверки наличия обновлений выберите «Пуск» на панели задач и в строке поиска введите «Windows Update». Нажмите на ссылку «Windows Update» и далее выберите «Проверить наличие обновлений». Если система найдет обновления, установите их. Вместе с системными обновлениями могут быть доступны и обновления для сторонних устройств, которые могут повысить стабильность и производительность вашего компьютера.
Помимо обновления драйверов с помощью Windows Update, вы также можете обратиться к разработчикам устройства и проверить наличие более новых версий драйверов на их официальном сайте. В случае обнаружения обновлений, загрузите и установите их на ваш компьютер.
Обновление драйверов устройств может не только улучшить производительность вашего компьютера, но также устранить возможные проблемы, связанные с работой устройств. Если вы замечаете замедление работы или лишние нагрузки на память системы, то обновление драйверов может помочь в решении этих проблем.
Настройка плана электропитания для экономии ресурсов
Управление энергопотреблением особенно важно для снижения использования оперативной памяти в Windows 10. Планы электропитания позволяют настроить параметры работы компьютера в зависимости от конкретных потребностей пользователя.
В Windows 10 есть несколько предустановленных планов электропитания, которые можно выбрать в зависимости от задач, выполняемых на компьютере. Для настройки плана электропитания выполните следующие действия:
- Откройте панель управления, для этого щелкните правой кнопкой мыши по кнопке «Пуск» и выберите пункт «Панель управления».
- В строке поиска в верхней части окна панели управления введите «планы питания» и выберите пункт «Настройка плана питания».
- В открывшемся окне «Настройка плана питания» выберите план электропитания, который в данный момент активен.
- Нажмите на ссылку «Изменить план электропитания».
В открывшемся окне вы увидите различные настройки плана электропитания. Рекомендуется настроить следующие параметры:
- Настройте параметры плана электропитания для экономии ресурсов. Например, выберите автоматическую дефрагментацию диска или отключите автозагрузку приложений.
- Произведите настройку параметров, относящихся к потреблению энергии. Например, установите минимальную и максимальную частоту процессора для экономии энергии.
- Отключите различные фоновые процессы и сервисы, которые могут потреблять большое количество оперативной памяти.
Сведения о планах электропитания
| План электропитания | Описание |
|---|---|
| Сбалансированный | Рекомендуется для большинства пользователей. Оптимизирует потребление энергии и производительность. |
| Высокая производительность | Приоритет отдается производительности за счет повышенного потребления энергии. |
| Экономия энергии | Оптимизирует потребление энергии за счет снижения производительности. Рекомендуется для ноутбуков и планшетов на аккумуляторе. |
Не забывайте, что настройка планов электропитания может повлиять на работу различных программ и драйверов на вашем компьютере. В случае, если возникают проблемы с работой приложений или устройств, рекомендуется вернуться к настройкам по умолчанию или консультироваться с разработчиками программ или драйверов.
Видео:
КАК УСКОРИТЬ И ОСВОБОДИТЬ ОЗУ Windows 10 Pro? 100% лайфхак для оперативной памяти
КАК УСКОРИТЬ И ОСВОБОДИТЬ ОЗУ Windows 10 Pro? 100% лайфхак для оперативной памяти by ПК без проблем 681,076 views 4 years ago 4 minutes, 48 seconds