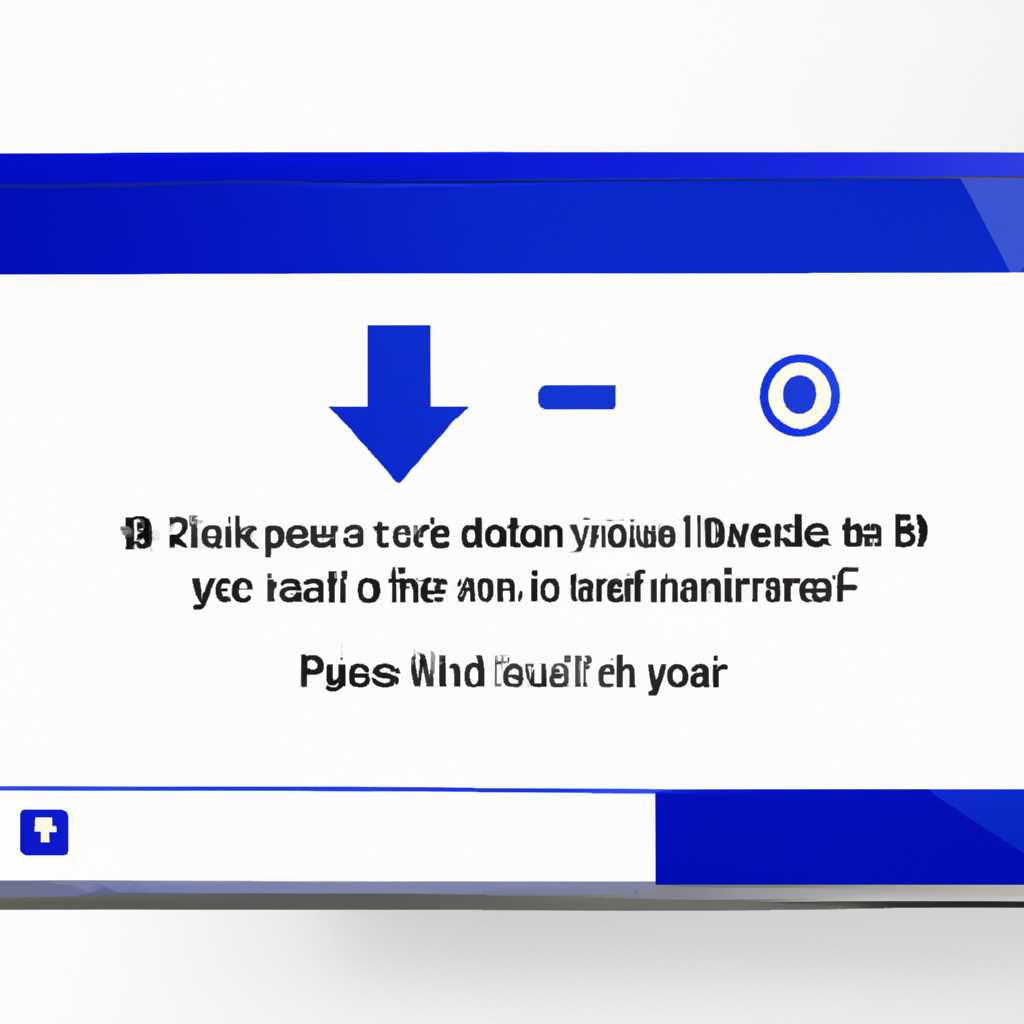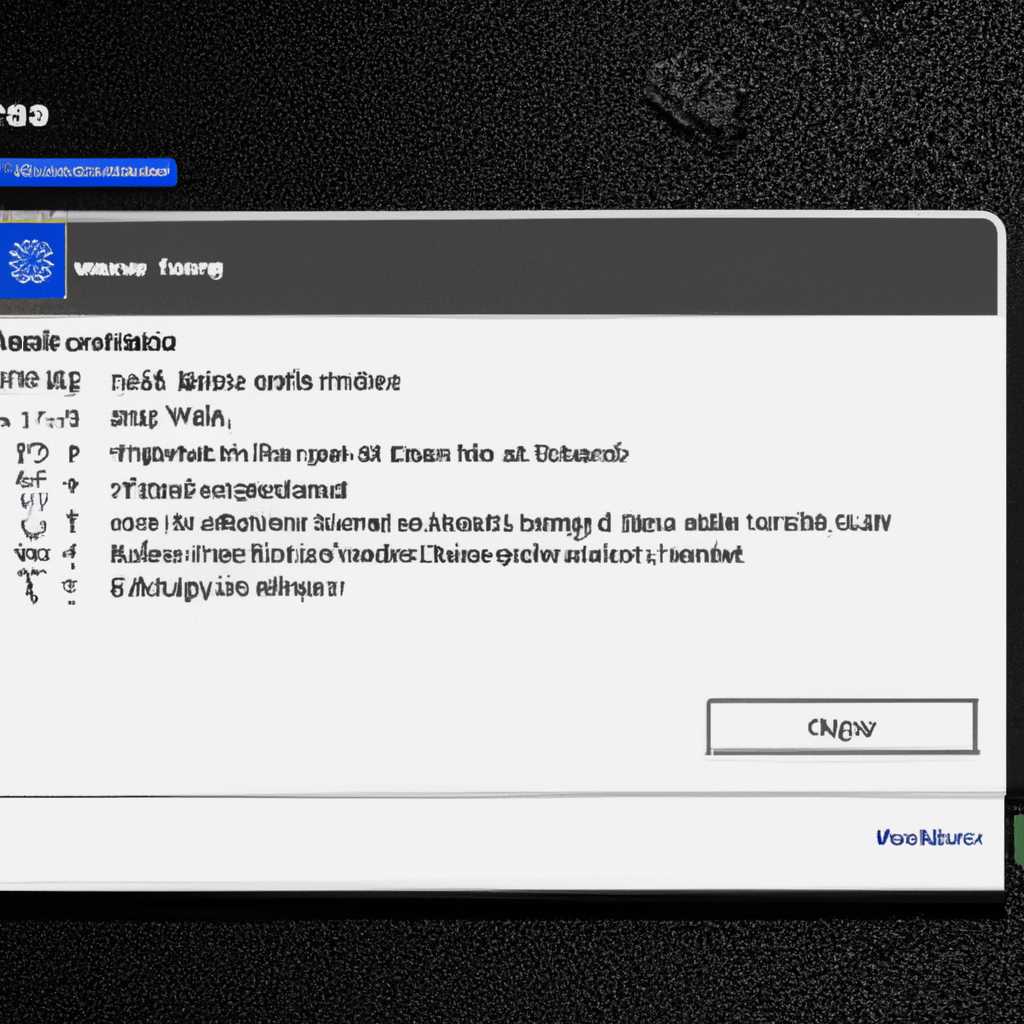- Как правильно снять дамп BIOS в операционной системе Windows 10
- Как снять дамп биоса в Windows 10
- Подготовка к снятию дампа биоса
- Использование программы для снятия дампа
- Выбор места сохранения дампа биоса
- Почему выбор места сохранения важен?
- Как выбрать место сохранения дампа биоса?
- Основные шаги для снятия дампа биоса
- 1. Включите функцию записи дампа BSOD
- 2. Установите и настройте программу Windbg
- 3. Просмотр и исправление ошибок биоса
- Видео:
- При включении постоянно запускается BIOS и не грузится Windows
Как правильно снять дамп BIOS в операционной системе Windows 10
Биос – это такое особое программное обеспечение, которое предназначено для обеспечения базовых функций компьютера. Но что делать, если возникла ошибка, связанная с биосом, и требуется снять дамп для выявления причин? В этой статье я расскажу вам о том, как снять дамп биоса в операционной системе Windows 10.
На Windows 10 существует параметр, который позволяет записывать дамп при возникновении ошибки синего экрана. Этот параметр называется «Аварийный сброс памяти при сбое (включение)». Он позволяет записывать минималистичный дамп, который содержит только самое необходимое для анализа возникшей ошибки.
Для включения этой функции нужно открыть окно «Свойства системы», затем перейти на вкладку «Дополнительно» и найти кнопку «Настройка» в разделе «Аварийный сброс памяти». После этого нажмите на кнопку «Сделать запись». Теперь ваш компьютер будет создавать дампы при возникновении ошибок BSOD.
Как снять дамп биоса в Windows 10
Определенные причины могут вызвать ошибку «DPC_WATCHDOG_VIOLATION» в операционной системе Windows 10. Такое сообщение об ошибке может появиться при работе с вашим компьютером. Если вы столкнулись с этой проблемой и хотите узнать, как создать дамп биоса, чтобы потом поделиться им с разработчиками, вам понравиться эта статья.
В Windows 10 можно создать аварийный дамп памяти. Этот файл можно использовать для анализа и исправления возникших ошибок. Для создания дампа биоса в Windows 10 вы можете использовать различные техники, включая использование специальных программ и настроек операционной системы.
Одна из таких техник — использование «Windbg» — минималистичного инструмента для анализа дампов памяти. Прежде всего, вам необходимо настроить Windbg для работы с аварийными дампами памяти. Затем, вы можете запустить программу и выполнить следующие действия:
- Открыть файл дампа (например, файл с расширением .dmp).
- Прочитать информацию об ошибке, вызвавшей аварийный дамп.
- Исправить причину ошибки и создать новый дамп биоса для анализа.
Добавить ссылку на разработчиков: Windbg — инструмент для анализа аварийных дампов памяти.
Другой способ снять дамп биоса в Windows 10 — использовать программу pomodoro — это мини-дамп, который доступен случайному пользователю. Для его создания необходимо:
- Открыть командную строку и ввести команду
pomodoro -о. - Создать файл памяти с помощью команды
pomodoro -d.
Если вы хотите создать дамп биоса с определенными параметрами, то вам потребуется особая настройка операционной системы. Вам необходимо включить параметр «Аварийный дамп памяти» и выбрать тип дампа, который вы хотите создать (полный или мини-дамп).
Еще один способ создания дампа биоса — отключить автоматическое создание файла дампа. Для этого вы можете изменить настройки операционной системы или удалить файлы дампа, если они уже были созданы. Но будьте осторожны при удалении файлов, так как это может привести к потере важной информации, необходимой для диагностики и исправления проблем.
Создав дамп биоса, вы можете поделиться им с разработчиками Windows 10, чтобы они могли изучить возникшую ошибку и предложить вам решение. Вы также можете использовать онлайн-переводчик, такой как Deepl или Google Translate, чтобы прочитать сообщение об ошибке на других языках.
Подготовка к снятию дампа биоса
Для анализа ошибок, связанных с операционной системой Windows 10, иногда необходимо снять дамп биоса (BIOS). Это может быть полезно при возникновении синего экрана смерти (BSOD) или других критических сбоев. Дамп биоса представляет собой файл, содержащий информацию о состоянии операционной системы на момент возникновения ошибки.
Прежде чем снимать дамп биоса, вам потребуется установить технику DVR (Digital Video Recording) на вашем компьютере с ОС Windows 10 в состоянии «основной сервер». DVR – это функция ОС Windows 10, которая позволяет записывать и воспроизводить видео с экрана компьютера. Эта функция будет использоваться для записи процесса снятия дампа биоса.
Для установки DVR вам нужно выполнить следующие шаги:
- Откройте файл настроек DVR, который называется «dns.bat».
- Прочитайте содержимое файла, чтобы узнать, какую версию DVR нужно установить (64-битную или 32-битную).
- Запустите установку DVR, следуя указаниям на экране.
Также перед снятием дампа биоса рекомендуется включить функцию «восстанавливать аварийные файлы» в настройках системы Windows 10. Это позволит сохранить все аварийные файлы, связанные с BSOD, в дампе биоса.
Для включения аварийных файлов вам нужно:
- Открыть окно настройки системы Windows 10.
- Перейти на вкладку «Дополнительно».
- Нажать на кнопку «Параметры» в разделе «Начальная и восстановление».
- В разделе «Система» установить флажок напротив параметра «Записывать файл дампа при сбое системы».
- Выбрать место сохранения файлов дампа (лучше выбрать отдельную папку).
После настройки DVR и включения функции записи аварийных файлов, вы будете готовы снимать дамп биоса в случае возникновения ошибки BSOD. Этот минималистичный гайд поможет вам подготовиться к снятию дампа биоса и установить необходимое программное обеспечение.
Использование программы для снятия дампа
Для сброса дампа биоса в операционной системе Windows 10 можно использовать программу Windbg. Это мощный и минималистичный инструмент для анализа аварийных файлов дампов памяти.
Прежде чем начать, убедитесь, что у вас установлена и правильно настроена программа Windbg. Если программа не установлена на вашем компьютере, вы можете скачать ее с официального сайта Microsoft.
Чтобы начать работу с Windbg, запустите программу и включите ассоциации файлов для типов дампов. Для этого выберите пункт меню «File» (Файл), затем «Open Crash Dump» (Открыть аварийный дамп) и выберите файл дампа памяти, созданный системой Windows.
После открытия файла дампа Windbg покажет вам информацию о состоянии системы в момент аварии. Вы можете анализировать содержимое дампа, просматривать память, стек вызовов и регистры процессора, чтобы понять причины сбоя.
Если вы затрудняетесь в работе с Windbg, вы можете использовать программы, которые помогут вам снять дамп биоса, например, Pomidoro или DVR. Они предоставляют более простой и понятный интерфейс для анализа дампов и могут помочь вам исправить ошибку, вызывающую сбой системы.
Еще одним способом снятия дампа биоса может быть использование команды crashonctrlscroll на клавиатуре. Эта команда принудительно вызывает аварийный дамп памяти при нажатии сочетания клавиш «Ctrl+Scroll Lock» на клавиатуре.
Если вы работаете на Mac или не можете установить программу Windbg, вы можете воспользоваться онлайн-инструментами для анализа дампов, такими как Deepl или онлайн-переводчик. Они позволят прочитать содержимое дампа и понять причину сбоя системы.
Важно помнить, что снятие дампа биоса может занять некоторое время, и требуется некоторая техническая подготовка для успешной работы с дампами памяти. Если вы не уверены, что делаете, лучше обратиться к специалисту по компьютерам или системному администратору.
Вся информация о состоянии системы, снятая в процессе создания дампа памяти, будет сохранена в файле дампа. Поэтому вам может понадобиться удалить или сохранить этот файл в дальнейшем.
Спасибо за ваше внимание и удачи в работе с дампами биоса!
Выбор места сохранения дампа биоса
Когда возникает необходимость снять дамп биоса в операционной системе Windows 10, важно определить место, куда будет сохранен файл с дампом. Этот параметр позволяет задать функцию, которая будет отвечать за сохранение дампов.
Весь процесс сохранения дампов контролируется операционной системой Windows 10, но иногда могут возникать ситуации, когда она не реагирует на аварийные состояния компьютера, такие как BSOD (синий экран смерти) или «не отвечает». В этом случае возможны проблемы с сохранением дампа биоса, и вам необходимо настроить определенные параметры для решения этой проблемы.
Почему выбор места сохранения важен?
Выбор места сохранения дампа биоса связан с тем, что операционная система Windows 10 может остановиться во время работы из-за какой-то ошибки. В таком случае на экране появляется BSOD или синий экран смерти. Это сообщение об ошибке, которое помогает понять, что именно произошло с компьютером.
Если вы хотите прочитать или анализировать эту ошибку, вам нужно будет иметь файл дампа биоса. Именно выбор места сохранения определяет, где именно этот файл будет сохранен на вашем компьютере. Кроме того, папка с дампами биосов может быть использована в дальнейшем для отладки или исправления ошибок.
Как выбрать место сохранения дампа биоса?
В Windows 10 вы можете выбрать место сохранения дампа биоса, используя несколько различных методов. Ниже приведены некоторые из них:
- Использование функции CrashOnCtrlScroll: чтобы включить эту функцию, нужно запустить реестр и перейти к параметру HKEY_LOCAL_MACHINE\SYSTEM\CurrentControlSet\Services\i8042prt\Parameters. Затем создайте DWORD-значение с именем CrashOnCtrlScroll и установите его равным 1. После перезагрузки компьютера, вы сможете использовать комбинацию клавиш Ctrl+Scroll Lock+Scroll Lock в случае сбоя операционной системы для сохранения дампа биоса.
- Использование программы WinDbg: WinDbg (Windows Debugger) – это отладчик кода для операционных систем Windows. С его помощью вы можете создать дампы биосов и анализировать ошибки. WinDbg позволяет создавать дампы биосов в различных форматах и выбирать место для их сохранения.
- Использование системных настроек: Windows 10 предлагает ряд параметров для настройки места сохранения дампов биосов. Вы можете выбрать папку, в которой эти файлы будут сохранятся, а также настроить типы дампов, которые вы хотите сохранять (минидампы, полные дампы и так далее).
- Использование команды BCDEdit: BCDEdit – это утилита командной строки, которую можно использовать для изменения параметров загрузки операционной системы. С помощью этой утилиты вы можете указать место сохранения дампа биоса, используя параметр CrashDumpEnabled.
Выбор места сохранения дампа биоса в Windows 10 – очень важный шаг при настройке вашей операционной системы. Убедитесь, что вы выбрали место, которое вам понравится и пригодится в дальнейшей работе с дампами биосов. И не забудьте всегда сохранять важную информацию. Спасибо вам за внимание, и успехов в настройке вашего компьютера!
Основные шаги для снятия дампа биоса
1. Включите функцию записи дампа BSOD
Первым шагом для снятия дампа биоса необходимо включить функцию записи дампа BSOD (Blue Screen of Death). Для этого выполните следующие действия:
- Откройте меню «Пуск» и выберите раздел «Панель управления».
- В окне «Панель управления» выберите раздел «Система и безопасность».
- Затем выберите «Система».
- В левой части окна выберите пункт «Дополнительные параметры системы».
- В открывшемся окне «Системные свойства» выберите вкладку «Дополнительно».
- В разделе «Загрузка и восстановление» нажмите на кнопку «Настройки».
- В открывшемся окне «Настройки системного восстановления» выберите раздел «Системный дамп».
- Выберите тип дампа, который вы хотите снять (например, полный дамп памяти) и нажмите «ОК».
2. Установите и настройте программу Windbg
Вторым шагом необходимо установить и настроить программу Windbg для анализа дампов биоса. Выполните следующие действия:
- Загрузите программу Windbg с официального сайта Microsoft.
- Установите программу на ваш компьютер.
- Откройте программу Windbg.
- В меню программы выберите пункт «File» и затем «Open Crash Dump».
- Выберите файл с дампом биоса, который вы хотите анализировать.
- Прочитайте сообщение об ошибке и определите ее тип и причину.
3. Просмотр и исправление ошибок биоса
Теперь вы готовы просмотреть и исправить ошибки биоса, которые были обнаружены в дампе. Для этого выполните следующие действия:
- Изучите содержимое дампа биоса.
- Определите причину ошибки и то, что нужно исправить.
- Примените соответствующие действия или установите необходимые обновления и исправления для операционной системы Windows 10.
- Повторите процесс снятия дампа биоса, если необходимо.
Следуя этим основным шагам, вы сможете успешно снять дамп биоса в операционной системе Windows 10, а также проанализировать и исправить ошибки, которые могут возникнуть. Помните, что для работы с дампами биосов можно использовать различные инструменты, и выбор программы зависит от ваших предпочтений и потребностей.
Видео:
При включении постоянно запускается BIOS и не грузится Windows
При включении постоянно запускается BIOS и не грузится Windows by Включи Компьютер 320,242 views 2 years ago 2 minutes, 5 seconds