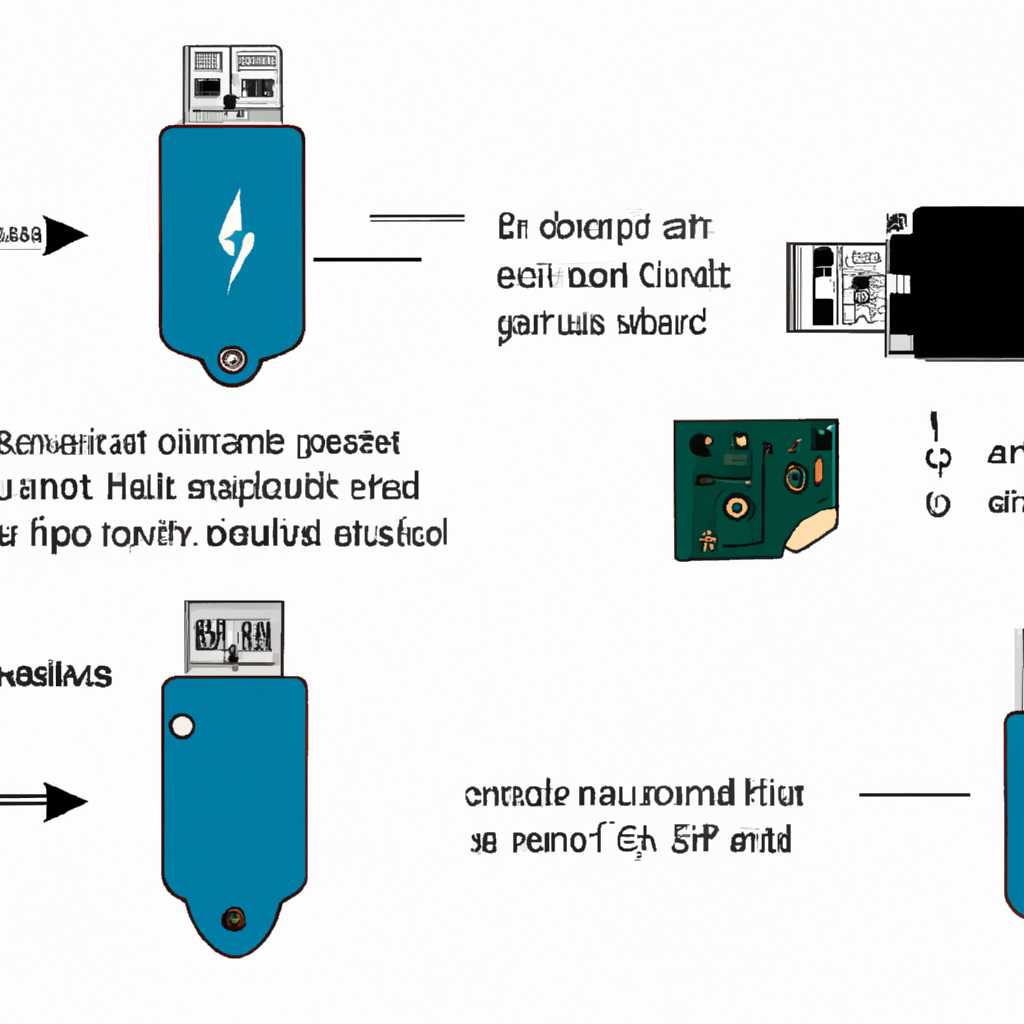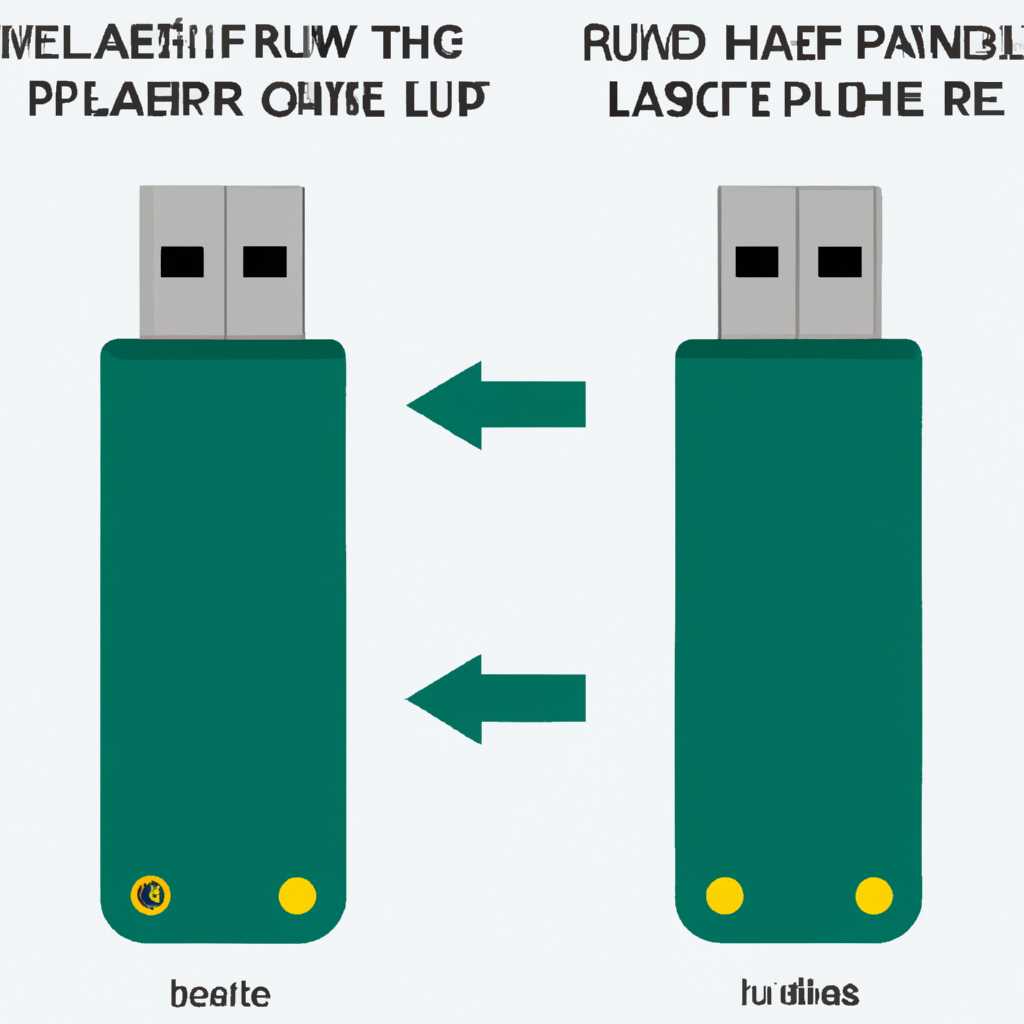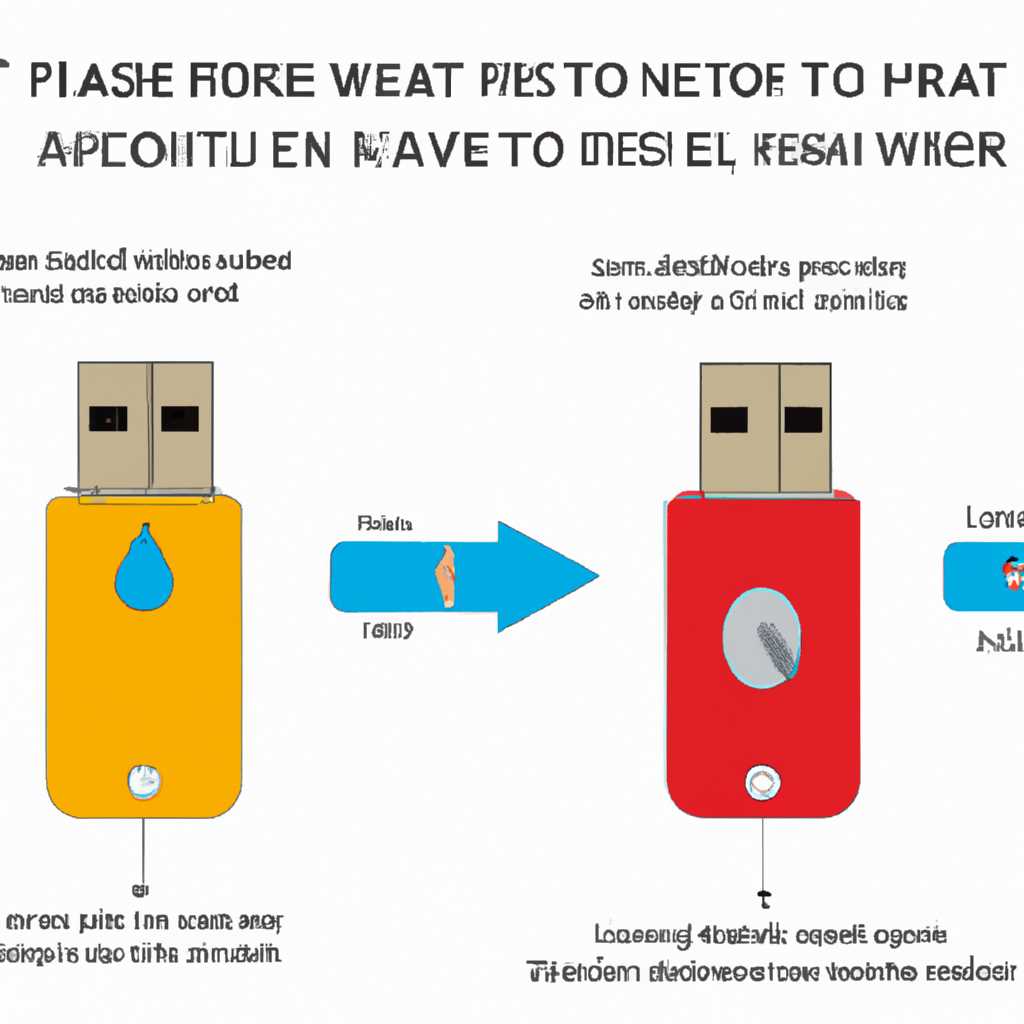- Как снять образ с флешки: пошаговая инструкция для обычной и загрузочной флешки
- Подготовка флешки для снятия образа
- 1. Скачайте необходимую утилиту
- 2. Создайте раздел на флешке
- 3. Запустите утилиту и выберите нужное устройство
- 4. Выберите файл-образ и настройки
- 5. Запишите образ на флешку
- 6. Проверьте флешку на наличие образа
- Снятие образа с обычной флешки
- Снятие образа с загрузочной флешки
- Лучшие программы для создания загрузочных флешек
- Видео:
- WINDOWS 10 — Бесплатная официальная установка на ваш купленный ноутбук или пк
Как снять образ с флешки: пошаговая инструкция для обычной и загрузочной флешки
Для многих пользователей флеш-накопители являются незаменимым инструментом в работе с компьютером. Они позволяют хранить и передавать данные, а также создавать загрузочные флешки для установки операционной системы или восстановления системы. Один из способов создания и использования загрузочной флешки — снятие образа с флешки. В этой статье мы рассмотрим пошаговую инструкцию о том, как снять образ с обычной и загрузочной флешки.
На первом шаге снимаем образ с обычной флешки. Для этого нам понадобится программа PassMark ImageUSB. Эта программа позволяет создавать образы с флеш-накопителей, а также записывать их обратно на флешку. Сначала скачиваем и устанавливаем эту программу на компьютер.
Когда программа уже установлена, переходим к созданию образа с флешки. Запускаем PassMark ImageUSB и выбираем флешку, с которой хотим снять образ. Для этого в окне программы нужно выбрать соответствующий диск. Следующим шагом выбираем место, куда хотим сохранить образ флешки на компьютере. Затем нажимаем на кнопку «Create Image», и процесс создания образа начинается.
Когда образ с обычной флешки уже создан, переходим к снятию образа с загрузочной флешки. Здесь мы также воспользуемся программой PassMark ImageUSB. Запускаем программу и в ее интерфейсе выбираем загрузочную флешку, с которой хотим снять образ. Нажимаем на кнопку «Create Image», указываем место для сохранения образа и процесс создания образа начинается.
Подготовка флешки для снятия образа
Перед тем как снять образ с флешки, необходимо правильно подготовить саму флешку. В этом разделе мы расскажем, как это сделать.
1. Скачайте необходимую утилиту
Для создания загрузочной флешки вам понадобится специальная утилита. В этой инструкции рекомендуется использовать программу WinToFlash, которую вы можете скачать с официального сайта разработчика. Однако вы также можете выбрать другую утилиту по вашему усмотрению.
2. Создайте раздел на флешке
Прежде чем записывать образ на флешку, необходимо создать раздел, на который он будет записан. Если флешка пустая, то этот шаг можно пропустить, так как утилита сама создаст нужное количество разделов. Если же на флешке уже есть данные, то рекомендуется создать новый раздел, чтобы избежать потери информации.
3. Запустите утилиту и выберите нужное устройство
Запустите утилиту WinToFlash и в главном окне программы выберите флеш-накопитель, который вы хотите использовать для записи образа ОС.
4. Выберите файл-образ и настройки
После выбора устройства нажмите на кнопку «Browse» и укажите путь к файлу-образу ОС. Далее выберите необходимые настройки, такие как тип файловой системы и т. д. Если вы не уверены, оставьте значения по умолчанию.
5. Запишите образ на флешку
После выбора файл-образа и настройки, нажмите на кнопку «Запись» или «Создать» (в зависимости от утилиты) и дождитесь завершения операции записи. Процесс может занять некоторое время, так что ни в коем случае не отключайте флешку или компьютер до того, как операция будет завершена.
6. Проверьте флешку на наличие образа
После успешной записи образа на флешку, рекомендуется проверить, что все прошло гладко. Подключите флешку к компьютеру и убедитесь, что файлы образа загрузочной ОС находятся на ней.
Теперь ваша флешка готова для снятия образа. В следующем разделе мы расскажем, как снять образ с флешки.
Снятие образа с обычной флешки
Создание образа с обычной флешки может быть полезным при необходимости сохранить весь содержимое флешки для дальнейшего использования или резервного копирования. В этом разделе вы найдете инструкцию по созданию образа с обычной флешки.
1. Запустите программу для создания образов флешек, такую как Rufus, UltraISO или ImageUSB. В этой статье рассмотрим процесс с использованием Rufus.
2. Скачайте и установите Rufus, если у вас его еще нет.
3. Запустите Rufus и выберите флешку, с которой хотите создать образ, из выпадающего списка «Устройство».
4. Выберите опцию «Образ» в разделе «Создание загрузочного диска с помощью» и нажмите кнопку «Проверка» для проверки целостности созданного образа.
5. Нажмите кнопку «START» и дождитесь завершения процесса создания образа. При этом весь контент флешки будет скопирован в образ.
6. После завершения процесса создания образа, можно удалить флешку и сохранить образ на компьютере или на другом носителе для дальнейшего использования.
Теперь вы знаете, как создать образ с обычной флешки с помощью программы Rufus. Этот процесс прост и позволяет сохранить все данные с флешки для дальнейшего использования.
Снятие образа с загрузочной флешки
Для снятия образа с загрузочной флешки вам понадобятся следующие инструменты и инструкция:
| № | Действие |
| 1 | Скачайте программу WinSetupFromUSB. |
| 2 | Запустите программу. |
| 3 | Увидите окно программы, в котором предлагается создать мультизагрузочную флешку. |
| 4 | Выберите жесткий диск, куда вы хотите скачать образ загрузочной флешки. |
| 5 | Нажмите на кнопку «Browse» и найдите файл с образом загрузочной флешки. При необходимости, отметьте галочкой пункт «Create a virtual disk with USB», чтобы создать виртуальный диск. |
| 6 | Выберите вкладку «Windows 7/8/10/Vista/Server 2008/2012 based ISO» или «Windows XP/2003 Recovery Console» в зависимости от вашей системы. |
| 7 | Выберите UEFI в настройках, если требуется. |
| 8 | Нажмите на кнопку «GO». |
| 9 | Дождитесь завершения создания образа загрузочной флешки. |
| 10 | Выключите компьютер. |
| 11 | Подключите флешку к компьютеру и запустите его с нее. |
| 12 | Следуйте вспомогательным инструкциям, чтобы запустить утилиту. |
| 13 | Настройте USB-порт в BIOS-е, если требуется. |
| 14 | Завершите работу программы и выключите компьютер. |
Примечание: Эта инструкция аналогична снятию образа с обычной флешки, за исключением некоторых дополнительных шагов, связанных с настройками загрузки системы.
Теперь вы знаете, как снять образ с загрузочной флешки и использовать его для запуска компьютеров. При необходимости, вы всегда можете воспользоваться этой инструкцией для создания мультизагрузочной флешки с другой операционной системой или программой.
Рекомендую обратить внимание на популярные программы для создания загрузочных флешек, такие как Rufus, UltraISO, YUMI, UNetbootin и другие. Они предоставляют более простые методы создания загрузочных флешек и имеют удобные интерфейсы для работы.
Лучшие программы для создания загрузочных флешек
- Rufus: №1 среди программ для записи образов на флешку. Rufus имеет простой интерфейс, функциональность и возможность создания мультизагрузочной флешки. Выбираете образ, флешку и несколько настроек, проверяете нужное, и Rufus начинает создавать загрузочный носитель.
- UNetbootin: еще одна популярная программа для создания загрузочных флешек. UNetbootin поддерживает различные операционные системы и имеет удобный интерфейс. Она позволяет выбрать образ и флешку, а затем создать загрузочный носитель в несколько простых шагов.
- Etcher: сравнительно новая программа, но уже завоевавшая популярность. Etcher предлагает простой интерфейс и функцию проверки созданной загрузочной флешки. Вы выбираете образ, флешку и запускаете процесс записи.
Каждая из этих программ имеет свои особенности и достоинства, поэтому выбор лучшей программы для создания загрузочной флешки зависит от ваших предпочтений и требований.
Видео:
WINDOWS 10 — Бесплатная официальная установка на ваш купленный ноутбук или пк
WINDOWS 10 — Бесплатная официальная установка на ваш купленный ноутбук или пк by IsmaxPlay 89,100 views 1 year ago 21 minutes