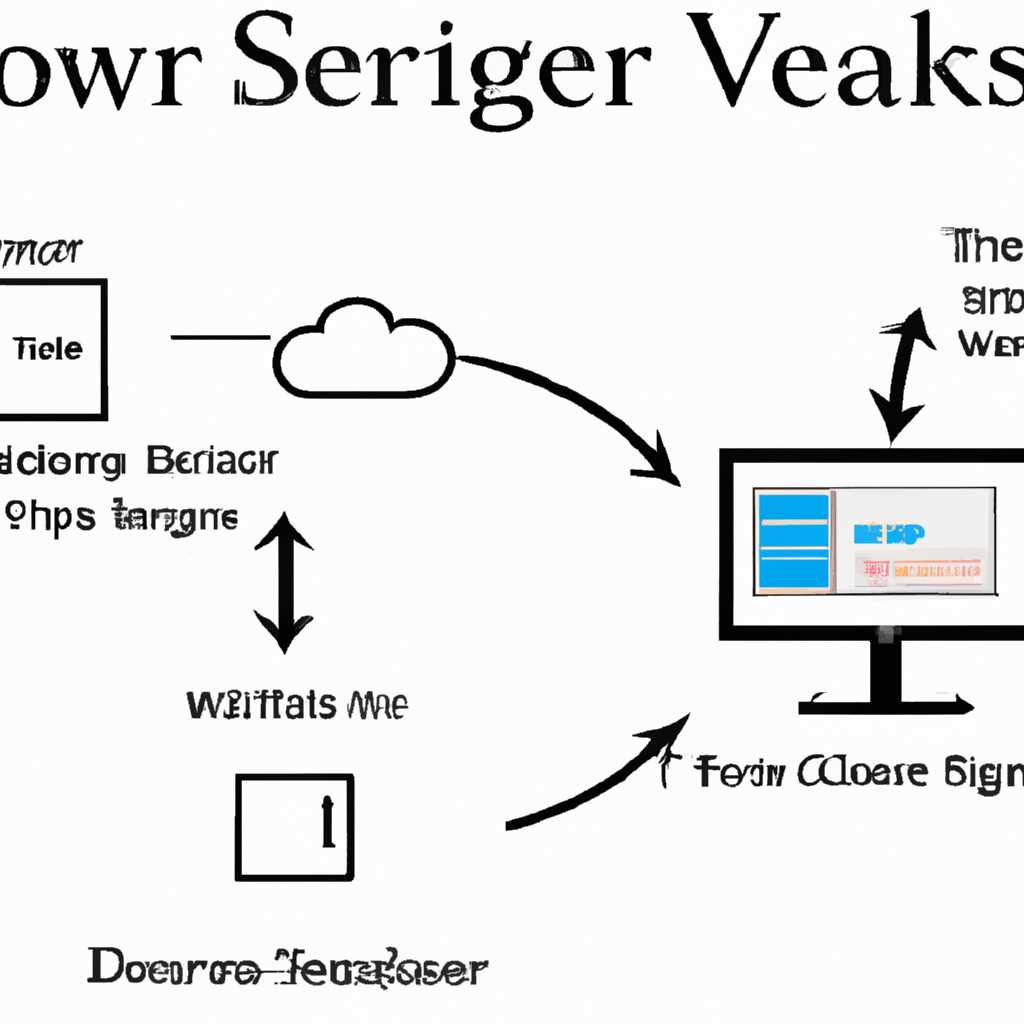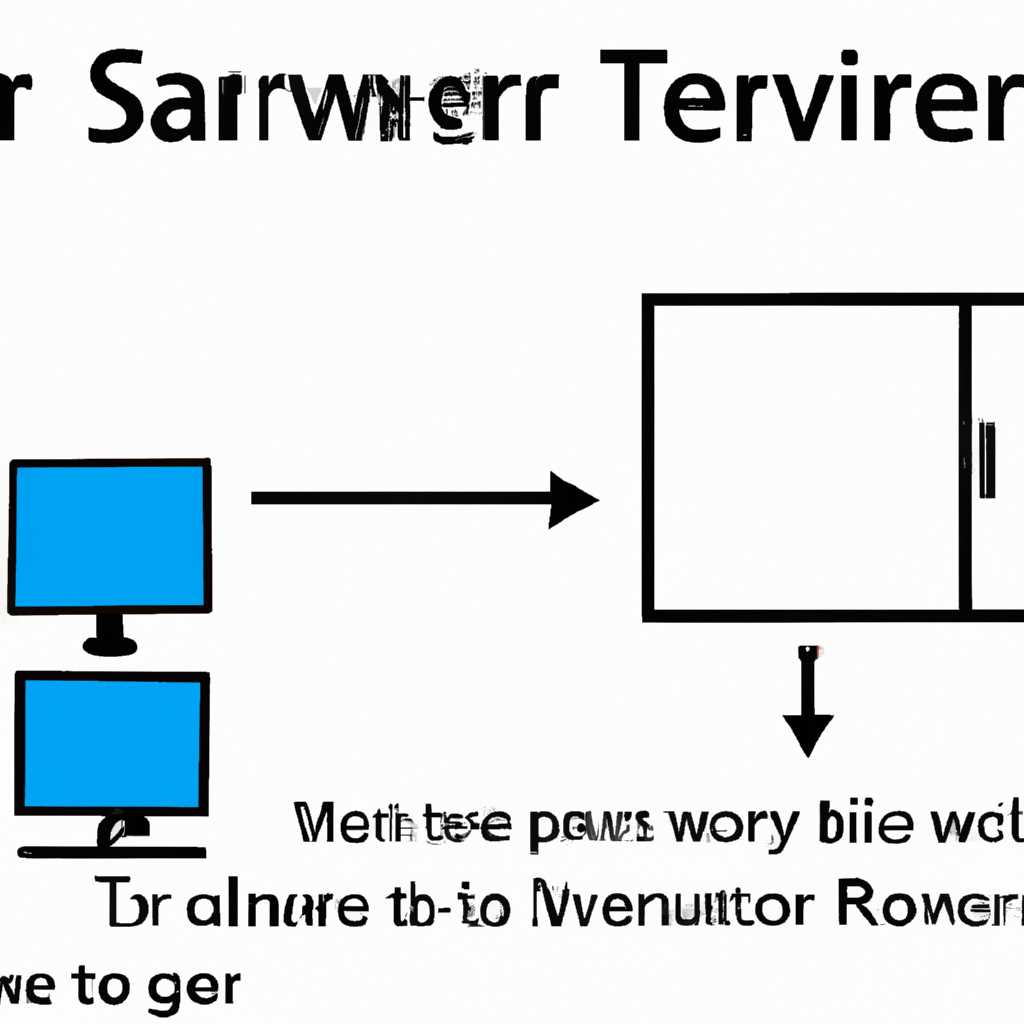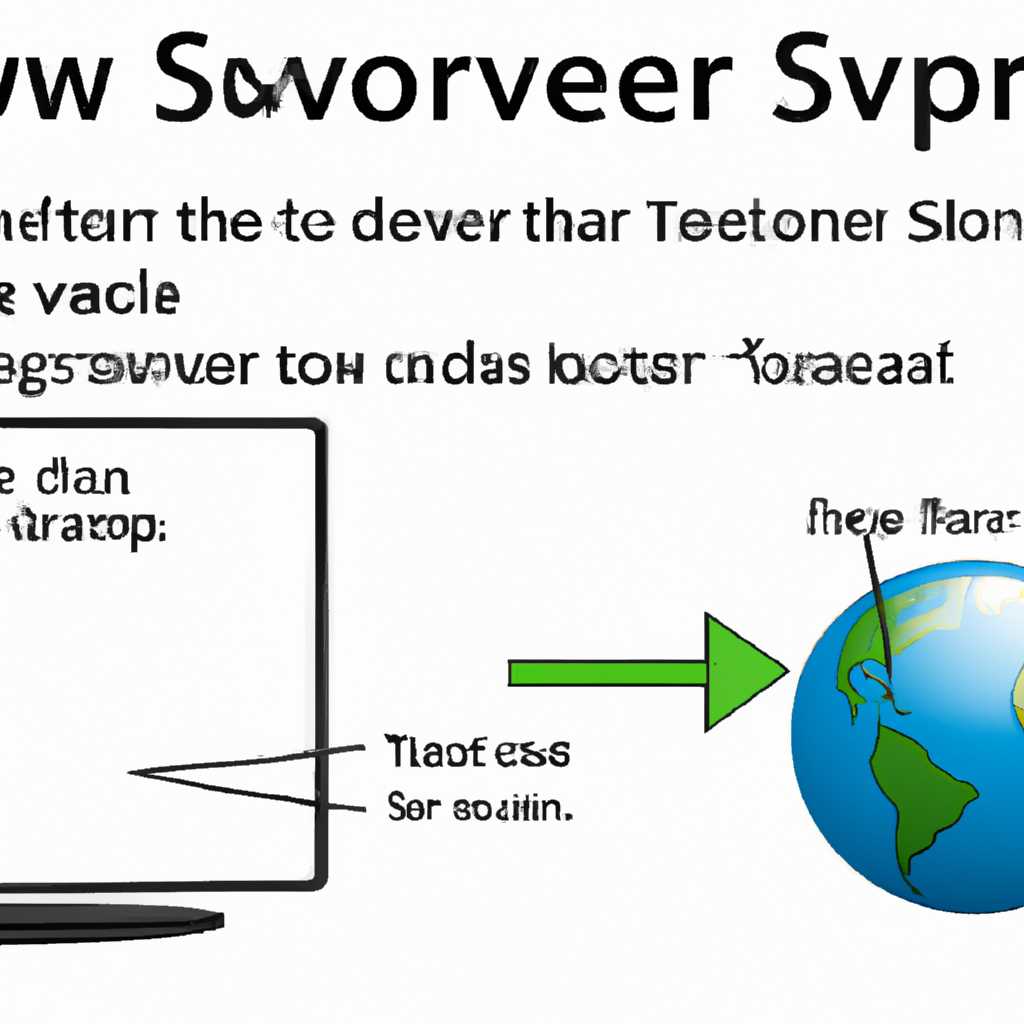- Как снять образ Windows Server 2012 — полное руководство по снятию образа
- Как снять образ Windows Server 2012: полное руководство по снятию образа
- Шаг 1: Подготовка к созданию образа
- Шаг 2: Создание образа с помощью Windows Server Backup
- Шаг 3: Восстановление с помощью образа
- Как восстановить отдельный файл или папку в Windows Server 2012
- Куда сделать резервную копию Windows Server 2012
- Создание архива бэкапа в Windows Server 2012
- Настройка системы архивации в Windows Server 2012
- Восстановление Windows Server 2012 R2
- Установка роли «Система архивации данных Windows Server» в Windows Server 2012 R2
- Видео:
- Установится ли Windows Server 2012 R2 на современный мощный ПК в 2023 году?
Как снять образ Windows Server 2012 — полное руководство по снятию образа
Снятие резервного образа сервера – это важная задача для любого администратора, ведь она обеспечивает защиту данных, файлов и систем от возможных ошибок, поломок или вирусных атак. В этом полном руководстве вы узнаете, как сделать резервное копирование всех данных вашего Windows Server 2012.
Существует несколько способов снятия образа сервера, и каждый из них имеет свои достоинства и особенности. В этой статье мы рассмотрим несколько вариантов, чтобы вы смогли выбрать наиболее подходящий для своей серверной машины.
В Windows Server 2012 есть встроенные средства резервного копирования и восстановления, которые легко использовать для создания резервных копий, а также для восстановления системы в случае необходимости. Вы можете делать резервное копирование файлов, баз данных, а также настроек сервера.
Например, архивацию файлов и папок можно делать в любую папку на вашем сервере или на съемном носителе. Открывшемся окне архивации вы сможете указать путь, где будут сохранены все файлы и папки.
Как снять образ Windows Server 2012: полное руководство по снятию образа
Шаг 1: Подготовка к созданию образа
Перед тем, как снимать образ, убедитесь, что все критически важные данные и файлы на сервере сохранены в безопасном расположении или скопированы на отдельный диск или сервер. Также установите и настройте программу для создания образов диска, например, Microsoft Backup.
Шаг 2: Создание образа с помощью Windows Server Backup
1. Запустите Диспетчер резервного копирования Windows Server и выберите «Создание образов диска».
2. Укажите расположение, где будет храниться образ.
3. Выберите компоненты системы, которые вы хотите включить в образ, например, все диски или только отдельные папки.
4. Установите расписание для автоматического выполнения резервного копирования, если требуется.
5. Нажмите кнопку «Создать образ», чтобы начать создание образа.
Шаг 3: Восстановление с помощью образа
1. Запустите Диспетчер резервного копирования Windows Server и выберите «Восстановление».
2. Выберите «Система» для восстановления всей системы или «Файлы» для восстановления отдельных файлов.
3. Укажите расположение резервного копирования и выберите образ для восстановления.
4. Нажмите кнопку «Восстановить», чтобы начать процесс восстановления.
Это полное руководство позволит вам снять образ Windows Server 2012 и создать резервную копию данных на сервере. Будьте внимательны и следуйте инструкциям, чтобы обеспечить надежную защиту вашей системы.
Как восстановить отдельный файл или папку в Windows Server 2012
Вот шаги, которые необходимо выполнить для восстановления отдельного файла или папки:
- Откройте меню «Пуск» и выберите «Системные средства» -> «Средства резервного копирования» -> «Восстановление файлов».
- Закройте окно с входными параметрами, чтобы открыть окно «Восстановить файлы».
- Выберите диск, где находится резервная копия, либо введите путь к расположению резервных данных.
- Выберите дату и время для восстановления файлов.
- Выберите файлы и/или папки, которые нужно восстановить.
- Выберите путь, куда нужно восстановить файлы и/или папки.
- Нажмите кнопку «Завершить», чтобы начать процесс восстановления.
Ваша система Windows Server 2012 R2 понимает, что вы делаете бэкапа и куда вы хотите восстановить файлы. Она может производить много других вещей, чтобы убедиться, что работает правильно.
Сама система предоставляет различные опции для снятия образов и восстановления файлов. Вы можете выбрать параметры, в которых вы хотите осуществлять резервную копию файлов и папок, а также выбрать расписанию для архивации файлов на других дисках или на архивах Iscsi.
Лучше всего создать резервную копию всей системы, включая системные файлы и компоненты, чтобы быть уверенными в ее работоспособности, если что-то пойдет не так.
Система предоставляет администраторам возможность просмотреть содержимое образа и выбрать, что они хотят восстановить. Система также предоставляет возможность восстановить отдельный файл или папку, а также восстановить роли сервера, если они были включены в образ.
Восстановление отдельного файла или папки из резервной копии может быть полезным при случайном удалении файла или папки. Копия будет сохранена в безопасном месте, и вы можете легко восстановить ее при необходимости.
Куда сделать резервную копию Windows Server 2012
Для снятия образа Windows Server 2012 рекомендуется создавать резервные копии данных и системы. В случае возникновения ошибок или сбоев в работе сервера, резервные копии позволят быстро восстановить работоспособность системы и файлов.
Существует несколько вариантов по месту хранения бэкапа. Например, вы можете скопировать резервную копию на внешний жесткий диск или в сетевую папку. Настраиваемый мониторинг архивации позволяет выбирать частоту создания и хранения архивов исходя из времени их назначения.
Чтобы правильно выполнить резервное копирование или копирование данных, вам нужно открыть Панель управления, выбрать «Система и безопасность», а затем «Резервное копирование и восстановление». В появившемся окне вы увидите список компонентов, которые можно архивировать. Здесь вам нужно выбрать, что именно вы хотите архивировать.
При выборе папки или файлов для резервного копирования, вы можете указать исключения. Например, если некоторые файлы или папки не требуются для архивации, вы можете их исключить, чтобы ускорить процесс создания бэкапа. Также вы можете указать жесткий диск или сетевую папку, куда будет сохраняться резервная копия.
Windows Server 2012 понимает, что создание резервных копий – важная часть обеспечения работоспособности серверов. Поэтому система предоставляет удобный интерфейс и функционал для настройки и восстановления архивов. Быстрое создание резервной копии с выбором настраиваемых параметров позволяет сохранить важные данные и системные файлы.
Создание архива бэкапа в Windows Server 2012
Для обеспечения защиты и безопасности операционной системы Windows Server 2012 рекомендуется выполнить архивацию и создание бэкапа. Архивация позволяет сделать резервную копию важных файлов и данных, а создание архива бэкапа позволяет сохранить всю систему в определенный момент времени, включая установленные роли и состояние системы.
В Windows Server 2012 вы можете создать архив бэкапа локально на сервере или в какой-либо другой папке или даже на удаленном сетевом хранилище. Процесс создания архива бэкапа может быть достаточно простым, но требует определенных настроек и выбора правильных параметров.
Для создания архива бэкапа в Windows Server 2012 следуйте следующей инструкции:
- Откройте программу «Резервное копирование и восстановление» в панели управления сервером.
- На странице «Действия» выберите пункт «Создать образ системы», чтобы создать архив всей системы сервера.
- Выберите место назначения, где вы хотите сохранить архив. Это может быть локальный диск, папка на сервере или иные сетевые ресурсы.
- Укажите имя и расположение файла архива.
- Выберите дополнительные параметры, такие как объем данных для архивации и исключения (например, файлы или папки, которые не нужно архивировать).
- На следующем шаге выберите список ролей сервера, которые вы хотите архивировать вместе с самой системой. Здесь можно выбрать все роли сервера или только определенные.
- Укажите необходимый объем пространства для временного хранения бэкапа.
- Выберите расписание для автоматического выполнения бэкапа, если это необходимо. Можно настроить ежедневное, еженедельное или ежемесячное создание архива.
- Нажмите кнопку «Далее», чтобы начать процесс создания архива бэкапа.
- Подтвердите настройки и нажмите кнопку «Завершить».
После выполнения этих шагов Windows Server 2012 начнет производить архивацию и создание бэкапа. В процессе выполнения бэкапа система может предложить варианты для размещения архива, например, на локальном диске либо на сетевом хранилище, таком как iSCSI.
При необходимости вы также можете настроить дополнительные параметры и выбрать другие роли сервера для архивирования. Все зависит от ваших потребностей и требований.
Убедитесь, что у вас есть достаточно свободного места для сохранения архива бэкапа, так как это может потребовать значительного объема дискового пространства. Архивацию и создание бэкапа рекомендуется производить во внерабочее время, чтобы минимизировать влияние на работоспособность системы.
После завершения процесса создания архива бэкапа вы можете восстановить систему из этого архива при необходимости. Обязательно проверьте работоспособность созданного архива и его целостность, чтобы быть уверенным в возможности его использования для восстановления.
Настройка системы архивации в Windows Server 2012
Для настройки системы архивации в Windows Server 2012 следуйте следующим шагам:
- Откройте «Серверный менеджер» и выберите пункт «Серверные роли».
- В списке ролей сервера найдите и выберите «Система восстановления».
- На вкладке «Общие» укажите местоположение для хранения системных резервных копий. Вы можете выбрать папку на локальном диске сервера или указать сетевой путь для хранения копий на другой машине.
- В разделе «Дополнительные параметры» укажите папку для временного хранения копий перед копированием на выбранное место хранения. Вы также можете указать исключения, чтобы определенные файлы или папки были исключены из резервного копирования.
- Нажмите «ОК», чтобы сохранить настройки.
Теперь система архивации будет настроена на сервере Windows Server 2012. Вы можете посмотреть список резервных копий и их состояние во вкладке «Мастер восстановления». Если случится сбой или поломка системы, вы сможете использовать данный мастер для восстановления системы из созданной резервной копии.
Не забудьте периодически мониторить работоспособность системы архивации и объем занимаемого пространства на нем, чтобы убедиться, что пару копий системы всегда доступно для восстановления.
Восстановление Windows Server 2012 R2
1. Первым шагом является запуск системы с установочного диска или USB-накопителя. При загрузке выберите нужный язык и регион, а затем нажмите кнопку «Далее».
2. На экране выбора «Установки» либо «восстановления» выберите «Восстановление системы» и нажмите «Далее».
3. В разделе «Выберите операционную систему» выберите нужную ОС, в данном случае Windows Server 2012 R2. Затем нажмите кнопку «Далее».
4. После этого откроется окно «Параметры восстановления системы». Здесь вы можете выбрать такие параметры, как расположение резервной копии, путь к папке, где находится резервное хранилище, а также выбрать, какой образ или резервную копию нужно использовать для восстановления. Необходимо отметить соответствующие чекбоксы и нажать кнопку «Далее».
5. В следующем окне вы увидите список доступных резервных копий, сделанных ранее. Выберите нужную копию и нажмите кнопку «Далее».
6. После нажатия кнопки «Далее» начнется процесс восстановления. Во время этого процесса система будет перезагружаться несколько раз. Перед каждым перезапуском будут отображаться соответствующие сообщения.
7. После завершения процесса восстановления системы Windows Server 2012 R2 вы сможете войти под своей учетной записью и продолжить работу.
Важно: при выполнении восстановления системы всегда следует придерживаться всех инструкций и указывать правильно параметры восстановления. Ошибка при выборе неправильных настроек или пути может привести к некорректному восстановлению системы и потере данных.
Установка роли «Система архивации данных Windows Server» в Windows Server 2012 R2
Для установки роли «Система архивации данных Windows Server» на сервере Windows Server 2012 R2, выполните следующие шаги:
- Откройте Server Manager и выберите сервер, на котором нужно установить роль.
- На панели инструментов выберите Управление и кликните на Добавить роли и функции.
- Выполните шаги мастера установки ролей и функций, указав сервер, на котором требуется установить роль.
- В разделе Выбор серверов укажите Этот сервер или выберите другой сервер, если требуется установить роль на другой сервер.
- В разделе Выбор ролей сервера выберите Система архивации данных Windows Server и нажмите Далее.
- При необходимости, установите также дополнительные роли и компоненты, связанные с системой архивации данных.
- Пройдите все шаги мастера установки, указав необходимые параметры и дополнительные настройки.
- После завершения установки роли, перезагрузите сервер, если это потребуется.
После установки роли «Система архивации данных Windows Server» в Windows Server 2012 R2, вы сможете настраивать и выполнять резервное копирование данных на сервере. В случае возникновения ошибок, потери данных или необходимости восстановить систему в предыдущее состояние, система архивации данных Windows Server даст возможность восстановить копию данных с использованием ранее созданного резервного архива.
Давайте рассмотрим пример настройки и использования роли «Система архивации данных Windows Server» в Windows Server 2012 R2.
Предположим, у вас имеется сервер Windows Server 2012 R2, на котором установлена и настроена роль «Система архивации данных Windows Server». Вы хотите настроить резервное копирование папки с важными файлами на внешний диск.
- Подключите внешний диск к серверу. Убедитесь, что диск правильно распознался и доступен для использования.
- Откройте Server Manager и выберите сервер, на котором установлена роль «Система архивации данных Windows Server».
- На панели инструментов выберите Инструменты и кликните на Система архивации данных Windows Server.
- В окне «Система архивации данных Windows Server» выберите Создание задания резервного копирования.
- В появившемся окне «Мастер создания задания резервного копирования» выберите Дополнительный режим и нажмите Далее.
- В разделе Выбор элементов для резервного копирования выберите папку с важными файлами, которую требуется скопировать на внешний диск.
- Укажите путь к папке на внешнем диске, куда требуется сохранить резервные копии.
- Продолжайте выполнение мастера, указывая необходимые параметры и желаемое расписание выполнения резервного копирования.
- Завершите мастер, чтобы создать задание резервного копирования и запустить его.
В результате выполнения этих шагов, система архивации данных Windows Server создаст резервную копию папки с важными файлами на внешнем диске. Вы сможете использовать эту резервную копию для восстановления файлов в случае потери данных или возникновения ошибок.
Видео:
Установится ли Windows Server 2012 R2 на современный мощный ПК в 2023 году?
Установится ли Windows Server 2012 R2 на современный мощный ПК в 2023 году? by Ramtech 48,271 views 2 years ago 7 minutes, 14 seconds