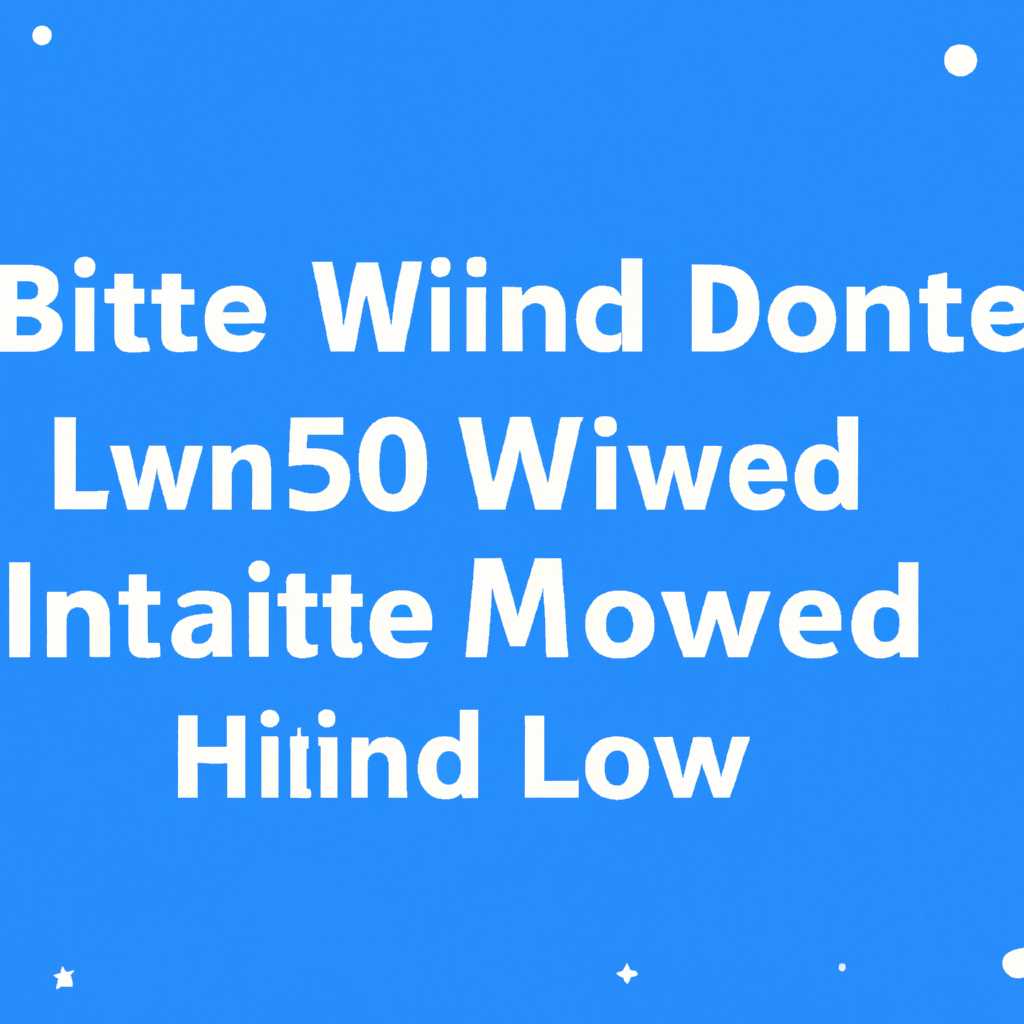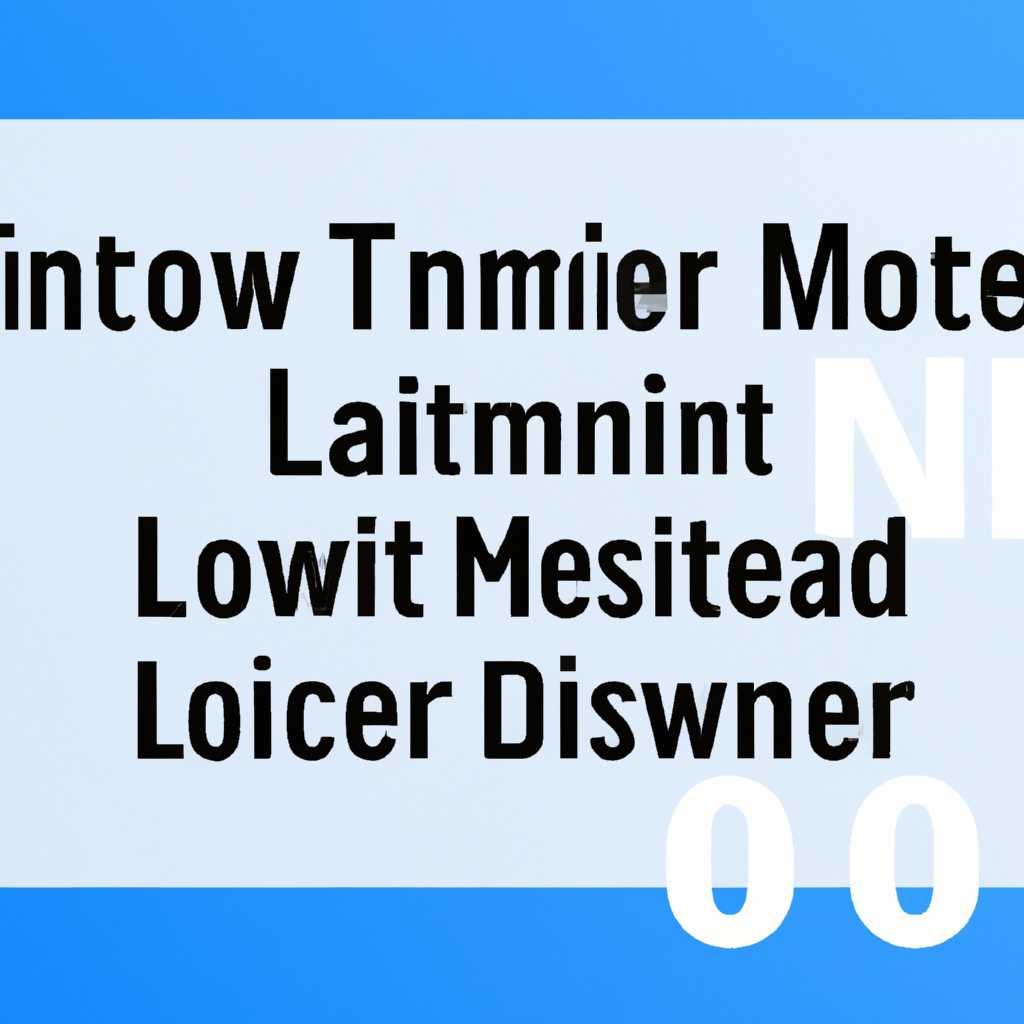- Как увеличить пропускную способность на Windows 10: полезные советы
- Как увеличить скорость интернета на Windows 10
- 1. Проверьте параметры вашего модема и провайдера интернета
- 2. Оптимизируйте настройки вашего интернет-браузера
- 3. Измените настройки DNS
- Включите режим «Улучшение скорости»
- Проверьте настройки сетевого адаптера
- 1. Проверка на параметр «Ускоритель»
- 2. Изменение параметров резервирования пропускной способности
- Отключите автообновление приложений
- Удалите программу «Акселератор»
- Изменяем параметр для редактора тарифного плана
- Редактируем параметры TCP/IP
- Проверка редактора групповой политики
- Заключение
- Установите DNS-сервер Google
- Как установить DNS-сервер Google в Wi-Fi
- Как установить DNS-сервер Google на роутере
- Очистите кэш DNS
- Оптимизируйте параметры передачи данных
- Видео:
- ОПТИМИЗАЦИЯ WINDOWS 10 — БЫСТРЕЕ В ИГРАХ, БЫСТРЕЕ В РАБОТЕ!!!
Как увеличить пропускную способность на Windows 10: полезные советы
Ограничение пропускной способности интернета может серьезно замедлять работу компьютера и создавать неудобства для пользователей. В этой статье мы рассмотрим несколько полезных советов о том, как снять ограничение пропускной способности на Windows 10 и повысить скорость интернета.
Одним из первых шагов, которые мы можем предпринять, является настройка планировщика задач. В планировщике задач компьютера находятся различные службы и программы, которые могут ограничивать пропускную способность интернета. Поэтому нам нужно убрать все неиспользуемые службы и программы из планировщика задач, чтобы повысить скорость интернета.
Далее, мы можем изменить настройки сетевого адаптера Windows 10. Для этого необходимо открыть «Сетевые подключения» и кликнуть правой кнопкой на нужном адаптере. Затем выберите «Свойства», перейдите на вкладку «TCP/IPv4» и кликните на кнопку «Свойства». В открывшемся окне выберите «Получить IP-адрес автоматически» и «Получить DNS-сервер автоматически». Это позволит ускорить работу интернета.
Для увеличения пропускной способности интернета на Windows 10 также рекомендуется удалить или отключить вредоносные программы, которые могут замедлять работу системы. Используйте надежную антивирусную программу, чтобы проверить и удалить вредоносные файлы с вашего компьютера.
Еще один полезный совет — проверить настройки браузера. В разделе помощи вашего браузера вы можете найти информацию о том, как изменить настройки для повышения производительности и скорости интернета. Например, вы можете отключить «turbo-режим» или accelerator, которые могут замедлять загрузку страниц.
Кроме того, можно воспользоваться специальными программами и оптимизаторами для Windows 10. Редакторы реестра и групповой политики могут помочь вам увеличить скорость интернета и снять ограничение пропускной способности. Однако, перед использованием таких программ, обязательно проконсультируйтесь с инструкциями и не забудьте создать резервные копии важных файлов и данных.
Как увеличить скорость интернета на Windows 10
1. Проверьте параметры вашего модема и провайдера интернета
Первым шагом для повышения скорости интернета на Windows 10 является проверка основных параметров вашего модема и провайдера интернет-услуг. Убедитесь, что ваш провайдер предоставляет достаточную пропускную способность и что модем соответствует требованиям по скорости. Если возникли проблемы с модемом или провайдером, свяжитесь с ними для получения дополнительной информации и помощи в их устранении.
2. Оптимизируйте настройки вашего интернет-браузера
Многие интернет-браузеры, такие как Google Chrome и Mozilla Firefox, предоставляют функции для оптимизации производительности и увеличения скорости загрузки страниц. Рассмотрите возможность использования таких функций, чтобы повысить скорость интернета на Windows 10. Например, вы можете включить режим «турбо» в браузере или использовать расширения, такие как «Internet Accelerator» или «Optimizer», чтобы ускорить загрузку страниц и оптимизировать работу браузера.
3. Измените настройки DNS
Другой способ увеличить скорость интернета на Windows 10 — изменить настройки DNS. DNS (Domain Name System) — это система, которая переводит доменные имена в IP-адреса. По умолчанию Windows 10 использует DNS-серверы вашего провайдера, но вы можете изменить их на более быстрые серверы, такие как DNS от Google (8.8.8.8 и 8.8.4.4) или OpenDNS (208.67.222.222 и 208.67.220.220). Чтобы изменить настройки DNS, перейдите в раздел «Сеть и Интернет» в настройках Windows 10, выберите ваше соединение и щелкните правой кнопкой мыши, затем выберите «Свойства» и перейдите в раздел «Протокол Internet версии 4 (TCP/IPv4)». В окне «Свойства» выберите «Использовать следующие адреса DNS» и введите адреса DNS-серверов.
Вне модемов и просто нажмите OK, чтобы сохранить изменения.
Надеемся, что эти способы помогут увеличить скорость интернета на Windows 10 и улучшить ваш опыт работы с компьютером. Если вы столкнетесь с другими проблемами с интернетом, не стесняйтесь обратиться за помощью к вашему провайдеру или специалисту по компьютерной технике.
Включите режим «Улучшение скорости»
Существует несколько способов увеличения пропускной способности интернета в Windows 10. Один из таких способов — включение режима «Улучшение скорости». Это бесплатная утилита, входящая в состав операционной системы, позволяющая увеличить скорость загрузки и открытия страниц в браузерах.
Для включения режима «Улучшение скорости» в Windows 10 следуйте следующим шагам:
Шаг 1: Откройте раздел «Настроить тарифное подключение» в папке «Параметры» вашей системы.
Шаг 2: В разделе «Локальная политика» выберите вкладку «Улучшение скорости».
Шаг 3: Установите размер кэш-памяти в 20% от пропускной способности вашего интернет-подключения.
Шаг 4: Удалите все вредоносные программы и резервированные данные, используя службы утилиты «Улучшение скорости».
Эти простые способы позволят вам увеличить скорость интернета на вашем компьютере и повысить пропускную способность вашего сетевого подключения.
Включение режима «Улучшение скорости» может быть полезным при низкой пропускной способности интернета. Однако, если проблема с пропускной способностью сохраняется даже после включения режима «Улучшение скорости», вам могут понадобиться дополнительные способы увеличения скорости интернета.
Если вы не знаете, какие именно причины ограничивают пропускную способность интернета на вашем компьютере, можно воспользоваться помощью специализированных программ и служб, которые помогут вам выявить и устранить проблемы с пропускной способностью интернета.
В любом случае, увеличение пропускной способности интернета — это очень важная задача, которая позволит вам лучше использовать возможности вашего интернет-подключения и сделать работу, просмотр видео и другие интернет-активности более комфортными и эффективными.
Проверьте настройки сетевого адаптера
Для решения проблем с ограничением пропускной способности на Windows 10, необходимо проверить настройки сетевого адаптера. Несколько способов помогут увеличить скорость вашего интернет-соединения.
1. Проверка на параметр «Ускоритель»
Один из основных параметров, забирающих скорость интернета, — это «Ускоритель». Открываем план системой Windows 10 автоматической подстройки всего компьютера под тарифный план. Если вы заметили, что скорость интернета у вас выглядит ниже заявленной, проверьте это параметр и увеличьте его до 20 или даже 30.
2. Изменение параметров резервирования пропускной способности
Еще одна полезная утилита, которая поможет увеличить скорость интернета на Windows 10, — это изменение параметров резервирования пропускной способности. Для этого переходим к сетевым настройкам.
Забирает ли размер роутера скорость интернета? Да, у роутера есть и размер памяти и скорость процессора. Чтобы окончательно избавиться от ограничений, нужно воспользоваться коммандной строкой, открыв её через «Выполнить». Вводим команду: netsh int tcp show global.
3. Удалите программы, которые забирают скорость
Некоторые программы может быть забирают скорость интернета без вашего ведома. Проверьте свои компьютеры от вредоносных программ и удалите их с помощью антивирусных утилит.
4. Отключите QoS планировщик
QoS планировщик (Quality of Service) является одной из причин, которая может забирать у вас скорость интернета. Чтобы отключить его, переходим в раздел «Локальная сеть и Интернет» в «Параметры» и открываем раздел «Приоритеты по трафику». Убедитесь, что политики QoS отключены во всех браузерах и прочих программах.
5. Проверьте пропускную способность вашей сети
Используйте специальные онлайн-сервисы или установите программы для проверки скорости вашего интернет-соединения. Они помогут определить реальную пропускную способность вашей сети.
Итак, чтобы увеличить пропускную способность интернета на Windows 10, вам доступно несколько способов. Проверьте настройки сетевого адаптера, удалите программы, забирающие скорость, и проведите проверку пропускной способности сети. Это поможет улучшить производительность вашего интернет-соединения и обеспечит бесперебойное использование интернета.
Отключите автообновление приложений
Чтобы отключить автообновление приложений, вам нужно удалить программу «Акселератор» и использовать способы резервирования ресурсов через TCP/IP.
Удалите программу «Акселератор»
Эта программа, поставляемая в комплекте с Windows 10, отвечает за автоподстройку параметров пропускной способности и скорости интернет-соединения. Однако, она может замедлять открытие основных DNS-запросов и увеличивать задержку при открытии веб-страниц.
Чтобы удалить программу «Акселератор», перейдите в «Панель управления», выберите «Программы и компоненты» и найдите ее в списке программ. Щелкните правой кнопкой мыши и выберите «Удалить». Перезапустите компьютер.
Изменяем параметр для редактора тарифного плана
Один из способов ускорить пропускную способность и увеличить скорость подключения Wi-Fi — это изменить параметр для редактора тарифного плана.
Для этого зайдите в «Панель управления», выберите «Административные инструменты» и откройте «Локальная групповая политика». Перейдите по пути «Тарифный план > Турбо-режим» и отключите автоподстройку параметров. Включите редактор тарифного плана и измените значение для этого параметра.
Редактируем параметры TCP/IP
Для того чтобы ускорить пропускную способность и увеличить скорость подключения Wi-Fi, редактируем параметры TCP/IP.
Откройте «Редактор политики безопасности локальной группы» и перейдите по пути «Компьютерная конфигурация > Административные шаблоны > Сеть > Модемы > Ускоритель IP». Включите режим турбо и отключите акселератор.
Проверка редактора групповой политики
Еще один способ увеличить пропускную способность и ускорить производительность подключения Wi-Fi — это проверить редактор групповой политики.
Для этого откройте «Локальную групповую политику» и перейдите по пути «Компьютерная конфигурация > Административные шаблоны > Сеть > Как ускорить подключение TCP/IP > Ограничить полосу пропускания». Здесь вы можете настроить параметры для ограничения пропускной способности сети.
Заключение
В данной статье были представлены несколько способов увеличить пропускную способность на Windows 10. Отключение автообновления приложений, удаление программы «Акселератор», изменение параметра для редактора тарифного плана, редактирование параметров TCP/IP и проверка редактора групповой политики могут помочь ускорить производительность подключения Wi-Fi и повысить скорость сети.
Установите DNS-сервер Google
Как установить DNS-сервер Google в Wi-Fi
1. Открываем «Панель управления» Windows 10. Для этого щелкаем правой кнопкой мыши по значку «Пуск» в левом нижнем углу экрана и выбираем пункт «Панель управления».
2. Входим в раздел «Сеть и интернет». Щелкаем левой кнопкой мыши по ссылке «Сеть и интернет».
3. Открываем «Центр управления сетями и общим доступом». Щелкаем левой кнопкой мыши по названию вашей сети Wi-Fi.
4. Увеличиваем пропускную способность Wi-Fi. Щелкаем правой кнопкой мыши по названию вашей сети Wi-Fi и выбираем пункт «Свойства».
5. Изменяем DNS-сервер. В окне с настройками сети выбираем пункт «Протокол версии 4 (TCP/IPv4)» и нажимаем кнопку «Свойства».
6. В настройках DNS-сервера выбираем пункт «Использовать следующие адреса DNS-серверов» и вписываем адреса DNS-серверов Google: 8.8.8.8 и 8.8.4.4.
7. Сохраняем изменения и закрываем все окна настройки.
Теперь ваш компьютер будет использовать DNS-сервер Google, что поможет увеличить скорость интернета и обеспечит более стабильное подключение.
Как установить DNS-сервер Google на роутере
1. Открываем веб-интерфейс роутера. Для этого открываем любой веб-браузер и в адресной строке вводим IP-адрес вашего роутера (обычно это 192.168.0.1 или 192.168.1.1).
2. Входим в настройки роутера. Вводим имя пользователя и пароль администратора роутера (обычно это «admin» и «admin»).
3. Изменяем настройки DNS-сервера. В разделе настроек роутера найти настройки DNS-сервера (обычно это находится в разделе «Интерфейс WAN» или «Сеть»).
4. Вписываем адреса DNS-серверов Google: 8.8.8.8 и 8.8.4.4.
5. Сохраняем изменения и перезагружаем роутер.
Теперь все устройства, подключенные к вашему роутеру, будут использовать DNS-сервер Google, что поможет увеличить скорость интернета и обеспечит более стабильное подключение.
Очистите кэш DNS
Чтобы настроить Windows 10 для автоматической очистки кэша DNS, следуйте этим простым шагам:
- Откройте командную строку, нажав сочетание клавиш Win + X и выбрав «Командная строка (администратор)» в меню слева.
- Введите команду
ipconfig /flushdnsи нажмите клавишу Enter. Это очистит кэш DNS в вашей системе. - Если вы используете маршрутизатор или модем, также рекомендуется очистить кэш DNS на них. Для этого обычно требуется перезагрузка модема или маршрутизатора.
Очистка кэша DNS поможет устранить возможные проблемы с соединением и повысить пропускную способность вашей сети.
Оптимизируйте параметры передачи данных
Зачем нам это нужно? Изменяем параметры передачи данных силу качество включения DNS акселераторов и журналирования модемов.
1. Проверьте настройки DNS
Переходим в основные параметры Windows 10: открываем «Панель управления», выбираем «Сеть и Интернет», затем «Сетевые настройки», и в центре управления сетями кликаем по «Изменить параметры адаптера».
Выбираем активное соединение, кликаем правой кнопкой мыши и выбираем «Свойства». Далее находим и выбираем «Протокол интернета версии 4 (TCP/IPv4)», кликаем по кнопке «Свойства». Затем выбираем «Использовать следующий IP-адрес» и «Использовать следующий адрес DNS-сервера».
В поле «Предпочитаемый DNS-сервер» вводим адрес 8.8.8.8 (это сервер DNS Google) или 1.1.1.1 (сервер DNS Cloudflare). Нажимаем «ОК» и перезагружаем компьютер.
2. Изменяем параметры планировщика
Открываем «Пуск», вводим «Планировщик заданий» в строке поиска и открываем его. В левой панели выбираем «Диспетчер сервера». Затем переходим в следующую вкладку: «Диспетчер сервера» -> «Диспетчер планирования библиотеки» -> «Microsoft» -> «Windows» -> «Rescache».
Найдите и кликните правой кнопкой мыши на задаче с именем «Обновление OrchestratorService». Выберите «Отключить» и перезагрузите компьютер.
3. Увеличьте размер турбо-кэш
Открываем «Пуск» и вводим «gpedit.msc» в строке поиска. Запускаем «Редактор локальной групповой политики». В левой панели переходим следующим образом: «Компьютерная конфигурация» -> «Административные шаблоны» -> «Сеть» -> «Офлайн-файлы».
Здесь находим параметр «Размер турбо-кэша», дважды кликаем на нем и устанавливаем значение «10240» (это максимальный размер турбо-кэша в мегабайтах). Нажимаем «ОК» и перезагружаем компьютер.
4. Удалите программы-ускорители и акселераторы интернета
Одной из причин снижения скорости передачи данных может быть использование программ-ускорителей и акселераторов интернета. Если вы установили какую-либо программу для ускорения интернета, рекомендуется ее удалить, так как она может занимать место в системе и забирать ресурсы компьютера.
5. Отключите автоматические обновления
Автоматические обновления Windows могут забирать пропускную способность интернета и делать его медленнее. Для отключения автоматических обновлений переходим в «Панель управления», выбираем «Центр обновления Windows» и кликаем по «Изменение настроек». Здесь выбираем «Никогда не искать обновления» и нажимаем «OK».
С помощью упомянутых выше советов и настроек вы можете оптимизировать параметры передачи данных на Windows 10 и повысить скорость интернета. Удачи вам!
Видео:
ОПТИМИЗАЦИЯ WINDOWS 10 — БЫСТРЕЕ В ИГРАХ, БЫСТРЕЕ В РАБОТЕ!!!
ОПТИМИЗАЦИЯ WINDOWS 10 — БЫСТРЕЕ В ИГРАХ, БЫСТРЕЕ В РАБОТЕ!!! by SLAVA REVIEWS 5,222,708 views 4 years ago 18 minutes