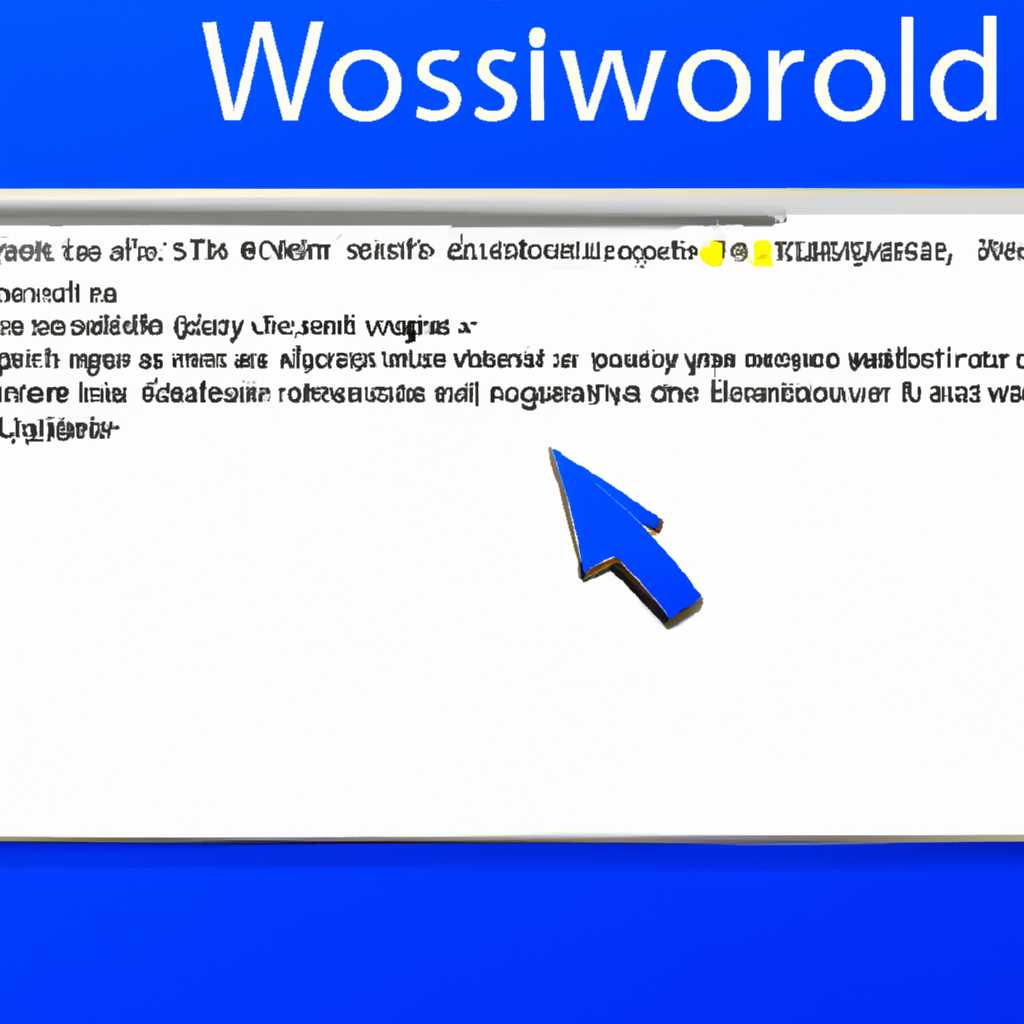- Как снять пароль в Windows 7: подробная инструкция
- Зачем нужен пароль в Windows 7
- Способы снять пароль Windows 7
- 1. Сброс пароля через командную строку
- 2. Сброс пароля через загрузочный диск
- 3. Сброс пароля через реестр
- Через команду control userpasswords2
- 1. Откройте командную строку
- 2. Запустите команду
- 3. Выберите нужную учетную запись
- 4. Уберите флажок «Пользователь должен вводить имя пользователя и пароль»
- 5. Сохраните изменения и выйдите
- Легкий способ сбросить пароль Windows
- Шаг 1:
- Шаг 2:
- Шаг 3:
- Шаг 4:
- Шаг 5:
- Шаг 6:
- Шаг 7:
- Через панель управления
- Сбрасываем пароль
- Первый способ: использование командной строки
- Второй способ: использование установочного диска
- Через файл SAM
- Видео:
- Как в 2021 сбросить пароль Windows 10 /8/7/XP за 10 минут
Как снять пароль в Windows 7: подробная инструкция
Забыли пароль от компьютера или вдруг вам понадобилось его снять? Не беда! В данной статье мы расскажем вам, как снять пароль в Windows 7. Даже если вы установили пароль на компьютере другой системы, таким как Windows XP или Windows 10, данная инструкция все равно вам поможет.
Чего же надо для снятия пароля? Прежде всего, вам потребуется загрузочная флешка или диск с установочным образом Windows 7. Если у вас нет такой, не беда, достаточно записать образ на другой компьютер или установить Windows 7 на другой жесткий диск и взять его в качестве загрузочного.
Итак, если у вас есть загрузочный диск или флешка с установкой Windows 7, приступим к снятию пароля. Здесь есть несколько способов, один из которых мы рассмотрим подробнее. Для начала вам понадобится загрузиться с установочного диска или флешки. Для этого, при загрузке компьютера нужно зайти в BIOS и выбрать загрузку с CD/DVD или USB, в зависимости от того, где у вас находится Windows 7.
Когда компьютер загрузился с флешки или диска, вам нужно перейти к командной строке. Для этого выберите пункт «Восстановление системы» в меню установки Windows 7, далее «Дополнительные параметры», а затем «Командная строка». Нажмите любую клавишу, чтобы продолжить. Запишите путь к системе, как сейчас не будем его сбрасывать, а только узнаем, где находится файл с настройками, так как это может быть довольно полезной информацией для вас в будущем.
Найдите строку «C:\> windows\system32» в командной строке и введите следующую команду: «copy c:\windows\system32\sethc.exe c:\». Эта команда создаст копию файла «sethc.exe» и поместит его в куст будущих записей в системе. Теперь перейдите к папке «C:\> windows\system32\config» и найдите файл «SAM». Сделайте резервную копию этого файла в безопасном месте, так как он содержит данные о паролях.
Теперь вам нужно заменить файл «sethc.exe» на скопированный ранее файл «sethc.exe» с помощью команды «copy c:\sethc.exe c:\windows\system32\sethc.exe». После этого можно перезагрузить компьютер и войти в систему, нажимая на клавишу «Shift» несколько раз. Это откроет командную строку, из которой вы можете сбросить пароль с помощью команды «net user [имя_пользователя] [новый_пароль]».
Вот и все! Теперь вы знаете, как снять пароль в Windows 7 с помощью командной строки. Не забудьте удалить файл «C:\> windows\system32\sethc.exe» и вернуть на место оригинальный файл «sethc.exe», после того как сбросите пароль. Обязательно делайте резервные копии важных файлов и записей, чтобы в случае крайнем, всегда иметь возможность восстановить систему. Удачи!
Зачем нужен пароль в Windows 7
Если у вас установлен пароль на учетной записи, то перед входом в систему Windows 7 вам придется ввести его. Пароль можно установить при первой настройке операционной системы или позже через панель управления.
Снять пароль в Windows 7 можно из разных причин. Возможно, вы забыли его, или хотите убрать его для упрощения доступа к системе.
Если у вас возникла потребность снять пароль, составляем для вас список способов. Первый способ – изменить пароль через командную строку.
Способы снять пароль Windows 7
В операционной системе Windows 7, если вы забыли свой пароль, есть несколько способов сбросить его и получить доступ к вашему компьютеру или ноутбуку. В этом разделе мы рассмотрим несколько популярных методов снятия пароля в Windows 7.
1. Сброс пароля через командную строку
Один из самых простых способов снять пароль Windows 7 — это использовать командную строку. Для этого вам понадобится доступ к учетной записи с административными правами.
- Запустите командную строку. Для этого откройте меню «Пуск», введите «cmd» в строке поиска и нажмите Enter.
- Напишите следующую команду в командной строке:
net user имя_пользователя *, где имя_пользователя — это имя пользователя, у которого нужно сбросить пароль. - Нажмите Enter и следуйте инструкциям. Вам будет предложено ввести новый пароль или оставить его пустым.
2. Сброс пароля через загрузочный диск
Если у вас есть установочный диск Windows 7, вы можете использовать его для сброса пароля. Данный метод может быть полезен, когда вы не имеете доступа к учетной записи с административными правами.
- Вставьте установочный диск Windows 7 в дисковод компьютера и перезагрузите систему.
- При загрузке компьютера нажмите любую клавишу, чтобы загрузиться с диска.
- Выберите язык и щелкните на ссылке «Сброс пароля».
- Выберите учетную запись, у которой нужно сбросить пароль, и введите новый пароль или оставьте его пустым.
- Нажмите «Далее» и перезагрузите компьютер.
3. Сброс пароля через реестр
Если другие методы не помогли, можно сбросить пароль Windows 7 через редактирование реестра.
- Загрузите компьютер через установочный диск Windows 7.
- На экране выбора языка нажмите Shift + F10, чтобы открыть командную строку.
- Введите следующую команду:
regedit, чтобы открыть редактор реестра. - Перейдите к следующему пути в редакторе реестра:
HKEY_LOCAL_MACHINE\SOFTWARE\Microsoft\Windows NT\CurrentVersion\Setup\RecoveryConsole. - Найдите и измените значение ключа «SecurityLevel» на 1.
- Закройте редактор реестра и перезагрузите компьютер.
- Когда появляется экран выбора языка, нажмите Shift + F10, чтобы открыть командную строку.
- Введите следующую команду:
control userpasswords2. - Удалите или сбросьте пароль для нужной учетной записи и перезагрузите компьютер.
Это лишь несколько из возможных способов снять пароль в Windows 7. Какой метод выбрать — решать вам. Убедитесь, что вы получили доступ к своему компьютеру или ноутбуку в соответствии со всеми правилами и законами.
Через команду control userpasswords2
1. Откройте командную строку
Для этого обычно нужно нажать комбинацию клавиш Win + R, в появившемся окне введите команду cmd и нажмите Enter.
2. Запустите команду
В командной строке введите команду control userpasswords2 и нажмите Enter.
В результате на экране появится окно учетных записей. В этом окне будет указан список всех учетных записей, доступных на компьютере.
3. Выберите нужную учетную запись
Кликните мышкой по нужной учетной записи, чтобы ее выделить.
4. Уберите флажок «Пользователь должен вводить имя пользователя и пароль»
В нижней части окна учетных записей найдите строку «Пользователь должен вводить имя пользователя и пароль». Уберите флажок рядом с этой строкой.
5. Сохраните изменения и выйдите
Нажмите на кнопку «Применить», а затем на кнопку «ОК». Закройте все открытые окна.
После выполнения этих действий пароль для выбранной учетной записи будет снят, и при загрузке системы вам больше не потребуется вводить пароль.
Легкий способ сбросить пароль Windows
Когда пользователь забыл свой пароль для входа в систему Windows, он может столкнуться с проблемой доступа к своему компьютеру. Однако существует легкий способ сбросить пароль и восстановить доступ к системе.
Для этого можно воспользоваться установочным диском Windows или другим загрузочным диском. Когда компьютер загружается с диска, появляется черное окно командной строки.
Шаг 1:
В окне командной строки введите команду hkey_local_machine\Software\Microsoft\Windows NT\CurrentVersion\Winlogon и нажмите клавишу Enter. Это откроет раздел реестра, отвечающий за параметры входа в систему.
Шаг 2:
В разделе реестра найдите строку с названием «DefaultUserName» и удалите ее.
Шаг 3:
Найдите строку «DefaultPassword» и удалите ее. Если этой строки нет, то можно пропустить этот шаг.
Шаг 4:
Теперь создайте новую строку с названием «AutoAdminLogon» и присвойте ей значение «1».
Шаг 5:
Создайте еще одну строку с названием «DefaultPassword» и укажите новый пароль для входа в систему.
Шаг 6:
Если вы хотите установить пароль для другого пользователя, найдите строку с названием «DefaultDomainName» и удалите ее.
Шаг 7:
Закройте окно командной строки и перезагрузите компьютер.
По результате этих действий пароль будет сброшен, и при входе в систему Windows больше не потребуется вводить пароль.
Однако не забудьте удалить или изменить созданные записи реестра после успешного сброса пароля, чтобы обеспечить безопасность вашей системы.
Через панель управления
Если вы забыли свой пароль в Windows 7, можно воспользоваться командной строкой через панель управления для его снятия.
1. Нажмите на кнопку «Пуск» в левом нижнем углу экрана и выберите «Панель управления».
2. Перейдите в раздел «Учетные записи и защита пользователей».
3. В разделе «Учетные записи» выберите «Учетная запись пользователя».
4. В списке учетных записей выберите учетную запись, для которой нужно убрать пароль.
5. Нажмите на кнопку «Удалить пароль».
6. Введите текущий пароль в окне подтверждения.
7. Нажмите на кнопку «ОК».
8. Пароль для выбранной учетной записи будет удален.
После сброса пароля, вы сможете войти в систему Windows 7 без пароля.
Сбрасываем пароль
Если вы забыли пароль для входа в Windows 7, не переживайте, решение проблемы может быть проще, чем кажется на первый взгляд. В данной статье я подробно расскажу, как снять пароль в Windows 7 с помощью нескольких простых шагов.
Первый способ: использование командной строки
Один из способов снять пароль в Windows 7 – это использование командной строки. Здесь некоторые команды могут быть незнакомыми, но не волнуйтесь, я проведу вас через весь процесс.
- Начните с входа в командную строку. Для этого перейдите в меню Пуск, найдите строку поиска и введите «cmd», а затем нажмите клавишу Enter.
- В командной строке введите следующую команду: copy c:\windows\system32\config\sam c:\windows\tmp\sam.bak и нажмите клавишу Enter. Это создаст резервную копию файла SAM, который содержит информацию о пользователях и их паролях.
- Далее введите команду: copy c:\windows\system32\cmd.exe c:\windows\system32an.exe и нажмите клавишу Enter. Это скопирует файл командной строки и заменит им утилиту доступности Windows.
- Теперь перезагрузите компьютер, чтобы войти в систему.
- На странице входа нажмите на кнопку «Управление доступностью» в нижнем левом углу экрана.
- Вместо открытия утилиты доступности на экране появится командная строка.
- Введите команду: net user username newpassword, где «username» — это ваше имя пользователя, а «newpassword» — новый пароль, который вы хотите установить.
- Теперь вы можете закрыть командную строку и войти в систему с новым паролем.
Таким образом, сбросить пароль в Windows 7 можно с использованием командной строки. Этот способ всегда выручает, но помните, что для его использования потребуется доступ в систему.
Второй способ: использование установочного диска
Другим способом снять пароль в Windows 7 является использование установочного диска. Зачем нужен установочный диск и как его использовать?
Установочный диск позволяет восстановить систему и решить проблемы доступа к учётной записи пользователя. Вот как это можно сделать:
- Вставьте установочный диск в привод и перезагрузите компьютер.
- На экране выбора языка и раскладки клавиатуры выберите нужные параметры и нажмите кнопку «Далее».
- В окне установки нажмите на ссылку «восстановить компьютер».
- Выберите опцию «Открыть командную строку».
- Введите следующую команду: copy c:\windows\system32an.exe c:\. Это создаст резервную копию файла утилиты доступности Windows.
- Затем введите команду: copy c:\windows\system32\cmd.exe c:\windows\system32an.exe. Она скопирует файл командной строки и заменит им утилиту доступности Windows.
- Теперь вы можете перезагрузить компьютер без установочного диска.
- На странице входа нажмите на кнопку «Управление доступностью» в нижнем левом углу экрана.
- Вместо открытия утилиты доступности на экране появится командная строка.
- Введите команду: net user username newpassword, где «username» — это ваше имя пользователя, а «newpassword» — новый пароль, который вы хотите установить.
- Теперь вы можете закрыть командную строку и войти в систему с новым паролем.
Таким образом, сбросить пароль в Windows 7 можно с использованием установочного диска. Этот способ может оказаться проще в некоторых ситуациях, но для его использования вам понадобится наличие установочного диска.
Через файл SAM
Если у вас нет учетной записи администратора или у вас нет доступа к панели управления, другим способом для сброса пароля может быть использование файла SAM.
Файл SAM (Security Account Manager) хранит информацию о пользователях и их паролях в системе Windows. Использование данного файла позволяет снять пароль находящийся в системе. Однако, помните, что данный метод является неофициальным, и его использование может быть незаконным или нарушить политику безопасности системы.
Для того чтобы восстановить доступ через файл SAM, вам понадобятся дополнительные диски или USB-накопители. Итак, давайте посмотрим, как действовать.
- С помощью установочного диска Windows 7 или другого загрузочного диска перейдите в режим установки системы.
- После появления окна с выбором языка и других настроек нажмите на кнопку «Далее».
- В следующем окне появится ссылка «Восстановление системы». Нажмите ее левой кнопкой мыши.
- После этого появится окно с инструментами восстановления системы. Нажмите на пункт «Командная строка».
- В командной строке нужно найти диск, на котором установлена операционная система. Для этого введите команду «diskpart», нажмите Enter, а затем введите команду «list volume». В результате вы увидите список разделов и дисков, где нужно найти тот, на котором установлена система.
- Перейдите на нужный диск, введя команду «select disk X» (X — номер диска с установленной системой).
- Далее введите команду «cd \windows\system32\config», чтобы перейти к папке с файлами системного реестра.
- Следующим шагом нужно скопировать файл SAM с помощью команды «copy sam c:\windows\system32\config\sam.old». Таким образом, файл SAM будет сохранен в нижнем регистре, и вы сможете вернуть его в случае необходимости.
- Теперь нужно просматривать файл SAM для поиска нужной учетной записи. Для этого снова используйте командную строку и введите команду «regedit».
- После этого откроется Редактор реестра. В левом окне найдите раздел HKEY_LOCAL_MACHINE и раскройте его. Затем найдите раздел SAM и раскройте его.
- В результате появится список подразделов, где нужно найти ветку «Domains», раскрыть ее и выбрать нужный пользовательский профиль.
- В правом окне появится значение «F» или «V». Если значение «F», значит учетная запись пользователя не имеет пароля. Если значение «V», тогда пароль есть, но он снят.
- Теперь, зная нужное имя пользователя, вы сможете вернуть пароль или создать новый. Для этого нужно выгрузить файл SAM при помощи команды «reg unload HKLM\sam».
- После завершения всех действий можно перезагрузить компьютер и войти в систему без пароля. В этом случае, система либо не будет запрашивать пароль, либо можно будет войти с использованием нового пароля, если вы его установите.
Напоминаем, что использование данного метода может быть незаконным или нарушить политику безопасности системы. Выполняйте все действия на свой страх и риск, и используйте их только в случае, когда нет других способов снять пароль в Windows 7.
Видео:
Как в 2021 сбросить пароль Windows 10 /8/7/XP за 10 минут
Как в 2021 сбросить пароль Windows 10 /8/7/XP за 10 минут Автор: Ок Алиса — Твой помощник 206 203 просмотра 3 года назад 10 минут 30 секунд