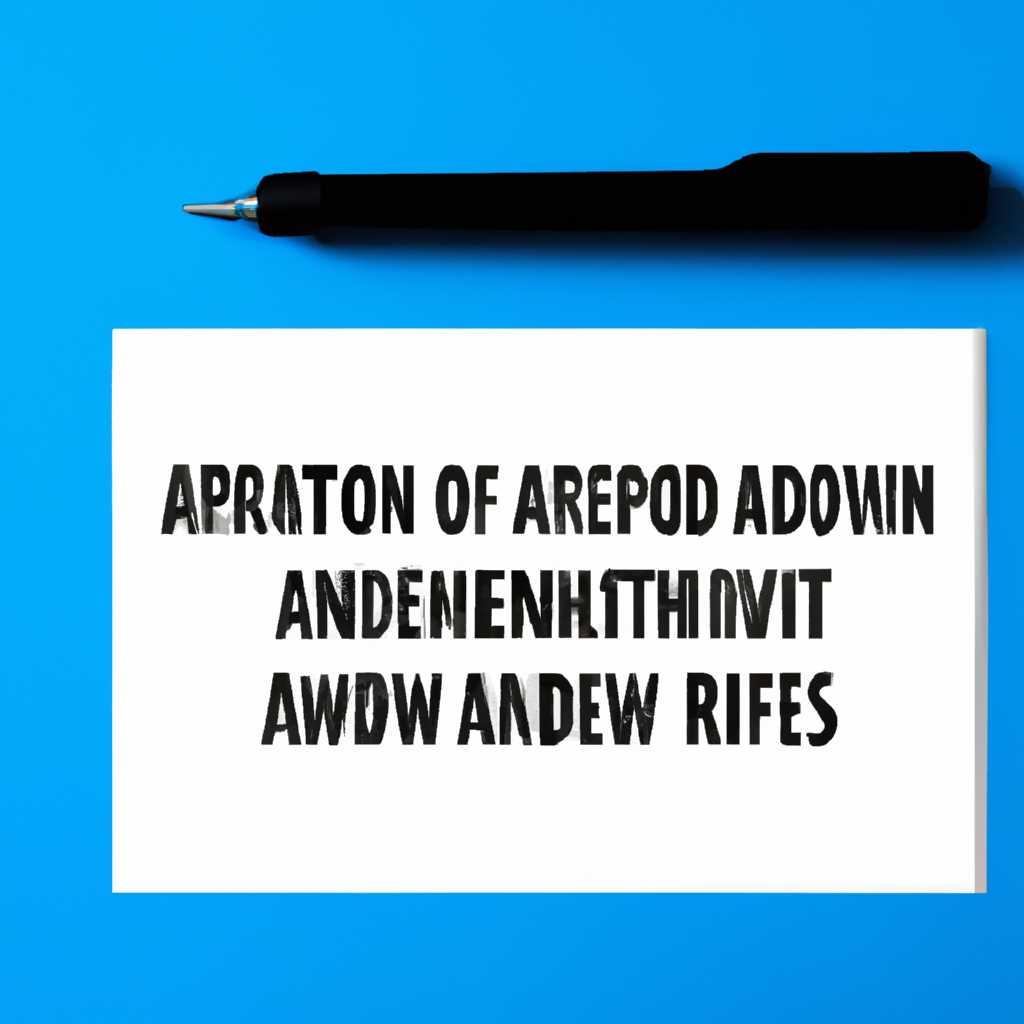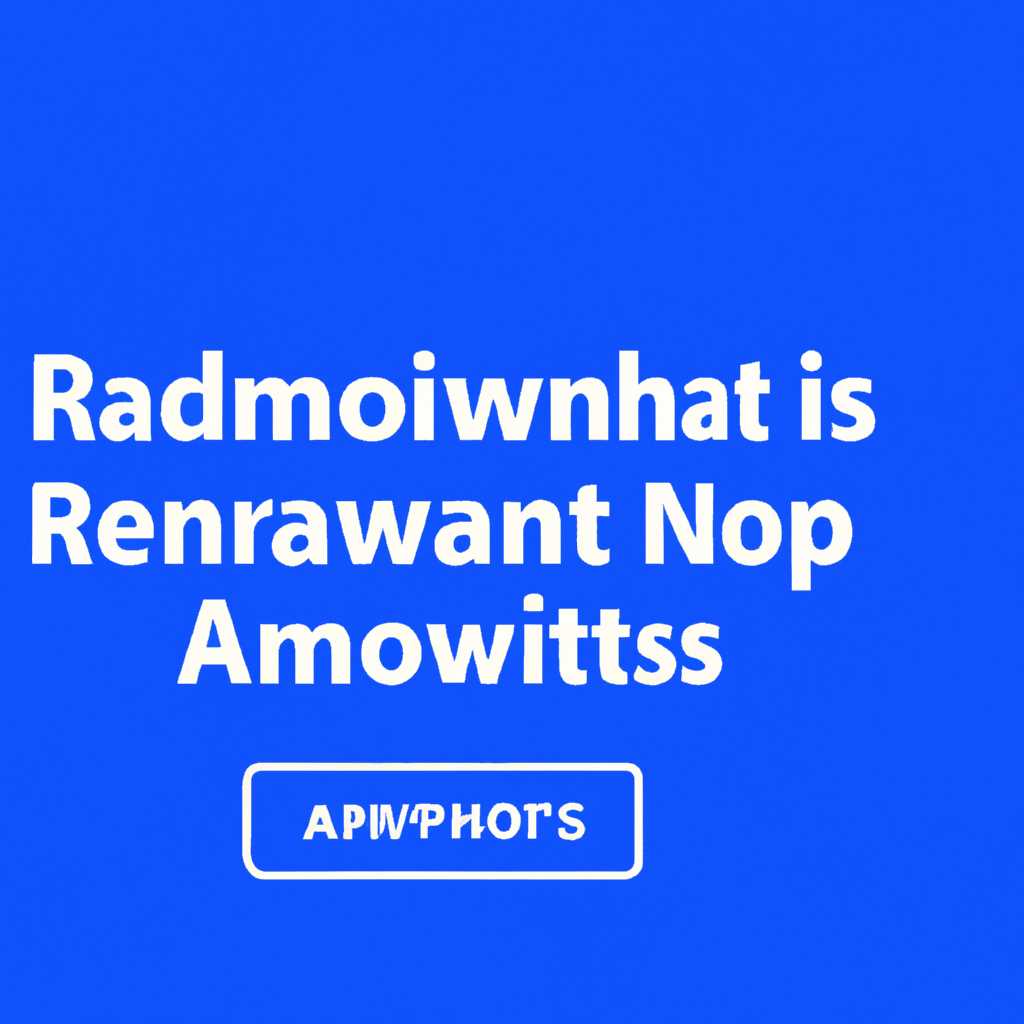- Как снять права администратора в Windows 10: подробная инструкция
- Снятие прав администратора в Windows 10: важная процедура
- Зачем нужно снимать права администратора в Windows 10: преимущества
- Преимущества удаления прав администратора
- Как снять права администратора в Windows 10
- Метод 1: Использование Панели управления пользователей
- Метод 2: Использование Учетной записи администратора через командную строку
- Шаги для снятия прав администратора в Windows 10: подробное руководство
- Первый шаг: запуск программы «Учетные записи пользователей»
- 1. Использование команды в строке «Выполнить»
- 2. Использование встроенной утилиты «netplwiz»
- Второй шаг: установка пользователя без прав администратора
- Третий шаг: ввод пароля и настройка учетной записи
- Удаление учетной записи администратора
- Отключение учетной записи администратора
- Переход к редактору групповой политики
- Четвертый шаг: проверка настроек и завершение процесса
- Использование утилиты «netplwiz» для снятия прав администратора
- Шаг 1: Открытие утилиты «netplwiz»
- Шаг 2: Изменение настроек учетных записей пользователей
- Шаг 3: Перезагрузка компьютера и проверка изменений
- Видео:
- Как удалить права Администратора на Windows 10 без другого активного Администратора?
Как снять права администратора в Windows 10: подробная инструкция
Если у вас есть административные права на компьютере, то вы имеете полный контроль над системой Windows 10. Однако в некоторых случаях может возникнуть необходимость снять эти права, чтобы установить ограничения на доступ к определенным функциям или настройкам. В этой статье мы расскажем, как снять права администратора в Windows 10 с помощью командной строки.
Для начала необходимо открыть командную строку от имени администратора. Для этого нажмите клавиши «Win + X» и выберите «Командную строку (администратор)» или «Windows PowerShell (администратор)» в открывшемся меню.
После открытия командной строки введите следующую команду: net user [имя_пользователя] /delete и нажмите клавишу Enter. Здесь [имя_пользователя] — это имя пользователя, для которого вы хотите отключить права администратора. После выполнения этой команды пользователь будет удален из группы администраторов и будет иметь ограниченные права.
Теперь вы можете закрыть командную строку. После этого пользователь будет иметь ограничения на выполнение различных действий, которые ранее были доступны только администраторам. Если вы хотите снова вернуть пользователю права администратора, то воспользуйтесь командой net user [имя_пользователя] /add.
Обратите внимание, что изменение прав пользователя может повлиять на работу системы, поэтому будьте осторожны при применении подобных настроек. Снять или изменить права администратора в Windows 10 можно только через командную строку или с помощью редактора политики компьютера. В случае использования командной строки у вас должны быть административные права на компьютере.
Снятие прав администратора в Windows 10: важная процедура
Снятие полных прав администратора в Windows 10 может быть важным шагом для обеспечения безопасности вашего компьютера. Чтобы выполнить эту процедуру, в операционной системе Windows 10 есть встроенные инструменты, которые можно использовать для отключения прав администратора.
Один из способов снять права администратора — использовать команду «netplwiz». Для этого откройте командную строку, нажав комбинацию клавиш Win+R и введите «netplwiz» в открывшемся окне.
Откроется окно «Пользователи на этом компьютере». Выберите аккаунт администратора, для которого хотите отключить права, и нажмите кнопку «Свойства».
В открывшемся окне выберите вкладку «Группы», и увидите список групп, в которых состоит выбранный администратор. Чтобы отключить права администратора, выберите группу «Администраторы» и нажмите кнопку «Удалить».
Если вы предпочитаете использовать командную строку, то есть другой метод снятия прав администратора — через команду «lusrmgr.msc». Для ее использования откройте командную строку от имени администратора и введите «lusrmgr.msc».
В открывшемся окне Управление локальными пользователями перейдите в папку «Пользователи», выберите учетную запись администратора, права которой вы хотите изменить, и нажмите правой кнопкой мыши на эту запись, затем выберите пункт «Свойства».
В открывшемся окне свойств учетной записи администратора выберите вкладку «Членство в группах» и нажмите на кнопку «Добавить». В появившемся окне выберите группу «Администраторы» и нажмите «ОК».
После этого нажмите «Применить» и «ОК», чтобы сохранить изменения.
Теперь права администратора будут отключены, и вы сможете пользоваться учетной записью администратора только с обычными правами пользователя. Это может повысить безопасность вашего компьютера, поскольку администраторские права могут быть использованы для вредоносных целей.
Снятие прав администратора в Windows 10 — важная процедура для обеспечения безопасности вашего компьютера. Используйте указанные методы, чтобы выполнить эту процедуру и повысить безопасность вашей операционной системы.
Зачем нужно снимать права администратора в Windows 10: преимущества
Windows 10 поставляется с функцией администратора, которая обладает полным доступом ко всему компьютеру и может делать изменения в системе без каких-либо ограничений. Однако, учетная запись администратора может быть рискованной в использовании, особенно для обычных пользователей.
Преимущества удаления прав администратора
- Безопасность: Пользователь без прав администратора не сможет случайно или намеренно удалить важные файлы или изменить настройки системы, что может предотвратить возникновение ошибок и потерю данных.
- Ограничение привилегий: Пользователь без прав администратора не сможет устанавливать или удалять программы без вашего разрешения, что способствует дополнительной защите вашей системы от вредоносного ПО.
- Уменьшение риска заражения: Учетная запись без прав администратора может помочь предотвратить воздействие вредоносных программ на ваш компьютер и защитить его от вирусов и других угроз безопасности.
Как снять права администратора в Windows 10
Есть несколько способов сделать это с помощью встроенных инструментов операционной системы.
Метод 1: Использование Панели управления пользователей
- Щелкните на кнопку «Пуск» и выберите «Панель управления».
- В поисковой строке Панели управления введите «Пользователи» и выберите «Учетные записи пользователей».
- В окне Учетные записи выберите учетную запись администратора, которую хотите изменить.
- Щелкните на кнопку «Изменить тип учетной записи».
- Выберите «Стандартная учетная запись» вместо «Администратор».
- Щелкните на кнопку «Изменить тип учетной записи», чтобы сохранить изменения.
Метод 2: Использование Учетной записи администратора через командную строку
- Нажмите комбинацию клавиш Win+R, чтобы открыть окно «Выполнить».
- Введите «lusrmgr.msc» в поле «Выполнить» и нажмите Enter, чтобы открыть локальный редактор учетных записей.
- В левой панели локального редактора учетных записей выберите «Пользователи».
- Щелкните правой кнопкой мыши на учетной записи администратора и выберите «Свойства».
- Во вкладке «Общие» снимите флажок рядом с «Учетная запись администратора», затем нажмите «ОК».
- Перезагрузите компьютер, чтобы изменения вступили в силу.
Используя любой из этих методов, вы сможете снять права администратора в Windows 10 и ограничить привилегии учетной записи, что повысит безопасность вашей системы и снизит риск возникновения проблем.
Шаги для снятия прав администратора в Windows 10: подробное руководство
В операционной системе Windows 10 можно изменить права пользователя с администраторскими привилегиями на обычного пользователя. В этом случае пользователь потеряет возможность установки программ и изменения настроек, требующих прав администратора. Ниже приведены подробные инструкции о том, как снять права администратора в Windows 10.
- Откройте командную строку с повышенными привилегиями, нажав правой кнопкой мыши на кнопку «Пуск» и выбрав «Командная строка (администратор)» из контекстного меню.
Альтернативно, вы можете нажать клавиши Win + X и выбрать "Командная строка (администратор)" - Введите команду «netplwiz» и нажмите клавишу ввода, чтобы открыть встроенную утилиту учетных записей пользователей.
- В окне учетных записей пользователей выберите учетную запись администратора, для которой вы хотите снять права администратора.
- Нажмите кнопку «Свойства» и перейдите на вкладку «Член группы».
- На вкладке «Член группы» нажмите кнопку «Отключить».
- Снова нажмите кнопку «Отключить», чтобы подтвердить отключение прав администратора.
- Нажмите «ОК» для сохранения изменений.
- Перезагрузите компьютер и войдите в систему с учетной записью, у которой были изменены права.
Теперь пользователь будет обладать только обычными правами пользователя и не сможет выполнять действия, требующие административных привилегий.
Помните, что вы всегда можете повторить эти шаги, чтобы вернуть права администратора пользователю, или назначить администраторские права другому пользователю в Windows 10.
Первый шаг: запуск программы «Учетные записи пользователей»
Первым шагом для снятия прав администратора в Windows 10 необходимо открыть программу «Учетные записи пользователей», с помощью которой можно управлять пользователями и их правами.
Для этого существует несколько способов:
1. Использование команды в строке «Выполнить»
Нажмите комбинацию клавиш Win+R, чтобы открыть окно «Выполнить». В появившейся строке введите команду «lusrmgr.msc» и нажмите кнопку «ОК».
После этого откроется «Учетные записи пользователей», где можно управлять правами пользователей на компьютере.
2. Использование встроенной утилиты «netplwiz»
Откройте «Учетные записи пользователей» с помощью командной строки. Для этого нажмите комбинацию клавиш Win+R, в появившейся строке введите команду «netplwiz» и нажмите кнопку «ОК».
В результате откроется «Учетные записи пользователей», с помощью которого можно управлять пользователями и их правами.
Замечание: Данный метод доступен только в редакциях Windows 10 Home и ниже.
Таким образом, первый шаг для снятия прав администратора в Windows 10 заключается в запуске программы «Учетные записи пользователей», которая предоставляет возможность управлять пользователями и их правами на операционной системе компьютера.
Второй шаг: установка пользователя без прав администратора
- Нажмите комбинацию клавиш Win+R, чтобы открыть командную строку.
- Введите команду lusrmgr.msc в поле и нажмите кнопку «ОК».
- В открывшемся окне «Учетные записи пользователей» выберите группу «Пользователи».
- Найдите учетную запись пользователя без прав администратора в списке.
- Выполните щелчок правой кнопкой мыши на учетной записи и выберите пункт «Свойства».
- Перейдите на вкладку «Учетная запись» и нажмите на кнопку «Изменить тип…».
- В новом окне выберите опцию «Пользователь» и нажмите кнопку «OK».
- Примените изменения, нажав на кнопку «Применить» и закройте окна.
После выполнения вышеуказанных действий у выбранного пользователя будет отключены права администратора, и он будет использовать учетную запись со статусом «Пользователь». Позволяет это безопасно использовать компьютер, не делая важных изменений в системе.
Третий шаг: ввод пароля и настройка учетной записи
Когда вы сделали изменения в параметрах учетной записи администратора в Windows 10, вам нужно будет ввести пароль для подтверждения.
1. Введите пароль, который вы установили ранее или оставьте поле пустым, если вы не хотите устанавливать пароль.
2. Если вы хотите изменить тип учетной записи администратора, выполните следующие действия:
Удаление учетной записи администратора
1. Щелкните на кнопку «Пуск» в левом нижнем углу экрана.
2. В строке поиска введите «Учетные записи», затем выберите «Учетные записи Параметры» из списка результатов поиска.
3. Нажмите на «Семейные и другие пользователи».
4. В разделе «Другие пользователи» найдите учетную запись администратора, которую вы хотите удалить, и выберите ее.
5. Нажмите на кнопку «Удалить» и подтвердите операцию.
Отключение учетной записи администратора
1. Сделайте правый клик по кнопке «Пуск» и выберите «Командная строка (администратор)», чтобы открыть командную строку с правами администратора.
2. В командной строке введите следующую команду: net user Administrator /active:no и нажмите клавишу «Enter».
3. Теперь учетная запись «Администратор» будет отключена.
Обратите внимание, что вышеуказанные методы позволяют только изменять учетную запись администратора на компьютере Windows 10. Если вы хотите удалить или отключить учетную запись администратора в групповой политике, используйте редактор групповой политики.
Переход к редактору групповой политики
1. Нажмите сочетание клавиш Win+R для открытия окна выполнения команд.
2. Введите команду gpedit.msc и нажмите клавишу «Enter».
3. Откроется утилита «Редактор локальной групповой политики».
Теперь вы можете использовать редактор групповой политики для получения доступа к дополнительным настройкам безопасности и управления учетными записями в Windows 10.
Четвертый шаг: проверка настроек и завершение процесса
После отключения учетной записи администратора, рекомендуется проверить настройки и завершить процесс, чтобы убедиться в их корректности. Для этого выполните следующие действия:
- Откройте командную строку как администратор. Для этого щелкните правой кнопкой мыши по кнопке «Пуск» в левом нижнем углу экрана и выберите «Командная строка (администратор)» из всплывающего меню.
- Введите команду «netplwiz» в командную строку и нажмите клавишу «Enter». Откроется встроенная учетная запись «Пользователи».
- Выберите учетную запись «Администратор» в списке пользователей и нажмите кнопку «Свойства».
- В открывшемся окне «Свойства» выберите вкладку «Группы» и нажмите кнопку «Добавить».
- В окне «Выберите группу» выберите группу «Администраторы» и нажмите кнопку «ОК».
- Нажмите кнопку «ОК» в окне «Свойства», чтобы сохранить изменения.
- Закройте окно «Пользователи» и командную строку.
Теперь учетная запись администратора в Windows 10 будет отключена, и вы больше не будете иметь полных прав доступа. Этот метод можно использовать для повышения безопасности системы, так как без учетной записи администратора недоступны опасные изменения и удаление важных файлов.
Использование утилиты «netplwiz» для снятия прав администратора
Для снятия прав администратора в Windows 10 можно использовать встроенную утилиту «netplwiz». С ее помощью вы сможете легко изменить настройки учетных записей пользователей и отключить или включить администратора на вашем компьютере.
Шаг 1: Открытие утилиты «netplwiz»
- Нажмите комбинацию клавиш Win+R, чтобы открыть окно «Выполнить».
- Введите команду «netplwiz» в поле «Открыть» и нажмите Enter или кликните на кнопке «ОК».
- Появится окно «Пользователи и группы локальной политики».
Шаг 2: Изменение настроек учетных записей пользователей
- В окне «Пользователи и группы локальной политики» щелкните по вашей учетной записи в разделе «Пользователи».
- Нажмите кнопку «Свойства».
- На вкладке «Общие» уберите галку напротив опции «Пользователь должен ввести имя пользователя и пароль для использования этого компьютера».
- Нажмите кнопку «Применить».
- В появившемся окне введите пароль вашей учетной записи дважды для подтверждения изменений.
- Нажмите кнопку «ОК».
Шаг 3: Перезагрузка компьютера и проверка изменений
После применения настроек вы можете перезагрузить свой компьютер для обновления изменений.
- Нажмите на кнопку «Пуск» в левом нижнем углу экрана.
- Щелкните на изображение вашей учетной записи в верхней части меню «Пуск».
- В открывшемся меню выберите опцию «Выйти» или «Перезагрузить».
- После перезагрузки компьютера вы увидите, что администратор отключен.
Теперь вы знаете, как снять права администратора в Windows 10 с помощью утилиты «netplwiz». Не забывайте, что отключение учетной записи администратора может повлиять на функциональность и безопасность вашей операционной системы, поэтому будьте осторожны при внесении изменений.
Видео:
Как удалить права Администратора на Windows 10 без другого активного Администратора?
Как удалить права Администратора на Windows 10 без другого активного Администратора? by DimAll 16,721 views 2 years ago 4 minutes, 34 seconds