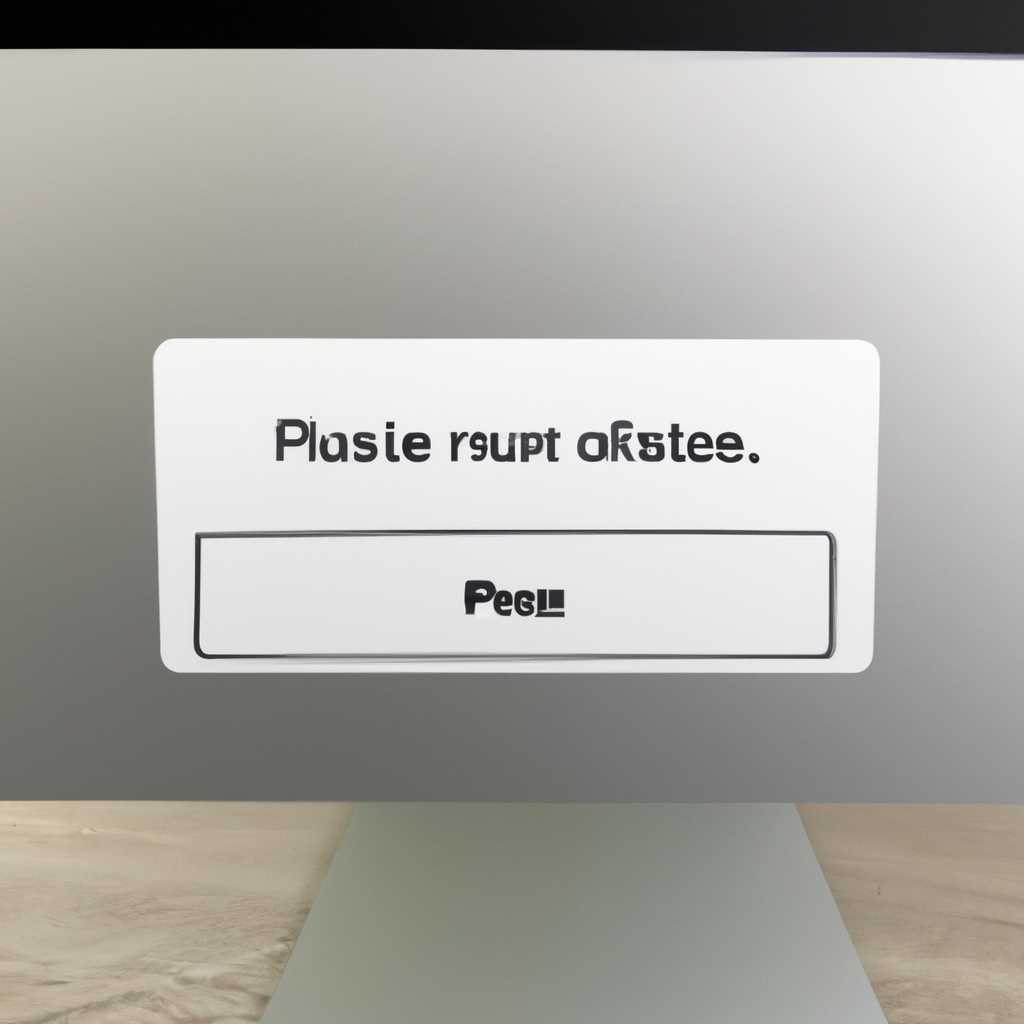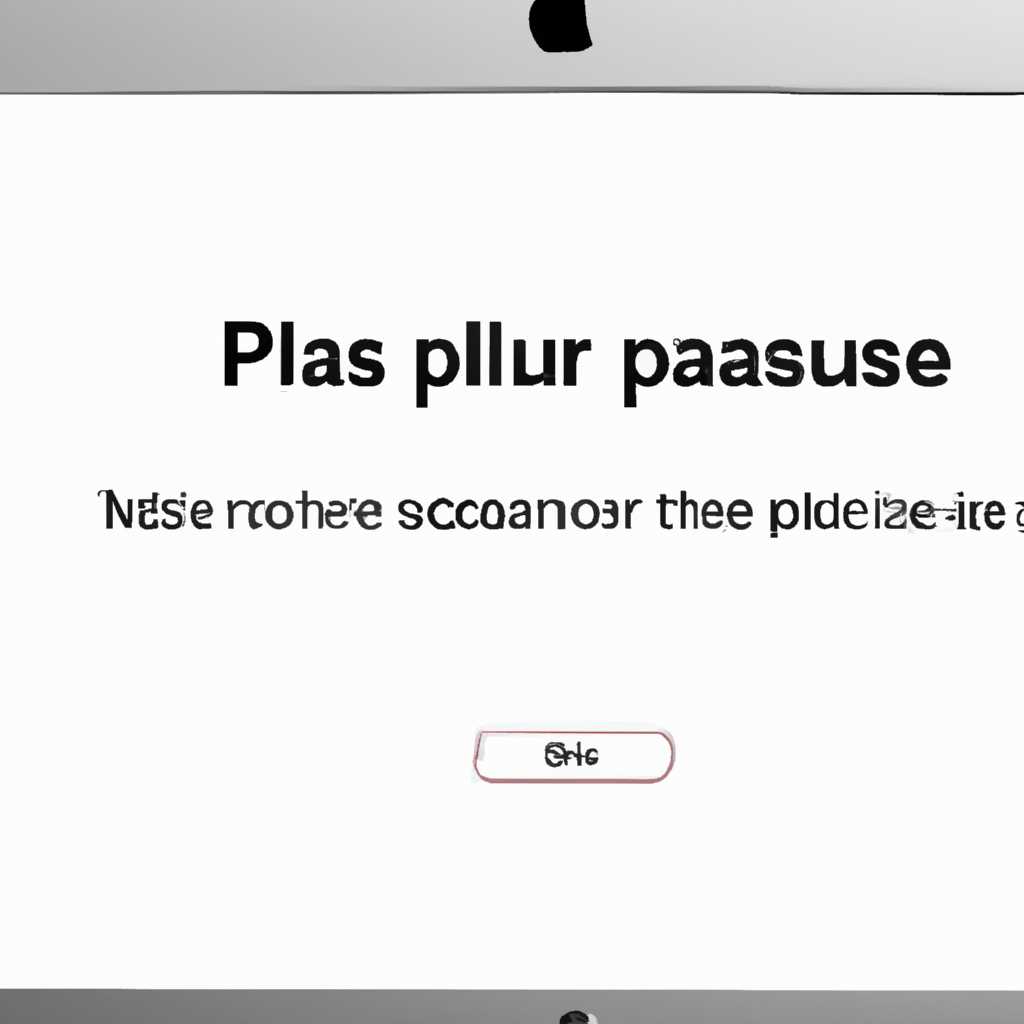- Как снять статус паузы с принтера на Mac OS
- Как снять статус паузы с принтера на Mac OS?
- 1. Проверьте подключение к сети
- 2. Переключитесь на принтер по умолчанию
- 3. Перезагрузите компьютер и принтер
- 4. Установите программное обновление для принтера
- 5. Переустановите принтер
- Поиск и запуск программы управления принтерами
- Выбор принтера в списке доступных устройств
- Отключение паузы печати в настройках принтера
- Видео:
- Подключение принтера Godex к macOS
Как снять статус паузы с принтера на Mac OS
Вы хотите распечатать важные документы, но обнаружили, что ваш принтер на Mac OS находится в режиме паузы? Не волнуйтесь, у вас есть несколько путей решить эту проблему. В этой статье мы расскажем вам, как снять статус паузы с принтера на Mac OS и возобновить его работу.
Первым шагом является проверка состояния принтера. Для этого откройте «Системные настройки» на вашем Mac и выберите «Принтеры и сканеры». Здесь вы найдете список всех установленных в системе принтеров.
Если ваш принтер выделен в списке и имеет статус «Пауза» или «Остановлено», удалите его из списка. Для этого выберите принтер и нажмите кнопку «-» внизу окна.
После этого перезагрузите принтер и проверьте, снят ли статус паузы. Если проблема не была устранена, попробуйте выполнить следующие действия.
Откройте «Системные настройки» и выберите «Печать и сканирование». В списке принтеров выберите ваш принтер и нажмите кнопку «Очередь печати». В новом окне вы увидите список заданий в очереди печати.
Если вы видите какое-то сообщение об ошибке или принтер находится в режиме «Приостановлено», попробуйте нажать правой кнопкой мыши по соответствующему заданию и выбрать «Продолжить» или «Удалить».
В некоторых случаях может помочь сброс программного обеспечения принтера. Для этого выключите принтер, отключите его от компьютера и сняв картридж, оставьте его на некоторое время в покое. Затем подключите принтер к компьютеру, вставьте картридж обратно и включите принтер.
Если ничего из вышеперечисленного не помогло, попробуйте обратиться за помощью к специалистам или в магазин, где вы приобрели принтер. Им может потребоваться провести дополнительные диагностические процедуры или предложиться приобрести новый принтер.
В конце стоит отметить, что снять статус паузы с принтера на Mac OS – это одна из самых распространенных проблем, с которыми сталкиваются пользователи. Но не стоит паниковать — обычно есть несколько решений, как справиться с этой проблемой и продолжить печать документов без проблем.
Как снять статус паузы с принтера на Mac OS?
Статус паузы на принтере может возникнуть по разным причинам. Например, если принтер не подключен к сети или есть проблемы с его настройкой. В этой статье мы расскажем о нескольких способах, которые помогут вам снять статус паузы с принтера на Mac OS.
1. Проверьте подключение к сети
Первым шагом для устранения проблемы может быть проверка подключения принтера к сети. Убедитесь, что принтер правильно подключен к роутеру или сетевому коммутатору, и его сетевой кабель целый. Если принтер подключен по Wi-Fi, убедитесь, что он подключен к сети и сигнал достаточно сильный.
2. Переключитесь на принтер по умолчанию
Иногда принтер перестает печатать из-за неправильной настройки принтера по умолчанию. Чтобы проверить это, перейдите в меню «Принтеры и сканеры» в настройках системы и убедитесь, что выбранный вами принтер является принтером по умолчанию.
3. Перезагрузите компьютер и принтер
Перезагрузка компьютера и принтера может помочь в устранении временных проблем. Выключите принтер и компьютер, подождите несколько секунд, затем снова включите их. После перезагрузки проверьте статус паузы на принтере.
4. Установите программное обновление для принтера
Если у вас установлено программное обеспечение принтера от производителя, проверьте, нет ли доступных обновлений. Часто производители выпускают обновления для исправления ошибок и улучшения работы с принтером. Установите все доступные обновления и перезагрузите компьютер, затем проверьте статус паузы на принтере.
5. Переустановите принтер
Если ни один из предыдущих методов не сработал, попробуйте переустановить принтер. Для этого удалите принтер из списка «Принтеры и сканеры» в настройках системы, затем добавьте его заново. Для добавления принтера нажмите на кнопку «+» и выберите принтер из списка доступных принтеров. После установки проверьте статус паузы на принтере.
Если после всех этих действий статус паузы на принтере все еще не снимается, возможно, проблема не связана с вашим компьютером и принтером. В этом случае рекомендуется обратиться к производителю принтера или проконсультироваться с технической поддержкой.
Поиск и запуск программы управления принтерами
Если у вас возникла проблема с принтером на Mac OS, и вы хотите снять статус паузы с принтера, вам понадобится найти и запустить программу управления принтерами. Вот что нужно сделать:
-
Введите «printers» в поисковой строке Spotlight (это значок лупы в правом верхнем углу экрана).
-
В списке предложений выберите «Принтеры и сканеры», чтобы открыть окно управления принтерами.
-
Если вы не знакомы с диалоговым окном «Принтеры и сканеры», можно обратиться к справочному руководству, нажав на кнопку «?» (вопросительный знак) в правом нижнем углу окна. Это даст полезные советы и объяснения для работы с принтерами в Mac OS.
Когда вы окажетесь в окне «Принтеры и сканеры», вы увидите список всех установленных принтеров. Если ваш принтер не отображается в списке, попробуйте перезагрузить систему и проверьте, что он правильно подключен к компьютеру.
Чтобы найти принтер в списке, просто пролистайте его и щелкните на нем один раз. После этого образуется панель в правой части окна, где вы можете узнать его уровень чернил или статус печати.
Если у вас возникла проблема с принтером, такая как ошибка печати или задания в очереди, можно попробовать его удалить и добавить заново.
-
Чтобы удалить принтер, выберите его в списке и нажмите на кнопку с минусом («-«) внизу списка. Компьютер попросит подтверждение удаления принтера.
-
После удаления принтера, попробуйте перезагрузить систему.
-
После перезагрузки, вернитесь в окно «Принтеры и сканеры» и нажмите на кнопку с плюсом («+») внизу списка, чтобы добавить принтер заново.
Если после всех этих действий проблема с принтером не решена, возможно, ее причина кроется в других частях системы.
Если у вас есть сетевой принтер, вам может потребоваться проверить его подключение и настройки, а также убедиться, что принтер и компьютер находятся в одной локальной сети.
Также обратите внимание на обновления системного программного обеспечения. Если обновление Mac OS вызвало сброс настроек принтера, у вас может возникнуть ситуация, когда принтер не может печатать после обновления.
Если вы знакомы с журналом печати (Print Queue), можете попробовать его просмотреть, чтобы узнать, есть ли какие-либо сообщения об ошибках или заданиях печати в очереди.
В итоге, вам потребуется найти и запустить программу управления принтерами на вашем Mac OS. Удачи в решении проблем с принтером!
Выбор принтера в списке доступных устройств
Чтобы снять статус паузы с принтера на Mac OS, необходимо выбрать соответствующий принтер в списке доступных устройств.
Вот простой процесс, который позволит вам это сделать:
- Перезагрузите принтер. Для этого нажмите кнопку «включения» принтера, дайте ему некоторое время для перезагрузки и проверьте, что он работает корректно.
- Убедитесь, что принтер и ваш Mac находятся в одной сети. Вы можете проверить это, открыв Панель предпочтений и выбрав Network. Если ваш принтер не отображается в списке, возможно, он не подключен к вашей сети или устройство требует повторной установки. В таком случае, вам может потребоваться обратиться к руководству по использованию принтера или администратору сети для получения дополнительной помощи.
- Откройте Диалоговое окно печати, нажав на кнопку «Печать» в любом приложении Mac, и выберите ваш принтер в списке доступных устройств. Обычно список принтеров будет располагаться в правом верхнем углу диалогового окна печати. Если ваш принтер не появляется в списке, убедитесь, что он включен и подключен к вашему Mac правильно.
- Щелкните правой кнопкой мыши (или удерживайте клавишу ctrl и щелкните) на название принтера в списке и выберите «Сброс печати» или «Снять с паузы» в контекстном меню. Это позволит возобновить печать и снять статус паузы с принтера.
- После выполнения всех этих шагов попробуйте продолжить печать. Если проблемы продолжаются, возможно, вам потребуется обновить драйверы принтера или выполнить повторную установку программного обеспечения. Для этого можно посетить официальный сайт производителя принтера и найти соответствующие инструкции для вашей модели принтера.
Надеемся, что эти инструкции помогут вам снять статус паузы с принтера на Mac OS и возобновить печать без проблем.
Отключение паузы печати в настройках принтера
Если ваш принтер на Mac OS отображает статус паузы и не печатает документы, возможно, вам потребуется снять эту паузу в настройках принтера. Данный процесс может быть решен следующим образом:
- Начните с открытия меню «Системные настройки» на вашем Mac OS.
- Затем выберите раздел «Принтеры и сканеры» в списке доступных настроек.
- В окне «Принтеры и сканеры» вы найдете список всех установленных в систему принтеров. Если ваш принтер отображается в этом списке, найдите его и выберите.
- Возможно, что принтер не появляется в списке. В этом случае попробуйте нажать кнопку «Добавить» (+) в нижней части окна и следуйте дальнейшим инструкциям для установки принтера.
- Когда ваш принтер отображается в списке принтеров, щелкните правой кнопкой мыши (или удерживайте клавишу Control и щелкните) по значку принтера и выберите «Открыть очередь печати» или «Показать очередь печати».
- В открывшемся окне «Очередь печати» вы получите доступ к списку всех документов, которые находятся в очереди печати.
- Выберите документ(ы) в списке очереди печати и удалите их (кнопка «Удалить» или «Delete»).
- После удаления документов попробуйте снова напечатать документ. Если принтер снова начинает печатать, значит, проблема решена.
Если после выполнения вышеуказанных действий принтер все еще не печатает, попробуйте сбросить принтер, отключив его на некоторое время, а затем снова включив. Если проблема все равно не устранена, обратитесь к документации принтера или поищите ответы на веб-сайтах поддержки, посвященных вашему принтеру, либо на форумах пользователей Mac OS.
Видео:
Подключение принтера Godex к macOS
Подключение принтера Godex к macOS door scancode ru cканкод ру 6.892 weergaven 4 jaar geleden 6 minuten en 21 seconden