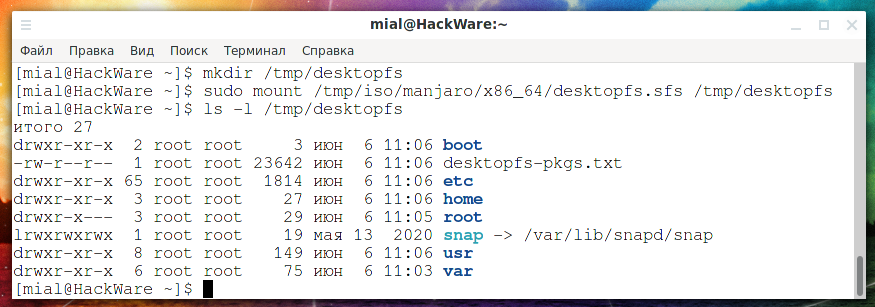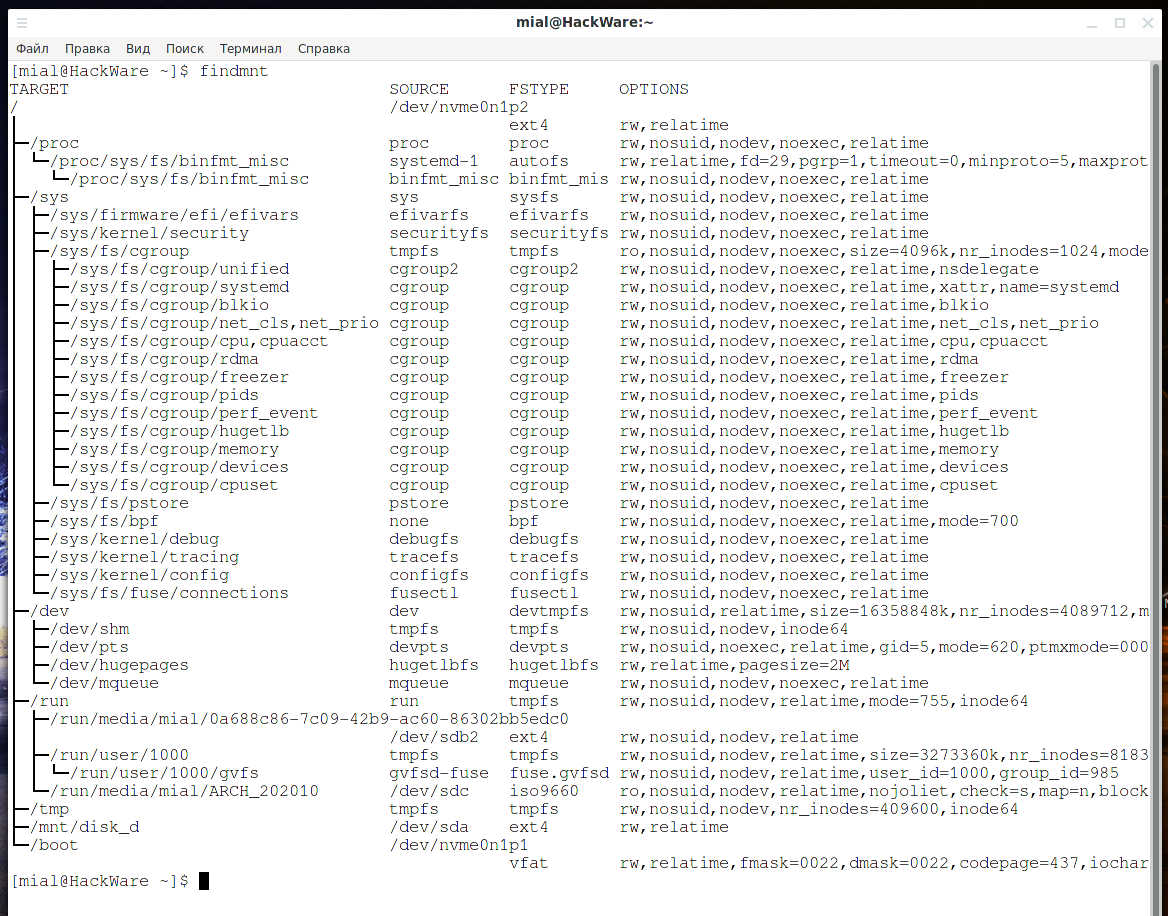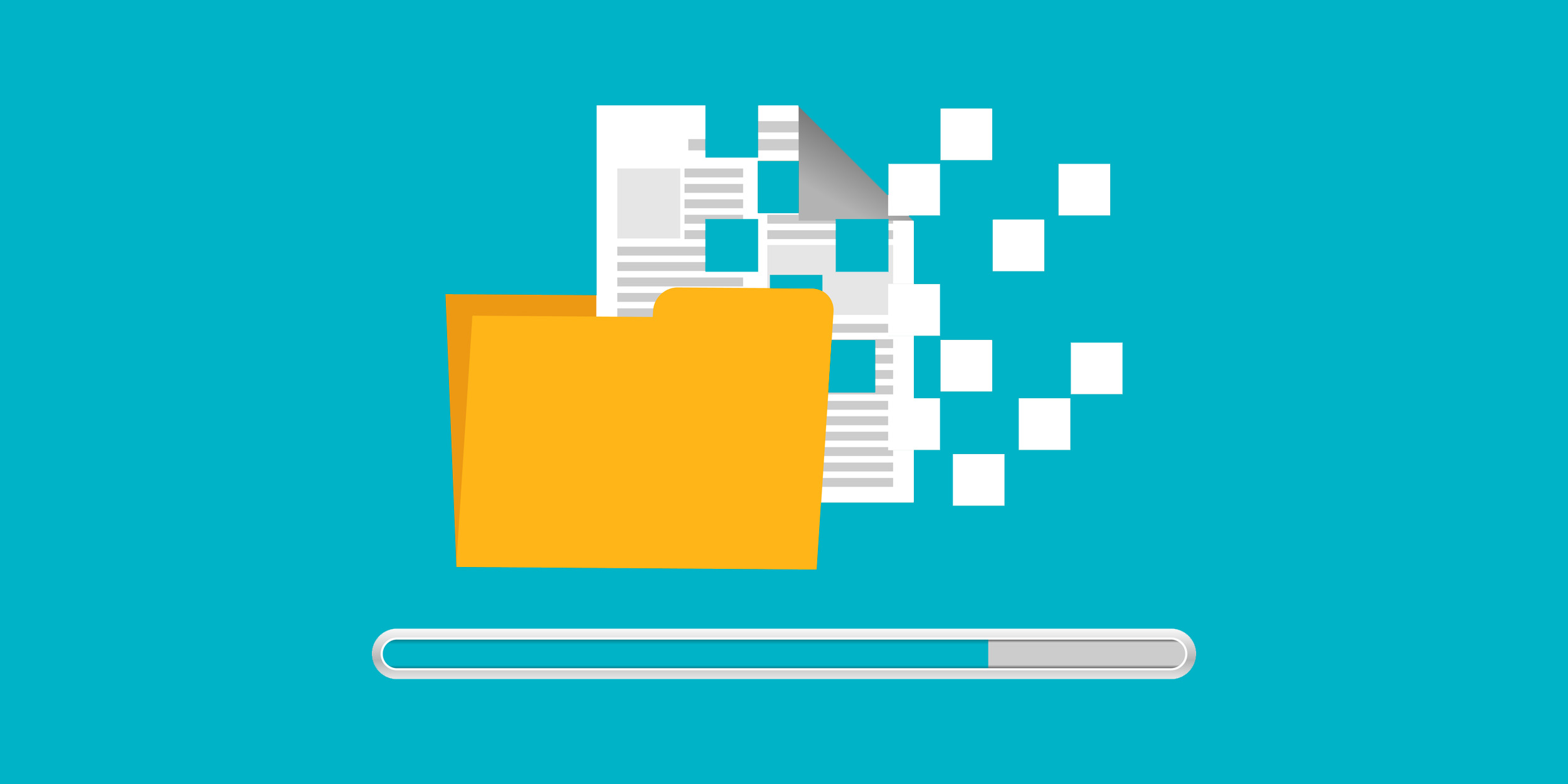- Как снять замок с папки в Linux безопасно и легко
- Как назначить владельца папки или файла в Линукс
- Изменение владельца и группы
- Изменение прав доступа
- Ответ 3
- Что значит «символьная форма» прав доступа на каталоги и файлы в Linux
- Изменение прав доступа к папке Linux в абсолютном режиме
- Изменить права доступа к папке Linux в символьном режиме
- Шаг 1: Просмотр текущих прав доступа
- Шаг 2: Изменение прав доступа
- Шаг 3: Применение изменений рекурсивно
- Как определить владельца группы файла или директории в Линукс
- Как изменить в Linux права на папку – настройка доступа
- Что такое права доступа в Linux?
- Каким образом установить права на папку?
- Примеры изменения прав на папку в Linux
- Пример 1: Изменение прав папки на чтение, запись и выполнение для владельца, только чтение для группы и остальных пользователей
- Пример 2: Изменение прав папки рекурсивно
- Советы по изменению прав доступа в Linux
- Как просмотреть в Linux права на папку
- Примеры
- Как удалить файлы с замком и очистить флешку
- Просмотр файлов с замком
- Удаление файлов с замком
- Очистка флешки
- Как дать права на папку Linux
- Видео:
- Windows 7 — Убираем замок с папки — Обзор в сети / Browse online
Как снять замок с папки в Linux безопасно и легко
Символьные права доступа в Linux позволяют контролировать доступ к файлам и папкам в системе. Они позволяют настраивать уровень безопасности и ограничивать доступ к определенным директориям только для определенной группы пользователей.
Для полного понимания символьных прав доступа в Linux, рассмотрим их подробно. Права доступа представлены в виде трех символьных групп, каждая из которых представляет доступ для владельца, группы и всех остальных пользователей. Всего прав доступа может быть три: r (имеет значение 4), w (имеет значение 2) и x (имеет значение 1).
Комбинация символов в каждой группе задает абсолютный режим доступа к файлу или директории. Для владельца первая буква обозначает чтение (read), вторая – запись (write), а третья – выполнение (execute). Для группы и всех остальных пользователей порядок букв следует тому же, что и для владельца. Например, если у вас есть папка с комбинацией «rwxr-xr-x», это значит, что владелец имеет полные права на чтение, запись и выполнение, группа и все остальные пользователи могут только просматривать содержимое папки и выполнять файлы внутри нее.
Для изменения прав доступа на папку или файл в Linux можно использовать терминал или файловый менеджер. Здесь мы рассмотрим только терминал. Для изменения прав доступа используется команда chmod. Например, чтобы снять замок с папки и разрешить ее удаление, нужно выполнить команду chmod +w папка. Точно таким же образом можно изменять права доступа для других файлов и каталогов в системе. Однако необходимо быть осторожным при изменении прав доступа системных файлов, поскольку это может привести к непредсказуемым последствиям.
Как назначить владельца папки или файла в Линукс
Для назначения владельца и группы используется команда chown (change owner). Давайте рассмотрим простой пример, чтобы понять, как это работает.
Изменение владельца и группы
Для изменения владельца и группы файла или папки можно использовать следующую команду:
chown [владелец]:[группа] [файл/каталог]
Например, чтобы назначить владельца «user1» и группу «group1» для файла «file.txt», нужно выполнить:
chown user1:group1 file.txt
Теперь владельцем файла «file.txt» будет «user1», а группой — «group1».
Изменение прав доступа
Чтобы изменить права доступа к файлам и каталогам, можно использовать команду chmod (change mode). Права доступа представлены в виде трех цифр или символьной формы.
В форме трех цифр каждая цифра отвечает за доступ в следующем порядке: владелец, группа, все остальные пользователи. Каждая цифра может принимать значения от 0 до 7, где:
- 0 — нет доступа;
- 1 — execute;
- 2 — write;
- 3 — execute + write;
- 4 — read;
- 5 — read + execute;
- 6 — read + write;
- 7 — read + write + execute.
Например, чтобы установить полные права на чтение, запись и выполнение для владельца, группы и остальных пользователей, можно использовать следующую команду:
chmod 777 file.txt
В символьной форме первый символ обозначает тип файла (обычный, директория, символическая ссылка и т. д.), а остальные символы представляют собой комбинацию «r» для чтения, «w» для записи и «x» для выполнения.
Например, чтобы установить полные права на чтение, запись и выполнение для владельца, группы и остальных пользователей в символьной форме, можно использовать следующую команду:
chmod a+rwx file.txt
Теперь вы знаете, как назначить владельца и группу файлу или папке в Linux. Это важная настройка для обеспечения безопасности данных и контроля доступа к файлам и каталогам.
Ответ 3
Если вам нужно удалить замок с папки в Linux, вам потребуется использовать команду chmod, которая позволяет изменять права доступа к файлам и директориям. Чтобы выполнить эту операцию, вам потребуется иметь права входа в систему в качестве владельца папки или администратора.
Внутри терминала введите следующую команду:
chmod 777 папкаГде «папка» — это директория, которую вы хотите разблокировать.
В результате выполнения этой команды все права доступа к папке будут предоставлены всем пользователям, включая владельца, группу и остальных.
Если вам нужно назначить конкретные права доступа к папке, вы можете использовать следующую форму команды:
chmod [узнать параметр][узнать параметр][узнать параметр] папкаГде «узнать параметр» может быть одним или несколькими из следующих:
- 1 — выполнение (x)
- 2 — запись (w)
- 3 — запись и выполнение (wx)
- 4 — чтение (r)
- 5 — чтение и выполнение (rx)
- 6 — чтение и запись (rw)
- 7 — чтение, запись и выполнение (rwx)
Например, если вы хотите предоставить только владельцу папки права на выполнение, а всем остальным — только чтение, вы можете использовать следующую команду:
chmod 744 папкаОбратите внимание, что если вы хотите выполнить эту операцию рекурсивно для всех файлов и подпапок внутри указанной директории, вы можете добавить параметр «-R» перед именем папки:
chmod -R 777 папкаЭто позволит изменить права доступа для всех файлов и подпапок внутри папки «папка».
Важно помнить, что изменение прав доступа к системной папке может привести к ошибкам выполнения и нежелательным результатам.
Вместо числового представления прав доступа можно использовать символьное обозначение. Например, вместо команды «chmod 777 папка» вы можете использовать команду:
chmod u+rwx,g+rwx,o+rwx папкагде:
- u — обозначает владельца папки;
- g — группу, в которую входит папка;
- o — всех остальных пользователей;
- +r — дать право на чтение;
- +w — дать право на запись;
- +x — дать право на выполнение.
Надеюсь, эти советы помогут вам безопасно и легко снять замок с папки в Linux!
Что значит «символьная форма» прав доступа на каталоги и файлы в Linux
Символьная форма прав доступа использует символы для обозначения различных прав. В Linux права доступа к файлам и директориям могут быть изменены для трёх категорий пользователей: владельцы, группа владельца и остальные пользователи.
В символьной форме права доступа обозначаются следующим образом:
- r (read) — право на чтение файла или просмотр содержимого каталога
- w (write) — право на запись в файл или создание, удаление и изменение содержимого каталога
- x (execute) — право на выполнение файла или доступ к каталогу
Таким образом, если в символьном режиме прав доступа каталога установлены следующие символы:
- r — означает, что пользователи могут просматривать список файлов и подкаталогов в этом каталоге
- w — означает, что пользователи могут создавать, изменять и удалять файлы и подкаталоги в этом каталоге
- x — означает, что пользователи могут получать доступ к файлам и подкаталогам в этом каталоге
Примеры установки символьной формы прав доступа:
chmod u+rwx,g+rx,o-rwx folder
Здесь u+rwx даёт права чтения, записи и выполнения владельцу папки, g+rx даёт права чтения и выполнения группе, а o-rwx удаляет все права доступа у остальных пользователей.
ls -l
Команда позволяет просмотреть символьную форму прав доступа к файлу или каталогу в Linux.
Таким образом, символьная форма прав доступа в Linux является важным устройством для определения и изменения доступа к файлам и каталогам. Она позволяет человеку легко узнать, какие права имеют пользователи на определенный файл или каталог, и вносить соответствующие изменения.
Изменение прав доступа к папке Linux в абсолютном режиме
В Linux каждый файл и папка имеют определенные права доступа, которые обозначают основные действия, которые можно выполнить с файлом: чтение (r), запись (w) и выполнение (x). Эти права могут быть назначены для пользователя, группы и других пользователей.
Несколько прав доступа можно изменять в абсолютном режиме, то есть изменять права таким образом, что они полностью заменяются новыми значениями. Для этого используется команда chmod.
В Linux символическая форма записи прав доступа основана на трех категориях пользователей: пользователь (u), группа (g) и остальные (o). При этом цифрой 0 обозначаются все права, 1 — право на выполнение, 2 — право на запись, 4 — право на чтение. Комбинация этих цифр позволяет задавать различные комбинации прав доступа.
Например, чтобы добавить права на чтение и запись для пользователя, выполните команду: chmod u+rw папка.
Если же вам нужно удалить право на чтение для группы и остальных пользователей, выполните команду: chmod go-r папка.
Для изменения прав доступа на папку рекурсивно, то есть изменения прав доступа для всех файлов и папок внутри указанной папки, добавьте параметр -R: chmod -R u+w папка.
При работе с абсолютным режимом необходимо быть осторожным, так как неправильные команды могут привести к нежелательным изменениям. Поэтому перед изменением прав доступа рекомендуется хорошо продумать команду и убедиться, что все права доступа устанавливаются корректно.
Вот несколько примеров параметров команды chmod в абсолютном режиме:
- chmod 750 папка – разрешить полные права для пользователя, чтение и выполнение для группы, никаких прав для остальных;
- chmod 644 файл – разрешить полные права для пользователя, чтение для группы и остальных;
- chmod 600 файл – разрешить полные права только для пользователя, остальным пользователем доступ запрещен.
Использование абсолютного режима изменения прав доступа в Linux позволяет точно настроить требуемые уровни доступа для файлов и папок на системе. Однако, помните о том, что неправильно указанные права доступа могут привести к нежелательным последствиям, поэтому всегда будьте внимательны при выполнении команды chmod в абсолютном режиме.
Изменить права доступа к папке Linux в символьном режиме
В Linux для изменения прав доступа к папке используется символьный режим, который позволяет легко устанавливать нужные права для различных пользователей и групп. Чтобы изменить права доступа к папке в символьном режиме, нужно выполнить следующие шаги:
Шаг 1: Просмотр текущих прав доступа
Первым шагом необходимо просмотреть текущие права доступа к папке. Для этого можно ввести команду ls -l, которая выведет список файлов и директорий в текущей директории в следующем формате:
-rwxr-xr-x 1 пользователь группа размер директория
Первый символ (-) обозначает тип файла, следующие три символа (rwx) обозначают права пользователя, потом три символа (r-x) обозначают права группы, а последние три символа (r-x) обозначают права остальных пользователей.
Шаг 2: Изменение прав доступа
Для изменения прав доступа в символьном режиме можно использовать команду chmod. Синтаксис команды следующий:
chmod [параметр] [режим] [файлы или директории]
Параметром может быть одна из следующих опций:
-R: изменить права доступа рекурсивно на все файлы и директории внутри выбранной директории+x: дать право выполнения файлу или директории-x: отнять право выполнения файлу или директории+r: дать право чтения файлу или директории-r: отнять право чтения файлу или директории+w: дать право записи файлу или директории-w: отнять право записи файлу или директории
Режимом может быть набор символов, которые обозначают нужные права доступа для пользователей, групп и остальных пользователей. Например:
r: право чтенияw: право записиx: право выполнения-: отсутствие права доступа
Таким образом, команда chmod +rwx папка будет давать полные права доступа к папке для всех пользователей. Команда chmod 700 папка будет давать полные права доступа для пользователя, а остальным пользователям права доступа будут отсутствовать.
Шаг 3: Применение изменений рекурсивно
В Linux можно применить изменение прав доступа к директории и её содержимому рекурсивно, чтобы изменения распространились на все вложенные файлы и директории. Для этого используется параметр -R. Например, команда chmod -R 755 папка изменит права доступа на 755 для папки и всех файлов и директорий внутри неё.
Таким образом, изменение прав доступа к папке в Linux в символьном режиме довольно просто и безопасно. Просто введите нужный шаблон команды и установите нужные права доступа для файлов и директорий.
Как определить владельца группы файла или директории в Линукс
В операционной системе Linux каждый файл и директория имеют своего владельца и группу. Хорошо, когда мы знаем, кому принадлежит определенный файл или директория, так как это может быть полезной информацией при управлении файловой системой.
Для того чтобы определить владельца и группу файла или директории, мы можем использовать команду «ls» в терминале. Эта команда позволяет нам просмотреть информацию о файле или директории, в том числе и о его владельце и группе.
Давайте рассмотрим пример. Предположим, у нас есть директория «example», и нам нужно узнать, кому она принадлежит:
- Откройте терминал и перейдите в директорию с помощью команды «cd /path/to/example».
- Введите команду «ls -l» для просмотра списка файлов и директорий в директории «example», а также информации о владельцах и группах.
- В столбце «владелец» будет указано имя пользователя, которому принадлежит файл или директория. В столбце «группа» будет указана группа, к которой принадлежит файл или директория.
Таким образом, с помощью команды «ls -l» мы можем легко определить владельца и группу файла или директории в Linux.
Как изменить в Linux права на папку – настройка доступа
Что такое права доступа в Linux?
В Linux каждый файл и папка имеют свои установленные права, которые определяют, какие действия могут выполняться с этими объектами. Права доступа в Linux состоят из трех основных категорий – владельца (user), группы (group) и остальных пользователей (other). Каждая категория имеет свои права – чтение (read), запись (write) и выполнение (execute).
Каким образом установить права на папку?
Чтобы изменить права на папку, используются различные команды. Например, для установки прав в Linux системной командой является chmod. Для установки прав для владельца (user), группы (group) и остальных пользователей (other) утилита chmod использует следующий формат:
chmod <режим> <имя файла или папки>
В режиме <режим> следует использовать специальные символы, чтобы указать нужные права. Вот некоторые примеры:
- r – разрешить чтение (read)
- w – разрешить запись (write)
- x – разрешить выполнение (execute)
Кроме символической нотации, можно использовать числовую нотацию для установки прав. Каждому разрешению (read, write, execute) соответствует определенное значение: 4 – для чтения, 2 – для записи и 1 – для выполнения. Таким образом, комбинируя эти значения, можно установить нужные права на папку или файл.
Примеры изменения прав на папку в Linux
Давайте рассмотрим несколько примеров, чтобы более подробно разобраться в изменении прав на папку или файл.
Пример 1: Изменение прав папки на чтение, запись и выполнение для владельца, только чтение для группы и остальных пользователей
Для этого примера мы предположим, что у нас есть папка с названием «folder» и мы хотим изменить ее права на описанные выше.
1. Найдите путь к папке «folder», например:
/home/user/folder
2. Введите следующую команду в терминале Linux:
chmod 750 /home/user/folder
В результате владелец папки будет иметь права на чтение, запись и выполнение (7), группа – на чтение (5), а остальные пользователи – не будут иметь прав доступа (0).
Пример 2: Изменение прав папки рекурсивно
Иногда требуется изменить права на папку и все ее содержимое рекурсивно. Для этого используется опция -R или —recursive.
1. Найдите путь к папке, например:
/home/user/folder
2. Введите следующую команду в терминале Linux:
chmod -R 750 /home/user/folder
Теперь все файлы и подпапки внутри папки «folder» также будут иметь заданные права.
Советы по изменению прав доступа в Linux
- Будьте внимательны при изменении прав доступа для системных папок или файлов. Неправильные права могут нарушить нормальное функционирование системы.
- Изменение прав доступа должно выполняться от имени пользователя, который имеет достаточные привилегии для этого.
Как просмотреть в Linux права на папку
В Linux файловая система использует систему цифровых прав доступа для определения уровня доступа к файлам и папкам. Эти права представлены в форме числа, которое обозначает комбинацию трех доступов: чтения, записи и выполнения. Чтобы определить права доступа к папке, давайте рассмотрим следующие примеры.
Примеры
Для примера давайте выберем обычный каталог нашей системы – папку «документы». Чтобы увидеть права доступа к этой папке, выполните следующую команду:
ls -l документы
После выполнения этой команды мы увидим строку, состоящую из нескольких символов и символьного тире. Каждый символ обозначает определенные привилегии на папку, а сочетание символов образует шаблон прав доступа.
Например, если в строке прав доступа мы видим «rwxr-xr-x», это означает, что владелец папки имеет права на чтение, запись и выполнение, а группа и все остальные пользователи имеют только права на чтение и выполнение.
В Linux каждая цифра в системе прав доступа обозначает определенные привилегии. Первая цифра относится к правам владельца, вторая цифра – к правам группы, а третья цифра – к правам всех остальных пользователей.
Например, если в строке прав доступа мы видим «755», это означает, что владелец имеет все права (rwx), группа и остальные пользователи имеют права на чтение (r) и выполнение (x).
Таким образом, чтобы определить права доступа к папке, нужно обратить внимание на комбинацию символов и цифр, которые обозначают права доступа к ней.
Как удалить файлы с замком и очистить флешку
В Linux существует возможность назначить замок на файлы и директории, чтобы ограничить доступ к ним. Однако, иногда возникает потребность удалить эти файлы с замком и очистить флешку. В этом разделе мы рассмотрим простой способ выполнить такую задачу.
Просмотр файлов с замком
Перед тем как удалить файлы с замком, стоит просмотреть все файлы и директории, которые имеют замок. Для этого можно использовать команду ls с опцией -l, которая позволяет просмотреть подробную информацию о файлах и директориях в текущей директории.
Для просмотра всех файлов и директорий с замком, выполните следующую команду:
ls -l
Таким образом, вы сможете увидеть все файлы и директории с замком.
Удаление файлов с замком
Для удаления файлов с замком на Linux, можно использовать команду rm. Однако, если у вас нет прав на удаление этих файлов, вы можете использовать опцию -f, которая позволяет принудительно удалить файлы, игнорируя их права доступа.
Для удаления всех файлов с замком в текущей директории, выполните следующую команду:
sudo rm -rf
После ввода пароля, все файлы с замком будут удалены с вашего компьютера.
Очистка флешки
Если вы хотите очистить флешку от всех файлов с замком, вам следует выполнить очистку рекурсивно.
Для этого, выполните следующую команду:
sudo rm -rf /путь/к/флешке/*
Где /путь/к/флешке/ — это путь к вашей флешке. Убедитесь, что вводите этот путь правильно, чтобы избежать удаления важных данных с других устройств.
После ввода пароля, все файлы с замком будут удалены с вашей флешки, а вся память на ней будет освобождена.
В этом разделе мы рассмотрели простой способ удаления файлов с замком и очистки флешки в Linux. Убедитесь, что вы осведомлены о последствиях таких действий, и будьте осторожны при использовании команд для удаления файлов и директорий.
Как дать права на папку Linux
В Linux всем файлам и папкам присваиваются права, которые определяют, какие действия могут быть выполнены над ними. Для того чтобы дать права на папку или директорию, используются команды комбинацией трех чисел, называющихся режимом доступа. Каждое число в режиме представляет собой сумму значений, обозначающих разрешенные действия.
Например, режим доступа «777» означает, что файл или папка имеют полные права доступа для всех: владелец, группа и все остальные пользователи. Это означает, что можно просмотреть, редактировать и выполнять файлы в данной папке.
Для назначения прав на папку или файл в Linux используется команда «chmod». Форма команды выглядит следующим образом:
chmod режим_доступа файл/папка
Например, чтобы назначить полные права на папку «example», нужно выполнить следующую команду:
chmod 777 example
В данном примере «777» обозначает полные права доступа, а «example» — название папки, для которой эти права устанавливаются.
Определение прав доступа происходит через символическую форму, где каждый символ обозначает определенный тип пользователя и его права.
Так, первый символ в символическом представлении означает настройки для владельца файла или папки, второй символ — для группы, а третий символ — для всех остальных пользователей.
Символы «r», «w» и «x» обозначают права на чтение, запись и выполнение соответственно.
Давайте рассмотрим примеры:
-rw-r—r—
В этом примере первые три символа («-rw») определяют права доступа владельца файла или папки. «-» означает отсутствие права. То есть в данном случае владелец имеет права на чтение и запись (read-write).
Следующие три символа («r—«) определяют права доступа для группы. В данном примере группа имеет только право на чтение (read).
Последние три символа («r—«) определяют права доступа для всех остальных пользователей. Они также имеют только право на чтение (read).
Другой пример:
drwxr-x—x
В данном примере первый символ («d») обозначает, что это директория (папка), а не файл.
Первые три символа («rwx») определяют права доступа владельца на просмотр, запись и выполнение файлов в данной папке.
Следующие три символа («r-x») определяют права доступа группы. Группа имеет права на просмотр и выполнение файлов в данной папке.
Последние три символа («—x») определяют права доступа для всех остальных пользователей. Они имеют только право на выполнение файлов в данной папке.
Таким образом, настройка прав доступа в Linux является важной частью обеспечения безопасности файлов и папок. Путем назначения конкретных прав можно определить, какие действия разрешены или запрещены для определенных пользователей или групп пользователей.
Видео:
Windows 7 — Убираем замок с папки — Обзор в сети / Browse online
Windows 7 — Убираем замок с папки — Обзор в сети / Browse online by Обзор в сети 54,649 views 8 years ago 4 minutes, 55 seconds