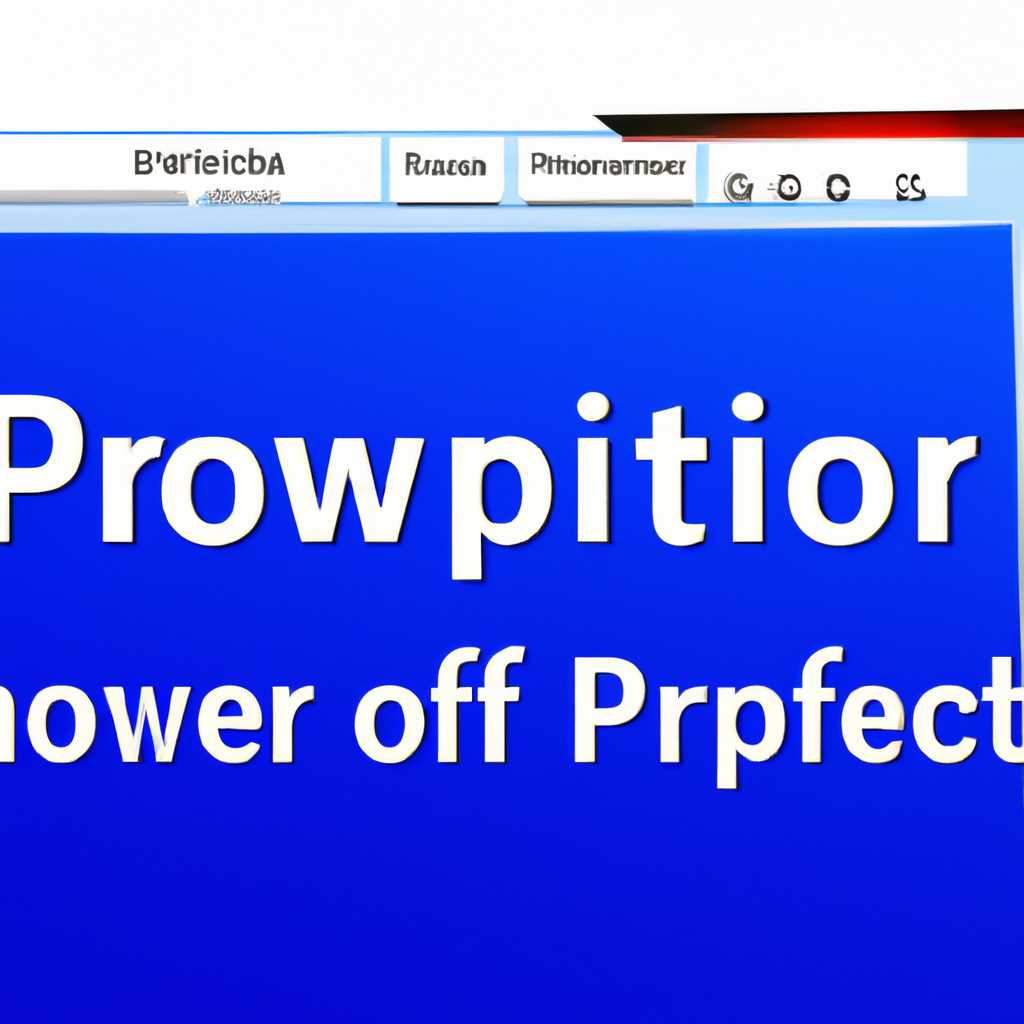- Как снять защиту с папок и файлов в Windows 7 и Vista
- Снятие защиты с папок и файлов в Windows 7 и Vista
- Метод 1: Использование свойств папки
- Метод 2: Использование командной строки
- Разрешения пользователя или группы для файла
- Разрешения пользователя или группы для папки
- Разрешения пользователя или группы для диска
- Разрешения пользователя или группы для ключа реестра
- Видео:
- Диск защищен от записи (USB, SD) — Windows 10/8/7 .Ты сумеешь сделать это!
Как снять защиту с папок и файлов в Windows 7 и Vista
Снятие защиты с папок и файлов в операционных системах Windows 7 и Vista может потребоваться в различных случаях. Например, когда необходимо изменить или удалить файл, но доступ к нему ограничен. Для этого можно воспользоваться различными методами, в том числе с помощью командной строки или интерфейса операционной системы.
Один из способов снять защиту с папок и файлов — это изменение прав доступа. Для этого можно воспользоваться командной строкой, открыв ее с помощью сочетания клавиш Win + R и введя команду «cmd». В командной строке нужно перейти в директорию, где находится нужная папка или файл, и использовать команду «icacls», указав нужный путь к папке или файлу.
Если же вы предпочитаете использовать интерфейс операционной системы, то снять защиту с папок и файлов можно с помощью настроек доступа к ним. Для этого нужно открыть свойства папки или файла, кликнув на них правой кнопкой мыши и выбрав пункт «Свойства». В открывшемся окне перейдите на вкладку «Безопасность» и нажмите на кнопку «Расширенные».
Снятие защиты с папок и файлов в Windows 7 и Vista
Операционные системы Windows 7 и Vista предоставляют ряд применимых методов для снятия защиты с папок и файлов. Это может понадобиться, например, при смене пользователя или при необходимости предоставить доступ к определенным объектам другим пользователям.
Метод 1: Использование свойств папки
Первый способ основан на использовании особых параметров папки, которые позволяют изменить разрешения на объекты внутри нее. Чтобы открыть свойства папки, щелкните правой кнопкой мыши на нее и выберите «Свойства».
В открывшемся окне перейдите на вкладку «Безопасность». Здесь вы можете установить или запретить разрешения для пользователей и групп, добавлять дополнительные разрешения и изменять параметры доступа. Чтобы изменить разрешения, выделите нужную папку или файл и нажмите кнопку «Изменить».
На следующем рисунке показано окно свойств папки с вкладкой «Безопасность»:
При открытии окна свойств папки вы увидите список всех пользователей и групп, для которых заданы разрешения на эту папку. Для каждого пользователя или группы вы можете установить или запретить чтение, запись или выполнение. Нужно просто поставить или снять флажок напротив соответствующего параметра.
Если вам нужно дать дополнительные разрешения или настроить более сложные параметры доступа, щелкните кнопку «Расширенные». Здесь вы можете управлять разрешениями на подкаталоги и файлы внутри выбранной папки.
Метод 2: Использование командной строки
Второй способ основан на использовании командной строки и специальной команды icacls. Чтобы использовать эту команду, откройте командную строку, нажав Win+R и введя «cmd».
В командной строке введите следующую команду: icacls путь_к_папке /reset. Например, чтобы снять защиту с папки C:\MyFolder, нужно ввести: icacls C:\MyFolder /reset.
После выполнения команды все разрешения на выбранную папку и ее подкаталоги будут сброшены до заданных по умолчанию.
Если вы хотите задать новые разрешения для папки или файла, используйте команду icacls путь_к_папке /grant имя_пользователя:разрешение. Например, чтобы дать пользователю «User1» разрешение на чтение папки C:\MyFolder, нужно ввести: icacls C:\MyFolder /grant User1:(R).
При использовании команды icacls важно указывать правильный путь к папке или файлу, а также правильное имя пользователя или группы и требуемое разрешение. Если вы не знакомы с командной строкой, рекомендуется быть очень внимательным при ее использовании, так как неправильные команды могут непредсказуемо изменить разрешения на файлы и папки.
Вот пример использования команды icacls для снятия защиты с папки:
- Откройте командную строку, как описано выше.
- Введите команду
icacls C:\MyFolder /resetи нажмите Enter. - Подождите, пока команда завершится.
После выполнения команды разрешения на выбранную папку и ее подкаталоги будут сброшены до заданных по умолчанию.
Разрешения пользователя или группы для файла
В операционных системах Windows 7 и Vista для каждого файла и папки могут быть установлены разрешения, которые определяют доступ к этому объекту. Разрешения могут быть настроены для каждого отдельного пользователя или группы пользователей.
Особые разрешения могут быть добавлены к существующей наследуемой настройке безопасности для папки или файла, добавляя новые разрешения или изменяя существующие.
Чтобы изменить разрешения для файла или папки в Windows, откройте свойства объекта, щелкнув правой кнопкой мыши и выбрав команду «Свойства». В открывшемся окне перейдите на вкладку «Безопасность». Чтобы изменить параметры доступа для нужного пользователя или группы пользователей, щелкните на соответствующем имени в списке и нажмите кнопку «Изменить».
В окне настроек разрешений щелкните на кнопку «Добавить», чтобы выбрать пользователя или группу, для которых нужно установить разрешение. В строке «Введите имя объекта для выбора (пример: Имя_компьютера\Имя_пользователя)» введите нужное имя пользователя или группы. Если имя пользователя или группы не находится в списке, нажмите кнопку «Дополнительные», а затем «Найти».
После выбора нужного пользователя или группы нажмите кнопку «ОК». В открывшемся окне «Настройки разрешений» установите нужные параметры доступа для выбранного пользователя или группы пользователей. Здесь можно разрешить или запретить чтение, запись, выполнение или удаление файлов, а также управлять аудитом.
В окне настройки разрешений также можно добавить новые строки с разрешениями для разных пользователей или групп пользователей. Чтобы добавить новую строку, щелкните на кнопке «Добавить» и введите нужное имя пользователя или группы, а затем установите нужные параметры доступа.
После установки нужных параметров доступа нажмите кнопку «ОК» для закрытия окна настройки разрешений, а затем нажмите кнопку «ОК» еще раз для закрытия окна свойств файла или папки.
После установки разрешений на папку, эти разрешения будут применяться ко всем файлам и подкаталогам внутри этой папки. Однако, если у вас нет полного доступа к файлам и подкаталогам, разрешения могут быть применены только к унаследованным объектам, то есть к файлам и папкам, унаследованным из родительской папки.
Чтобы изменить унаследованные разрешения, зайдите в свойства папки, перейдите на вкладку «Безопасность», и нажмите кнопку «Дополнительно». В открывшемся окне «Расширенные настройки безопасности» снимите галочку «Наследовать настройки родительского объекта», а затем нажмите кнопку «Применить».
Разрешения пользователя или группы для папки
Если вы хотите снимите защиту с папки или файла в операционных системах Windows 7 и Vista, вам понадобятся правильные разрешения для пользователя или группы.
1. Щелкните правой кнопкой мыши на папке, для которой вы хотите изменить разрешения, и откройте «Свойства».
2. В диалоговом окне «Свойства» перейдите на вкладку «Безопасность».
3. В окне «Безопасность» щелкните на кнопку «Редактировать».
4. В окне «Редактирование списка разрешений» вы найдете список пользователей и групп с их разрешениями для данной папки.
5. Чтобы изменить разрешения для пользователя или группы, щелкните на них и смените параметры разрешений в параметрах внизу окна.
6. Чтобы добавить новый пользователь или группу, щелкните на кнопку «Добавить». Введите имя пользователя или группы в строке и щелкните на кнопку «Проверить имена», чтобы убедиться, что они существуют. Затем нажмите «ОК».
7. Если вы хотите удалить пользователя или группу из списка разрешений, щелкните на них и нажмите кнопку «Удалить».
8. После внесения изменений, щелкните на кнопку «Применить» в окне «Редактирование списка разрешений».
9. Если вы хотите установить разрешения на все подкаталоги и файлы в папке, отметьте пункт «Заполнить наследуемые разрешения на все дочерние объекты этого элемента» внизу окна «Безопасность».
10. Чтобы добавить или удалить запреты наследуемых разрешений, зайдите в параметры для каждой группы или пользователя и добавьте или удалите ключ «Унаследовано» в реестре.
11. Для более продвинутых настроек разрешений вы можете использовать командную строку и команду «icacls». Например, команда «icacls C:\путь_к_папке /grant пользователь:права» позволит добавить разрешения для заданного пользователя.
С помощью правильных разрешений пользователя или группы для папки в Windows 7 и Vista вы сможете полностью контролировать доступ и безопасность данных.
Разрешения пользователя или группы для диска
Для управления доступом пользователей или групп к данным и файлам на диске в операционных системах Windows 7 и Vista используется функция разрешений. Разрешения определяют, к каким файлам, папкам и подкаталогам будет иметь доступ пользователь или группа.
Чтобы изменить разрешения для диска, сделайте следующее:
- Откройте «Проводник» или «Проводник Commander 10».
- Перейдите в папку, к которой хотите добавить или изменить разрешения.
- Щелкните правой кнопкой мыши по папке или файлу и выберите «Свойства».
- Во вкладке «Безопасность» нажмите кнопку «Редактировать» или «Дополнительные параметры доступа».
- В появившемся окне «Настройки безопасности» выделите пользователя или группу, для которых хотите установить или изменить разрешение.
- Нажмите кнопку «Изменить» и в открывшемся окне «Редактирование разрешений» выберите нужные разрешения.
- Если нужно добавить дополнительные пользователей или группы, то нажмите кнопку «Добавить».
- Введи имя пользователя или группы в поле «Введите имя объекта», затем нажмите «Проверить имена» и «ОК».
- В окне «Редактирование разрешений» выберите нужные разрешения для добавленных пользователей или групп.
- Повторите шаги 7-9 для всех нужных пользователей и групп.
- Нажмите «ОК» во всех открытых окнах для применения изменений.
Теперь установленные разрешения будут применимы ко всем объектам в выбранной папке или диске.
Обратите внимание, что при установке разрешений для папки можно выбрать опцию «Применить только каталогам» или «Применить только файлам». Это позволяет установить разные разрешения для папок и файлов, находящихся в этой папке.
Также можно изменить владельца папки или файла. Для этого в вкладке «Безопасность» нажмите кнопку «Дополнительно» и перейдите на вкладку «Владелец». Нажмите «Изменить», выберите пользователя и поставьте флажок «Заменить владельца для подкаталогов и объектов».
Разрешения пользователя или группы для ключа реестра
Для изменения разрешений на ключ реестра в операционных системах Windows 7 и Vista существуют несколько способов. Если вы хотите предоставить доступ к ключу реестра какому-то пользователю или группе, вы можете использовать команду icacls в командной строке.
- Откройте командную строку с административными правами.
- Зайдите в реестр, открыв командной строке окно консоли, и напишите следующую команду:
regedit.exeи нажмите Enter. - В окне реестра откройте раздел, который соответствует ключу, для которого вы хотите изменить разрешения.
- Щелкните правой кнопкой мыши на ключе реестра и выберите «Дополнительно» в контекстном меню.
- В открывшемся окне «Дополнительные параметры безопасности для ключа» нажмите кнопку «Добавить».
- Введите имя пользователя или группы, для которых вы хотите установить разрешения, и нажмите кнопку «Проверить имена».
- Выберите типы разрешений, которые вы хотите предоставить для данного ключа реестра (например, Чтение, Запись, Удаление). Вы также можете установить особые параметры разрешений, щелкнув на кнопке «Параметры».
- Нажмите кнопку «OK», чтобы применить изменения.
Теперь пользователи или группы, которым вы предоставили доступ, смогут изменять параметры этого ключа реестра.
Видео:
Диск защищен от записи (USB, SD) — Windows 10/8/7 .Ты сумеешь сделать это!
Диск защищен от записи (USB, SD) — Windows 10/8/7 .Ты сумеешь сделать это! by PRO-Компьютер 22,872 views 1 year ago 3 minutes, 26 seconds