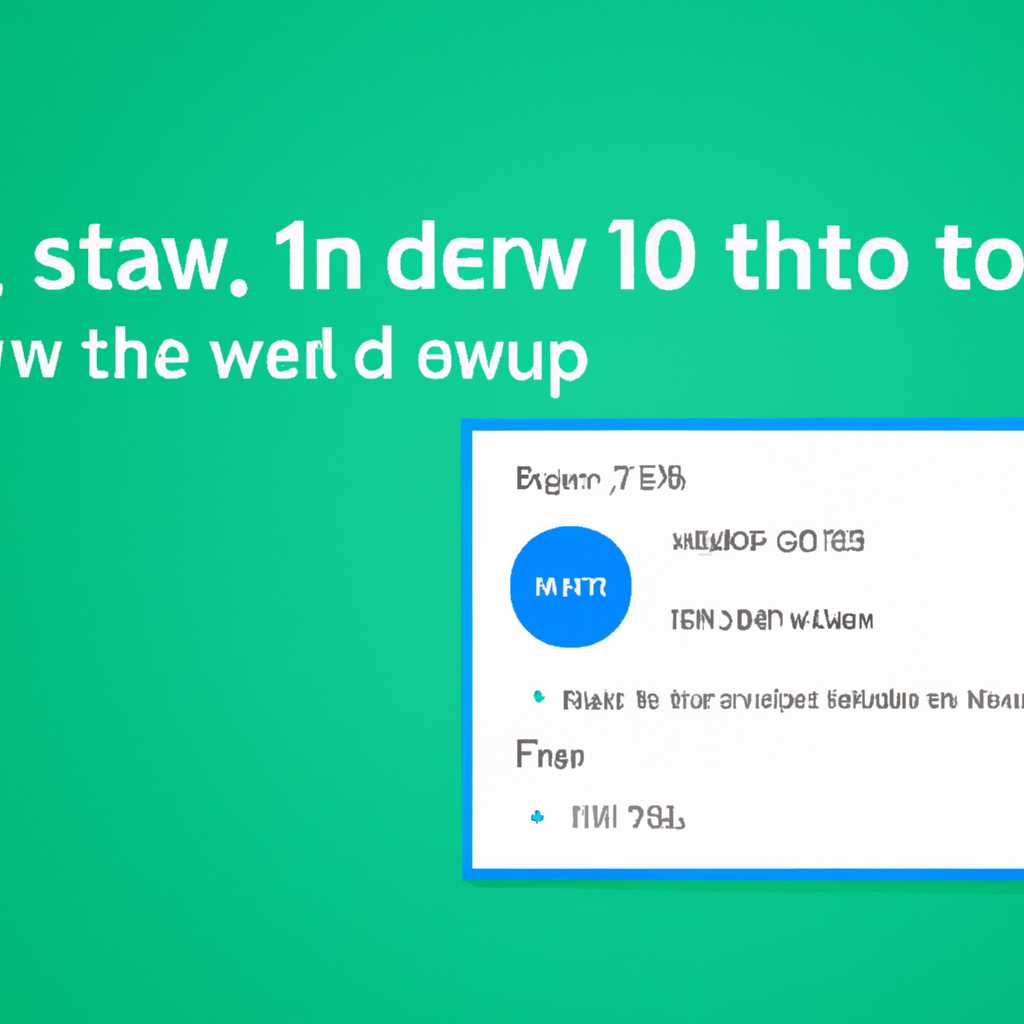- Как сохранить данные при переустановке Windows 10: инструкция по безопасному освежению операционной системы
- Переустановка Windows 10 без потери данных
- Если установленная Windows еще «хоть как-то» работает
- 1. Создайте резервную копию на внешнем жестком диске
- 2. Используйте облачное хранилище
- 3. Создайте резервную копию с помощью встроенного средства Windows
- Способы переустановить ОС и не потерять документы и файлы
- Как переустановить Windows 10 без потери данных
- Если установленная Windows не загружается
- Сохранение данных перед переустановкой Windows 10
- Резервное копирование важных файлов и папок
- Использование облачных хранилищ для сохранения данных
- Выбор облачного хранилища
- Сохранение данных на облачном хранилище
- Восстановление данных с облачного хранилища
- Перенос данных на внешние носители
- Видео:
- Что нужно сделать перед переустановкой Windows
Как сохранить данные при переустановке Windows 10: инструкция по безопасному освежению операционной системы
Переустановка операционной системы Windows 10 может стать необходимостью по разным причинам: от проблем с работой системы до желания обновить компьютер. В таких случаях многие пользователи озадачиваются вопросом сохранения своих личных данных, документов и файлов. Дело в том, что при переустановке Windows 10 диск, где хранятся все данные, будет помечен для удаления и форматирования. Однако, есть несколько способов, которые позволят вам безопасно сохранить ваши данные в процессе переустановки системы.
Первый способ, который мы рассмотрим, заключается в создании резервной копии ваших данных на внешний жесткий диск или флеш-накопитель. Для этого вы можете использовать программы для резервного копирования данных или просто скопировать нужные файлы и папки вручную. Важно помнить, что резервное копирование данных должно быть выполнено перед началом процесса переустановки системы, так как после удаления диска все ваши данные будут потеряны.
Если ваш компьютер не загружается или у вас возникли проблемы с доступом к данным, есть еще один способ сохранить ваши данные при переустановке Windows 10. В данном случае вы можете воспользоваться утилитой «Управление дисками», которая поможет вам извлечь данные с установленного на компьютере жесткого диска.
Для того чтобы восстановить данные с жесткого диска воспользуйтесь следующей инструкцией. Вначале, откройте меню «Пуск» и в поисковой строке введите «Управление дисками». После чего вы увидите приложение «Управление дисками», которое нужно выбрать и запустить. В нем вы увидите список всех разделов и дисков, установленных на вашем компьютере.
Найдите и выберите нужный раздел, в котором хранятся ваши данные и щелкните правой кнопкой мыши на этом разделе. В появившемся контекстном меню выберите опцию «Сжать том». После этого вам будет предложено указать, сколько места вы хотите освободить на диске. Укажите необходимое количество места и нажмите кнопку «ОК». В результате, после переустановки Windows 10, на вашем компьютере будет создан новый раздел с сохраненными данными.
В статье мы рассмотрели два простых способа сохранить данные при переустановке Windows 10. Вы можете выбрать именно тот метод, который вам больше подходит. Благодаря сохранению данных на внешние диски или сжатию разделов, вы сможете сохранить все необходимые файлы и документы, а также восстановить их после переустановки системы. Теперь вы можете начать процесс установки Windows 10 с уверенностью и безопасно сохранить все ваши данные!
Переустановка Windows 10 без потери данных
Если на вашем компьютере работает операционная система Windows 10 и вы хотите освежить ее без потери данных, то есть несколько способов, как сохранить важную информацию.
Первый вариант – использование облачного хранилища. Если у вас есть учетная запись в облачном сервисе, таком как OneDrive, Google Диск или Dropbox, вы можете загрузить свои документы, фотографии и другие файлы в облако. После переустановки Windows 10 вы сможете зайти в свою учетную запись и снова скачать все необходимые файлы.
Если вы предпочитаете более простой способ, то можно использовать внешний накопитель – флешку или внешний жесткий диск. Скопируйте все важные файлы на него перед переустановкой системы. После этого подключите накопитель к компьютеру и перенесите данные обратно.
Второй вариант – сохранение данных на другом разделе диска. Если у вас есть несколько разделов на жестком диске, вы можете создать новый раздел и переместить важные файлы туда перед переустановкой ОС. При этом следует учесть, что при удалении или форматировании раздела все данные будут потеряны, поэтому это требует осторожности.
Если у вас на компьютере есть дополнительный жесткий диск, можно сжать основной раздел и создать новый раздел на нем для сохранения данных. Этот вариант наиболее безопасный, так как данные сохраняются отдельно от системы, однако он требует наличия дополнительного диска.
Третий вариант – использование функции восстановления операционной системы. В Windows 10 есть встроенное средство восстановления, которое позволяет сохранить важные данные. Для этого нужно выбрать соответствующую опцию в меню «Параметры» -> «Обновление и безопасность» -> «Восстановление». Здесь вы найдете инструкции и сможете указать диск или флешку для сохранения файлов.
В любом случае, перед началом переустановки Windows 10 рекомендуется сделать резервные копии всех важных данных. Независимо от того, какой вариант сохранения данных вы выберете, следует ознакомиться с инструкциями на официальном сайте Microsoft или обратиться за помощью к специалисту, чтобы избежать потери важной информации.
Примечание: перед переустановкой операционной системы Windows 10 мы рекомендуем сохранить личные данные, документы и файлы на внешнем накопителе или в облаке. Мышки Microsoft не несет ответственности за потерю данных в ходе переустановки системы.
Если установленная Windows еще «хоть как-то» работает
Если ваша установленная Windows все еще «хоть как-то» работает, у вас есть несколько способов сохранить свои данные перед переустановкой ОС.
1. Создайте резервную копию на внешнем жестком диске
Важно сохранить все свои файлы и документы перед переустановкой системы. Для этого вы можете подключить внешний жесткий диск к компьютеру и скопировать все нужные файлы на него.
2. Используйте облачное хранилище
Если у вас есть учетная запись в облачном сервисе, таком как Google Диск или Dropbox, вы можете загрузить свои файлы в облако и восстановить их после переустановки системы.
3. Создайте резервную копию с помощью встроенного средства Windows
Windows 10 предлагает встроенное средство создания резервной копии, которое позволяет сохранить все ваши данные и настройки перед переустановкой системы. Чтобы воспользоваться этим способом, выполните следующие действия:
- Нажмите сочетание клавиш Win+R чтобы открыть окно «Выполнить».
- В поле ввода введите
sdclt.exeи нажмите кнопку «OK». - В открывшемся окне «Резервное копирование и восстановление (Windows 7)» выберите «Создать образ системы» в разделе «Создание образа системы».
- Выберите раздел, на котором установлена Windows, и указать место для сохранения этого образа (на внешнем жестком диске или на другом носителе).
- Далее следуйте указаниям мастера создания образа для завершения процесса.
Примечание: При сохранении образа системы учтите, что этот процесс может занять много места на диске. Если у вас не хватит места на диске для сохранения образа системы, вы можете сжать его или использовать другой носитель с большим объемом.
С точки зрения сохранения данных для последующей переустановки системы, все зависит от того, работает компьютер или нет. В большинстве случаев, если компьютер загружается и вы можете зайти в систему, вы должны смочь сохранить все важные файлы и документы.
Теперь у вас есть выбор, каким из этих способов вы будете пользоваться для сохранения ваших данных перед переустановкой Windows 10. Используйте этот фрагмент для подробных инструкций о том, как выполнить каждый из способов.
Способы переустановить ОС и не потерять документы и файлы
Переустановка операционной системы Windows 10 может иногда быть необходимой для исправления ошибок, обновления системы или просто для освежения работы компьютера. Однако, многие пользователи опасаются потерять свои документы и файлы в процессе переустановки. В этом разделе статьи мы расскажем вам о нескольких способах, которые позволят переустановить ОС, не потеряв при этом ваши данные.
Перед тем, как начать переустановку, важно сделать резервную копию всех ваших документов и файлов на внешний носитель или в облачное хранилище. Таким образом, вы защитите свои данные от потери в случае неудачной переустановки или других непредвиденных ситуаций.
Способ 1: Переустановка Windows 10 без удаления файлов
Одним из самых простых способов переустановить ОС без потери данных является использование функции обновления Windows 10. Для этого необходимо выполнить следующие шаги:
- Откройте меню «Пуск» и выберите «Настройки».
- В окне «Настройки» выберите «Обновление и безопасность».
- В левом меню выберите «Восстановление».
- В разделе «Приложения и файлы» выберите «Начать» рядом с пунктом «Восстановление этого компьютера».
- Следуйте инструкциям мастера восстановления для переустановки Windows 10 без удаления файлов.
После выполнения этих шагов Windows 10 будет переустановлена, а ваши документы и файлы сохранятся на компьютере.
Способ 2: Переустановка Windows 10 с сохранением данных
Если ваша ОС Windows 10 установлена на отдельном разделе диска, то вы можете переустановить систему, не потеряв при этом документы и файлы. Для этого выполните следующие действия:
- Нажмите комбинацию клавиш Win+R, чтобы открыть окно «Выполнить».
- Введите команду «diskmgmt.msc» (без кавычек) и нажмите «ОК».
- В утилите управления дисками найдите раздел, на котором установлена операционная система (обычно это раздел «C:»).
- Если на разделе отмечено «NTFS», то переустановка системы без потери данных возможна.
- Создайте загрузочный USB-диск или DVD с образом Windows 10.
- Загрузитесь с созданного диска и выберите «Установка».
- Следуйте инструкциям мастера установки, выбирая опцию «Сохранить данные».
В результате установленная ОС Windows 10 будет заменена на новую, при этом все ваши документы и файлы останутся активными.
Независимо от выбранного способа переустановки операционной системы Windows 10, рекомендуется перед началом обновления создать резервную копию всех важных данных. Так вы будете защищены от потери информации в случае непредвиденных ситуаций.
Как переустановить Windows 10 без потери данных
Переустановка операционной системы Windows 10 может быть необходима в случае возникновения серьезных проблем или неисправностей. Однако многие пользователи опасаются потери своих личных данных в процессе переустановки. Но не волнуйтесь, существуют способы сохранить данные при переустановке Windows 10.
Прежде чем приступать к переустановке, установленная на вашем компьютере Windows 10 может быть сохранена для последующего использования. Сейчас мы рассмотрим несколько путей сохранения ваших данных при переустановке системы.
| Способ | Описание |
|---|---|
| Создание резервной копии на внешний жесткий диск или флешку | Вы можете создать резервную копию ваших важных файлов и документов на внешний жесткий диск или флешку перед переустановкой операционной системы. |
| Сохранение данных в облако | Если у вас есть аккаунт в облачном хранилище, вы можете загрузить свои файлы и документы туда перед переустановкой системы. |
| Использование раздела «Другие параметры» | В разделе «Другие параметры» в меню установки Windows 10 есть возможность сохранить ваши данные перед переустановкой операционной системы. |
После сохранения ваших данных и архивирования операционной системы Windows 10, вы можете переустановить систему без потери ваших личных файлов. Сейчас рассмотрим простой способ переустановки Windows 10 без потери данных:
- Зайдите в раздел «Обновление и безопасность» в меню управления Windows 10.
- Выберите раздел «Восстановление» и перейдите в раздел «Перезапуск сейчас» под заголовком «Перезапуск компьютера» в разделе «Восстановление этого ПК».
- После перезагрузки компьютера вы увидите меню восстановления. Нажмите на пункт «Отладка» для доступа к расширенным возможностям.
- В разделе «Отладка» выберите «Дополнительные параметры».
- После этого выберите «Командная строка» в разделе «Дополнительные параметры».
- В командной строке введите следующую команду:
format C: /FS:NTFS(примечание: здесь «C» — это буква вашего диска с установленной Windows 10, и «NTFS» — это файловая система, которую вы хотите использовать). - После завершения форматирования диска введите команду
exitи перезагрузите компьютер. Windows 10 будет устанавливаться заново. - Во время установки выберите новую установку Windows 10.
- Именно в этом этапе важно указать путь к вашему обновлённому ранее бэкапу, чтобы данные не потерялись.
- После завершения установки Windows 10 ваш компьютер будет загружаться с новой операционной системой без потери ваших данных.
В данной статье были представлены основные способы сохранения ваших данных при переустановке Windows 10. Не забудьте выбрать подходящий способ, чтобы не потерять важные файлы и документы.
Если установленная Windows не загружается
Первым делом, если ваша система не загружается, попытайтесь восстановить ее, используя Windows Recovery Environment (RE) с помощью установочного диска или USB-драйва. Чтобы начать, вставьте установочное устройство в компьютер и перезагрузите его.
После загрузки с установочного диска вам будет предложено выбрать язык и нажать кнопку «Далее». Затем выберите «Установить сейчас» и примите условия лицензионного соглашения.
На следующем экране вам будет предложено выбрать тип установки. Выберите вариант «Пользовательская установка» для выбора раздела на диске для установленной ОС. Обратите внимание, что перед выбором раздела нужно внимательно прочитать надписи, чтобы не потерять важные данные.
Затем выберите раздел, где установлена ваша ОС, обычно он называется «ОС (C:)» или что-то подобное. Если у вас несколько разделов на диске, выберите тот, где установлена ваша старая операционная система.
Примечание: Если у вас есть другие разделы с данными, не выбирайте их случайным образом. В противном случае, вы можете потерять важные файлы.
На следующем экране вы увидите несколько опций. Одна из них называется «Сохранить мои файлы». Выберите этот вариант для сохранения ваших данных. Также можно выбрать «Ничего не делать» или «Сжать файловую систему», но это приведет к потере ваших данных.
После выбора опции «Сохранить мои файлы» нажмите кнопку «Далее» и начнется процесс установки новой операционной системы Windows.
После переустановки ОС вы сможете восстановить ваши данные. Восстановление будет происходить после первого запуска новой операционной системы Windows 10. Вам будет предложено выбрать язык, время, валюту и войти в систему. После этого система выполнит некоторые настройки, и вы окажетесь на рабочем столе новой операционной системы.
Теперь вам нужно проверить новую версию ОС относительно данных, которые вам нужно восстановить. Восстановление данных будет происходить с помощью инструментов «Файлы восстановления», которые предоставляет Microsoft. Вам потребуется выбрать путь к бэкапу или, если вы его еще не создали, создать новый.
Важно отметить, что при переустановке ОС вы можете потерять некоторые программы, настройки и другие данные. Поэтому важно создать резервные копии всех важных файлов и данных перед началом процесса переустановки.
- Установка новой операционной системы Windows может потребовать времени, поэтому будьте терпеливы и следуйте инструкциям на экране.
- Если у вас возникли вопросы относительно сохранения данных или других вопросов по установке ОС, вы можете обратиться к документации Microsoft или найти ответы в Интернете.
Сохранение данных перед переустановкой Windows 10
Переустановка операционной системы Windows 10 может быть необходима для решения проблем с работой компьютера, восстановления утраченной производительности или установки последних обновлений от Microsoft. Однако, такая процедура может привести к потере всех данных, хранящихся на вашем компьютере. Чтобы избежать неудобств, связанных с потерей документов, файлов и другой важной информации, необходимо предпринять следующие шаги перед переустановкой Windows 10.
- Зайти в систему и создать резервную копию важных данных. Для этого можно использовать варианты сохранения данных на внешний накопитель, такой как флешка или внешний жесткий диск. Операционная система Windows 10 обладает встроенным инструментом «Управление данными» (File History), позволяющим автоматически сохранять все важные данные локально или на сетевом устройстве хранения.
- Создать резервную копию данных на флешку или внешний жесткий диск. Для этого необходимо зайти в меню «Пуск» и найти «Панель управления». Далее выберите «Система и безопасность» и «Резервное копирование и восстановление». В открывшемся окне нажмите на «Создать образ системы» и следуйте инструкциям, чтобы выбрать путь сохранения резервной копии.
- Переустановка Windows 10. После создания резервных копий данных можно приступить к переустановке операционной системы. Для этого необходимо зайти в меню «Пуск», выбрать «Настройки» и открыть «Обновление и безопасность». Затем выберите «Восстановление» и «Начать» под разделом «Переустановка Windows 10».
- Далее следуйте инструкциям на экране и выберите опцию «Сохранить файлы и приложения». Этот вариант позволяет сохранить ваши данные и возвращение их после переустановки. При выборе этой опции все установленные приложения и пользовательские данные будут сохранены.
- Примечание: перед переустановкой Windows 10 убедитесь, что у вас есть копии всех важных данных и файлов. Установка новой копии операционной системы может привести к удалению данных на диске системы, поэтому повторяемую потерю их необходимо предвидеть. Если у вас есть данные, которые необходимо сохранить, не забывайте делать резервные копии перед каждым обновлением или переустановкой Windows.
Сохранение ваших данных перед переустановкой Windows 10 легкое и важное действие, которое поможет избежать потери информации. Следуя этой инструкции, вы сможете переустановить операционную систему, сохраняя все важные данные и предотвращая их потерю.
Резервное копирование важных файлов и папок
Перед началом переустановки операционной системы, вам следует определиться, какие файлы и папки вы собираетесь сохранить. Обратите особое внимание на важные файлы, такие как документы, фотографии, видео, музыка, а также другие личные данные и настройки программ.
Есть несколько способов создания резервных копий данных на компьютере. Рассмотрим некоторые из них:
- Использование внешних носителей. Вы можете скопировать все нужные файлы и папки на внешний жесткий диск, флеш-накопитель или DVD-диск. Помеченный раздел на вашем компьютере с данными может быть скопирован на внешний жесткий диск, используя программное обеспечение для резервного копирования данных.
- Использование облачного хранилища. Сегодня многие компании, такие как Microsoft, предоставляют возможность хранения данных в облаке. Вы можете загрузить важные файлы на облачный сервис и затем загрузить их на новый компьютер после переустановки Windows 10. Это удобный способ сохранить данные без необходимости использования внешних носителей.
- Использование функции «Управление дисками» в операционной системе. Вам необходимо зайти в «Управление дисками», нажав на кнопку «Win + R» на клавиатуре, введя команду «diskmgmt.msc» и нажав «Enter». Затем выберите раздел с данными, который вы хотите сохранить, и выберите вариант «Сжать» или «Удалить». После этого создайте новый раздел на вашем жестком диске и переместите данные на новый раздел.
Вне зависимости от того, какой способ вы выберете, важно убедиться, что вы создали резервные копии всех важных данных, прежде чем приступать к процессу переустановки операционной системы. Это гарантирует сохранность ваших данных и облегчает последующую установку Windows 10.
Использование облачных хранилищ для сохранения данных
Выбор облачного хранилища
На сегодняшний день существует множество различных облачных хранилищ, таких как Google Диск, Яндекс.Диск, Dropbox, OneDrive и другие. Вы можете выбрать хранилище, которое наиболее удобно для вас и соответствует вашим потребностям.
Перед началом процесса сохранения данных на облачное хранилище проверьте, что на ваш компьютер установлена последняя версия Windows 10 и файловая система NTFS, а также у вас есть доступ к интернету.
Сохранение данных на облачном хранилище
Чтобы сохранить данные на облачном хранилище, следуйте этим простым шагам:
- Откройте облачное хранилище на вашем компьютере.
- Создайте новую папку или выберите уже существующую, в которую вы хотите сохранить свои данные.
- Перетащите перетащите файлы и папки, которые вы хотите сохранить, в выбранную папку.
- Дождитесь завершения загрузки файлов на облачное хранилище.
Теперь ваши данные сохранены на облачном хранилище и доступны для восстановления после переустановки Windows 10.
Восстановление данных с облачного хранилища
После переустановки Windows 10 вы сможете восстановить ваши данные с облачного хранилища следующим образом:
- Откройте облачное хранилище на вашем компьютере.
- Перейдите в папку, в которой вы ранее сохранили свои данные.
- Выберите нужные файлы и папки и скопируйте их на жесткий диск вашего компьютера.
Теперь ваши данные восстановлены с облачного хранилища и доступны на вашем компьютере.
Использование облачных хранилищ для сохранения данных является одним из наиболее надежных и удобных способов обеспечить безопасность ваших данных во время переустановки операционной системы Windows 10. Ваша информация будет находиться в надежности и сохранится даже в случае полной потери данных на вашем компьютере.
Этот способ также позволяет освободить диск на вашем компьютере, так как большая часть ваших данных будет храниться в облаке. Вы сможете активно использовать свой компьютер, даже если у вас останется мало свободного места на жестком диске.
Важно отметить, что при использовании облачных хранилищ необходимо быть осторожным с сохранением конфиденциальных и личных данных. Убедитесь, что ваша учетная запись облачного хранилища защищена надежным паролем и двухфакторной аутентификацией, чтобы предотвратить несанкционированный доступ к вашим данным.
Перенос данных на внешние носители
Если вам необходимо сохранить ваши данные при переустановке Windows 10, этот раздел поможет вам сделать это безопасно и надежно. Ведь никто не хочет потерять важные файлы и документы.
Прежде чем начать переустановку операционной системы, я рекомендую сделать резервную копию всех своих данных. Для этого следуйте указаниям в разделе «Как создать резервную копию данных перед переустановкой Windows 10».
Когда вы будете готовы к переустановке, вам потребуется выбрать, где хранятся ваши данные. Лучший способ — перенести их на внешний носитель, такой как флешка или внешний жесткий диск.
Чтобы сделать это, вам нужно зайти в «Управление дисками». Для этого нажмите правой кнопкой мыши на логотип Windows в левом нижнем углу экрана и выберите пункт «Управление дисками» в появившемся контекстном меню.
В открывшемся разделе «Управление дисками» вы увидите все разделы на вашем жестком диске, включая системный раздел операционной системы (обычно отображается черным цветом). В этом разделе вы можете увидеть, сколько места занимают ваши данные и выбрать нужный диск для сохранения.
Если вы не знаете, какой из разделов на вашем жестком диске содержит ваши данные, то следуйте следующим инструкциям:
- Откройте командную строку, набрав «cmd» в поле поиска меню «Пуск» и нажав клавишу «Enter».
- В командной строке введите «diskmgmt.msc» и нажмите клавишу «Enter».
- В открывшемся «Управлении дисками» вы увидите все разделы на вашем жестком диске.
- Обратите внимание на размер и файловую систему раздела, чтобы определить, где хранятся ваши данные.
- Выберите раздел, который содержит ваши данные, и запомните его букву (например, «D:»).
После того, как вы определили, на каком разделе хранятся ваши данные, подключите внешний носитель, который вы будете использовать для переноса данных. Убедитесь, что у вас достаточно свободного места на этом носителе.
Откройте папку с вашими данными (например, «Документы», «Музыка», «Фотографии» и т. д.) и скопируйте все необходимые файлы и папки на внешний носитель.
Обратите внимание, что файловая система внешнего носителя должна быть NTFS, чтобы сохранить все атрибуты и разрешения файлов. Если вам необходимо указать файловую систему для внешнего носителя, вы можете сделать это во время форматирования.
После того, как вы скопировали все необходимые данные на внешний носитель, вы можете начать переустановку Windows 10 с помощью установочного диска или флешки.
В процессе установки вам будет предложен выбор раздела для установки операционной системы. Выберите тот раздел, где ранее установлена Windows 10 (это может быть раздел «С», «D», «E» и т. д.) и продолжайте установку.
Важное примечание: неформатируйте раздел, на котором хранятся ваши данные! В противном случае, вы потеряете все скопированные файлы. Убедитесь, что выбран пункт «Сохранить старые файлы и установить новую версию» или «Обновить, сохранив личные файлы и приложения», в зависимости от версии установочного диска.
После завершения переустановки, подключите внешний носитель с сохраненными данными и скопируйте их обратно на вашу новую установленную операционную систему.
Теперь у вас должна быть новая установленная версия Windows 10 со всеми вашими данными!
Простой способ сохранить ваши данные и избежать их потери при переустановке операционной системы Windows 10. Удачи!
Видео:
Что нужно сделать перед переустановкой Windows
Что нужно сделать перед переустановкой Windows by Serhii Karakai 33,282 views 8 years ago 5 minutes, 1 second