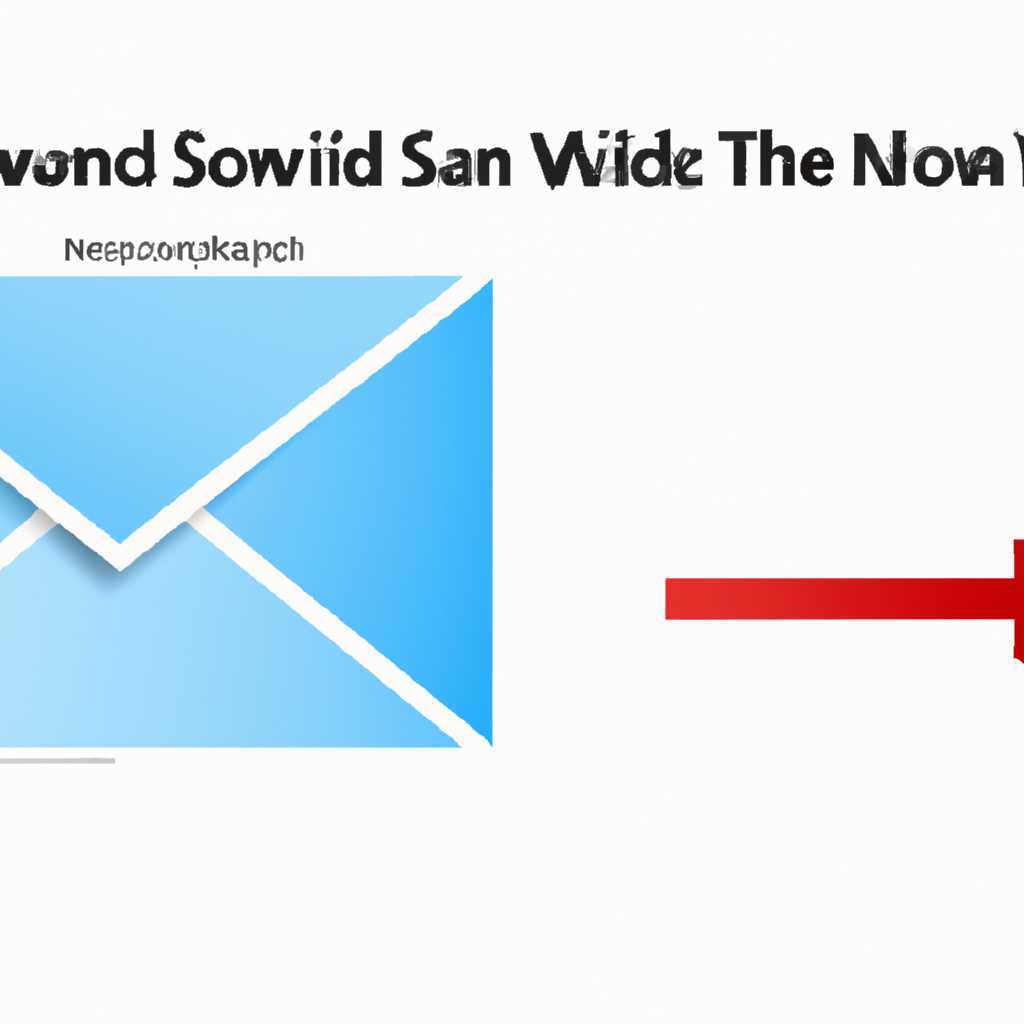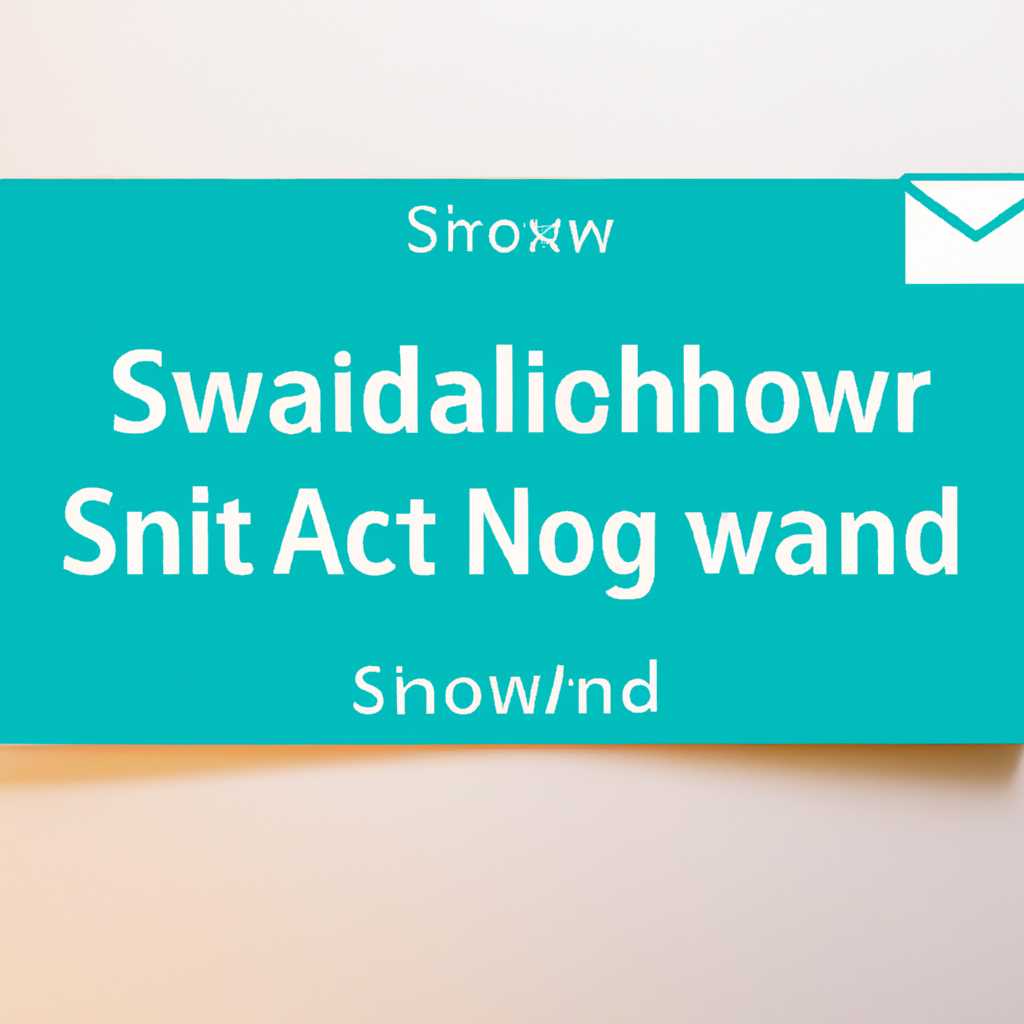- Полное руководство по сохранению и отправке вложений с почты в Windows 10
- Как сохранить и отправить вложения с почты Windows 10
- Настройка почтовых приложений Windows 10 для отправки вложений
- 1. Проверьте настройки учетной записи
- 2. Проверьте настройки сервера и протокола
- 3. Проверьте наличие дополнительных папок
- 4. Проверьте настройки брандмауэра
- 5. Обновите или переустановите почтовое приложение
- Как сохранить вложения с почты в Windows 10: пошаговое руководство
- 1. Проверьте вашу почту
- 2. Откройте письмо с вложением
- 3. Сохраните вложение
- 4. Проверьте сохранение вложения
- 5. Решит проблему сохранения вложений
- Видео:
- Курс по Outlook. Урок 3. Вид просмотра писем. Как сохранить вложения из Outlook
Полное руководство по сохранению и отправке вложений с почты в Windows 10
Программа почтового клиента в операционной системе Windows 10 предоставляет множество полезных функций для работы с электронными письмами. Одной из таких функций является возможность сохранять и отправлять вложения в письмах. Если вы сталкиваетесь с проблемами при сохранении или отправке вложений, то этот гайд поможет вам найти решение.
Перед тем как приступить к решению возникших проблем, убедитесь, что на вашем компьютере установлен антивирус. Некоторые антивирусные программы могут блокировать операции сохранения или отправки вложений из соображений безопасности. Если проблема не устраняется, попробуйте временно отключить антивирус и проверить, исправится ли ситуация.
Если проблема с сохранением или отправкой вложений сохраняется, возможно, причина кроется в настройках вашего почтового клиента. Переустановите приложение почты, чтобы сбросить все настройки в исходное состояние. Обратите внимание, что при переустановке почтового клиента все данные будут удалены, поэтому не забудьте предварительно сохранить важные письма и вложения.
Если переустановка почтового клиента не решит проблему, попробуйте использовать другое почтовое приложение. В Windows 10 есть несколько вариантов, например, встроенное приложение Mail или стороннее приложение, такое как Microsoft Outlook или Mozilla Thunderbird. Установите другое приложение и проверьте, исправится ли проблема с сохранением и отправкой вложений.
Как сохранить и отправить вложения с почты Windows 10
Windows 10 предлагает удобные возможности для сохранения и отправки вложений с электронной почты. Чтобы использовать эти функции, следуйте инструкциям ниже:
- Перед сохранением или отправкой вложений, убедитесь, что ваша учетная запись электронной почты настроена на использование протокола POP3. Если вы используете почтовые сетевые проводники, перед отправкой вложений перейдите к следующему шагу.
- Откройте почту Windows 10 и найдите письмо с вложением, которое вы хотите сохранить или отправить.
- Щелкните значок вложенного файла в письме. Обратите внимание, что если вы не видите значка вложения в вашем письме, у вас может быть установлено ограничение автоматического отображения вложений. Для его устранения, выполните следующие действия:
- Запустите почту Windows 10.
- Нажмите на кнопку «Настройки» (значок шестеренки), расположенной в верхнем правом углу.
- В меню выберите пункт «Вложения».
- В разделе «Настройки вложений» выключите опцию «Всегда запрашивать перед открытием вложения».
- После щелчка на значке вложения, запустите проводник и перейдите в папку «Вложенные» вашей почтовой учетной записи.
- В папке «Вложенные» вы найдете все вложения из вашего письма. Проверьте, что все файлы присутствуют.
- Чтобы сохранить вложение, щелкните правой кнопкой мыши на файле и в контекстном меню выберите команду «Сохранить как».
- Выберите папку на вашем компьютере для хранения вложения и нажмите кнопку «Сохранить».
- Чтобы отправить вложения через почту Windows 10, кликните на письмо с вложениями правой кнопкой мыши и выберите команду «Переслать».
- Введите адрес получателя в поле «Кому» и добавьте нужные дополнительные адреса в поле «Копия» или «Скрытая копия».
- При необходимости, введите текст сообщения и нажмите кнопку «Отправить».
Теперь вы знаете, как сохранить и отправить вложения с почты Windows 10. Просто следуйте этим шагам, и ваши вложения будут сохранены или отправлены без проблем.
Настройка почтовых приложений Windows 10 для отправки вложений
Если у вас возникают проблемы с отправкой вложений из почты Windows 10, следующее руководство поможет вам решить эти проблемы. Вот 5 шагов, которые помогут настроить почтовые приложения Windows 10 для успешной отправки вложений:
1. Проверьте настройки учетной записи
Первым шагом необходимо проверить настройки учетной записи почты Windows 10. Для этого щелкните на значок 
2. Проверьте настройки сервера и протокола
Если у вас почтовое приложение использует протокол POP3, убедитесь, что настройки сервера и протокола правильные. В окне настройки учетной записи выберите «Изменить настройки почты». В появившемся окне выберите вкладку «Сетевые», где вы сможете проверить и изменить настройки сервера и протокола.
3. Проверьте наличие дополнительных папок
Если вложенные файлы не отображаются в почтовом приложении Windows 10, возможно, они хранятся в другой папке. Проверьте все папки в почтовом приложении, чтобы убедиться, что в ваших вложениях нет дополнительных папок.
4. Проверьте настройки брандмауэра
Если ваш брандмауэр блокирует отправку вложений, вы можете отключить его или настроить исключение для почтового приложения Windows 10. Чтобы проверить настройки брандмауэра, откройте панель управления и выберите «Брандмауэр Windows». Добавьте правило для разрешения отправки вложений.
5. Обновите или переустановите почтовое приложение
Если все вышеперечисленные шаги не решат проблему с отправкой вложений, попробуйте обновить или переустановить почтовое приложение Windows 10. Для этого вернитесь в меню «Почта» и выберите «Параметры». В открывшемся окне почты выберите «Приложения». Найдите ваше почтовое приложение и щелкните на нем правой кнопкой мыши. Затем выберите «Удалить» или «Обновить» в зависимости от вашего выбора.
В результате этих 5 шагов вы сможете настроить почтовые приложения Windows 10 для успешной отправки вложенных файлов. Если проблемы с отправкой вложений все еще возникают, рекомендуется обратиться за помощью к специалисту по устранению неполадок с почтовым приложением Windows 10.
Как сохранить вложения с почты в Windows 10: пошаговое руководство
Если вы используете электронную почту в операционной системе Windows 10, вам, возможно, приходилось сталкиваться с проблемой сохранения вложений из полученных писем. Хранение этих данных может быть очень полезным, особенно если вы планируете использовать или архивировать их в будущем. В этом пошаговом руководстве мы расскажем, как сохранить вложения с почты в Windows 10, чтобы вы могли легко получить доступ к ним позже.
1. Проверьте вашу почту
Перейдите на вашу учетную запись электронной почты в приложении почты Windows 10 и проверьте, есть ли у вас письмо с вложениями.
2. Откройте письмо с вложением
Щелкните левой кнопкой мыши по письму, в котором находится вложение, чтобы открыть его. Почтовое приложение Windows 10 автоматически откроет письмо и покажет вам содержимое.
3. Сохраните вложение
В верхнем меню письма найдите кнопку «Сохранить все вложения» и щелкните на ней один раз. Почтовое приложение Windows 10 сохранит все вложения в папку по умолчанию в вашем проводнике.
4. Проверьте сохранение вложения
Запустите проводник, откройте папку «Документы» и найдите новую папку с названием вашей учетной записи электронной почты. Откройте эту папку и проверьте, сохранены ли вложения внутри нее.
5. Решит проблему сохранения вложений
Если ваши вложения не сохраняются или возникают проблемы при сохранении, проверьте следующие варианты решения:
а) Проверьте вашу учетную запись электронной почты
Убедитесь, что ваша учетная запись электронной почты настроена правильно и правильно ли введены данные вашей учетной записи.
б) Переустановите приложение почты Windows 10
Если проблема сохранения вложений остается после проверки учетной записи, попробуйте переустановить приложение почты Windows 10. Перейдите в «Параметры»->»Приложения»->»Приложения и функции», найдите приложение «Почта и календарь» и выберите «Переустановить».
в) Отключите антивирус или брандмауэр
Ваш антивирус или брандмауэр могут блокировать сохранение вложений. Попробуйте временно выключить антивирус или брандмауэр и проверить, сохраняются ли вложения после этого.
г) Обновите приложение почты
Проверьте, обновлено ли приложение почты Windows 10 до последней версии. Если нет, обновите его в Microsoft Store.
д) Используйте другое почтовое приложение
Если все еще не удается сохранить вложения, попробуйте использовать другое почтовое приложение, такое как Outlook или Mailbird, и проверьте, работает ли сохранение вложений в них.
Видео:
Курс по Outlook. Урок 3. Вид просмотра писем. Как сохранить вложения из Outlook
Курс по Outlook. Урок 3. Вид просмотра писем. Как сохранить вложения из Outlook by Your Mentor 19,649 views 2 years ago 7 minutes, 33 seconds