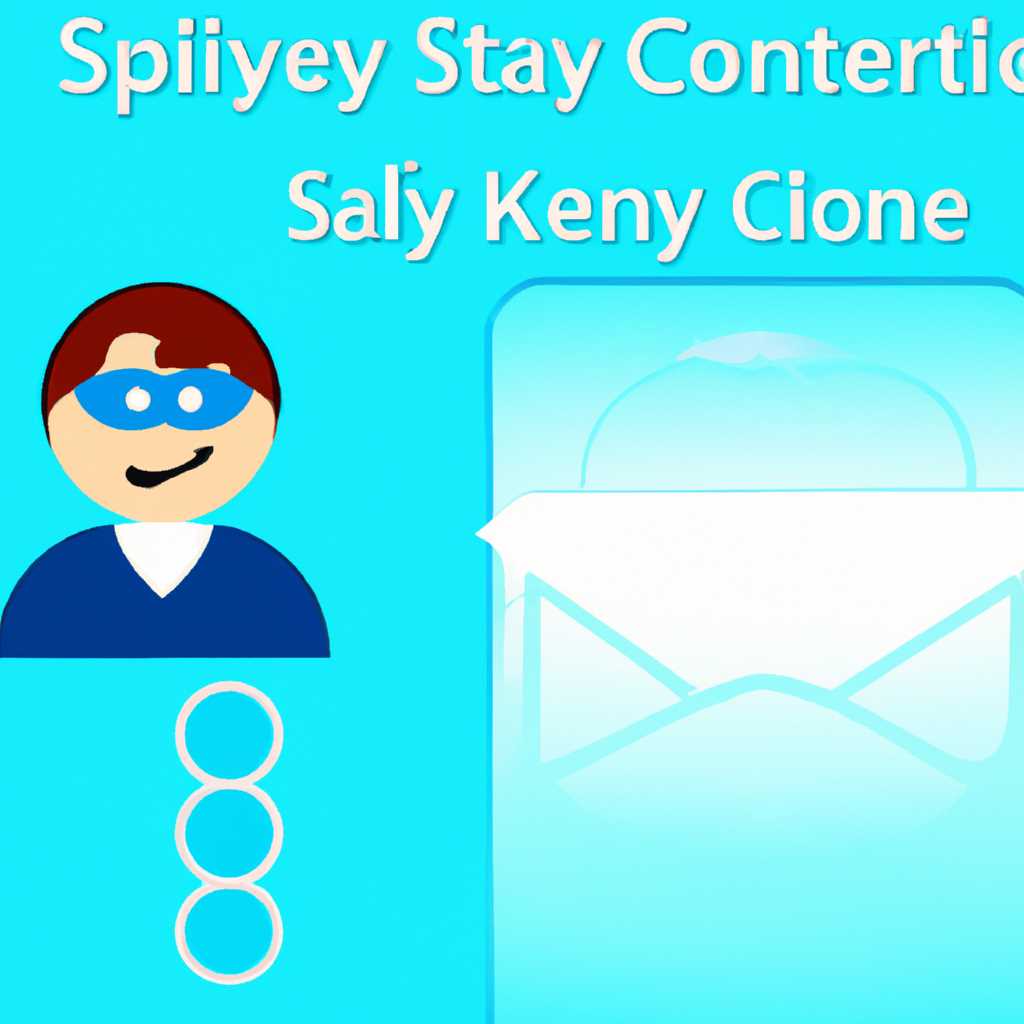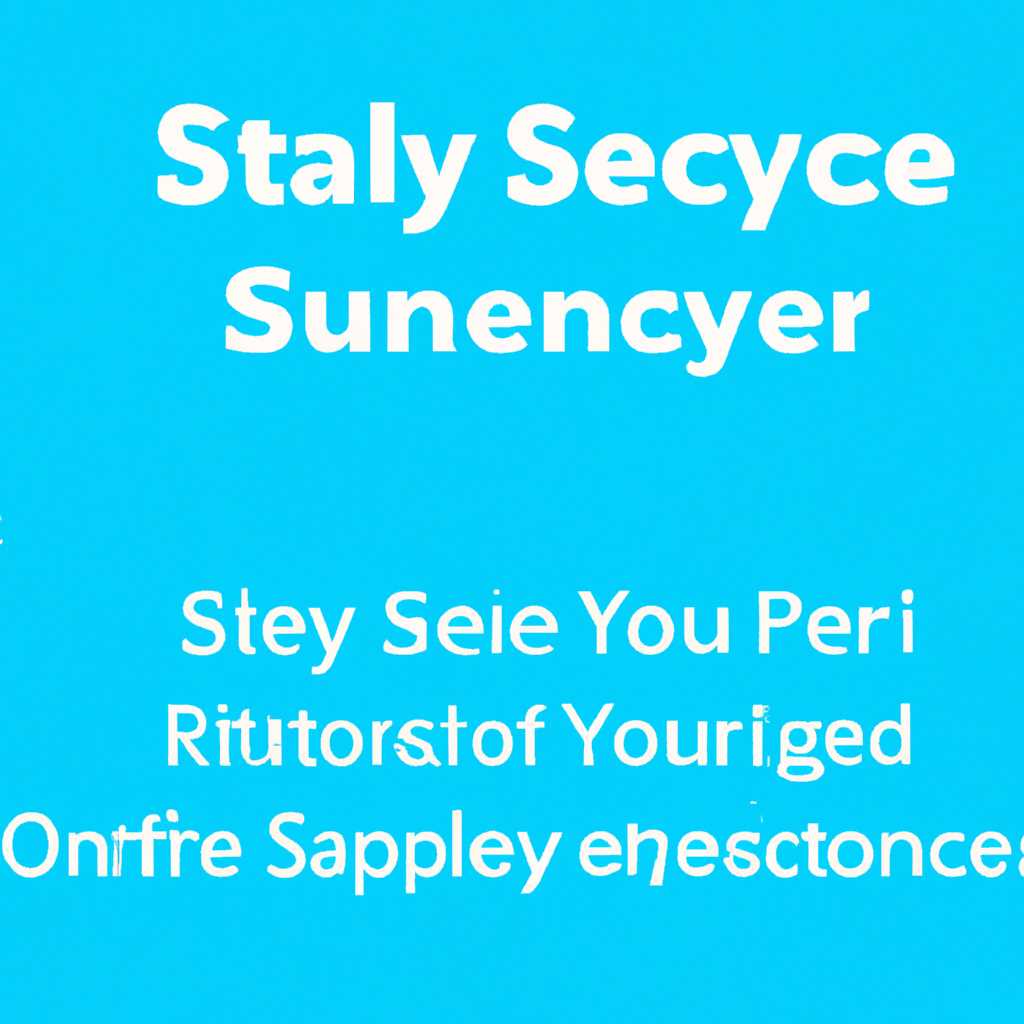- Как сохранить контакты при переустановке Skype: пошаговая инструкция
- Выйдите из аккаунта Skype
- Сделайте резервную копию контактов
- Удалите Skype с компьютера
- Шаг 1: Подготовка к удалению
- Шаг 2: Удаление Skype
- Шаг 3: Удаление следов программы
- Установите последнюю версию Skype
- Войдите в аккаунт Skype
- Шаг 1: Запустите программу Skype
- Шаг 2: Введите учетные данные
- Подключите резервную копию контактов
- Шаг 1: Откройте Skype
- Шаг 2: Войдите в свою учетную запись
- Шаг 3: Подключите резервную копию
- Шаг 4: Вручную восстановите резервную копию
- Видео:
- Как сохранить контакты Skype на компьютер
Как сохранить контакты при переустановке Skype: пошаговая инструкция
Skype – популярная программа для общения и видеозвонков, которая используется миллионами пользователей по всему миру. Возможность сохранять и иметь доступ к своим контактам – одно из главных преимуществ этой программы. Однако, при переустановке Skype многие пользователи сталкиваются с проблемой потери всех своих контактов. В этой статье мы представляем пошаговую инструкцию о том, как сохранить и восстановить свои контакты при переустановке Skype.
Перед началом процесса сохранения контактов, необходимо сделать резервную копию всех необходимых данных. Для операционной системы Windows 8 вам понадобятся определенные навыки управления, чтобы продвинуться дальше по инструкции. В первую очередь откройте папку «Пуск» в левом нижнем углу рабочего стола, найти значки «Google Chrome», «Internet Explorer» или «Firefox» слева написанная «Mozilla Firefox», они обозначают необходимость в совершении действий. Приложение Chrome – это браузер Google Chrome, который вы открываете, нажимая на его значок или через 5 значок Google.
Если ваш браузер Chrome был закрыт, вам нужно его запустить. После того, как вы открываете программу, у вас с открывшейся программе может выполнить несколько действий, позволяющих вам решить вопрос, как сохранять контакты Skype при переустановке. Вы можете нажать правую кнопку мыши на пустое место обновления, а затем выбрать в меню команду «Открыть командную строку здесь». В этой программе Вам будет представлено несколько команд, каждая из которых исполняется поочередно. В конце концов, для решения проблем и ошибок в работе этой программы, Microsoft был выпущен Windows 7, chrome – программу для решения проблем.
Выйдите из аккаунта Skype
Перед проведением переустановки Skype необходимо полностью выйти из своего аккаунта. Это важно, чтобы сохранить контакты и другие данные, которые хранятся в вашем профиле.
Следуйте этим шагам, чтобы выйти из аккаунта Skype:
- Откройте Skype на вашем компьютере или устройстве.
- На экране управления Skype найдите и нажмите на кнопку «Выход» в правом верхнем углу.
- Появится окно подтверждения. Нажмите на кнопку «Выход», чтобы полностью выйти из аккаунта.
Важно: убедитесь, что вы полностью вышли из аккаунта Skype, прежде чем начинать переустановку программы.
Сделайте резервную копию контактов
Переустановка программы Skype может привести к потере всех ваших контактов. Чтобы избежать такой ситуации, рекомендуется сделать резервную копию контактов перед началом процесса. Восстановление контактов из резервной копии поможет сохранить ваши данные и избежать лишних проблем.
Вот пошаговая инструкция о том, как сделать резервную копию контактов перед переустановкой Skype:
- Сначала откройте Skype и войдите в свою учетную запись.
- На экране поиска введите «контакты» или выберите значок «Контакты» с левой стороны экрана.
- Затем выберите пункт «Экспорт контактов», который появляется справа от списка контактов. Нажав на эту кнопку, вы сможете сохранить все ваши контакты на вашем компьютере.
- Выберите место на вашем компьютере, где вы хотите сохранить файл с резервной копией контактов, и нажмите кнопку «Сохранить».
- После сохранения резервной копии контактов вы можете переустанавливать Skype и не беспокоиться о потере данных.
Сделав резервную копию контактов перед переустановкой, вы сможете легко восстановить ваши контакты после завершения действий. Резервная копия позволит сохранить данные о ваших контактах и избежать потери контактов при переустановке программы Skype.
Удалите Skype с компьютера
Перед переустановкой Skype необходимо удалить предыдущую версию программы. В этом разделе мы рассмотрим, как правильно удалить Skype с компьютера.
Шаг 1: Подготовка к удалению
Перед началом удаления Skype сохраните все данные, связанные с программой. Это включает в себя историю переписок, контакты и другие важные данные. Вы можете экспортировать свои контакты и сохранить их на компьютере, чтобы восстановить их после переустановки Skype.
Шаг 2: Удаление Skype
1. Нажмите на кнопку «Пуск» в левом нижнем углу экрана и выберите «Параметры».
2. В открывшемся окне выберите «Система» и затем «Приложения и функции».
3. В списке установленных программ найдите Skype и щелкните на него правой кнопкой мыши.
4. Выберите «Удалить» из контекстного меню, чтобы удалить Skype с компьютера.
5. Следуйте инструкциям на экране для удаления программы. Если вам будет предложено сохранить данные Skype, выберите «Да».
Шаг 3: Удаление следов программы
После удаления Skype с компьютера рекомендуется также удалить возможные остатки программы из реестра:
1. Нажмите комбинацию клавиш «Win + R», чтобы открыть окно «Выполнить».
2. Введите «regedit» и нажмите «ОК», чтобы открыть редактор реестра.
3. В редакторе реестра перейдите по следующему пути: HKEY_CURRENT_USER\Software\Skype.
4. Щелкните правой кнопкой мыши на папке «Skype» и выберите «Удалить», чтобы удалить эту папку.
5. Перезагрузите компьютер, чтобы применить изменения в реестре.
В случае возникновения ошибок или проблем при удалении Skype, вы можете воспользоваться специальными программами для удаления программ, такими как Revo Uninstaller или IObit Uninstaller.
После удаления Skype с компьютера вы можете переходить к установке программы заново. Следующий шаг — установка Skype. Для этого прочтите следующий раздел нашей пошаговой инструкции.
Установите последнюю версию Skype
- Перейдите на официальный сайт Skype через веб-браузер, в котором работаете (например, Internet Explorer, Chrome, Firefox, Opera).
- В верхнем правом углу экрана нажмите кнопку «Скачать Skype».
- Определите, какую версию Skype вы хотите установить: для Windows 10, Windows 8, Windows 7, или для Mac. Нажмите на соответствующую кнопку «Загрузить».
- Возможно, вы увидите окно, в котором нужно будет подтвердить или сохранить загрузку файла установки Skype на жесткий диск вашего компьютера. Если такое окно появится, следуйте указаниям на экране и нажмите кнопку «Сохранить файл».
- После успешной загрузки файла установки Skype найдите его на вашем компьютере и откройте.
- Запустите приложение установки Skype, следуя инструкциям на экране. Убедитесь, что в процессе установки принимаете предлагаемые настройки а также принимаете изменения в системных настройках, при необходимости.
- Когда установка будет завершена, откроется окно Skype, где при загрузке вы можете войти в приложение, используя свой логин и пароль.
- После этого проверьте работу Skype и убедитесь, что проблемы были решены.
Теперь, когда вы установили последнюю версию Skype, вы можете наслаждаться всеми новыми функциями и исправлениями, которые предоставляет этот программный объект. Если у вас возникли проблемы при установке или запуске Skype, то следует обратить внимание на другие факторы, такие как настройки вашего компьютера или проблемы с интернет-соединением. В таком случае рекомендуется обновить операционную систему, антивирусное программное обеспечение и проверить настройки брандмауэра и хостов (hosts).
Войдите в аккаунт Skype
После переустановки Skype вам необходимо войти в свой аккаунт, чтобы восстановить контакты и настройки. Вот пошаговая инструкция по входу в аккаунт Skype:
Шаг 1: Запустите программу Skype
После установки Skype на вашем рабочем диске (обычно в папке «Программы» или «Program Files») найдите ярлык программы на рабочем столе или в меню «Пуск» и дважды нажмите на него, чтобы открыть Skype.
Шаг 2: Введите учетные данные
На открывшемся экране введите свой логин и пароль, связанные с вашим Skype-аккаунтом. Если у вас возникли проблемы с входом в аккаунт, убедитесь, что вы вводите правильные учетные данные. Если вы не помните пароль, можно воспользоваться специальным решением для его сброса, которое можно найти на официальном сайте Skype или в магазине приложений вашей операционной системы.
Если вы не обнаружили ярлык Skype на рабочем столе или в меню «Пуск», вы можете открыть программу, набрав «Skype» в строке поиска вашего рабочего стола или в окне запуска программ, которое открывается при нажатии клавиши «Windows» на клавиатуре.
Если у вас установлена другая версия Skype, например, Skype для браузера (Skype for Web), возможно, вы не будете видеть обычного ярлыка программы. В этом случае просто откройте свой любимый браузер (например, Google Chrome, Mozilla Firefox, Opera и т. д.) и перейдите на официальный сайт Skype. Здесь вы найдете ссылку для входа в свой аккаунт.
Если у вас установлен антивирус или файервол, возможно, они помешают Skype открыться или войти в аккаунт. В этом случае вам необходимо разрешить Skype в настройках вашего антивируса или файервола.
Подключите резервную копию контактов
Если вы переустанавливаете Skype или у вас возникли проблемы с контактами, вы можете легко восстановить свои контакты, подключив резервную копию. В этом разделе вы найдете пошаговую инструкцию о том, как это сделать.
Шаг 1: Откройте Skype
Вначале запустите программу Skype на вашем компьютере. Если вы его еще не установили, скачайте и установите Skype с официального сайта Skype или из Магазина Windows.
Шаг 2: Войдите в свою учетную запись
После запуска программы Skype введите свои учетные данные (логин и пароль) в соответствующие поля на входной странице. Если у вас есть учетная запись Microsoft, используйте ее для входа.
Шаг 3: Подключите резервную копию
После успешного входа в Skype откройте меню «Связь» в верхнем левом углу программы и выберите «Настройки».
В появившемся окне «Настройки» выберите «Личные данные» в левой панели и затем «Контакты».
В разделе «Контакты» найдите возможность «Подключить резервную копию контактов» и нажмите на нее. Skype автоматически подключит вашу резервную копию и восстановит все ваши контакты.
Если у вас не появилась возможность подключить резервную копию контактов, убедитесь, что у вас есть активное интернет-соединение. Также проверьте настройки брандмауэра и возможные проблемы с браузером.
Если проблемы не устраняются, вы можете попробовать вручную восстановить вашу резервную копию.
Шаг 4: Вручную восстановите резервную копию
Если у вас есть резервная копия ваших контактов, вы можете вручную ее восстановить. Для этого выполните следующие действия:
1. Откройте Skype и войдите в свою учетную запись.
2. Найдите меню «Связь» в верхнем левом углу программы и выберите «Настройки».
3. В окне «Настройки» выберите «Личные данные» и затем «Контакты».
4. В разделе «Контакты» найдите возможность «Восстановить резервную копию контактов» и нажмите на нее.
5. В появившемся окне выберите файл резервной копии контактов, который вы хотите восстановить, и нажмите «Открыть».
6. Skype восстановит ваши контакты с резервной копии.
После успешного восстановления контактов вы снова сможете работать с ними.
Важно помнить, что восстановление резервной копии может занять некоторое время, особенно если у вас большое количество контактов.
В случае если у вас возникли проблемы с восстановлением резервной копии, вы можете связаться с технической поддержкой Skype для получения дополнительной помощи.
Теперь, когда вы знаете, как подключить резервную копию ваших контактов, вы можете быть уверены, что ваши данные будут сохранены после переустановки программы Skype.
Видео:
Как сохранить контакты Skype на компьютер
Как сохранить контакты Skype на компьютер by Smotrisoft.ru 3,032 views 8 years ago 1 minute, 42 seconds