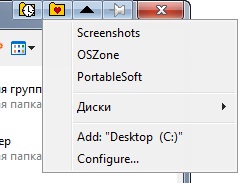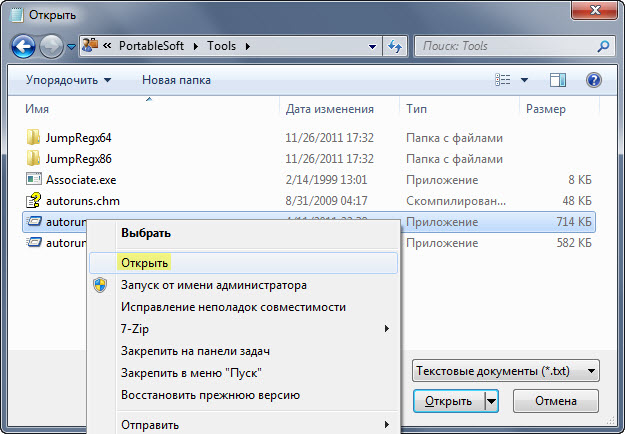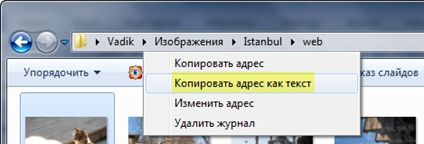- Как улучшить производительность при работе с окнами «Открыть» и «Сохранить как» на компьютере
- Окна новые и старые
- Расширение возможностей окон с помощью сторонних программ
- Собственные значки и названия ярлыков
- Как в Windows 10 сбросить настройки диалоговых окон «Открыть» и «Сохранить как»
- Эффективное использование пяти ярлыков
- Что такое пяти ярлыков?
- Как настраиваются пяти ярлыки?
- Как использовать пяти ярлыки?
- Настройка расположений с помощью реестра
- Справочник для пользователей Windows XP
- Видео:
- Регулировка окон. Часть 5 — ручка на окне не закрывается до конца | ТМК "Чингиз"
Как улучшить производительность при работе с окнами «Открыть» и «Сохранить как» на компьютере
Для многих пользователей Windows возможность быстрой навигации в окнах «Открыть» и «Сохранить как» является важной частью работы с компьютером. В этих окнах можно найти необходимые файлы и папки, выбрать нужное место для сохранения информации или открыть ранее использованные документы. Однако по умолчанию эти окна могут быть не очень удобными в использовании и требовать много времени на настройку.
Собственно, для удобной навигации необходимо настроить ярлыки и расположение значков в диалоговых окнах «Открыть» и «Сохранить как». Это значительно сократит время, затрачиваемое на поиск нужных файлов и папок. Настройка таких окон отличается от настройки других окон на вашем компьютере, так как используется специальный реестр операционной системы Windows.
Одним из самых полезных и эффективных способов настройки окон «Открыть» и «Сохранить как» является настройка собственного справочника. Справочник предназначен для сохранения всех ваших часто используемых папок, файлов и расширений. Вы можете создать свой собственный справочник с любыми названиями папок и файлов.
Для этого в окне «Открыть» или «Сохранить как» нужно выполнить следующие действия:
- Щелкните правой кнопкой мыши на пустом месте в окне.
- Выберите пункт «Добавить в избранное» или «Добавить в недавние места».
- Введите название папки или файла в появившемся окне.
- Нажмите кнопку «Добавить».
Теперь в дальнейшем, при открытии или сохранении файлов, вы можете выбрать нужную папку или файл с помощью всего одного щелчка мыши. Это значительно упрощает и ускоряет процесс работы с документами.
Также можно настроить папки и файлы, которые отображаются в окне «Открыть» или «Сохранить как» по умолчанию. Для этого нужно настроить список избранных папок или использовать список недавно открытых папок и файлов.
Окна новые и старые
В операционных системах Windows XP, Vista и более новых версиях есть возможность настроить параметры окон «Открыть» и «Сохранить как». Это позволяет использовать их для быстрой навигации по папкам и файлам.
Для этого нужно открыть диалоговое окно «Открыть» или «Сохранить как». В этом окне имеется список предложенных расположений папок, но набор этих расположений ограничен пятью и не всегда соответствует тем папкам, которые используются чаще всего.
В данном случае можно добавить в список собственные расположения папок. Для этого нужно щелкнуть на папке в проводнике правой кнопкой мыши и в контекстном меню выбрать пункт «Открыть». В открывшемся окне в адресной строке будет путь к выбранной папке. Этот путь нужно скопировать и вставить в параметр расположений папок диалоговых окон.
Чтобы сразу сбросить все настройки окон «Открыть» и «Сохранить как» можно в реестре найти ключ HKCU\Software\Microsoft\Windows\CurrentVersion\Explorer\ComDlg32\LastVisitedPidlMRU и удалить его.
Эффективное использование окон «Открыть» и «Сохранить как» может значительно облегчить работу программистов и пользователей, которые часто работают с файлами и папками. Поэтому рекомендуется ознакомиться со статьей и использовать этот функционал для повышения производительности работы в Windows.
Расширение возможностей окон с помощью сторонних программ
В предыдущих разделах статьи мы рассмотрели эффективную настройку окон «Открыть» и «Сохранить как» в операционных системах Windows XP, Vista и 10. Однако существуют сторонние программы, которые позволяют расширить функционал этих окон и сделать их еще более удобными в использовании.
Одной из таких программ является Total Commander. Она позволяет сбросить настройки «Открыть» и «Сохранить как» по умолчанию и заменить их на свои собственные. Это особенно полезно в случаях, когда вам нужно часто сохранять файлы в определенной папке, а встроенная в систему настройка окон не удовлетворяет вашим потребностям.
Например, вы можете настроить окно «Открыть» таким образом, чтобы оно сразу открывалось в папке, в которой хранятся все ваши документы. Также вы можете добавить в контекстное меню пункт «Сохранить в папку», который будет позволять сохранять файлы прямо в нужную папку без необходимости ее каждый раз выбирать.
Еще одной программой, которая значительно расширяет возможности окон «Открыть» и «Сохранить как», является FileBox eXtender. Она позволяет настроить различные расположения окон и сохранять их для дальнейшего использования.
Например, вы можете создать два расположения окна «Открыть»: одно для просмотра папок, а другое для просмотра только файлов определенного типа. Также вы можете настроить окно «Сохранить как» таким образом, чтобы оно открывалось сразу в нужной папке с определенным названием файла.
Помимо Total Commander и FileBox eXtender, существует множество других программ, которые позволяют расширить возможности окон «Открыть» и «Сохранить как». Некоторые из них предлагают более широкий функционал, а некоторые специализируются только на определенных задачах.
В этом справочнике мы рассмотрели лишь некоторые из возможностей, которые могут быть полезны в повседневной работе с окнами «Открыть» и «Сохранить как». Однако, благодаря сторонним программам, вы сможете расширить функционал этих окон еще дальше и настроить их именно под свои нужды.
Собственные значки и названия ярлыков
В этом разделе вы узнаете, как настроить собственные значки и названия ярлыков для быстрой навигации в окнах Открыть и Сохранить как.
Значки и названия ярлыков — это важная часть пользовательского интерфейса программы. В операционной системе Windows они отвечают за отображение файлов и папок, хранящихся на компьютере.
В окне Открыть и Сохранить как есть несколько расположений, на которые программа обращается для поиска значков и названий ярлыков:
- Стандартные значки и названия, которые уже есть в самой программе.
- Значки и названия, сохраненные в профиле пользователя.
- Значки и названия, сохраненные в папке программы.
- Значки и названия, сохраненные в сторонних справочниках.
Как пользователь, вы можете сразу видеть названия и значки файлов и папок, а также открывать и сохранять их с помощью соответствующих кнопок на панели инструментов или меню программы.
Однако, если вы хотите использовать свои собственные значки и названия ярлыков, то вам нужно настроить программу.
Настройка путей к значкам и названиям ярлыков происходит в диалоговых окнах программы.
Часто используемые папки и файлы, которые вы открывали недавно, всегда отображаются на панели недавних мест.
Вы можете изменить настройки путей к значкам и названиям ярлыков в диалоговых окнах программы. Например, если вам нужно изменить каталог по умолчанию для папок или файлов, вы можете это сделать в окне Открыть или Сохранить как.
В системе Windows 10 настройка путей к значкам и названиям ярлыков отличается от настройки в Windows XP или 7.
Все разделы настройки находятся в окне «Опции папки». В разделе «Общие» выберите «Пользовательские значки» и нажмите «Изменить иконку».
После настройки путей к значкам и названиям ярлыков, вы сможете быстро находить нужные файлы и папки и открывать их с помощью ярлыков.
Как в Windows 10 сбросить настройки диалоговых окон «Открыть» и «Сохранить как»
Проводником, который открывает диалоговые окна «Открыть» и «Сохранить как», является системный процесс explorer.exe. И каждое диалоговое окно отвечает за свои настройки связанные с отображением мест хранения файлов и папок. Вся эффективность и удобство навигации зависит от того, как правильно настроены эти окна.
Если вы хотите сбросить настройки окон «Открыть» и «Сохранить как» к заводским, то сначала в проводнике необходимо открыть любую папку.
Далее на панели инструментов перейдите на вкладку «Видеть» и в открывшемся меню выберите «Опции».
В открывшемся окне «Параметры папки и поиска» на вкладке «Вид» найдите кнопку «Сбросить папки» и нажмите на неё дважды.
| Диалоговые окна | Место расположения настроек |
|---|---|
| Окно «Открыть» | %userprofile%\AppData\Roaming\Microsoft\Windows\Recent\ |
| Окно «Сохранить как» | %userprofile%\Documents\ |
После выполнения этих действий параметры окон «Открыть» и «Сохранить как» будут сброшены к заводским настройкам.
Также в Windows 10 можно изменить расположение файлов, которые открываются диалоговыми окнами «Открыть» и «Сохранить как». Для этого необходимо поменять ключ реестра такого вида:
HKEY_CURRENT_USER\Software\Microsoft\Windows\CurrentVersion\Explorer\User Shell Folders
Значение PATH после изменения позволит указать другую папку, в которой будут открываться эти окна. Но важно помнить, что изменение параметров реестра может привести к неправильной работе системы, поэтому следует быть осторожным.
Эффективное использование пяти ярлыков
В статье о теме «Эффективная настройка окон Открыть и Сохранить как для быстрой навигации» я хотел бы поделиться с вами простым, но эффективным способом использования пяти ярлыков для быстрой навигации по папкам и расположениям на вашем компьютере. Это очень полезный функционал, который может значительно упростить вашу работу с диалоговыми окнами Открыть и Сохранить как.
Что такое пяти ярлыков?
Наверняка вы замечали, что в диалоговых окнах Открыть и Сохранить как есть пять кнопок с названием «Избранное». Эти кнопки могут содержать ссылки на папки или расположения, которые вы часто используете. По умолчанию на пяти ярлыках хранятся стандартные пути к папкам, таким как Рабочий стол, Мои документы и др. Но вы можете изменить эти пути и добавить свои собственные папки или расположения.
Как настраиваются пяти ярлыки?
Настройка пяти ярлыков в диалоговых окнах Открыть и Сохранить как отличается в разных версиях Windows.
- В Windows XP: чтобы изменить пути к папкам на пяти ярлыках, нужно открыть окно проводника, выбрать нужную папку или расположение, затем сделать на ней правый щелчок мыши и выбрать «Добавить в меню Избранное». После этого выбранная папка будет добавлена на один из ярлыков.
- В Windows Vista и Windows 7: чтобы изменить пути к папкам на пяти ярлыках, нужно открыть окно проводника, выбрать нужную папку или расположение, затем нажать на кнопку «Добавить в избранное», которая отображается на панели инструментов проводника.
- В Windows 10: чтобы изменить пути к папкам на пяти ярлыках, нужно открыть окно проводника, выбрать нужную папку или расположение, затем нажать правой кнопкой мыши на папке или расположении и выбрать пункт «Добавить в Избранное».
Таким образом, вы можете настраивать пяти ярлыки в соответствии с вашими предпочтениями и наиболее часто используемыми папками или расположениями.
Как использовать пяти ярлыки?
После настройки пяти ярлыков, вы сможете использовать их для быстрого перехода к нужным папкам или расположениям в диалоговых окнах Открыть и Сохранить как. Для этого вам нужно всего лишь один клик на нужном ярлыке. При этом диалоговое окно сразу откроется в указанной папке или расположении.
Также, если вы хотите сбросить настройки пяти ярлыков и вернуть их к стандартным путям, вам нужно щелкнуть правой кнопкой мыши на любом из ярлыков и выбрать пункт «Сбросить».
Использование пяти ярлыков — это очень удобный и быстрый способ навигации по папкам и расположениям в диалоговых окнах Открыть и Сохранить как. Настройка пяти ярлыков может значительно упростить вашу работу с этими окнами и сэкономить вам время и усилия.
Настройка расположений с помощью реестра
Функционал окон «Открыть» и «Сохранить как» Windows, соответствующих диалоговых окон папок, отличается тем, что предназначен он для настройки навигации многих пользователей в системе. Если вы часто настраиваете папки в проводнике Windows на каждую программу, которое используете, это может быть возможностей в реестре Windows, чтобы изменить расположение диалоговых окон «Открыть» и «Сохранить как».
Настройки содержатся в реестре, и вы можете изменить их в любой момент. Если вы используете Windows 10, то настройки расположений окон «Открыть» и «Сохранить как» хранятся в одной папке реестра. Недавно Система хранит список всех папок, доступных для использования (образец некоторых из них на рисунке пять). Щелчок по названию одной папки в списке позволяет изменить его на самом деле.
Когда вы сохраняете файл или открываете файл, окна «Открыть» и «Сохранить как» вам предлагают сохранить файлы в папках по умолчанию, но вы также можете создать собственные папки для использования в них. По умолчанию, только папки, хранятся в следующих диалоговых окнах:
- Открыть
- Сохранить как
Для удобства пользователей Windows, расширение реестра предоставляет возможность настроить список доступных папок, которые будут использоваться в окнах диалога «Открыть» и «Сохранить как». Это позволит значительно упростить навигацию и сделает использование этих программных окон более удобным.
Для того чтобы настроить расположение диалоговых окон «Открыть» и «Сохранить как» вам нужно перейти в следующую папку: HKEY_CURRENT_USER\Software\Microsoft\Windows\CurrentVersion\Explorer\ComDlg32\LastVisitedPidlMRU.
Здесь вы увидите список папок, доступных для использования. Вы можете добавить или удалить папки, а также изменить порядок, если нужно. Чтобы добавить новую папку в список, просто откройте проводником и перетащите папку в окно реестра.
Если вам нужно сбросить настройки до значений по умолчанию, вы можете удалить папки из списка или сбросить реестр до начального состояния. Для этого перейдите к следующей ветке реестра: HKEY_CURRENT_USER\Software\Microsoft\Windows\CurrentVersion\Explorer\ComDlg32\OpenSavePidlMRU.
Настроив расположение диалоговых окон «Открыть» и «Сохранить как» с помощью реестра Windows, вы сможете значительно упростить навигацию при работе с файлами, а также сделать использование этих окон более удобным и эффективным для вас.
Справочник для пользователей Windows XP
Одной из таких возможностей является эффективная настройка окон Открыть и Сохранить как для быстрой навигации по папкам и файлам в системе. Поэтому в этом справочнике мы рассмотрим, как изменить настройки этого диалогового окна для удобства и ускорения работы.
Для начала, давайте рассмотрим небольшой фрагмент реестра Windows XP, в котором хранятся настройки окон Открыть и Сохранить как:
[HKEY_CURRENT_USER\Software\Microsoft\Windows\CurrentVersion\Policies\comdlg32\PlacesBar]
В этом фрагменте реестра можно изменить параметр PlacesBar, отвечающий за расположение ярлыков папок в диалоговых окнах открытия и сохранения файлов.
По умолчанию, в Windows XP отображается всего пять ярлыков папок — «Мои документы», «Рабочий стол», «Мой компьютер», «Сетевое окружение» и «Мои места». Но с помощью редактирования реестра можно изменить это и добавить собственные ярлыки папок в окнах Открыть и Сохранить как, чтобы удобнее и быстрее находить нужные папки.
Например, если вы хотите добавить ярлык папки «Музыка», выполните следующие действия:
- Откройте редактор реестра Windows XP. Для этого нажмите клавишу WIN + R, введите команду regedit и нажмите клавишу Enter.
- Перейдите в раздел HKEY_CURRENT_USER\Software\Microsoft\Windows\CurrentVersion\Policies\comdlg32\PlacesBar.
- Нажмите правую кнопку мыши в свободном месте окна редактора реестра и выберите пункт Новый, а затем Строковое значение.
- Введите название строки с названием папки, например, Place0.
- Щелкните дважды на созданной строке и введите путь к папке, например, C:\Музыка.
После этого, при открытии диалогового окна Открыть или Сохранить как, вы увидите новый ярлык с названием «Музыка», который будет открывать папку с указанным путем.
Таким образом, эффективная настройка окон Открыть и Сохранить как позволяет упростить и ускорить навигацию по папкам и файлам в Windows XP, делая процесс работы более комфортным и удобным для всех пользователей.
Видео:
Регулировка окон. Часть 5 — ручка на окне не закрывается до конца | ТМК "Чингиз"
Регулировка окон. Часть 5 — ручка на окне не закрывается до конца | ТМК "Чингиз" by ТМК "Чингиз" & "Ахтямов ПРО" 1,109,947 views 8 years ago 11 minutes, 48 seconds