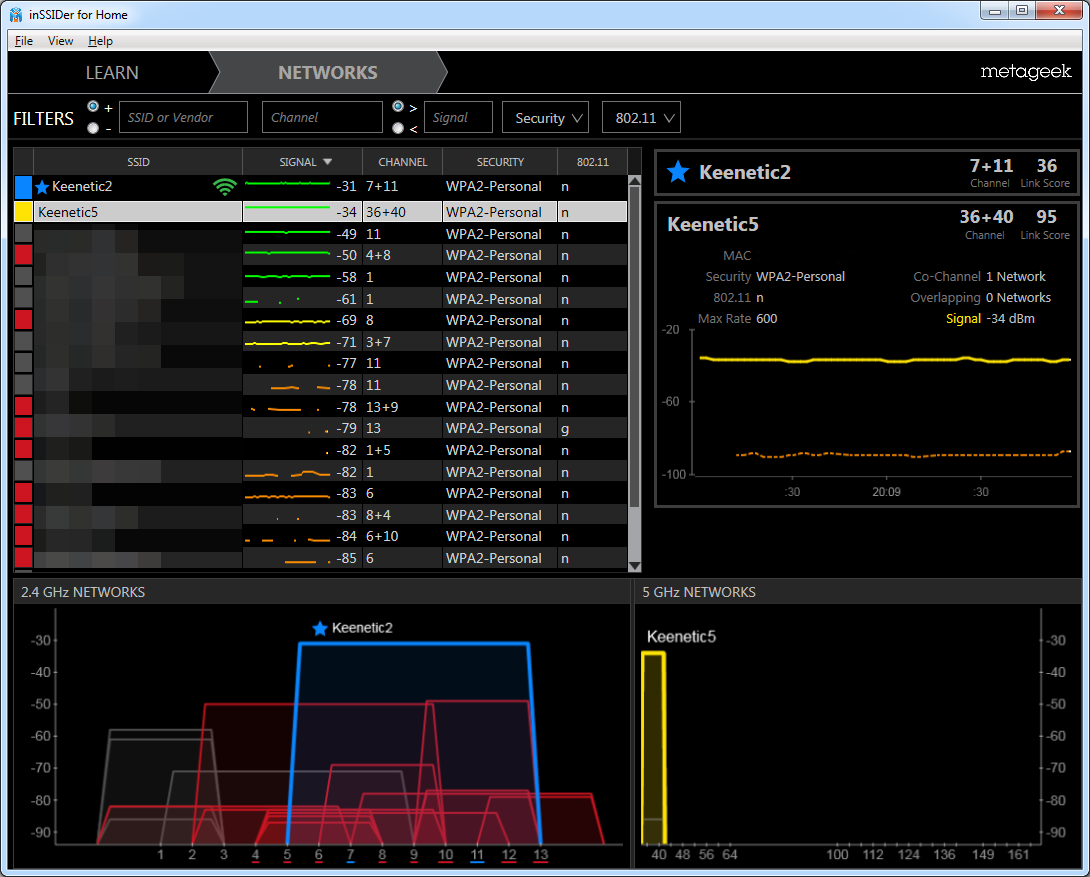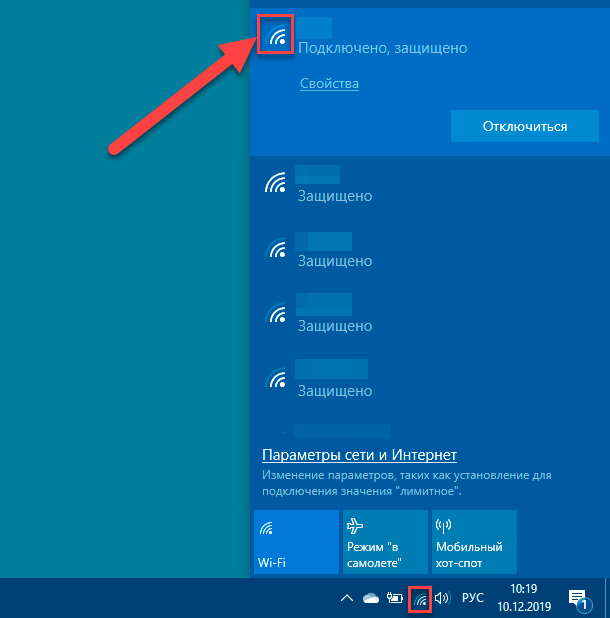- Как настроить Wi-Fi на Windows 10 простые шаги и советы
- Создание новой сети с помощью роутера
- Взаимодействие с сетями
- Подключение к сети Wi-Fi
- Изменение параметров сети Wi-Fi
- Управление сохраненными сетями Wi-Fi
- Просмотреть пароль сети
- Следуйте этим шагам, чтобы посмотреть пароль Wi-Fi:
- Итак, вот что вам потребуется сделать для изменения параметров Wi-Fi через веб-интерфейс:
- Если не работает Wi-Fi: проблемы и решения
- 1. Проверьте настройки Wi-Fi
- 2. Проверьте драйвера Wi-Fi адаптера
- 3. Проверьте параметры защиты роутера
- 4. Проверьте наличие других Wi-Fi сетей
- 5. Проверьте уровень сигнала Wi-Fi
- Подключение к действующей сети
- Пользование драйверами и программами
- Веб-интерфейс роутера
- Видео:
- Пропали настройки WI-FI в параметрах Windows 10 — ПОКАЖУ КАК РЕШИТЬ!
Как настроить Wi-Fi на Windows 10 простые шаги и советы
Wi-Fi – популярная технология беспроводного сетевого подключения, которая позволяет устройствам взаимодействовать друг с другом без необходимости использовать провода. Настройка Wi-Fi на компьютере с операционной системой Windows 10 – это простая задача, которая может помочь вам настроить стабильное и безопасное подключение к интернету.
Важно понимать, что правильная настройка Wi-Fi имеет ценную роль в обеспечении безопасности вашей домашней сети. В случае неправильной настройки или использования слабых паролей, вашу сеть Wi-Fi могут случайно перехватить злоумышленники, что может привести к несанкционированному использованию вашего интернет-соединения. Чтобы защитить себя от таких ситуаций, необходимо правильно настроить Wi-Fi и установить сложный пароль.
Данный текст статьи предоставляет простую инструкцию о том, как настроить Wi-Fi на операционной системе Windows 10. Важно отметить, что параметры настроек могут немного отличаться в зависимости от модели вашего роутера и настройки провайдера. Однако, большинство настроек общие для всех моделей роутеров. Поэтому, после прочтения данной статьи, вы сможете легко настроить Wi-Fi на любом устройстве.
Создание новой сети с помощью роутера
В Windows 10 вы можете создать новую Wi-Fi сеть с помощью роутера, что позволит вашим устройствам подключаться к Интернету. Это особенно полезно в случае, если у вас есть несколько компьютеров или ноутбуков и вы хотите подключить их к одной сети.
Для этого вам понадобится роутер, который будет служить точкой доступа к Интернету. Роутер обычно поставляется с поставщиком интернет-услуг, поэтому вам следует обратиться к нему, чтобы получить необходимую информацию.
Во-первых, для настройки роутера вам потребуется подключить его к вашему компьютеру. Сделать это можно при помощи сетевого кабеля, подключив его к сетевой карты компьютера и одному из портов роутера. Если у вас есть сетевая карта Wi-Fi, вы можете подключиться к роутеру и без проводного подключения, но в этом случае у вас должно быть заранее настроено беспроводное подключение.
После того, как роутер будет подключен к вашему компьютеру, следующим шагом будет вход в веб-интерфейс роутера. Для этого вам нужно открыть веб-браузер и ввести IP-адрес роутера в адресную строку. IP-адрес должен быть указан в руководстве по использованию роутера или на его задней панели.
После входа в веб-интерфейс роутера вы должны будете ввести имя пользователя и пароль. Если вы не вносили изменений по умолчанию, испольузйте имя пользователя и пароль, указанные в руководстве.
После входа в веб-интерфейс роутера вы будете иметь доступ ко всем настройкам. В зависимости от используемого роутера количество доступных опций может быть разным, но в основном вы можете настроить имя Wi-Fi сети (SSID), пароль и метод шифрования.
Выберите вкладку «Wi-Fi» или «Беспроводная сеть» и внесите необходимые изменения. Вы можете изменить имя Wi-Fi сети, выбрать метод шифрования и ввести новый пароль для сети.
Обратите внимание, что при настройке роутера лучше использовать сильный пароль и метод шифрования WPA2, чтобы защитить вашу сеть от возможных атак.
После внесения изменений сохраните настройки роутера и перезапустите его. Настройки должны быть применены, и ваша новая Wi-Fi сеть готова к использованию.
Теперь вы можете подключить ваши устройства, такие как компьютеры и ноутбуки, к новой Wi-Fi сети. Для этого щелкните на значке Wi-Fi в правом нижнем углу вашего экрана. В открывшемся окне выберите имя вашей новой сети и щелкните на ней мышью.
После этого вам будет предложено ввести пароль, который вы указали при настройке роутера. Введите пароль и нажмите «Подключить». Ваш компьютер или ноутбук будет подключен к новой Wi-Fi сети.
Теперь у вас должно быть рабочее подключение к Интернету через вашу новую сеть. Если у вас возникнет сбой в работе или проблемы с подключением, вам может потребоваться обратиться к руководству по использованию роутера или к поставщику интернет-услуг.
Взаимодействие с сетями
Настройка Wi-Fi на Windows 10 позволяет управлять подключением к сетевым точкам доступа (точкам Wi-Fi) и настроить параметры безопасности для защиты вашей сети от несанкционированного доступа. Следуйте простым шагам ниже для настройки вашей сети Wi-Fi.
Подключение к сети Wi-Fi
1. Щелкните на значке сети на панели задач справа внизу экрана. Если вы находитесь в диапазоне действия сети Wi-Fi, вы увидите список доступных сетей Wi-Fi.
2. Выберите сеть Wi-Fi, с которой вы хотите подключиться, и щелкните на ней. Если эта сеть защищена паролем, вам будет предложено ввести пароль для подключения. Введите пароль и нажмите кнопку «Подключиться».
3. После успешного подключения ваш компьютер будет автоматически подключаться к этой сети в дальнейшем, если она находится в зоне действия сигнала.
Изменение параметров сети Wi-Fi
1. Щелкните правой кнопкой мыши на значке сети на панели задач и выберите «Открыть центр управления сетями и общим доступом».
2. В открывшемся окне нажмите на «Изменить параметры адаптера» в левой колонке.
3. Найдите сетевой адаптер Wi-Fi в списке и щелкните правой кнопкой мыши на нем. Выберите «Свойства» из контекстного меню.
4. Найдите и выберите сеть Wi-Fi, которую вы хотите настроить, и щелкните «Свойства».
5. В окне настроек сети Wi-Fi вы можете изменить имя сети, тип защиты, пароль и другие параметры. Щелкните кнопку «Сохранить», чтобы применить изменения.
Управление сохраненными сетями Wi-Fi
Windows 10 автоматически сохраняет пароли и другие данные сети Wi-Fi при подключении. Если вы хотите изменить или удалить сохраненную сеть, выполните следующие шаги:
1. Щелкните правой кнопкой мыши на значке сети на панели задач и выберите «Открыть центр управления сетями и общим доступом».
2. В открывшемся окне нажмите на «Изменить параметры адаптера» в левой колонке.
3. Найдите сетевой адаптер Wi-Fi в списке и щелкните правой кнопкой мыши на нем. Выберите «Свойства» из контекстного меню.
4. Выберите вкладку «Сетевые параметры» и нажмите на кнопку «Управление сохраненными сетями Wi-Fi».
5. В открывшемся окне вы увидите список всех сохраненных сетей Wi-Fi. Вы можете выбрать сеть и щелкнуть «Удалить» или «Изменить» для изменения параметров.
С помощью этих простых шагов вы сможете настроить и управлять своей сетью Wi-Fi на Windows 10. Не забывайте о мерах безопасности, таких как защита паролем, чтобы обеспечить надежное соединение и предотвратить возможные атаки.
Просмотреть пароль сети
Для просмотра пароля Wi-Fi в Windows 10 вам потребуется программа командной строки, встроенная в операционную систему.
Следуйте этим шагам, чтобы посмотреть пароль Wi-Fi:
- Щелкните правой кнопкой мыши по значку «Wi-Fi» на панели задач.
- Выберите пункт «Открыть центр управления сетями и общим доступом».
- На странице «Центр управления сетями и общим доступом» щелкните правой кнопкой мыши по активному подключению Wi-Fi и выберите «Статус».
- Во вкладке «Статус» нажмите кнопку «Свойства».
- На странице с параметрами подключения выберите «Показать символы» рядом с полем «Пароль сети».
- Код пароля будет отображен в этом поле.
Обратите внимание, что для того чтобы видеть код пароля вам могут потребоваться права администратора на компьютере.
Этот метод работает только в случае, если у вас уже есть действующее подключение к сети Wi-Fi. Если вы хотите узнать пароль для сети, к которой вы еще не подключены, вы можете воспользоваться веб-интерфейсом вашего роутера. Для этого вам придется подключиться к сети с помощью компьютера, который уже знает пароль, и открыть веб-браузер.
Если у вас есть доступ к настройкам роутера, вы можете легко изменить параметры Wi-Fi, включая пароль сети. Вместо поиска кода пароля в системе Windows 10, вы можете просто войти в веб-интерфейс вашего роутера и изменить его там.
Итак, вот что вам потребуется сделать для изменения параметров Wi-Fi через веб-интерфейс:
- Запустите веб-браузер на компьютере, который подключен к Wi-Fi.
- Введите IP-адрес вашего роутера в адресную строку браузера (обычно этот адрес будет написан на самом роутере).
- Войдите в веб-интерфейс вашего роутера, введя логин и пароль администратора (обычно логин и пароль по умолчанию также указаны на самом роутере).
- Найдите раздел настройки Wi-Fi или безопасности.
- Измените пароль сети на нужный вам.
- Сохраните изменения и выйдите из веб-интерфейса.
После изменения пароля ваша Wi-Fi сеть будет доступна только с использованием нового пароля.
Если не работает Wi-Fi: проблемы и решения
1. Проверьте настройки Wi-Fi
Первым делом, нужно убедиться, что Wi-Fi включен на вашем устройстве. Для этого нажмите на иконку Wi-Fi в правом нижнем углу панели задач Windows 10. Если Wi-Fi отключен, щелкните на ней правой кнопкой мыши и выберите «Включить». Если это не помогло, попробуйте перезагрузить компьютер и проверьте настройки Wi-Fi еще раз.
2. Проверьте драйвера Wi-Fi адаптера
Если Wi-Fi все еще не работает, возможно, проблема в драйверах Wi-Fi адаптера. Попробуйте обновить драйверы, перейдя в «Управление устройствами» через «Панель управления» или «Диспетчер устройств». В разделе «Адаптеры сети» найдите ваш Wi-Fi адаптер, щелкните на нем правой кнопкой мыши и выберите «Обновить драйвер».
3. Проверьте параметры защиты роутера
Если Wi-Fi все еще не подключается, возможно, проблема связана с параметрами защиты вашего роутера. Проверьте, используете ли вы правильный тип безопасности (например, WPA2) и правильный пароль для доступа. Если в настройках роутера используется устаревший и небезопасный тип защиты (например, WEP), рекомендуется изменить его на более надежный.
4. Проверьте наличие других Wi-Fi сетей
Если рядом с вашим устройством действует большое количество Wi-Fi сетей, возможно, есть проблема взаимодействия между ними. Попробуйте переключиться на другую точку доступа или изменить канал вашего роутера. Это можно сделать в веб-интерфейсе роутера.
5. Проверьте уровень сигнала Wi-Fi
Если ни одно из указанных решений не помогло решить проблему с Wi-Fi, рекомендуется обратиться к специалистам или сервисному центру для дальнейшей диагностики и решения проблемы.
Подключение к действующей сети
Если вы хотите настроить подключение к уже действующей Wi-Fi сети, то для этого в Windows 10 есть несколько возможностей.
Как правило, при включении ноутбука или перезагрузке компьютера, операционная система автоматически подключается к известным и сохраненным сетям. Однако, если вы хотите подключиться к новой сети или изменить настройки существующей, то вам потребуется взаимодействие с Wi-Fi адаптером и настройками сети.
Пользование драйверами и программами
Для настройки Wi-Fi на Windows 10 вы можете воспользоваться стандартными программами, которые предлагает операционная система, или использовать программы от производителей адаптеров.
Если вы хотите использовать стандартные программы, то вам будет доступен список сетевых точек, доступных в данной области. Вы можете выбрать нужную сеть и ввести пароль, если он требуется, чтобы подключиться к сети.
Если вы используете программу от производителя адаптера, то вам будут доступны дополнительные возможности. Например, вы сможете создать собственную сеть Wi-Fi точку доступа, чтобы раздать интернет другим устройствам.
Веб-интерфейс роутера
Если у вас есть доступ к веб-интерфейсу роутера, то вы можете настроить Wi-Fi сеть и добавить новые устройства для подключения. В этом случае вы должны знать логин и пароль от веб-интерфейса роутера.
Видео:
Пропали настройки WI-FI в параметрах Windows 10 — ПОКАЖУ КАК РЕШИТЬ!
Пропали настройки WI-FI в параметрах Windows 10 — ПОКАЖУ КАК РЕШИТЬ! by PRO-Компьютер 138,668 views 2 years ago 4 minutes, 31 seconds