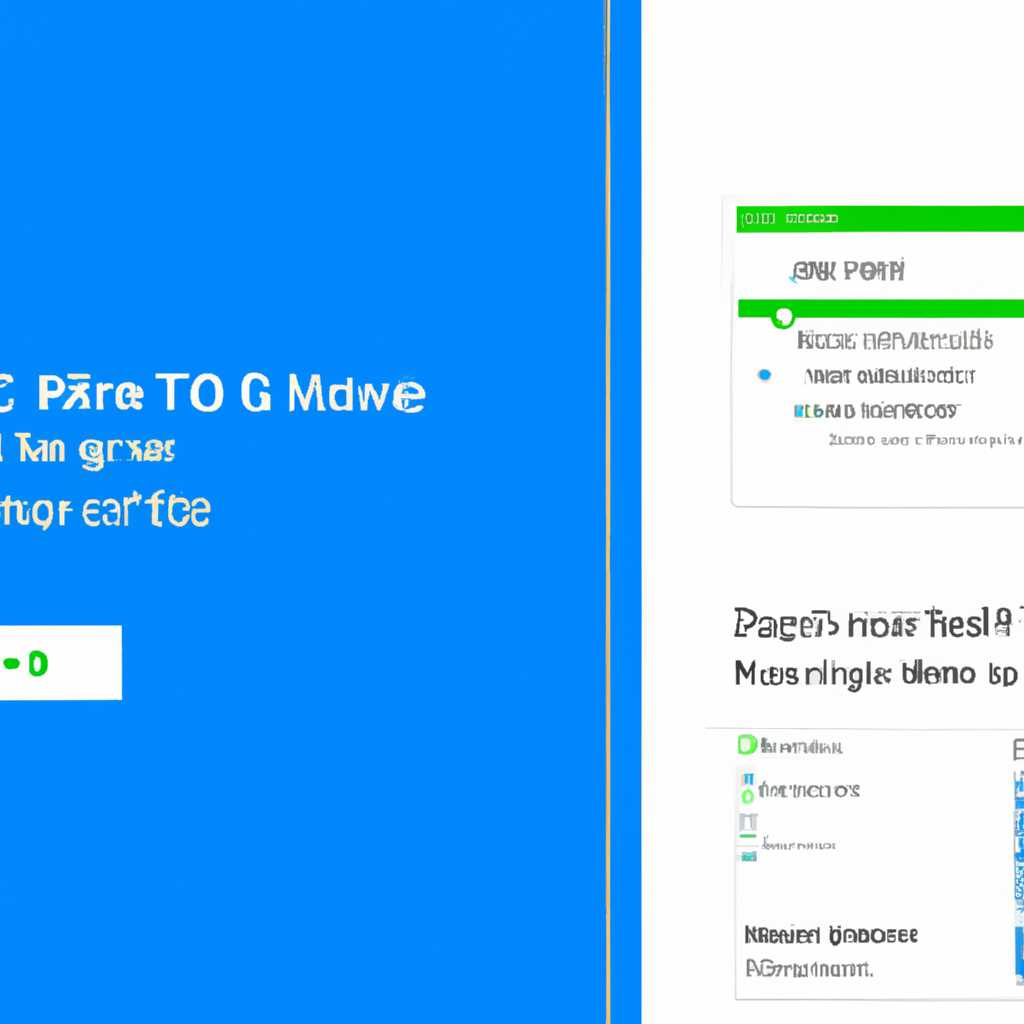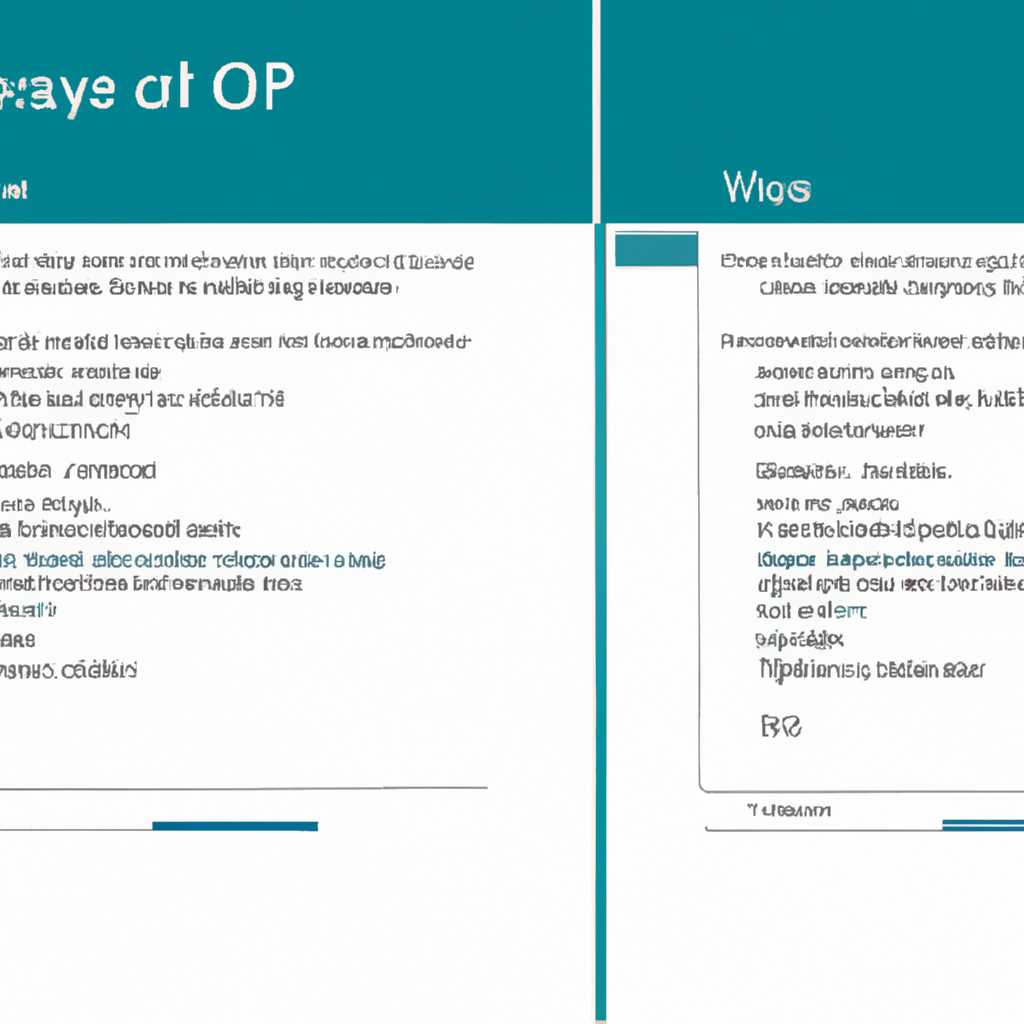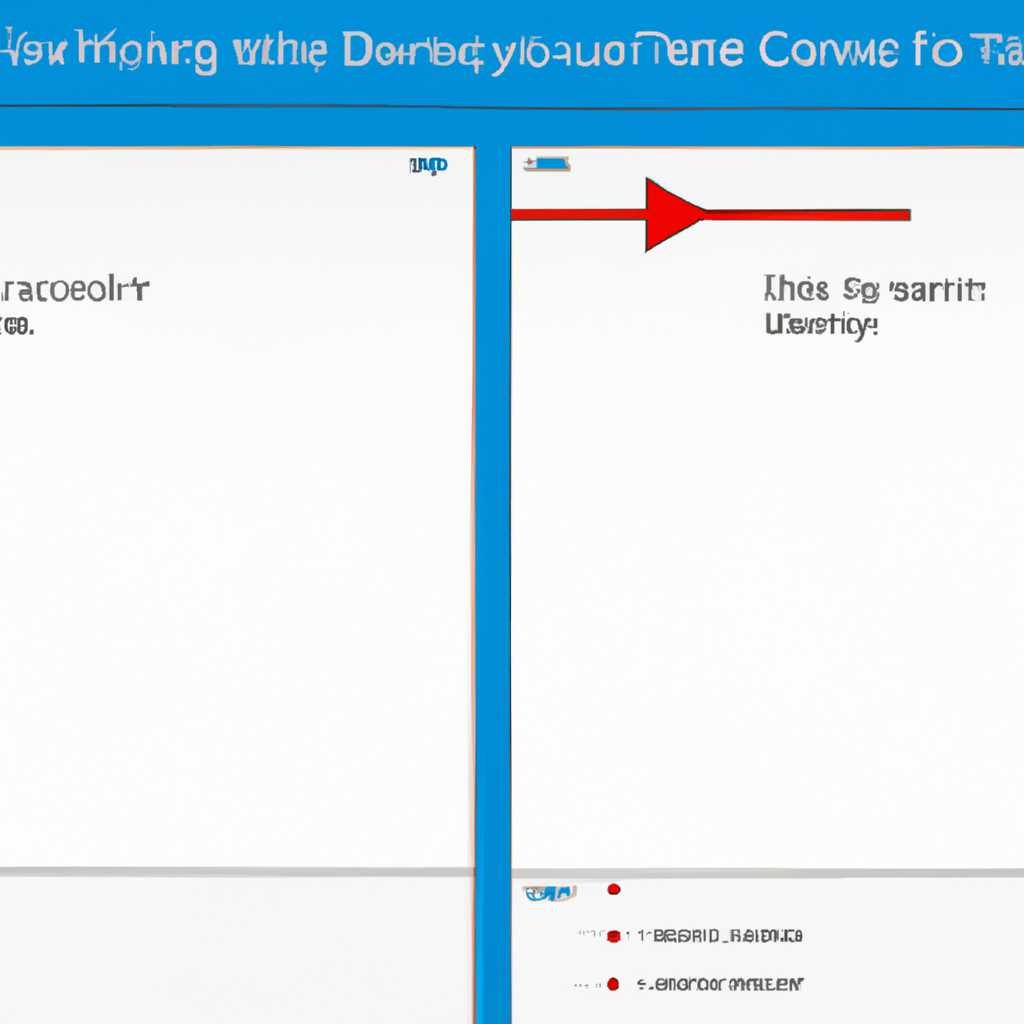- Как сохранить оба файла при копировании в Windows 10: полезные советы и инструкции
- Имена файлов
- 1. Используйте функцию «Вырезать» и «Вставить»
- 2. Копирование файлов и папок с помощью командной строки
- Как сохранить оба файла при копировании в Windows 10: полезные советы и инструкции
- Копирование файлов с помощью командной строки (PowerShell)
- Копирование и перемещение файлов с помощью проводника
- Проверка скрытых файлов и расширений
- Как копировать или перемещать файлы с помощью PowerShell
- Копирование файлов
- Перемещение файлов
- Как копировать или перемещать файлы с помощью командной строки
- Скопируйте и сохраните оба файла
- Видео:
- Сжатие файлов, папок и дисков для экономии места
Как сохранить оба файла при копировании в Windows 10: полезные советы и инструкции
Если вы копируете файлы и папки в Windows 10, по умолчанию будут сохранены только последние версии файлов. Однако, если вы хотите сохранить оба файла при копировании, то у вас есть несколько способов сделать это.
Первый способ — использовать контекстное меню проводника. Просто щелкните правой кнопкой мыши на файле или папке, который вы хотите скопировать, затем выберите команду «Копировать». Затем перейдите в папку назначения, где вы хотите сохранить оба файла, и щелкните правой кнопкой мыши в этой папке. В контекстном меню выберите команду «Вставить», чтобы скопировать файл или папку в новое место.
Если у вас есть несколько файлов или папок, которые вы хотите скопировать одновременно, вы можете выбрать их все, зажав клавишу «Ctrl» и щелкнув каждый файл или папку один за другим. Затем щелкните правой кнопкой мыши на выбранных файлах или папках и выберите команду «Копировать». Перейдите в папку назначения, где вы хотите сохранить все файлы и папки, и щелкните правой кнопкой мыши в этой папке. В контекстном меню выберите команду «Вставить», чтобы скопировать все выбранные файлы и папки в новое место.
Если вы хотите переместить файлы и папки вместо копирования, то можно использовать аналогичные команды. Вместо команды «Копировать» выберите команду «Вырезать» в контекстном меню. Затем перейдите в папку назначения и щелкните правой кнопкой мыши, чтобы выбрать команду «Вставить». Скопированные файлы и папки будут перемещены в новое место.
Еще один способ сохранить оба файла при копировании — использовать командную строку Windows или PowerShell. Если у вас есть определенные имена файлов или папок с пробелами, то вам необходимо использовать двойные кавычки. Например, чтобы скопировать файл с именем «My File.txt» в папку «My Folder», вы можете использовать команду «copy «My File.txt» «My Folder»».
Также вы можете переместить файлы и папки с помощью команды «move» в командной строке или аналогичной команды в PowerShell. Синтаксис команды «move» или «mv» следующий: «move [имена файлов или папок] [папка назначения]». Например, чтобы переместить файл с именем «My File.txt» в папку «My Folder», вы можете использовать команду «move «My File.txt» «My Folder»».
Имена файлов
При копировании файлов и папок в Windows 10 иногда возникает необходимость сохранить оба файла, имеющих одно и то же имя. В таких случаях вы можете воспользоваться различными функциями операционной системы, чтобы избежать перезаписи и сохранить оба файла. В этом разделе мы расскажем вам, как это сделать.
1. Используйте функцию «Вырезать» и «Вставить»
Если вы хотите скопировать файлы или папки в папку с тем же именем, вы можете воспользоваться функцией «Вырезать» и «Вставить». Чтобы это сделать, выделите нужные файлы или папки, нажмите Ctrl + X или нажмите правой кнопкой мыши и выберите опцию «Вырезать». Затем перейдите в нужную папку и нажмите Ctrl + V или снова кликните правой кнопкой мыши и выберите опцию «Вставить».
2. Копирование файлов и папок с помощью командной строки
Вы также можете копировать файлы и папки с помощью командной строки. Для этого необходимо использовать команду «xcopy» с опцией «/y», которая позволяет перезаписывать файлы с одинаковыми именами без запроса подтверждения. Синтаксис команды выглядит следующим образом:
| Команда | Описание |
|---|---|
| xcopy источник назначение /y | Копирует файлы и папки из указанного источника в указанное место, включая подпапки. Если файлы с одинаковыми именами уже существуют в папке назначения, они будут перезаписаны без запроса подтверждения. |
Например, если вы хотите скопировать все файлы и папки из каталога «C:\папка1» в папку «D:\папка2» и перезаписать файлы с одинаковыми именами, вы можете использовать следующую команду:
xcopy C:\папка1 D:\папка2 /y
3. Используйте команду «robocopy»
Команда «robocopy» является более мощным инструментом для копирования файлов и папок. Он позволяет копировать файлы с сохранением атрибутов и временных меток, а также обеспечивает дополнительные функции, такие как возможность копирования файлов в множественных потоках. Синтаксис команды выглядит следующим образом:
| Команда | Описание |
|---|---|
| robocopy источник назначение /e | Копирует файлы и папки из указанного источника в указанное место, включая подпапки. Если файлы с одинаковыми именами уже существуют в папке назначения, они не будут перезаписаны. |
Например, если вы хотите скопировать все файлы и папки из каталога «C:\папка1» в папку «D:\папка2» и сохранить оба файла с одинаковыми именами, вы можете использовать следующую команду:
robocopy C:\папка1 D:\папка2 /e
Теперь вы знаете, как сохранить оба файла при копировании в Windows 10. Независимо от того, какой метод вы выберете, помните, что проверка имен файлов и папок может быть полезной, чтобы избежать случайного перезаписывания или потери данных.
Как сохранить оба файла при копировании в Windows 10: полезные советы и инструкции
Копирование файлов с помощью командной строки (PowerShell)
— Откройте командную строку PowerShell:
- Нажмите клавишу Win+X и выберите «Windows PowerShell (администратор)» в контекстном меню.
- Если у вас есть файл источник и папка назначения, создайте новое имя файла для сохранения в папке назначения. Например, если у вас есть файл «example.txt» и папка назначения «С:\Новая папка», вы можете добавить «новое» в имя файла, чтобы получить «example-новое.txt».
- Перейдите в каталог источника в PowerShell, используя команду
cd. - Используйте команду
Copy-Itemдля скопировать файл в папку назначения с новым именем:
Copy-Item example.txt -Destination "С:\Новая папка\example-новое.txt"
Копирование и перемещение файлов с помощью проводника
— Откройте проводник (нажав Win+E) и перейдите к папке источника.
- Выделите файл, который вы хотите скопировать.
- Откройте контекстное меню (щелкните правой кнопкой мыши) и выберите команду «Копировать».
- Перейдите в папку назначения.
- Откройте контекстное меню (щелкните правой кнопкой мыши) и выберите команду «Вставить».
Тогда вы скопируете файл с новым именем.
Проверка скрытых файлов и расширений
— Откройте проводник (нажав Win+E) и перейдите к папке назначения.
- Отбросьте файлы с скрытыми расширениями.
Чтобы отображать расширения файлов, отметьте поле «Файлы» на вкладке «Просмотр»
(на панели инструментов выберите «Параметры > Просмотр > Расширения имен файлов»). - Проверьте, существуют ли файлы с тем же именем, что и исходный файл:
- Если файл существует, вы должны изменить имя нового файла.
- Если файл не существует, вы можете скопировать файл в папку назначения без изменения имени.
Теперь вы знаете несколько способов сохранить оба файла при копировании в Windows 10.
Пользуйтесь этой информацией, чтобы успешно копировать и сохранять нужные файлы там, куда вам нужно!
Как копировать или перемещать файлы с помощью PowerShell
PowerShell представляет собой удобный инструмент, который позволяет копировать или перемещать файлы в Windows 10. В этом разделе мы рассмотрим синтаксис и примеры использования PowerShell для copy и move операций.
Копирование файлов
Чтобы скопировать файлы с помощью PowerShell, вы должны использовать команду Copy-Item.
Вот синтаксис команды:
| Команда | Описание |
|---|---|
| Copy-Item -Path <Path> -Destination <DestinationPath> | Копирует файл/файлы из указанного пути в путь назначения. |
Пример использования:
Чтобы скопировать файл «example.txt» из папки «C:\Source» в папку «D:\Destination», вы можете использовать следующую команду:
Copy-Item -Path "C:\Source\example.txt" -Destination "D:\Destination"
Для копирования нескольких файлов вы можете использовать следующий синтаксис:
Copy-Item -Path "C:\Source\file1.txt", "C:\Source\file2.txt" -Destination "D:\Destination"
Также вы можете копировать папки и их содержимое, добавив параметр -Recurse:
Copy-Item -Path "C:\Source\Folder" -Destination "D:\Destination" -Recurse
Перемещение файлов
Чтобы переместить файлы с помощью PowerShell, вы должны использовать команду Move-Item.
Вот синтаксис команды:
| Команда | Описание |
|---|---|
| Move-Item -Path <Path> -Destination <DestinationPath> | Перемещает файл/файлы из указанного пути в путь назначения. |
Пример использования:
Чтобы переместить файл «example.txt» из папки «C:\Source» в папку «D:\Destination», вы можете использовать следующую команду:
Move-Item -Path "C:\Source\example.txt" -Destination "D:\Destination"
Для перемещения нескольких файлов вы можете использовать следующий синтаксис:
Move-Item -Path "C:\Source\file1.txt", "C:\Source\file2.txt" -Destination "D:\Destination"
Также вы можете перемещать папки и их содержимое, добавив параметр -Recurse:
Move-Item -Path "C:\Source\Folder" -Destination "D:\Destination" -Recurse
Используя PowerShell, вы можете легко копировать или перемещать файлы и папки в Windows 10. Убедитесь, что вы правильно указали пути к файлам и папкам, чтобы избежать ошибок при выполнении команд. Необходимо также отметить, что операции копирования и перемещения могут занять некоторое время, особенно при работе с большими файлами или папками.
Как копировать или перемещать файлы с помощью командной строки
- Откройте командную строку, нажмите кнопку «Пуск», введите «cmd» в поле поиска, а затем выберите «Командная строка».
- Перейдите в папку, содержащую файлы, которые нужно скопировать или переместить. Для этого введите команду «cd» и путь к нужной папке. Например, если файлы находятся в папке «Документы», введите «cd Документы» и нажмите Enter.
- Чтобы скопировать файлы, используйте команду «copy». Напишите «copy», затем список файлов, разделенных пробелами, и указание на папку назначения. Например, «copy файл1.txt файл2.txt C:\НоваяПапка» — это скопирует файлы «файл1.txt» и «файл2.txt» в папку «НоваяПапка» на диске C:
- Чтобы переместить файлы, используйте команду «move». Напишите «move», затем список файлов и указание на папку назначения. Например, «move файл1.txt файл2.txt C:\НоваяПапка» — это переместит файлы «файл1.txt» и «файл2.txt» в папку «НоваяПапка» на диске C:
- Нажмите Enter, чтобы выполнить команду.
Убедитесь, что вы правильно указываете имена файлов и папок. Если в них есть пробелы, используйте кавычки. Например, «copy «файл с пробелом.txt» C:\НоваяПапка».
Также, учтите, что командная строка чувствительна к регистру. Это означает, что если у вас есть файлы с одинаковыми именами, но разным регистром, возможно, произойдет ошибка. Например, если в папке есть файлы «file.txt» и «File.txt», вы должны указать их имена полностью со всеми прописными буквами в команде.
Использование командной строки для копирования или перемещения файлов может быть очень полезным, особенно при работе с большим количеством файлов или подпапок. Таким образом, вы можете управлять файлами быстро и эффективно, минимизируя возможность ошибок.
Скопируйте и сохраните оба файла
Если вы хотите скопировать файл, сначала выделите его. Для этого щелкните по нему правой кнопкой мыши и выберите «Выделить».
Затем откройте командную строку. Для этого нажмите клавишу Windows и введите «cmd» в строке поиска. Нажмите Enter.
В командной строке проверьте, находитесь ли вы в нужном каталоге. Для этого введите команду «cd» с путем к каталогу, например:
cd C:\путь\к\каталогу
Если вы не знаете путь к каталогу, откройте проводник и перейдите в папку, содержащую файлы. Затем нажмите правой кнопкой мыши на пустое место в окне проводника и выберите «Свойства». В открывшемся окне вы увидите путь к каталогу.
Когда вы находитесь в нужном каталоге, введите следующую команду для копирования файлов:
copy файл1 файл2
Здесь «файл1» – это имя исходного файла, а «файл2» – имя файла-копии. Оба файла должны находиться в одной папке.
Например, если вы хотите скопировать файл «image.png», введите следующую команду:
copy image.png image_copy.png
Если вы хотите переместить файлы в другую папку, используйте команду «move» вместо «copy».
Также вы можете скопировать файлы, вырезав их из одной папки и вставив в другую. Для этого откройте папку, содержащую файлы, нажмите на них правой кнопкой мыши и выберите «Вырезать». Затем откройте папку, в которую хотите вставить файлы, и нажмите правой кнопкой мыши на пустое место в окне папки. В контекстном меню выберите «Вставить».
Если у вас несколько файлов, вы можете выделить их все, используя клавишу Ctrl. Кроме того, вы можете выделить непрерывный диапазон файлов, нажав и удерживая клавишу Shift и кликая мышью на первом и последнем файле в диапазоне.
Если вы копируете папку, все файлы и подпапки внутри нее будут скопированы. Если вы хотите скопировать только содержимое папки, а не саму папку, выделите файлы и подпапки внутри нее и скопируйте их, используя описанный выше метод.
Теперь вы знаете, как скопировать и сохранить оба файла при копировании в Windows 10. Следуйте нашей инструкции и избегайте проблем при копировании файлов!
Видео:
Сжатие файлов, папок и дисков для экономии места
Сжатие файлов, папок и дисков для экономии места door IT-Skills I Запишись в ИТ качалку 44.229 weergaven 8 jaar geleden 8 minuten en 20 seconden