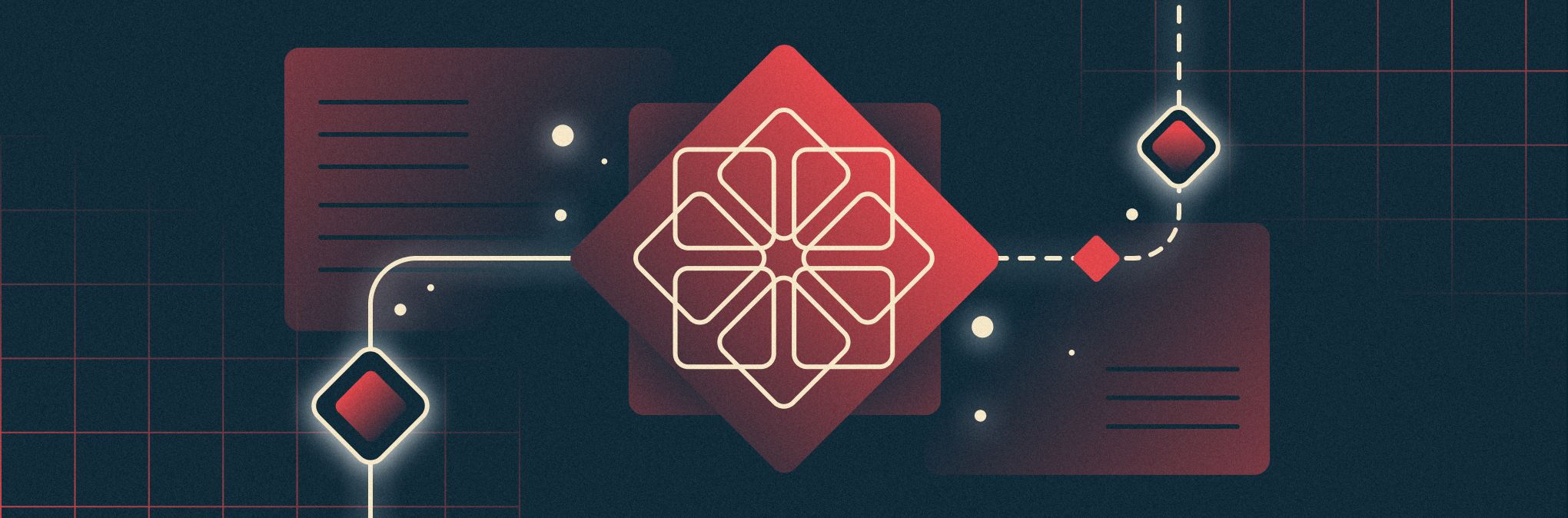- Настройка сети в Linux: все о сетевых подключениях в операционной системе Linux
- Маршрутизация
- Как включить маршрутизацию в Linux?
- Как узнать маршрут по умолчанию в Linux?
- Как вывести таблицу маршрутизации в Linux?
- Как добавить маршрут в Linux?
- Как пинговать сетевой интерфейс в Linux?
- Как использовать traceroute в Linux?
- Как получить информацию о сетевых интерфейсах в Linux?
- Как выключить сетевой интерфейс в Linux?
- Как управлять маршрутами с помощью nmcli в Linux?
- Итоги
- 1. Информация о сетевых интерфейсах
- 2. Поиск проблем сети
- 3. Настройка правил маршрутизации
- Telnet
- Установка Telnet в Linux
- Подключение к серверу Telnet
- Режимы работы Telnet
- Настройка сетевого интерфейса Linux
- Настройка маршрутизации
- Анализ сетевых подключений
- Разрешение неполадок сети
- Шпаргалка системного администратора по сетевым инструментам Linux
- 1. ifconfig
- 2. netstat
- 3. route
- 4. ping
- 5. traceroute
- 6. ssh
- Netstat
- Использование Netstat
- Примеры использования
- Примеры
- Пример 1: Просмотр сведений о сетевом интерфейсе
- Пример 2: Поиск IP-адреса домена
- Пример 3: Трассировка маршрута
- Интересное по теме
- 1. Использование команд и инструментов
- 2. Файлы настроек сетевых интерфейсов
- 3. Информация о сетевых подключениях
- 4. Работа с маршрутами
- 5. Мультикаст
- Nslookup
- Thoughts on «Настройка сети в Linux»
- Поиск неполадок
- ifconfig
- netstat
- traceroute
- nslookup
- tcpdump
- Nmcli
- Видео:
- Настройка сети в Linux // Демо-занятие курса «Administrator Linux »
Настройка сети в Linux: все о сетевых подключениях в операционной системе Linux
Настройка сети в Linux — важный навык, который позволяет администратору эффективно работать с сетевыми узлами. В этой статье мы рассмотрим основные инструменты и команды, которые помогут вам настроить сетевую связь в Linux и решить различные проблемы, с которыми вы можете столкнуться.
Маршрутизация
Как включить маршрутизацию в Linux?
Для включения маршрутизации в Linux можно использовать команду:
echo 1 > /proc/sys/net/ipv4/ip_forward
Эта команда позволяет включить маршрутизацию между сетевыми интерфейсами.
Как узнать маршрут по умолчанию в Linux?
Чтобы получить сведения о маршруте по умолчанию в Linux, можно использовать следующую команду:
ip route show
Как вывести таблицу маршрутизации в Linux?
В Linux для просмотра таблицы маршрутизации можно использовать команду:
route -n
Это позволяет вывести таблицу маршрутизации в читаемом формате с IP-адресами и шлюзами.
Как добавить маршрут в Linux?
Добавление новых маршрутов в Linux можно выполнить с помощью команды:
ip route add
Здесь можно указать целевую сеть и шлюз, через который нужно достичь эту сеть. Например:
ip route add 192.168.0.0/24 via 192.168.1.1 dev eth0
В этом примере мы добавляем маршрут к сети 192.168.0.0/24 через шлюз 192.168.1.1 на интерфейсе eth0.
Как пинговать сетевой интерфейс в Linux?
Для проверки доступности сетевого интерфейса в Linux можно использовать утилиту ping. Например:
ping -c 4 192.168.1.1
Это позволяет отправить 4 ICMP пакета на IP-адрес 192.168.1.1 и вывести результаты.
Как использовать traceroute в Linux?
Утилита traceroute позволяет отслеживать путь следования пакетов в сети. Чтобы использовать traceroute в Linux, можно выполнить команду:
traceroute 192.168.1.1
Это выведет последовательность прыжков (хопов) и времени эхо-запросов до указанного IP-адреса.
Как получить информацию о сетевых интерфейсах в Linux?
Для получения информации о сетевых интерфейсах в Linux можно воспользоваться командой ifconfig:
ifconfig
Это позволяет вывести список всех сетевых интерфейсов в системе с соответствующими IP-адресами и другими сведениями.
Как выключить сетевой интерфейс в Linux?
Чтобы выключить сетевой интерфейс в Linux, можно использовать команду:
ifconfig eth0 down
Это отключит сетевой интерфейс с именем eth0. Замените eth0 на имя вашего интерфейса.
Как управлять маршрутами с помощью nmcli в Linux?
Утилита nmcli это интерфейс командной строки для управления сетевыми подключениями в Linux. Чтобы управлять маршрутами с помощью nmcli, можно выполнить команду:
nmcli con modify eth0 ipv4.routes "192.168.0.0/24 192.168.1.1"
Это команда добавит маршрут к сети 192.168.0.0/24 через шлюз 192.168.1.1 на интерфейсе eth0.
В этом разделе были представлены основные концепции и инструменты маршрутизации в Linux. Здесь были приведены примеры команд и способы настройки маршрутов для различных сценариев сетевых подключений. Теперь у вас есть шпаргалка для решения интересных задач по настройке сети в операционной системе Linux.
Итоги
Настройка сети в Linux может быть сложным процессом, но с правильной справкой и пониманием основных концепций, вы сможете успешно настроить сетевые подключения в операционной системе Linux.
Мы рассмотрели основные инструменты, необходимые для работы с сетью, такие как ifconfig, netstat, traceroute и tcpdump. Кроме того, мы рассмотрели основные настройки сети, такие как IP-адреса, маски подсети, шлюзы и DNS.
При настройке сети в Linux возможны различные проблемы, такие как ошибки в подключении, проблемы с маршрутизацией и проблемы с настройками DHCP-сервера. В случае возникновения проблем, вы можете использовать инструменты, такие как ping, telnet и tcpdump, чтобы изучить причины проблемы и найти ее решение.
Вот несколько итоговых сведений, которые вам могут пригодиться:
1. Информация о сетевых интерфейсах
Для получения информации о сетевых интерфейсах и их настройках вы можете использовать команду ifconfig. Она позволяет узнать IP-адреса, маски подсети, MAC-адреса и другие сведения о вашем компьютере.
2. Поиск проблем сети
Если у вас возникли проблемы с сетью, вы можете использовать инструменты, такие как netstat, traceroute и tcpdump, чтобы просмотреть информацию о подключениях, маршрутизации и передаваемых данных.
3. Настройка правил маршрутизации
Если вам необходимо настроить правила маршрутизации в Linux, вы можете использовать утилиту route или команду ip. Они позволяют добавлять, удалять и изменять маршруты между сетевыми интерфейсами.
Вот несколько примеров команд для работы с сетью:
ifconfig — получение сведений о сетевых интерфейсах
netstat -n — просмотр списка подключений к серверам
traceroute — определение маршрута до удаленного сервера
tcpdump — отслеживание сетевой активности и перехват пакетов данных
В решении большинства проблем с сетью может помочь “шпаргалка” с примерами команд, которую можно найти на веб-сайтах или в файле man.
В итоге, настройка сетевых подключений в Linux может быть сложной задачей, но с использованием правильных инструментов и знанием основных концепций, вы сможете успешно настроить сеть на своем компьютере или сервере.
Telnet
Протокол Telnet является одним из старейших сетевых протоколов и был широко использован в прошлом для удаленного управления компьютерами. На сегодняшний день его использование снизилось из-за возможности несанкционированного доступа к удаленным системам.
Установка Telnet в Linux
Для использования Telnet на компьютере с Linux вам потребуется установить пакет Telnet. Например, для Debian/Ubuntu используется команда:
sudo apt-get install telnet
После успешной установки Telnet будет доступен для использования. Для установки на других дистрибутивах Linux используйте соответствующие команды установки пакетов.
Подключение к серверу Telnet
Для подключения к серверу Telnet в Linux используется команда:
telnet адрес_сервера порт
Где адрес_сервера – это IP-адрес или доменное имя сервера, а порт – это номер порта, на котором работает Telnet-сервер. Например:
telnet example.com 23
Режимы работы Telnet
При подключении к серверу Telnet в Linux можно использовать различные режимы работы:
- 7-битный ASCII режим – передача данных осуществляется в 7-битном ASCII-кодировке. В этом режиме используется меньшее количество передаваемых байтов, но не поддерживаются специальные символы и кодировки;
- 8-битный ASCII режим – передача данных осуществляется в 8-битном ASCII-кодировке. В этом режиме можно передавать специальные символы и кодировки, но требуется больше передаваемых байтов.
В зависимости от требований приложения, выберите соответствующий режим работы при подключении к серверу Telnet. Обратитесь к документации приложения или администратору сервера для получения дополнительной информации.
Настройка сетевого интерфейса Linux
Для настройки сетевого интерфейса в Linux используется утилита ifconfig. Например, для настройки сетевого интерфейса eth0 на получение IP-адреса через DHCP, используйте следующую команду:
sudo ifconfig eth0 dhcp
После выполнения команды интерфейс eth0 будет настроен на автоматическое получение IP-адреса от DHCP-сервера. После некоторого времени сетевой интерфейс будет получать IP-адрес автоматически. Данный пример справедлив для Ubuntu и других дистрибутивов с NetworkManager.
Настройка маршрутизации
Для настройки маршрутизации в Linux используется утилита route или ip. Например, для настройки маршрута для сети 192.168.1.0/24 через шлюз с IP-адресом 192.168.1.1, используйте следующую команду:
sudo route add -net 192.168.1.0 netmask 255.255.255.0 gw 192.168.1.1
Здесь 192.168.1.0 – сеть, netmask 255.255.255.0 – маска подсети, gw 192.168.1.1 – IP-адрес шлюза. После выполнения команды маршрут будет добавлен в таблицу маршрутизации и компьютер сможет связываться со всеми узлами сети 192.168.1.0/24 через шлюз 192.168.1.1.
Анализ сетевых подключений
Для анализа сетевых подключений в Linux можно использовать различные инструменты. Например:
- tcpdump – утилита для захвата и анализа сетевого трафика;
- wireshark – программное обеспечение для анализа сетевых протоколов;
- nano – текстовый редактор, который можно использовать для просмотра конфигурационных файлов сетевых подключений.
Разрешение неполадок сети
При возникновении проблем с сетевым подключением в Linux существует несколько способов устранения неполадок:
- Проверьте настройки сетевого интерфейса с помощью утилиты ifconfig;
- Проверьте настройки сетевого интерфейса с помощью команды ip;
- Проверьте наличие подключения к сети с помощью команды ping;
- Проверьте наличие маршрута до назначения с помощью команды traceroute;
- Проверьте наличие открытого порта с помощью утилиты telnet;
- Проверьте журналы системных сообщений на наличие ошибок сетевого подключения.
Если после выполнения этих шагов проблема остается нерешенной, рекомендуется связаться с системным администратором или посетить форумы и веб-сайты, посвященные настройке сети в Linux, чтобы получить дополнительную помощь и решить проблему.
Шпаргалка системного администратора по сетевым инструментам Linux
Для успешной настройки сетевых подключений в операционной системе Linux необходимо знать некоторые команды и инструменты, которые помогут вам управлять сетевыми настройками. В этом разделе представлены ключевые инструменты и команды, которые могут пригодиться системному администратору при работе с сетевыми подключениями.
1. ifconfig
2. netstat
3. route
4. ping
Команда ping используется для проверки доступности удаленного хоста. Она отправляет сетевой пакет на заданный IP-адрес и ждет ответа. Если получен ответ, это означает, что удаленный хост доступен.
5. traceroute
6. ssh
Команда ssh позволяет устанавливать безопасное удаленное соединение с другим компьютером или сервером. С помощью этой команды вы можете выполнить команды на удаленном компьютере или передавать файлы между компьютерами.
Это лишь несколько примеров команд и инструментов, которые используются системными администраторами при работе с сетевыми подключениями в Linux. Если вы хотите получить более подробную информацию о настройке сети в Linux, рекомендуется посетить официальную документацию операционной системы Linux или спросить помощи у сообщества.
Netstat
Использование Netstat
Netstat показывает информацию о передаче данных между различными узлами сети. Например, вы можете использовать следующую команду для просмотра всех открытых сетевых подключений:
netstat -a– показывает все подключения и слушающие порты.
Примеры использования
Вот несколько примеров команды netstat:
netstat -r– показывает маршрутную таблицу, которая содержит информацию о различных маршрутизаторах и сетях.netstat -i– показывает информацию об интерфейсах, таких как eth0, inet и loopback.netstat -t– показывает информацию о TCP-подключениях.netstat -u– показывает информацию о UDP-подключениях.netstat -l– показывает слушающие порты.
Netstat позволяет администратору сети контролировать состояние и передачу данных в сети Linux. С его помощью вы можете просматривать информацию о подключениях, настроить маршрутизацию и настроить параметры сети.
Примеры
Для лучшего понимания настройки сети в Linux приведем несколько примеров, которые помогут вам освоить основы:
Пример 1: Просмотр сведений о сетевом интерфейсе
Чтобы получить сведения о сетевом интерфейсе, воспользуйтесь командой ifconfig. Например, если вы хотите вывести информацию о сетевом интерфейсе eth0, выполните следующую команду:
$ ifconfig eth0Это позволит вам узнать различные параметры настройки, такие как IP-адрес (inet addr), MAC-адрес (HWaddr), количество принятых и переданных пакетов с ошибками (errors0 и frame0) и многое другое.
Пример 2: Поиск IP-адреса домена
Для поиска IP-адреса определенного домена или веб-сайта вы можете использовать утилиту nslookup. Например, чтобы узнать IP-адрес домена «example.com», выполните следующую команду:
$ nslookup example.comЭто позволит вам получить IP-адрес домена example.com и другие сведения, такие как имя сервера и его адрес.
Пример 3: Трассировка маршрута
Чтобы узнать маршрут, по которому проходит пакет от вашего устройства до определенного адреса, вы можете использовать утилиту traceroute. Например, чтобы узнать маршрут до домена «google.com», выполните следующую команду:
$ traceroute google.comЭто позволит вам узнать все узлы, через которые проходят пакеты при достижении указанного домена, и время, затраченное на доставку пакетов до каждого узла.
Это лишь небольшая шпаргалка по настройке сети в Linux. Существует множество других инструментов и решений, которые могут быть использованы администраторами сетей для различных задач. Надеюсь, вам станет интересно изучать их в процессе работы с Linux!
Интересное по теме
В процессе настройки сетей в Linux есть несколько интересных моментов, о которых стоит знать. Ниже представлены некоторые полезные сведения и инструменты, которые могут быть использованы администратором сети.
1. Использование команд и инструментов
Для работы с сетевыми настройками в Linux можно воспользоваться следующими командами и инструментами:
ifconfig: позволяет просмотреть и настроить параметры сетевого интерфейса, такие как IP-адрес, MAC-адрес, маршруты и т. д.route: используется для настройки маршрутизации данных между различными сетевыми узлами.nslookup: позволяет получить сведения о заданном доменном имени или IP-адресе.traceroute: показывает маршрут, по которому проходят пакеты между двумя узлами в сети.tcpdump: инструмент для захвата и анализа сетевых пакетов.dhcp-сервера: используется для автоматического получения IP-адреса и других сетевых параметров от сервера.
2. Файлы настроек сетевых интерфейсов
Для настройки сетевых интерфейсов в Linux используются файлы с параметрами, которые находятся в директории /etc/sysconfig/network-scripts/. В этих файлах можно задать IP-адрес, маску подсети, шлюз, DNS-сервер и другие настройки интерфейса.
3. Информация о сетевых подключениях
4. Работа с маршрутами
Для работы с маршрутами в Linux используется команда route. Она позволяет добавлять, удалять и изменять маршруты для передачи данных между различными сетевыми узлами.
5. Мультикаст
Мультикаст — это форма передачи данных, при которой пакеты отправляются на заданный групповой адрес и могут быть приняты несколькими узлами одновременно. В Linux мультикаст может быть настроен с помощью команды ip.
Это лишь небольшая часть интересных аспектов при настройке сетей в Linux. Здесь приведены лишь некоторые из них, и каждый администратор может воспользоваться дополнительными инструментами и командами в своей работе.
Nslookup
Вот простой пример использования команды Nslookup:
- Откройте терминал Linux
- Введите команду
nslookup example.com, заменив «example.com» на нужный вам домен - Nslookup покажет информацию о домене, включая его IP-адрес
Команда Nslookup также может быть полезна для отладки сетевых проблем. Например, если вы испытываете проблемы с подключением к веб-сайту, вы можете использовать Nslookup, чтобы проверить, правильно ли настроен DNS для этого домена.
Если вам нужно выполнить сложные операции с DNS, такие как получение информации о MX-записях, вы можете использовать Nslookup в интерактивном режиме. Для этого просто введите команду nslookup без аргументов в терминале и воспользуйтесь командами, которые предоставляет интерфейс Nslookup.
Кроме того, Nslookup может использоваться в сочетании с другими утилитами сетевого администратора, такими как ifconfig, tcpdump, Wireshark и т. д., для получения дополнительной информации о сетевом подключении. Например, можно использовать Nslookup вместе с tcpdump или Wireshark для обнаружения проблем с получением DNS-записей.
В резюме, Nslookup — мощный инструмент для администраторов Linux, который позволяет получить сведения о сетевых настройках, эффективно управлять DNS-записями и решать проблемы сетевого подключения.
Thoughts on «Настройка сети в Linux»
Для получения сведений о текущей настройке сетевого интерфейса можно использовать команду ifconfig. Например, если нужно получить информацию о сетевой карте eth0, то можно выполнить команду ifconfig eth0.
Если нужно узнать, какие порты используются на сервере, можно воспользоваться командой netstat. Например, команда netstat -an покажет все прослушиваемые и активные порты на сервере.
Для настройки сетевого подключения через DHCP-сервер можно использовать инструмент nmcli. Например, команда nmcli con add type ethernet con-name «MyConnection» ifname eth0 подключит интерфейс eth0 с заданным именем «MyConnection» в режиме DHCP.
Если возникают проблемы с сетевым подключением, можно воспользоваться утилитой ping для проверки доступности узлов в сети. Например, команда ping www.example.com позволит проверить доступность веб-сайта www.example.com.
Для управления правилами фильтрации пакетов IP используются инструменты iptables. Например, команда iptables -A INPUT -p tcp —dport 22 -j ACCEPT добавит правило для разрешения входящих пакетов на порт 22 (SSH).
Также можно использовать инструменты nslookup и dig для получения сведений о DNS-сервере и получения информации о записях домена. Например, команда nslookup example.com выведет информацию о записях домена example.com.
В файле конфигурации сетевого интерфейса (/etc/network/interfaces) можно задать различные параметры, такие как IP-адрес, маску подсети, шлюз и DNS-сервера.
В случае, если требуется изменить MAC-адрес сетевого интерфейса, можно воспользоваться командой ifconfig или ip link set. Например, команда ifconfig eth0 hwaddr 00:11:22:33:44:55 изменит MAC-адрес интерфейса eth0 на заданный.
В Linux также существует петлевой интерфейс (loopback), который используется для тестирования сети и себя самого. Например, команда ifconfig lo up включит петлевой интерфейс в режиме «up».
В данной статье представлены только примеры и некоторые сведения о настройке сети в Linux. Для более подробной информации и работы с различными сетевыми подключениями, рекомендуется обратиться к документации и ресурсам, работе с которыми будет посвящена данная тема.
Поиск неполадок
При настройке сети в Linux возможны ситуации, когда подключение не работает должным образом или вовсе не устанавливается. В таких случаях важно уметь находить и исправлять проблемы. В этом разделе мы рассмотрим некоторые инструменты, которые позволяют выполнять анализ сети и поиск причин возникновения неполадок.
ifconfig
eth0 Link encap:Ethernet HWaddr XX:XX:XX:XX:XX:XX
inet addr:192.168.1.100 Bcast:192.168.1.255 Mask:255.255.255.0
inet6 addr: XXXX:XXXX:XXXX:XXXX:XXXX:XXXX:XXXX:XXXX/64 Scope:Link
UP BROADCAST RUNNING MULTICAST MTU:1500 Metric:1
RX packets:1313456 errors:0 dropped:0 overruns:0 frame:0
TX packets:987345 errors:0 dropped:0 overruns:0 carrier:0
collisions:0 txqueuelen:1000
RX bytes:890798435 (890.7 MB) TX bytes:53432454 (53.4 MB)
Interrupt:20 Memory:f2000000-f2020000
netstat
Proto Recv-Q Send-Q Local Address Foreign Address State
tcp 0 0 0.0.0.0:22 0.0.0.0:* LISTEN
tcp 0 0 192.168.1.100:2222 192.168.1.200:12345 ESTABLISHED
tcp 0 0 192.168.1.100:80 0.0.0.0:* LISTEN
tcp 0 0 192.168.1.100:443 0.0.0.0:* LISTEN
tcp 0 0 192.168.1.100:44532 stackoverflow.com:https ESTABLISHED
traceroute
Команда traceroute позволяет отслеживать путь следования пакетов от одного узла к другому. Например, с ее помощью можно узнать, какие узлы пройдет пакет при отправке на определенный адрес. Пример использования команды traceroute:
$ traceroute www.google.com
traceroute to www.google.com (216.58.209.36), 30 hops max, 60 byte packets
1 gateway.asus.com (192.168.1.1) 13.874 ms 14.651 ms 15.174 ms
2 XXX.XXX.175.1.maxnet.net.uk (XXX.XXX.175.1) 16.471 ms 16.911 ms 17.421 ms
3 XXX.XXX.61.34.maxnet.net.uk (XXX.XXX.61.34) 20.383 ms 20.936 ms 21.475 ms
4 XXX.XXX.61.33.maxnet.net.uk (XXX.XXX.61.33) 21.957 ms 22.476 ms 23.015 ms
5 XXX.XXX.237.1.maxnet.net.uk (XXX.XXX.237.1) 23.627 ms 23.918 ms 24.261 ms
6 XXX.XXX.237.2.maxnet.net.uk (XXX.XXX.237.2) 24.748 ms 25.229 ms 25.680 ms
7 108.170.233.127 (108.170.233.127) 25.907 ms 108.170.233.143 (108.170.233.143) 27.730 ms 108.170.233.159 (108.170.233.159) 28.190 ms
8 lhr25s11-in-f4.1e100.net (216.58.209.36) 28.595 ms 29.107 ms 29.557 ms
nslookup
Утилита nslookup предоставляет возможность выполнять запросы DNS для получения информации о домене или IP-адресе. Например, с ее помощью можно узнать IP-адрес определенного веб-сайта. Пример использования команды nslookup:
$ nslookup www.google.com
Server: 192.168.1.1
Address: 192.168.1.1#53
Non-authoritative answer:
www.google.com canonical name = www.google.com.
Name: www.google.com
Address: 216.58.209.36
tcpdump
$ tcpdump -i eth0
Выполнение этой команды позволит вывести все пакеты, проходящие через интерфейс eth0 вашего компьютера.
Кроме указанных инструментов, также можно использовать другие команды и утилиты для поиска неполадок в сети. С помощью этих инструментов и правильного анализа полученных данных можно находить и решать проблемы, возникающие при настройке сети в Linux.
Nmcli
Nmcli предлагает различные команды и опции для настройки сетей. Ниже приведены некоторые интересные команды и их описание:
- nmcli con up/down «connection_name»: включает/выключает заданное сетевое подключение.
- nmcli con add: добавляет новое сетевое подключение.
- nmcli dev wifi con «SSID»: подключается к Wi-Fi сети с заданным SSID.
Для настройки автоматического подключения можно использовать команду:
nmcli con mod «connection_name» connection.autoconnect yes
Для поиска доступных сетей Wi-Fi можно использовать команду:
nmcli dev wifi list
Для получения сведений о маршрутах и портах можно использовать команды:
Nmcli также предоставляет возможность использовать сокращение команд. Например, вместо nmcli con show можно использовать nmcli c s. Это может быть полезно для ускорения работы.
В итоге, Nmcli является мощной утилитой для настройки сетей в Linux, которая предоставляет администраторам сетей широкие возможности управления сетевыми подключениями, интерфейсами и параметрами. Она может быть полезна при настройке сети, поиске доступных сетей, получении сведений о сети и интерфейсах, а также многом другом.
Видео:
Настройка сети в Linux // Демо-занятие курса «Administrator Linux »
Настройка сети в Linux // Демо-занятие курса «Administrator Linux » by OTUS Онлайн — образование 5,882 views 7 months ago 1 hour, 35 minutes