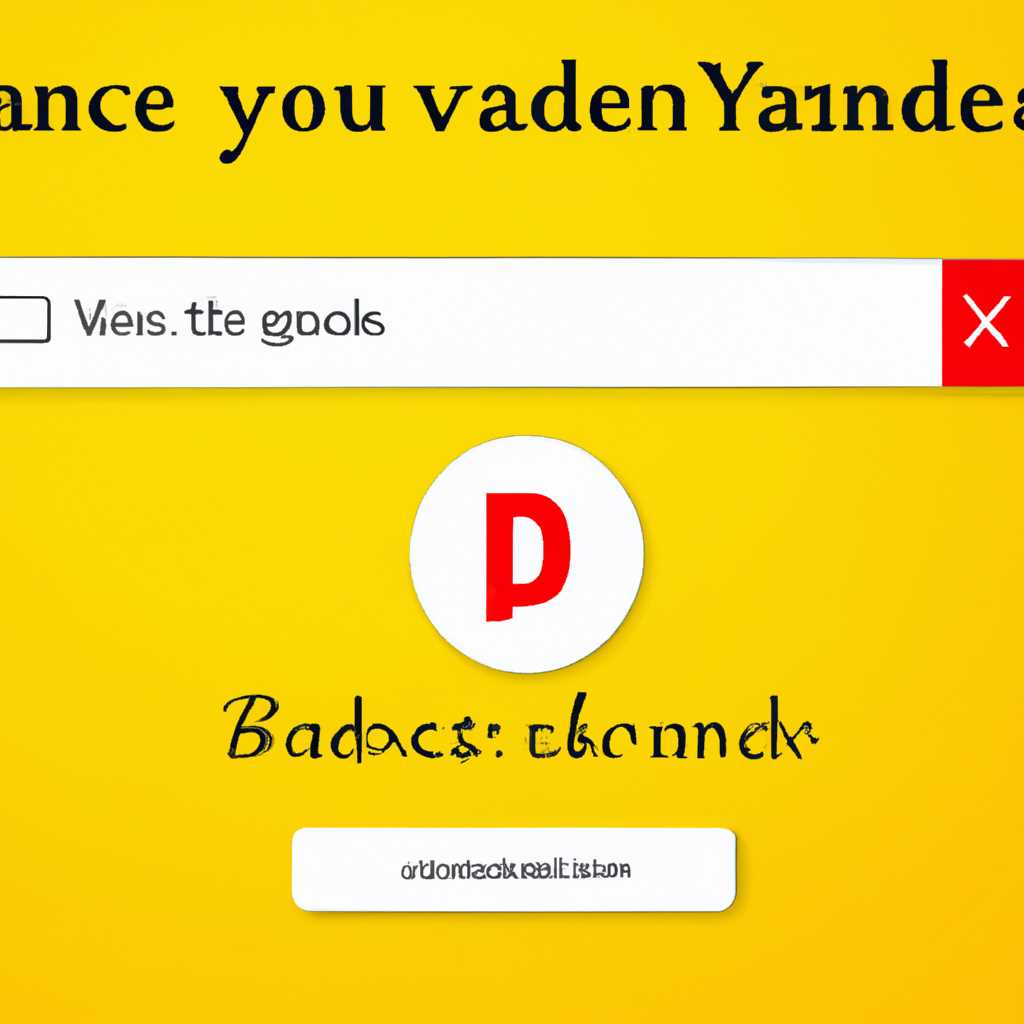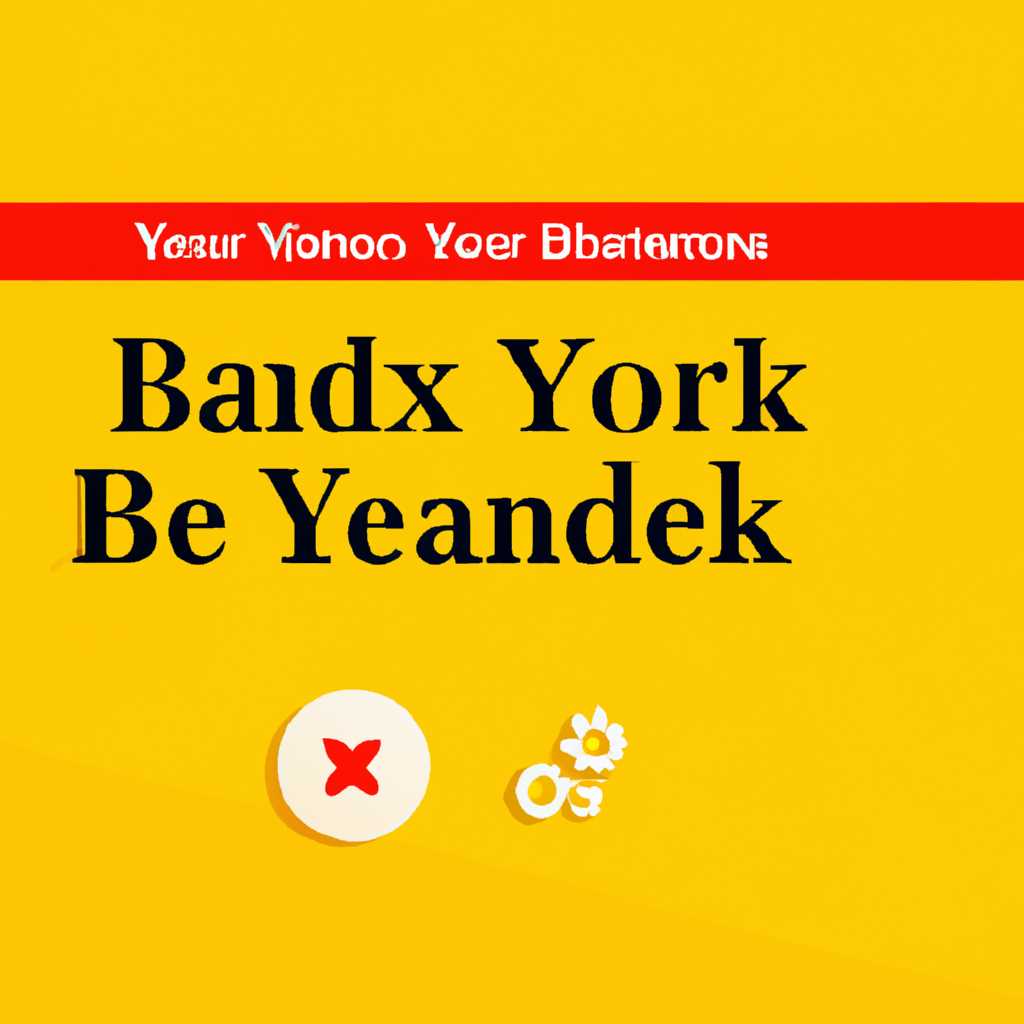- Руководство по полному сохранению закладок, настроек и паролей в Яндекс Браузере
- Способ 1: Сохранение закладок, настроек и паролей через папку «profile_»
- Способ 2: Сохранение закладок и настроек через экспорт и импорт
- Способ 3: Сохранение паролей через функцию «Сохранение паролей»
- Способ 1: Выгрузка всех закладок
- Как сохранить закладки и пароли при переустановке Яндекс Браузера
- Способ 2: Экспорт одной закладки
- Как скачать закладки со смартфона
- Способ 3: Файл Bookmarks. Альтернативный способ
- Шаг 1: Экспорт закладок
- Шаг 2: Импорт закладок
- Видео:
- КАК СИНХРОНИЗИРОВАТЬ ПАРОЛИ, ЗАКЛАДКИ, ДАННЫЕ В ЯНДЕКС БРАУЗЕРЕ
Руководство по полному сохранению закладок, настроек и паролей в Яндекс Браузере
Яндекс Браузер — это один из самых популярных браузеров, который предлагает множество функций и настроек для удобной работы в Интернете. Однако, при переустановке операционной системы, смене компьютера или использовании другого устройства вы можете столкнуться с потерей своих закладок, настроек и паролей.
В этой статье мы расскажем вам о трех способах сохранить и восстановить важную информацию в Яндекс Браузере, чтобы вы без проблем могли продолжить работу с вашими закладками и сохраненными паролями.
Способ 1: Сохранение закладок, настроек и паролей через папку «profile_»
Первым способом является сохранение файлов настроек и паролей браузера через папку «profile_». Чтобы это сделать, пройдите через следующие шаги:
- Откройте папку «Яндекс» на вашем компьютере, в ней найдете папку с именем, состоящим из нескольких цифр или букв — это папка с вашим профилем Яндекс Браузера.
- Скопируйте путь к папке профиля, чтобы быть уверенным, что вы сможете найти его в будущем.
- Перейдите к месту, где вы хотите сохранить файлы настроек и паролей.
- Создайте новую папку и назовите ее, например, «Яндекс Браузер сохранения».
- В контекстном меню папки «profile_», выберите «Копировать».
- Перейдите к ранее созданной папке «Яндекс Браузер сохранения» и в контекстном меню выберите «Вставить».
После этих простых действий весь ваш профиль Яндекс Браузера с его настройками, закладками и сохраненными паролями будет скопирован в новую папку и сохранен на вашем компьютере без потери данных.
Способ 2: Сохранение закладок и настроек через экспорт и импорт
Второй способ — это использование встроенной функции экспорта и импорта в Яндекс Браузере. Чтобы сохранить важные данные, следуйте этим шагам:
- Откройте браузер и перейдите в раздел «Настройки».
- Найдите раздел «Сохранение и синхронизация».
- В разделе «Закладки и другие данные» нажмите на кнопку «Загрузить».
- Выберите место на вашем компьютере, где вы хотите сохранить файл с данными (например, рабочий стол) и нажмите «Сохранить».
- Для восстановления этих данных на другом компьютере или устройстве откройте Яндекс Браузер на этом устройстве и перейдите в раздел «Настройки».
- В разделе «Сохранение и синхронизация» найдите кнопку «Загрузить» и выберите ранее сохраненный файл с данными.
- Нажмите «Открыть» и файл будет импортирован в ваш браузер с сохранением всех закладок и настроек.
Этот способ позволяет сохранить и восстановить только закладки и настройки браузера, без сохранения паролей.
Способ 3: Сохранение паролей через функцию «Сохранение паролей»
Наконец, третий способ предназначен специально для сохранения паролей в Яндекс Браузере. Чтобы это сделать, перейдите по следующим шагам:
- Откройте браузер и перейдите в раздел настроек.
- Найдите раздел «Безопасность» и щелкните на нем.
- В разделе «Пароли» включите функцию «Сохранение паролей».
- Теперь все ваши пароли будут сохранены в вашем профиле и будут доступны на другом компьютере или устройстве после входа в вашу учетную запись Яндекса.
Пожалуйста, примите во внимание, что безопасность вашей личной информации зависит от вашего пароля к учетной записи Яндекса. Будьте внимательны при использовании этой функции, чтобы избежать доступа к ваших аккаунтов третьим лицам.
Итак, в этой статье мы рассмотрели три способа сохранить важные данные в Яндекс Браузере. Пользуясь ими, вы сможете продолжить работать с вашими закладками, настройками и сохраненными паролями даже после переустановки операционной системы или использования другого устройства.
Надеемся, что наше руководство было полезным для вас. Если у вас возникли вопросы или вы хотите узнать больше об определенных функциях Яндекс Браузера, пройдите через раздел справки браузера или ознакомьтесь с другими полезными статьями на нашем сайте.
Способ 1: Выгрузка всех закладок
Чтобы сделать экспорт всех закладок в яндексбраузере, выполните следующие шаги:
1. Откройте Яндекс Браузер и перейдите в его настройки. Для этого в правом верхнем углу окна браузера кликните на значок меню (три горизонтальные полоски) и выберите пункт «Настройки».
Если у вас установленная более старая версия Яндекс Браузера, откройте его настройки, нажав на значок шестеренки в правом верхнем углу окна браузера.
2. В окне настроек найдите раздел «Закладки». Для этого прокрутите страничку вниз до раздела «Прочие» и там выберите пункт «Закладки».
Обратите внимание, что в разделе «Закладки» есть еще несколько способов сохранения закладок в файлы. В данном разделе мы рассматриваем только первый способ — экспорт всех закладок в один html-файл.
3. Выполните экспорт всех закладок в файл. В разделе «Закладки» вы увидите две опции: «Загрузить все закладки» и «Выгрузить все закладки». Нажмите на кнопку «Выгрузить все закладки», чтобы сохранить их в html-файл. Вам потребуется указать путь для сохранения файла. Если вы хотите сохранить все закладки в папку компьютера, выберите путь и нажмите кнопку «Выбрать папку». Если вы хотите сохранить все закладки на флешку или другой носитель данных, подключите их к компьютеру и выберите нужный путь.
Важно отметить, что этот способ сохранения закладок сохраняет только закладки, без настроек и паролей. Если вы хотите сохранить все ваши настройки и пароли вместе с закладками, прочтите другие способы, описанные в этой статье.
Теперь у вас есть один html-файл со всеми вашими закладками, который можно использовать для восстановления закладок после переустановки или использования другой версии Яндекс Браузера.
Как сохранить закладки и пароли при переустановке Яндекс Браузера
Если вам необходимо переустановить Яндекс Браузер на компьютере без потери всех закладок и сохраненных паролей, у вас есть возможность сохранить эти данные, чтобы восстановить их после установки новой версии браузера.
- Скачайте и установите новую версию Яндекс Браузера с официального сайта.
- Перед удалением старой версии браузера, убедитесь, что у вас есть доступ к файловой системе компьютера для сохранения данных.
- Откройте проводник и перейдите по пути
C:\Users\[имя пользователя]\AppData\Local\Yandex\YandexBrowser\User Data\Default, где[имя пользователя]— имя вашего пользователя на компьютере. - Скопируйте содержимое папки Default на флешку или в удобное для вас место на компьютере.
- Удалите старую версию Яндекс Браузера.
- Установите новую версию Яндекс Браузера, следуя инструкциям, которые отобразятся на экране.
- После установки, запустите Яндекс Браузер.
- Вас попросят ввести логин от вашего аккаунта ЯндексБраузера. Если у вас есть аккаунт, введите свои данные. Если нет, можно пропустить этот шаг.
- В окне с настройками почты и аккаунта ЯндексБраузера, нажмите кнопку «Синхронизировать» и введите ваши данные для авторизации.
- После успешной авторизации, восстановите данные из сохраненных файлов. Для этого нажмите на значок меню в правом верхнем углу окна браузера, выберите пункт «Импорт» и выберите параметры сохранения (закладки, пароли).
- Пройдите по завершению установки и настройте Яндекс Браузер по вашему усмотрению.
Теперь у вас сохранены все закладки и пароли, и вы можете продолжать работу со своими избранными данными в Яндекс Браузере.
Способ 2: Экспорт одной закладки
Если у вас возникла необходимость переустановить яндекс браузер или установить его на другом компьютере, можно сохранить все закладки, настройки и пароли для последующей синхронизации с новым веб-обозревателем. В этом случае вам поможет экспорт закладок.
1. Закройте яндекс браузер. Переустановите его в соответствии с параметрами вашей операционной системы.
2. Откройте проводника и перейдите в папку с профилем браузера. Если вы не знаете, где находится эта папка, вы можете найти ее, кликнув правой кнопкой мыши на ярлыке яндекс браузера на рабочем столе или в контекстном меню папки, в которой установлен яндекс браузер, и выбрав «Свойства». В открывшемся окне найдите строку «Объект» или «Ярлык». В конце строки должно быть указано место установки браузера. Это и есть путь к папке с профилем браузера.
3. Скопируйте файлы bookmark.bak и bookmarks в альтернативную папку или на флешку. Эти файлы содержат все закладки браузера.
4. Перейдите к свежеустановленной версии яндекс браузера и запустите ее.
5. Для восстановления закладок найдите кнопку меню браузера (обычно в правом верхнем углу). Нажмите на нее и выберите пункт «Расширенные параметры».
6. В разделе «Синхронизация» найдите пункт «Настроить синхронизацию». Отобразится окно с параметрами синхронизации.
7. В окне с параметрами синхронизации найдите пункт «Восстановить данные из файла». Нажмите на кнопку «Выбрать файл» и укажите путь к файлу с закладками. Затем нажмите кнопку «Загрузить».
8. После загрузки файла закладок все они будут перенесены в яндекс браузер, и вы снова увидите их отображение в соответствующей папке.
Таким образом, экспорт одной закладки позволит сохранить и восстановить все ваши закладки, даже при переустановке яндекс браузера. Это удобное и надежное решение, которое поможет сохранить ваши действия и продолжить работу с браузером в другом месте или на другом компьютере.
Как скачать закладки со смартфона
На смартфоне для начала необходимо открыть браузер Яндекс Браузер и в правом верхнем углу нажать на кнопку с тремя горизонтальными линиями. В открывшемся меню выбрать пункт «Параметры».
В окне параметров браузера, прокрутите вниз до раздела «Синхронизация и данные». В этом разделе выберите «Выгрузить закладки в файл».
Нажмите на кнопку «Сохранить», и браузер создаст файл с вашими закладками. Этот файл будет иметь название «bookmarks.default» и будет расположен в папке «ЯндексБраузер» на внутренней памяти телефона.
Далее необходимо подключить смартфон к компьютеру с помощью USB-кабеля. В случае, если на вашем компьютере не открылось окно автоматического воспроизведения, откройте проводник и найдите ваш смартфон в списке подключенных устройств.
Зайдите в папку «ЯндексБраузер» и найдите файл «bookmarks.default». Скопируйте этот файл на компьютер.
Теперь вы можете импортировать свои закладки из файла на другом устройстве. Например, если вы установите Яндекс Браузер на своем компьютере, вы сможете импортировать закладки из файла, сохраненного со смартфона.
Для этого откройте браузер Яндекс на компьютере и нажмите на иконку «Панель параметров» в правом верхнем углу (три горизонтальные линии).
В открывшемся меню выберите пункт «Параметры». В окне параметров перейдите на вкладку «Данные». Здесь вы найдете раздел «Синхронизация и данные».
В этом разделе будет отображаться информация о синхронизации. Нажмите на кнопку «Сохранить закладки».
В появившемся окне выберите файл «bookmarks.default», который вы скачали с смартфона, и нажмите «Открыть».
Теперь все ваши закладки будут импортированы и сохранены на компьютере. Вы можете снова открыть панель параметров браузера и увидеть все свои закладки на вкладке «Закладки».
Таким образом, скачать закладки с вашего смартфона и сохранить их на компьютере можно с помощью синхронизации и импорта. Этот способ позволяет сохранить все содержимое веб-сайтов, которые вы добавили в закладки, в одном месте и иметь к ним доступ с любого устройства.
Способ 3: Файл Bookmarks. Альтернативный способ
Шаг 1: Экспорт закладок
1. Откройте Яндекс Браузер и в правом верхнем углу нажмите на кнопку «Еще» (три горизонтальные точки).
2. В контекстном меню выберите «Настройки».
3. В окне настроек выберите раздел «Дополнительные параметры» в левой панели.
4. В разделе «Закладки» найдете кнопку «Скачать файл Bookmark.html». Нажмите на нее.
5. Файл с закладками будет сохранен на вашем компьютере или смартфоне.
Шаг 2: Импорт закладок
1. Перейдите на другой компьютер или устройство, где у вас уже установлен Яндекс Браузер.
2. Откройте Яндекс Браузер и в правом верхнем углу нажмите на кнопку «Еще».
3. В контекстном меню выберите «Настройки».
4. В окне настроек выберите раздел «Дополнительные параметры».
5. В разделе «Закладки» найдете кнопку «Открыть файл Bookmark.html». Нажмите на нее.
6. Выберите файл Bookmark.html с сохраненными закладками на вашем компьютере или смартфоне.
7. После выбора файла, откроется вкладка с сохраненными закладками, и они будут доступны в Яндекс Браузере.
Таким образом, вы сможете сохранить и восстановить свои закладки без потери данных при переустановке Яндекс Браузера или использовании другого компьютера или устройства.
Видео:
КАК СИНХРОНИЗИРОВАТЬ ПАРОЛИ, ЗАКЛАДКИ, ДАННЫЕ В ЯНДЕКС БРАУЗЕРЕ
КАК СИНХРОНИЗИРОВАТЬ ПАРОЛИ, ЗАКЛАДКИ, ДАННЫЕ В ЯНДЕКС БРАУЗЕРЕ by Компьютер для чайников 6,748 views 3 years ago 1 minute, 46 seconds