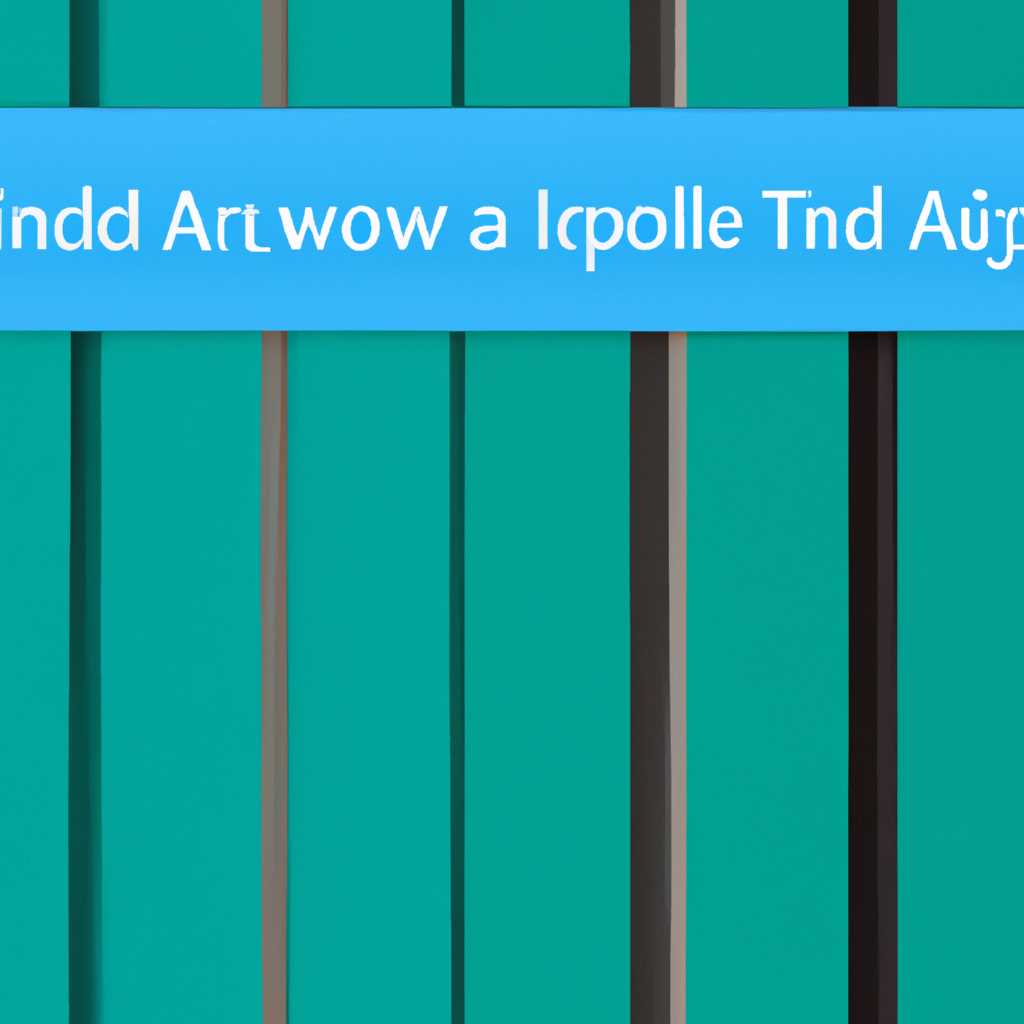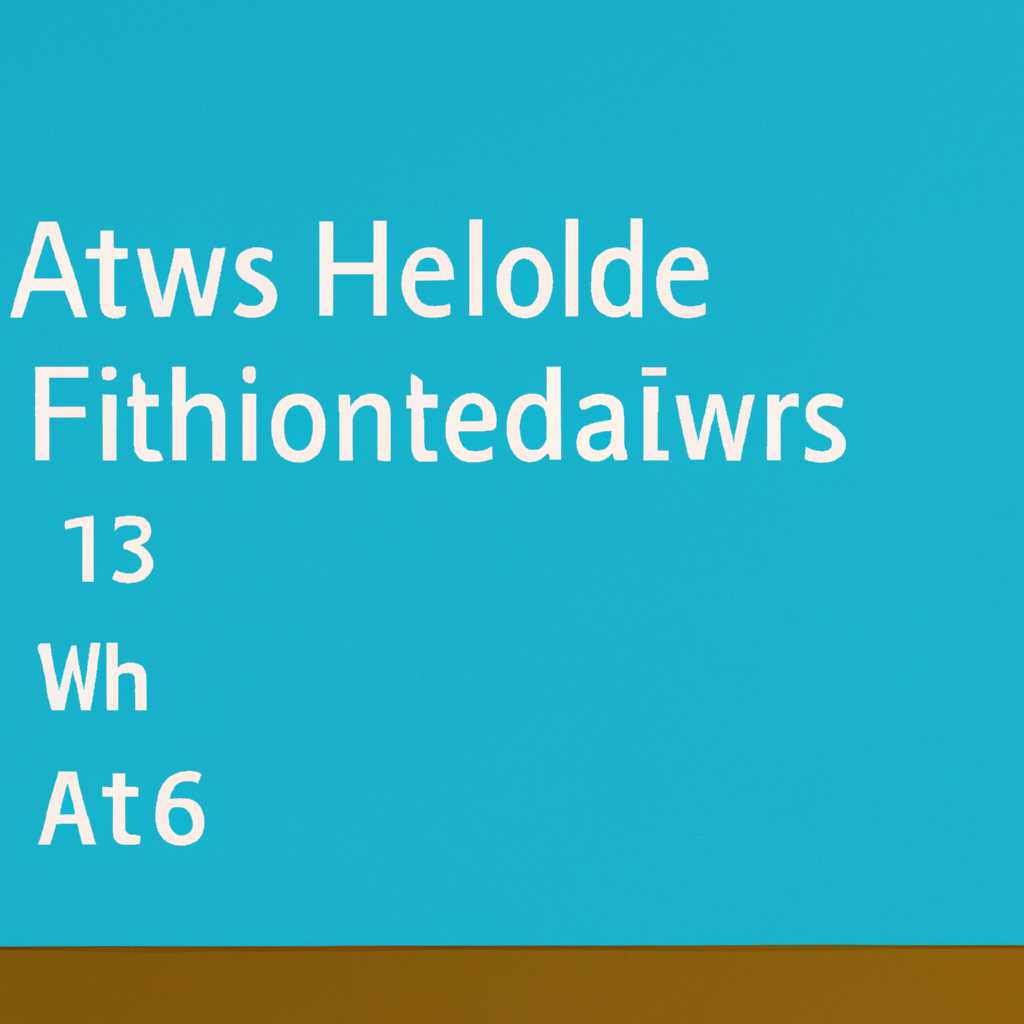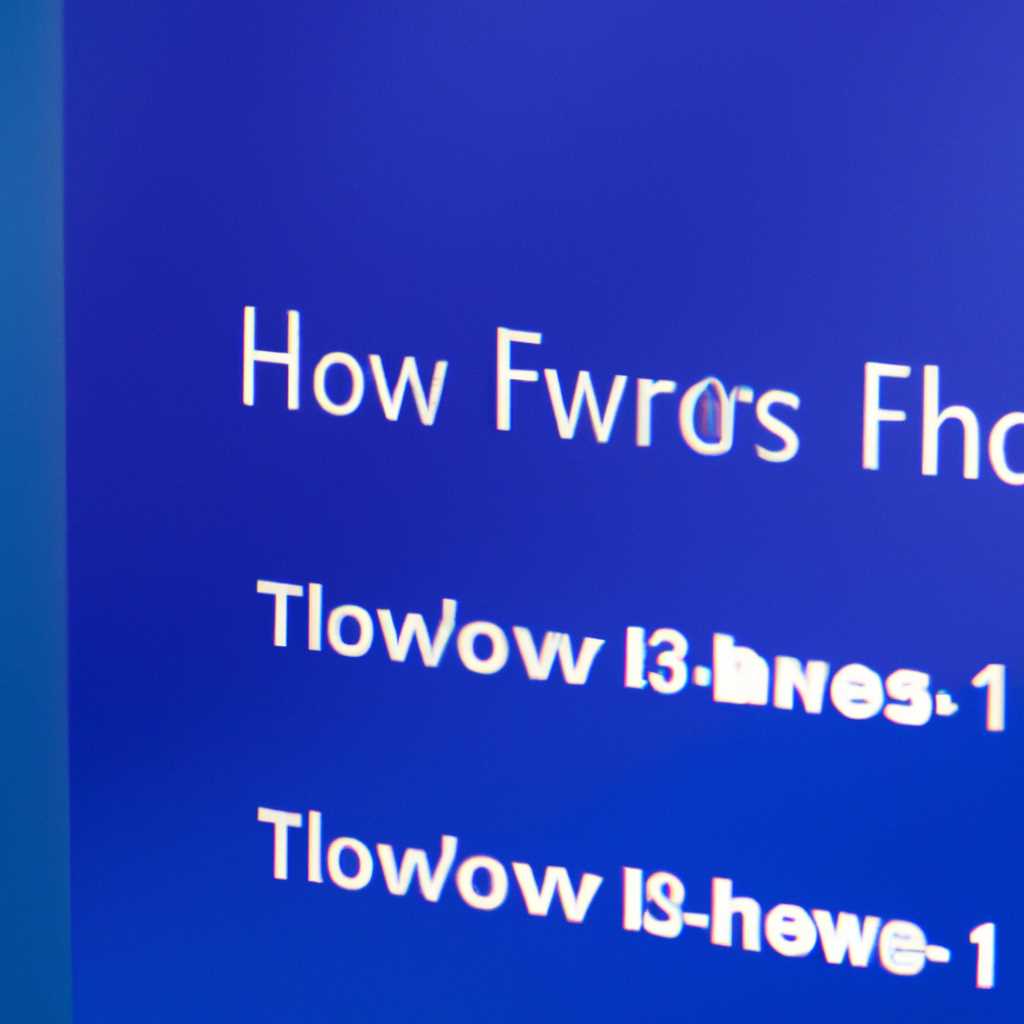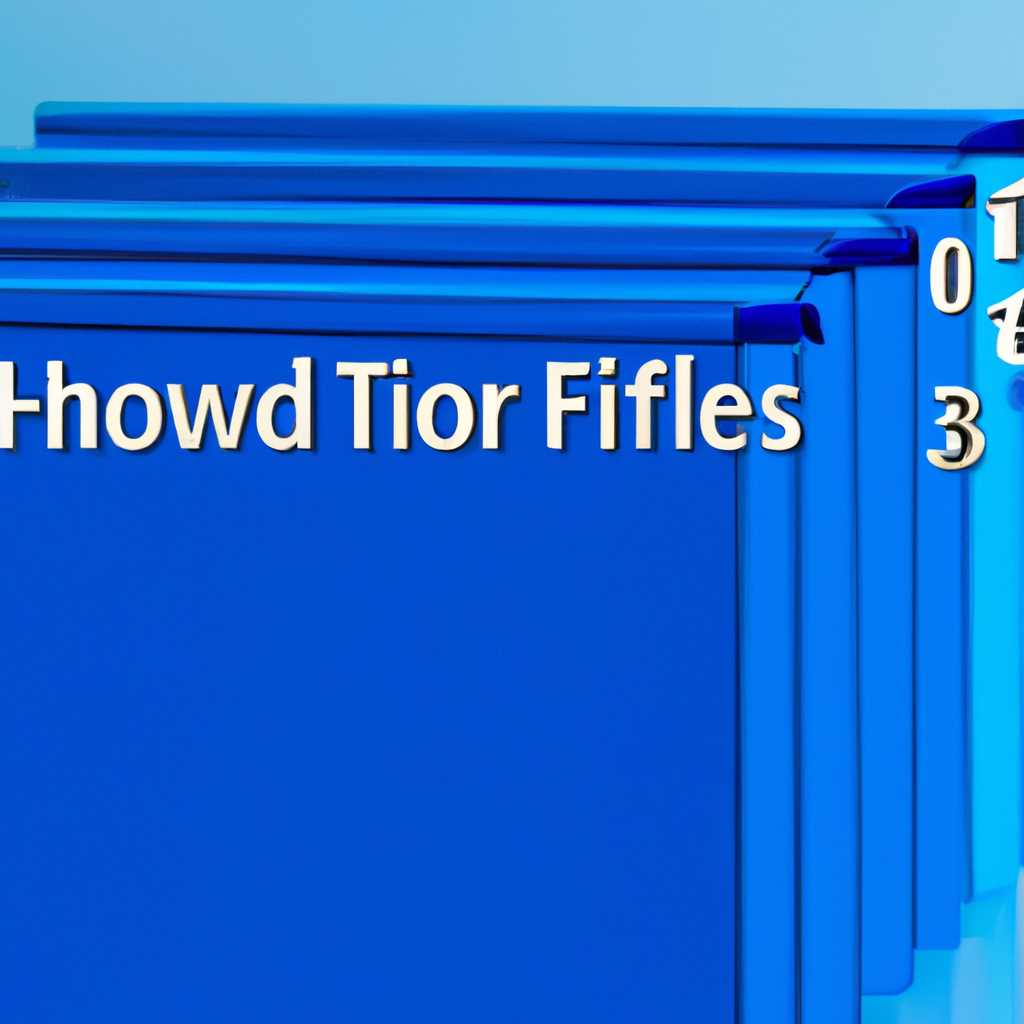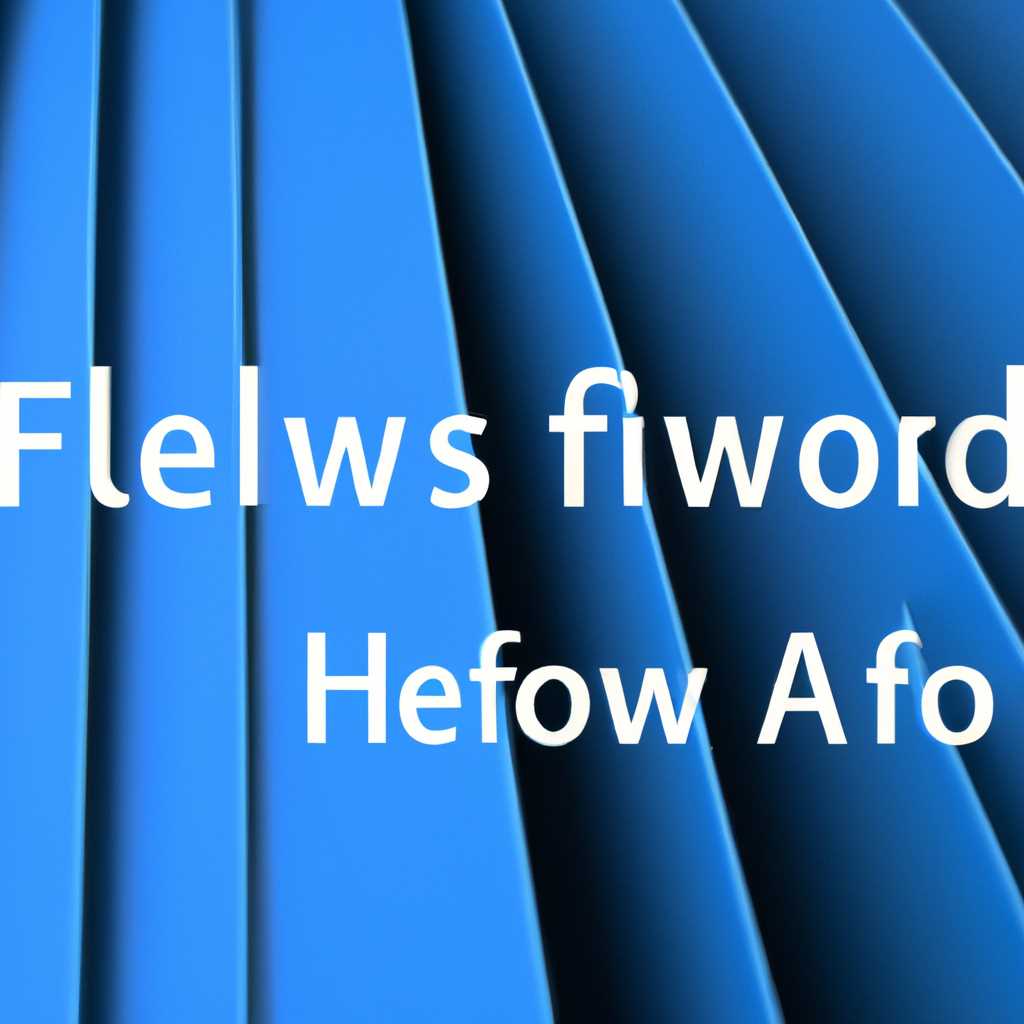- Как сортировать файлы и папки по алфавиту в Windows 10
- Сортировка файлов и папок в Windows 10
- Основы сортировки в операционной системе Windows 10
- Способы сортировки файлов и папок в проводнике Windows 10
- 1. Сортировка по алфавиту
- 2. Использование атрибута «Название»
- 3. Использование групповой политики
- Сортировка по алфавиту в Windows 10: по возрастанию и убыванию
- Сортировка файлов и папок в проводнике Windows 10
- Использование стороннего редактора реестра для сортировки
- Заключение
- Использование специальных символов для сортировки файлов и папок
- Сортировка файлов и папок в Windows 10 по размеру
- Сортировка файлов и папок в Windows 10 по типу файла
- Видео:
- 7 советов для работы с файлами и папками в Windows | Компьютерные курсы 2020 (Windows 10)
Как сортировать файлы и папки по алфавиту в Windows 10
Windows 10 предлагает различные методы сортировки файлов и папок в проводнике. Однако зачастую возникает необходимость отсортировать их по алфавиту для удобства работы. В данной статье мы рассмотрим несколько способов сортировки файлов и папок по алфавиту в Windows 10 без использования дополнительных программ или вмешательства в системные настройки.
Первый способ сортировки файлов и папок по алфавиту основан на использовании встроенного в операционную систему редактора реестра. Для начала откройте редактор реестра, нажав комбинацию клавиш Win + R и введя в поле ввода команду «regedit». Далее при помощи редактора реестра найдите следующий путь:
HKEY_LOCAL_MACHINE\SOFTWARE\Microsoft\Windows\CurrentVersion\Explorer
Когда вы окажетесь в проводнике в правой части окна найдите параметр «NoStrCmpLogical» и дважды кликните по нему. В открывшемся окне измените значение параметра с «0» на «1» и нажмите «ОК». После этого закройте редактор реестра. Сортировка файлов и папок в проводнике теперь будет производиться по алфавиту.
Если вы не хотите заниматься редактированием реестра самостоятельно, можно воспользоваться другим методом. Для этого необходимо включить использование групповой политики. Откройте меню «Пуск» и введите в поле ввода команду «gpedit.msc». Далее перейдите в «Конфигурация компьютера» -> «Политики» -> «Административные шаблоны» -> «Windows Компоненты» -> «Проводник файлов» -> «Сортировка всех папок по параметру». Включите этот параметр и выберите «Название». После этого нажмите «ОК». Сортировка файлов и папок по алфавиту будет активирована.
Таким образом, сортировка файлов и папок по алфавиту в Windows 10 может быть выполнена с использованием редактора реестра или групповой политики. Эти простые и эффективные методы помогут вам упорядочить содержимое папок и облегчить работу с файлами.
Взято с сайта https://www.windowsfree.ru, автор статьи «Как сортировать файлы и папки по алфавиту в Windows 10», 2 апреля 2021 года.
Сортировка файлов и папок в Windows 10
В операционной системе Windows 10 пользователи имеют возможность управлять сортировкой файлов и папок в проводнике. Это позволяет удобно находить необходимые элементы и аккуратно организовывать свои данные.
1. Простая сортировка
- Откройте папку, содержащую нужные файлы.
- Щелкните правой кнопкой мыши на пустой области окна.
- В контекстном меню выберите «Сортировка по» и определите нужный вариант: по имени, типу, дате изменения и т.д.
2. Групповая сортировка
- Альтернативно, вы можете использовать инструмент «Группировка по».
- Щелкните правой кнопкой мыши на пустой области окна.
- Выберите «Группировка по» и задайте параметр, по которому нужно сгруппировать файлы (например, «Дата изменения»).
3. Настройка сортировки и группировки
- Откройте реестр Windows 10, нажав сочетание клавиш Win + R и введя «regedit».
- Предупреждение: будьте осторожны при использовании редактора реестра, так как неправильное изменение значений может привести к проблемам с операционной системой.
- Перейдите к следующему пути в редакторе реестра: HKEY_CURRENT_USER\Software\Microsoft\Windows\CurrentVersion\Explorer\Advanced.
- Щелкните правой кнопкой мыши на пустой области в правой панели и выберите «Создать» -> «DWORD-значение (32-разрядное)».
- Дайте этому значению имя «NoStrCmpLogical» и укажите значение «1».
- Перезагрузите компьютер для обновления параметров.
В дальнейшем, при открытии папки в проводнике Windows 10, файлы и папки будут отсортированы с использованием числового порядка, а не в алфавитном порядке по умолчанию.
Сортировка файлов и папок в Windows 10 может быть произведена как с помощью стандартного инструмента проводника, так и с использованием редактора реестра. Будьте внимательны при изменении параметров реестра и в случае необходимости отключения данной функции, вы всегда можете удалить созданное значение «NoStrCmpLogical» в редакторе реестра.
Основы сортировки в операционной системе Windows 10
При работе с файлами и папками в операционной системе Windows 10 сортировка по алфавиту может оказаться очень полезной. Она позволяет упорядочить содержимое папки в нужном порядке, что упрощает поиск нужных файлов и делает работу более эффективной.
Существует несколько способов осуществления сортировки в Windows 10. Один из них — использование встроенного инструмента проводника. Для этого откройте нужную папку и щелкните правой кнопкой мыши на свободном пространстве. Во всплывающем меню выберите опцию «Сортировать по» и выберите значение «Имя» или «Дата изменения», чтобы упорядочить файлы и папки по алфавиту или дате соответственно. После этого все элементы в папке будут выстроены в соответствии с выбранным критерием сортировки.
Еще один способ осуществления сортировки в Windows 10 — использование группового редактора реестра. Однако будьте осторожны при работе с реестром, так как неправильные изменения могут повлиять на работу вашей операционной системы. Для включения сортировки по алфавиту с помощью реестра откройте редактор реестра (нажмите Win + R, введите «regedit») и перейдите к следующему ключу: HKEY_LOCAL_MACHINE\SOFTWARE\Microsoft\Windows\CurrentVersion\Policies\Explorer. Если ключ «Explorer» отсутствует, создайте его. Затем создайте значение DWORD с именем «NoStrCmpLogical» и установите его равным 0. После этого перезагрузите компьютер, и сортировка файлов и папок по алфавиту будет включена.
Кроме того, можно использовать стороннее программное обеспечение для сортировки файлов и папок в Windows 10. Существуют различные программы, которые предлагают различные способы сортировки, включая сортировку по значению, размеру, дате и другим критериям. Вы можете выбрать наиболее подходящую программу в зависимости от ваших потребностей.
Способы сортировки файлов и папок в проводнике Windows 10
Windows 10 предлагает несколько способов для управления сортировкой файлов и папок в проводнике. Вы можете отсортировать их по алфавиту или отдельно включить параметры сортировки и группировки.
1. Сортировка по алфавиту
Если вам нужно отсортировать все файлы и папки по алфавиту, откройте проводник Windows 10, и введите имя папки или файла в поле для ввода. Проводник автоматически отсортирует все результаты по алфавиту.
2. Использование атрибута «Название»
Если вы хотите управлять сортировкой файлов и папок вручную, вы можете использовать атрибут «Название». Откройте проводник Windows 10, нажмите правой кнопкой мыши на пустое место в разделе проводника и выберите «Параметры сортировки». Затем выберите «Название» в выпадающем меню, чтобы отсортировать файлы и папки по их названию.
3. Использование групповой политики
Если вы администратор локальной сети или используете Windows 10 Pro или Enterprise, вы можете включить сортировку и группировку файлов и папок через групповую политику. Осторожно, использование реестра может повлиять на работу операционной системы. Для отключения или изменения параметра сортировки и группировки файлов и папок через групповую политику выполните следующие действия:
- Откройте «Редактор групповой политики», нажав «Win + R» и введя команду «gpedit.msc».
- В редакторе групповой политики перейдите к следующему разделу: «Конфигурация компьютера» > «Административные шаблоны» > «Windows Компоненты» > «Файловый проводник».
- Сканируйте параметры политики, чтобы найти «Сортировку и группировку по атрибуту Название.»
- Измените параметр политики на «Выкл.» или «Вкл.» и сохраните изменения.
Заключение:
Windows 10 предоставляет различные способы сортировки файлов и папок в проводнике. Вы можете отсортировать их по алфавиту или включить параметры сортировки и группировки через атрибут «Название» или групповую политику. Подбирайте подходящий способ в зависимости от ваших потребностей и предпочтений.
Сортировка по алфавиту в Windows 10: по возрастанию и убыванию
Сортировка файлов и папок по алфавиту может быть полезной, когда в директории есть множество элементов и вы хотите выстроить их по порядку. Windows 10 предлагает несколько способов осуществить группировку и сортировку, как с помощью встроенных возможностей, так и с использованием сторонних редакторов.
Сортировка файлов и папок в проводнике Windows 10
Windows 10 предлагает встроенную функцию сортировки и группировки файлов и папок в проводнике. Чтобы отсортировать элементы по алфавиту, выполните следующие шаги:
- Откройте папку или директорию, которую вы хотите отсортировать.
- Нажмите правой кнопкой мыши на свободном пространстве в окне проводника.
- Во всплывающем меню выберите «Сортировка» и затем «По имени» для сортировки по возрастанию или «По имени (обратно)» для сортировки по убыванию.
Вы также можете использовать атрибуты, такие как дата изменения или размер файлов, для сортировки. Для этого выберите соответствующий атрибут во всплывающем меню «Сортировка».
Использование стороннего редактора реестра для сортировки
Если вам нужно провести более глубокую и определенную группировку и сортировку, вы можете использовать сторонний редактор реестра, такой как «Редактор реестра Windows 10». Этот редактор обеспечивает возможность управлять всеми функциями сортировки и группировки в Windows 10.
Для включения данной функции в Windows 10 выполните следующие шаги:
- Откройте редактор реестра, нажав клавишу WIN + R и введите «regedit».
- Откройте следующий путь в реестре: «HKEY_LOCAL_MACHINE\SOFTWARE\Microsoft\Windows\CurrentVersion\Explorer».
- Создайте новый параметр с названием «NoStrCmpLogical» типа DWORD.
- Установите значение параметра «NoStrCmpLogical» равным «1».
- Сохраните реестр и перезапустите проводник Windows 10.
После перезапуска проводника вы сможете использовать продвинутые возможности сортировки и группировки файлов и папок.
Заключение
С помощью встроенных функций Windows 10 или стороннего редактора реестра вы можете легко сортировать и группировать файлы и папки по алфавиту в Windows 10. Будьте осторожны при внесении изменений в реестр, так как неправильные настройки могут привести к ошибкам или проблемам с системой.
Использование специальных символов для сортировки файлов и папок
При сортировке файлов и папок по алфавиту в операционной системе Windows 10 можно использовать специальные символы для более точного управления процессом сортировки. В этом разделе я расскажу о том, как выбрать и включить данную функциональность.
Для начала, откройте реестр Windows 10 с помощью административных прав доступа. Для этого нажмите клавишу «Win+R», введите «regedit» и нажмите «Enter». Подтвердите запуск редактора реестра.
Далее, найдите в редакторе реестра следующий путь:
HKEY_LOCAL_MACHINE\SOFTWARE\Microsoft\Windows\CurrentVersion\Explorer
В данной директории найдите ключ с названием «FolderType«. Если данного ключа нет, создайте его, кликнув правой кнопкой мыши на папке «Explorer«, выбрав «Создать» и «Ключ», и назвав его «FolderType«.
После создания или нахождения ключа «FolderType«, введите значение «Group» для группировки и сортировки папок, а значение «Music» для группировки и сортировки музыкальных файлов.
Если вам необходимо отключить данную функцию, введите значение «NotSpecified«.
Закройте редактор реестра и перезапустите Проводник Windows 10. После этого вы сможете использовать специальные символы для сортировки файлов и папок в выбранной директории.
Теперь, при сортировке, имена файлов и папок будут обрабатываться с учетом выбранного атрибута. Например, если вы выбрали атрибут «Group«, все папки будут сгруппированы вместе и отсортированы по алфавиту с учетом группировки.
Использование специальных символов для сортировки файлов и папок в Windows 10 позволяет более гибко управлять процессом сортировки и группировки. Это особенно полезно, когда у вас много файлов и папок в определенной директории, и вы хотите быстро найти нужные вам элементы. Попробуйте использовать эту функциональность и настройте сортировку в Windows 10 под ваши потребности.
Сортировка файлов и папок в Windows 10 по размеру
Сортировка файлов и папок в операционной системе Windows 10 по размеру может быть полезной функцией, особенно когда требуется быстро найти наиболее крупные или наименее занимающие место элементы. В этой статье мы рассмотрим, как отсортировать файлы и папки по размеру в проводнике Windows 10.
- Откройте проводник, нажав на значок папки в панели задач или воспользуйтесь сочетанием клавиш «Win + E».
- В проводнике выберите папку или диск, в котором хотите отсортировать файлы по размеру.
- Нажмите правой кнопкой мыши в любом свободном месте в проводнике и выберите «Свойства» во всплывающем меню.
- В окне свойств папки перейдите на вкладку «Настройки» и нажмите кнопку «Изменить атрибуты папки и файлов».
- Откроется окно атрибутов папки. В разделе «Отображение» найдите опцию «Размер» и установите флажок напротив нее.
- Нажмите кнопку «ОК» в обоих окнах, чтобы сохранить изменения.
- Теперь файлы и папки в выбранной директории будут отсортированы по размеру.
Использование сортировки по размеру может быть особенно полезным в различных сценариях, например при поиске наиболее объемных файлов или в случае нехватки свободного места на диске. Этот метод позволяет легко определить файлы, которые занимают больше места, и принять соответствующие действия, такие как удаление или перемещение файлов на другой диск.
Рекомендуется периодически выполнять сортировку файлов и папок по размеру для оптимизации использования свободного места на жестком диске и упрощения работы с файлами и папками в Windows 10.
Сортировка файлов и папок в Windows 10 по типу файла
Для того чтобы включить сортировку файлов и папок по типу файла, откройте проводник и щелкните правой кнопкой мыши в любом месте пустой области. В появившемся всплывающем меню выберите пункт «Сортировка» и затем «Тип». В результате все файлы и папки будут отсортированы по типу файла.
Возможно, вам также захочется изменить порядок сортировки элементов в папке. Здесь для вас доступны несколько параметров. Один из них — параметр «Название», который сортирует элементы в алфавитном порядке по имени файла. Есть также параметр «Размер», который сортирует элементы по их размеру, и параметр «Дата изменения», который сортирует элементы по дате последнего изменения. Применение одного из этих параметров позволит упорядочить элементы в папке по соответствующему значению.
Если вы хотите полностью управлять сортировкой элементов в папке, вы можете воспользоваться группировкой. Для этого щелкните правой кнопкой мыши в пустой области папки, затем выберите пункт «Сортировка» и «По группам». Это позволит вам разделить элементы в папке на группы в соответствии с определенным параметром, таким как тип файла или дата изменения.
Также, с помощью программного инструмента «Редактор групповых политик» в Windows 10 можно отключить функцию сортировки по типу файла. Для этого откройте редактор групповых политик, найдите раздел «Компьютерная конфигурация», затем «Административные шаблоны», «Папки». В начале этого раздела найдите политику «Отключить автоматическую группировку для всех всплывающих подсказок на основе типов файлов». Щелкните на нее дважды, чтобы открыть окно параметров, и выберите вариант «Отключить». После обновления политики все папки в проводнике будут отсортированы без использования сортировки по типу файла.
Видео:
7 советов для работы с файлами и папками в Windows | Компьютерные курсы 2020 (Windows 10)
7 советов для работы с файлами и папками в Windows | Компьютерные курсы 2020 (Windows 10) by ИзиГаджет — компьютерные курсы бесплатно 3,712 views 3 years ago 11 minutes, 55 seconds