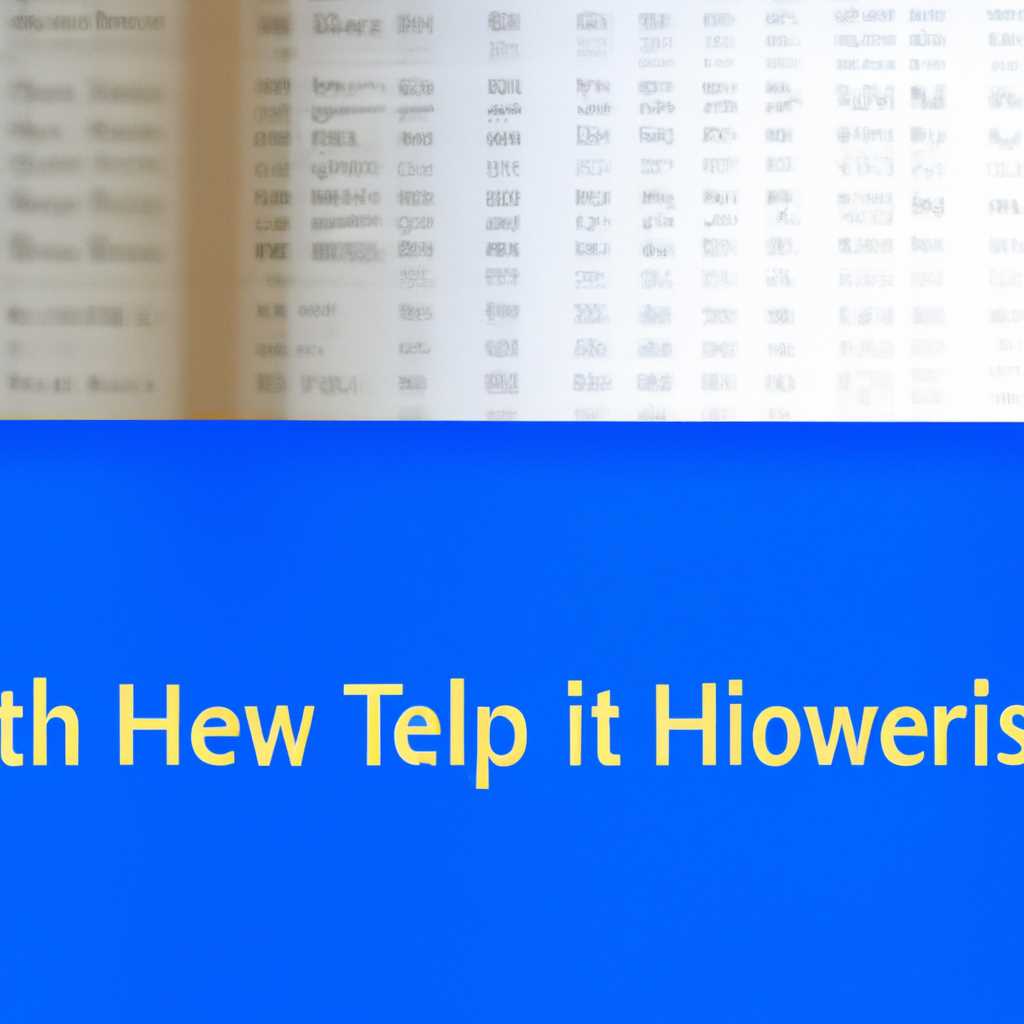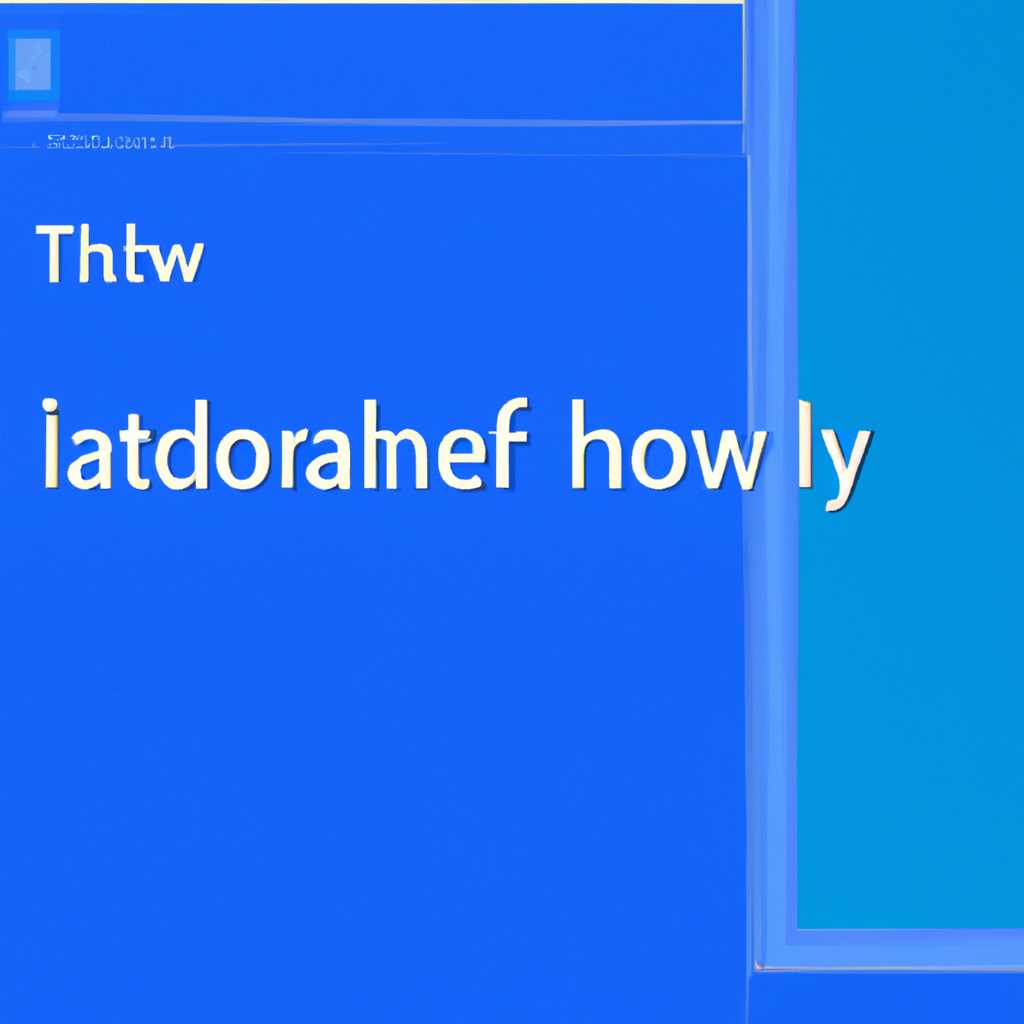- Как сортировать файлы и папки по алфавиту в Windows 10
- Как сортировать файлы и папки по алфавиту в Windows 10
- 1. Сортировка файлов и папок в проводнике
- 2. Настройка сортировки в библиотеках и папках
- Заключение
- Способ 1: Сортировка ручным методом
- Способ 2: Использование функции сортировки в проводнике
- Способ 3: Использование сторонних программ
- Как сделать список по алфавиту в Word 2007, 2010, 2013 или 2016
- Шаг 1: Открыть файлы или папки для сортировки
- Шаг 2: Выстроить список в алфавитном порядке
- Примечание:
- Шаг 1: Открыть документ в Word
- Шаг 2: Выделить нужный текст
- 1. Открыть «Параметры Проводника»
- 2. Найти «Вид» и «Настроить группировку и сортировку по»
- 3. Выбрать шаблоны сортировки
- 4. Настроить список файлов и папок по алфавиту
- Шаг 3: Открыть меню «Сортировка»
- Видео:
- Проводник операционной системы Windows. Часть третья. Группировка и сортировка файлов.
Как сортировать файлы и папки по алфавиту в Windows 10
В операционной системе Windows 10 от Microsoft существуют различные инструменты и функции, которые позволяют упорядочивать файлы и папки по алфавиту. Сортировка по имени файлов или папок может быть полезной для быстрого поиска нужного документа или папки на компьютере, особенно если их количество весьма значительно.
Сортировка файлов и папок по алфавиту в Windows 10 может быть осуществлена с помощью проводника файлов или специальных программ, таких как Microsoft Word или библиотеки в Visual Studio. К тому же, некоторые редакторы текста, такие как Notepad++ или Sublime Text, имеют возможности для группировки и сортировки файлов по их имени. Вот как это можно сделать:
В Windows 10, чтобы включить автоматическую сортировку файлов и папок, следует открыть проводник файлов. Для этого можно использовать клавишу Win+E или найти программу «Проводник» в меню «Пуск». Программа «Проводник» является инструментом для управления файлами и папками в операционной системе Windows. После открытия проводника можно увидеть список файлов и папок, которые хранятся на вашем компьютере.
Как сортировать файлы и папки по алфавиту в Windows 10
В Windows 10 существует возможность легко и быстро упорядочить файлы и папки по алфавиту. Это очень удобно, особенно когда на вашем компьютере есть большое количество документов и файлов разных типов. С помощью этой функции вы сможете быстро найти нужный файл, отсортировав их в нужном порядке.
1. Сортировка файлов и папок в проводнике
Для того чтобы отсортировать файлы и папки в проводнике Windows 10, можно использовать автоматическую функцию сортировки.
Для этого откройте проводник и откройте нужную папку с файлами или документами. В верхней части окна найдите и откройте вкладку «Вид». В этой вкладке можно настроить группировку и сортировку файлов. Выберите опцию «Сортировка» и выберите нужный вам способ сортировки — по имени, типу, размеру, дате изменения и т.д. Автоматическая сортировка отсортирует файлы в выборе типе сортировки.
Также можно упорядочить файлы и папки с помощью клавиш мыши, просто перетаскивая их на нужное место в списке файлов и папок. Этот метод позволяет вам самостоятельно определить порядок отображения файлов.
2. Настройка сортировки в библиотеках и папках
Для того чтобы настроить сортировку файлов в библиотеках и других папках, можно воспользоваться редактором реестра Windows. Откройте редактор реестра, нажав комбинацию клавиш Win + R, введите «regedit» и нажмите Enter.
В окне редактора реестра найдите следующий путь:
HKEY_CURRENT_USER\Software\Microsoft\Windows\CurrentVersion\Explorer
В найденной директории найдите ключ «ShellFolder». Щелкните правой кнопкой мыши на этом ключе и выберите пункт «Правка».
Внутри ключа «ShellFolder» найдите и откройте нужные папки. Для этого найдите папку или библиотеку, в которой вы хотите изменить порядок сортировки. Найдите строку значения «Attributes».
Чтобы включить сортировку по имени, установите значение «40» для строки «Attributes». Чтобы отключить сортировку по имени, установите значение «20».
После установки нужного значения, закройте редактор реестра и перезагрузите компьютер. После перезагрузки измененная сортировка будет применена к выбранным папкам и библиотекам.
Заключение
Сортировка файлов и папок по алфавиту в Windows 10 очень полезная функция, которая позволяет упорядочивать файлы и документы для более быстрого поиска и работы с ними. Используя автоматическую сортировку или настройки реестра, вы можете легко организовать свои файлы и папки в нужном порядке.
Способ 1: Сортировка ручным методом
В Windows 10 можно отсортировать файлы и папки по алфавиту сразу по их названию. Для этого выполните следующие действия:
- Откройте проводник или редактор папок на вашем компьютере.
- Перейдите в папку, в которой нужно выполнить сортировку файлов.
- Выберите все файлы и папки, которые вы хотите упорядочить.
- Щелкните правой кнопкой мыши выбранные файлы и папки и выберите «Сортировать по» в контекстном меню.
- Выберите «Наименование» или «Имя» в выпадающем списке «Сортировать по».
После выполнения этих действий файлы и папки будут отсортированы по алфавиту по их именам. При этом, если в имени файла или папки присутствуют числа, они будут упорядочиваться в порядке возрастания.
Способ 2: Использование функции сортировки в проводнике
Если у вас нет необходимости отключать автоматическую сортировку файлов и папок в Windows 10, вы можете использовать встроенную функцию сортировки в проводнике. Это удобный инструмент, который позволяет вам выстроить файлы и папки по алфавиту в определенной директории или библиотеке.
- Откройте проводник, щелкнув правой кнопкой мыши на значок «Проводник» на панели задач или в меню «Пуск».
- Выберите папку или библиотеку, в которой вы хотите отсортировать файлы и папки по алфавиту.
- На верхней панели проводника выберите вкладку «Вид».
- В разделе «Сортировка» выберите «По имени», чтобы упорядочить файлы и папки по алфавиту.
Теперь все файлы и папки в выбранной папке или библиотеке будут отсортированы по имени в алфавитном порядке. Вы можете использовать эту функцию сортировки для любой папки или библиотеки на вашем компьютере.
Способ 3: Использование сторонних программ
Если встроенные функции сортировки файлов и папок в проводнике Windows 10 не удовлетворяют ваши требования, вы можете обратиться к сторонним программам для решения этой задачи. Существует множество инструментов и программных решений, которые позволяют упорядочить файлы и папки в алфавитном порядке.
Одной из таких программ является Microsoft Word. В Word есть функция сортировки списков по алфавиту. Чтобы использовать эту функцию, откройте файл или папку с файлами в редакторе Word. Выберите нужный список или все элементы в папке, затем примените сортировку в алфавитном порядке с помощью соответствующей функции. Это позволит упорядочить файлы и папки по их названию в алфавитном порядке.
Еще одной программой, которую можно использовать для сортировки файлов и папок, является Total Commander. Total Commander предлагает богатый набор функций для работы с файлами и папками, включая возможность сортировки и группировки по имени, размеру, типу и дате создания или изменения.
Для упорядочивания файлов и папок в Windows 10 также можно использовать сторонние программы-менеджеры файлов, такие как FreeCommander, UltraExplorer, XYplorer и другие. Эти программы предлагают расширенные функции сортировки и группировки файлов, что позволяет быстро и удобно организовать их в алфавитном порядке.
Как сделать список по алфавиту в Word 2007, 2010, 2013 или 2016
В Microsoft Word можно упорядочить список документов или папок по алфавиту, чтобы было легче найти нужный файл или директорию. Вот как настроить сортировку списка в Word:
Шаг 1: Открыть файлы или папки для сортировки
Откройте программу Microsoft Word 2007, 2010, 2013 или 2016 на вашем компьютере.
Шаг 2: Выстроить список в алфавитном порядке
- Выделите список файлов или папок, которые хотите упорядочить.
- Щелкните правой кнопкой мыши на выделенный список и выберите «Сортировать» в контекстном меню.
- В окне «Сортировка» выберите опцию «В алфавитном порядке по возрастанию» или «В алфавитном порядке по убыванию» в поле «Порядок сортировки».
- Нажмите кнопку «ОК».
Теперь список файлов или папок будет упорядочен в алфавитном порядке по имени.
Примечание:
В Word также можно использовать функцию группировки для создания подразделов в списке и улучшения упорядочивания.
Для пользователей Word 2003 существует обновление для библиотеки Microsoft Office, которое позволяет использовать автоматическое упорядочивание списка. Однако в более поздних версиях Word, например, Word 2007, 2010, 2013 и 2016, эта функция уже есть по умолчанию.
Таким образом, с использованием инструментов программы Word в Windows 10, вы можете упорядочить список файлов или папок входящих в определенную директорию по алфавиту. Это поможет вам найти нужный документ или директорию быстро и легко.
Шаг 1: Открыть документ в Word
Прежде чем начать сортировать файлы и папки по алфавиту в Windows 10, вы можете сделать это с помощью программы Microsoft Word, чтобы упорядочить файлы и папки на вашем компьютере автоматически.
Для этого вам понадобится шаблон с именем «Сортировка файлов и папок по алфавиту». Убедитесь, что у вас установлена Windows 10 и у вас есть Microsoft Word версии 2007, 2010, 2013, 2016 или 2021.
Чтобы открыть документ в Word, вы можете воспользоваться проводником Windows, чтобы найти папку с шаблонами. Обычно путь к папке шаблонов выглядит так: «C:\Users\ваше имя пользователя\AppData\Roaming\Microsoft\Templates».
Откройте эту папку и найдите шаблон «Сортировка файлов и папок по алфавиту». Откройте его дважды щелчком мыши.
После открытия шаблона в Word вам нужно выполнить следующие действия:
- Нажмите на вкладку «Разработчик» в верхней панели инструментов Word. Если у вас нет вкладки «Разработчик», вам нужно ее включить в настройках Word.
- В разделе «Шаблоны» выберите «Добавить элементы» и найдите файл «Сортировка файлов и папок по алфавиту».
- Нажмите на кнопку «ОК», чтобы добавить шаблон в список шаблонов Word.
Теперь вы можете использовать этот шаблон для сортировки файлов и папок по алфавиту в Word.
Шаг 2: Выделить нужный текст
В операционной системе Windows 10 есть возможность настроить группировку и сортировку всех файлов и папок на компьютере. В этом разделе я расскажу, как выстроить список файлов и папок по алфавиту.
Для начала откройте проводник Windows, который можно сделать, щелкнув правой кнопкой мыши по значку «Проводник» на панели задач или через меню «Пуск».
После открытия проводника вы увидите список файлов и папок в определенной директории. Чтобы включить или отключить автоматическое упорядочивание файлов по алфавиту, воспользуйтесь следующими шагами:
1. Открыть «Параметры Проводника»
Щелкните правой кнопкой мыши на пустом месте в окне проводника и выберите в контекстном меню пункт «Параметры».
2. Найти «Вид» и «Настроить группировку и сортировку по»
В открывшемся окне «Параметры Проводника» перейдите на вкладку «Вид». Найдите раздел «Настроить группировку и сортировку по».
3. Выбрать шаблоны сортировки
В некоторых версиях Windows можно выбирать шаблоны сортировки из предложенного списка. Нужно выбрать нужный шаблон, который соответствует вашим требованиям, например, «По имени» или «По дате изменения».
В Windows 10 можно сделать это с помощью инструментов в реестре. Для этого нужно найти определенный ключ в реестре и изменить его значение.
4. Настроить список файлов и папок по алфавиту
Программное обеспечение Microsoft Word имеет функцию сортировки файлов и папок по алфавиту. Ее можно использовать для упорядочивания файлов в нескольких папках и даже в библиотеки файлов. Чтобы это сделать, откройте программу Microsoft Word и включите функцию сортировки.
Теперь мы рассмотрели несколько способов сортировки файлов и папок по алфавиту в операционной системе Windows 10. Вы можете выбрать наиболее удобный для вас способ и воспользоваться им для упорядочивания файлов на вашем компьютере.
Шаг 3: Открыть меню «Сортировка»
Для открытия меню «Сортировка» в проводнике Windows 10 следуйте инструкциям, приведенным ниже:
- Шаг 1: Откройте проводник, щелкнув на значке компьютера на рабочем столе или в списке программ.
- Шаг 2: Откройте папку или библиотеку, для которой вы хотите настроить сортировку.
- Шаг 3: Щелкните правой кнопкой мыши на пустом месте в окне проводника и выберите «Сортировка» в контекстном меню.
После выбора «Сортировка» откроется меню со списком доступных шаблонов сортировки. В этом меню можно выбрать один из шаблонов для сортировки файлов и папок по алфавиту, расширениям, датам и другим параметрам. Также можно включить или отключить сортировку по возрастанию или по убыванию.
Помимо автоматического использования шаблонов сортировки, можно настроить и сделать определенную сортировку для конкретной папки или библиотеки. Для этого откройте свойства папки или библиотеки, перейдите на вкладку «Вид» и в разделе «Сортировка» выберите нужные параметры сортировки.
Например, если вы хотите выстроить файлы и папки в папке «Документы» по алфавиту, откройте свойства этой папки, выберите «Сортировка по имени» в разделе «Сортировка» и нажмите «ОК». Теперь все файлы и папки в папке «Документы» будут отсортированы по алфавиту.
Отметим, что эти функции сортировки также доступны в других версиях Windows, начиная с Windows 2003, включая Windows 7, Windows 8, Windows 8.1 и Windows 10.
Видео:
Проводник операционной системы Windows. Часть третья. Группировка и сортировка файлов.
Проводник операционной системы Windows. Часть третья. Группировка и сортировка файлов. Автор: Антон Ключковский 833 просмотра 9 лет назад 4 минуты 16 секунд