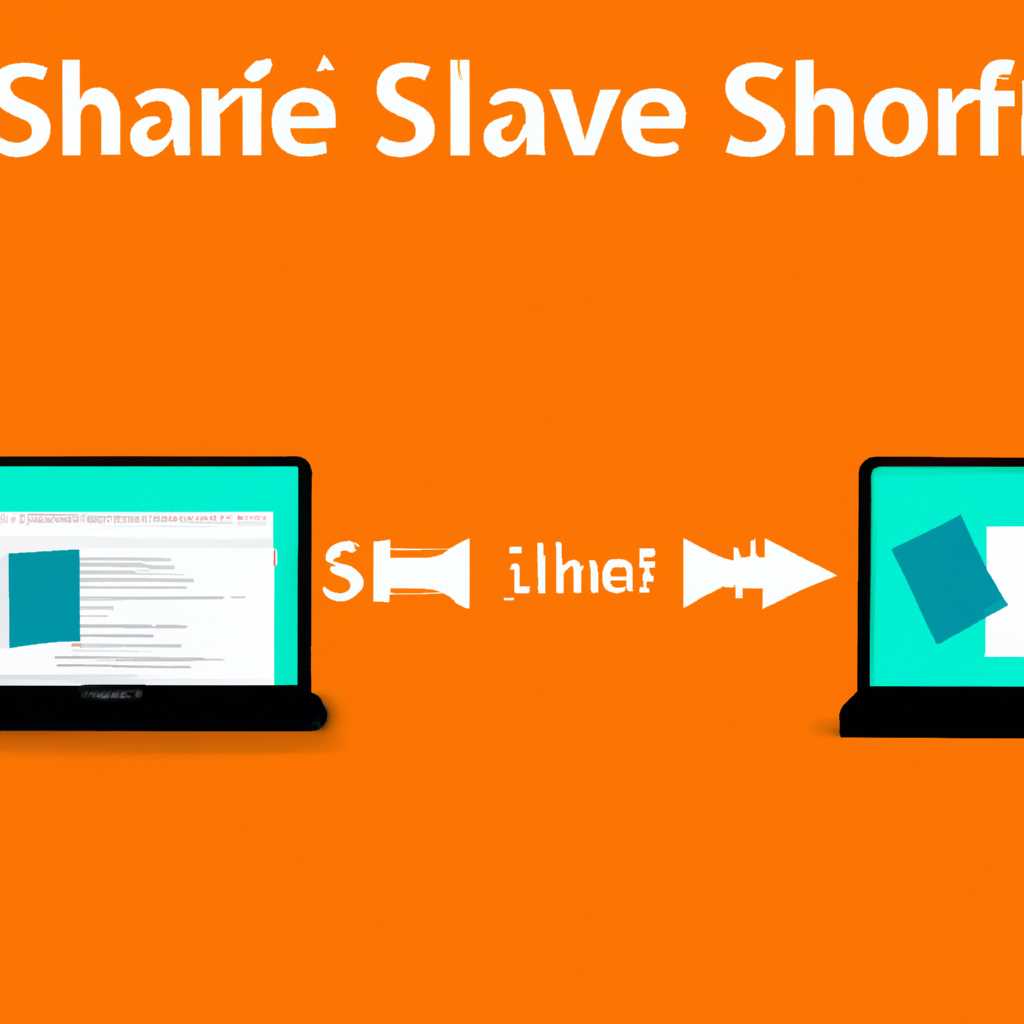- Как совместно использовать файлы между Windows и Linux: подробное руководство
- Rsync настройка синхронизации с удаленным сервером
- Основные понятия и ключи
- Настройка синхронизации с использованием SSH
- Ограничение скорости передачи данных
- Примеры использования
- Дополнительная информация
- Совместное использование сетевых папок между Linux и Windows
- 1. Использование SSH для доступа к сетевым папкам
- 2. Использование FTP для синхронизации данных
- 3. Использование rsync для копирования и синхронизации
- Делитесь файлами между Linux и Windows с помощью Resilio Sync
- Rsync копирование и синхронизация файлов с удаленным сервером
- Установка и основные параметры rsync
- Скопируйте файлы через SSH из Windows в Linux
- Настройка сервера Linux
- Настройка клиента Windows
- Копирование файлов с помощью rsync
- Как перенести файлы из Linux в Windows используя FTP
- Установка и настройка FTP-сервера на Linux
- Установка и использование FTP-клиента на Windows
- Перенос файлов с Linux на Windows через FTP
- 1. Копирование файлов через FTP
- 2. Синхронизация файлов через FTP с использованием rsync
- Резервное копирование в Linux с помощью rsync
- Настройка удаленного доступа
- Синхронизация с удаленным сервером
- Обмен файлами между Linux и Windows
- Видео:
- VirtualBox+Linux: настройка общей папки для обмена файлами (Урок №8)
Как совместно использовать файлы между Windows и Linux: подробное руководство
Передача и обмен файлами между операционными системами Windows и Linux может стать проблемой для многих пользователей. Несовместимость форматов, ограничения доступа и отличия в командной оболочке могут усложнить совместное использование данных. Однако существует несколько способов облегчить эту задачу и обеспечить удобный доступ к нужным файлам.
Одним из наиболее популярных способов для совместного использования файлов между Windows и Linux является использование протокола sftp (SSH File Transfer Protocol). SFTP позволяет передавать и копировать файлы между системами по сети с помощью безопасного соединения. Для использования этой функции необходимо установить и настроить сервер SFTP, а также клиентское приложение SSH.
Для установки и настройки сервера SFTP в системе Linux необходимо ввести команду в терминале. Для этого можно использовать команду:
sudo apt-get install openssh-server
После успешной установки сервера SFTP нужно внести некоторые изменения в файл настроек, чтобы ограничить доступ к файлам и установить другие параметры. Для этого откройте файл /etc/ssh/sshd_config и внесите необходимые изменения.
После завершения настройки сервера SFTP и установки клиентского приложения SSH на компьютере под управлением Windows, можно приступить к передаче и копированию файлов между системами. Для этого откройте клиент SSH и введите адрес удаленного сервера, а затем введите свои учетные данные.
Для копирования файлов между системами просто перетащите нужные файлы в окно SFTP, используя мышь. Вы также можете использовать команды в командной строке для копирования и удаления файлов.
Более подробную информацию и инструкции по использованию SFTP и других способов совместного использования файлов между Windows и Linux можно найти в документации по соответствующим программам и протоколам.
Rsync настройка синхронизации с удаленным сервером
Для синхронизации файлов между Windows и Linux можно использовать утилиту rsync. В этой статье мы рассмотрим настройку синхронизации с удаленным сервером.
Основные понятия и ключи
Основной командой для синхронизации файлов является:
rsync -zvrac [источник] [целевой]В этой команде:
-z— использование сжатия данных-r— рекурсивное копирование директорий-a— сохранение прав доступа, времени модификации и других метаданных-c— проверка целостности файлов на основе контрольных сумм
Для удаления файлов на целевом сервере, которые отсутствуют на исходном сервере, можно добавить флаг --delete.
Настройка синхронизации с использованием SSH
Пример команды для синхронизации с удаленным сервером через SSH:
rsync -zvrac -e ssh [источник] [пользователь@сервер:целевой]В этом примере:
-e ssh— используется протокол SSH[пользователь@сервер:целевой]— указывается пользователь и сервер для подключения
Ограничение скорости передачи данных
Для ограничения скорости передачи данных можно использовать флаг --bwlimit. Например, чтобы ограничить скорость до 1 МБ/с, добавьте --bwlimit=1000:
rsync -zvrac --bwlimit=1000 [источник] [целевой]Примеры использования
Для синхронизации файлов из текущей директории на сервер по SSH, выполните команду:
rsync -zvrac -e ssh . [пользователь@сервер:целевой]Чтобы скопировать только определенные файлы или папки, ограничьте их именами:
rsync -zvrac -e ssh [источник]/[файл1] [пользователь@сервер:целевой]Для удаления файлов на целевом сервере, которые отсутствуют на исходном сервере, добавьте флаг --delete:
rsync -zvrac --delete -e ssh [источник] [пользователь@сервер:целевой]Для копирования файлов с сервера на локальный компьютер по SSH, выполните команду:
rsync -zvrac -e ssh [пользователь@сервер:источник] [целевой]Для синхронизации с использованием SFTP протокола, замените -e ssh на -e sftp:
rsync -zvrac -e sftp [источник] [пользователь@сервер:целевой]Дополнительная информация
В данной статье мы рассмотрели основные ключи и примеры настройки синхронизации файлов с удаленным сервером с помощью rsync. Если вам нужны более подробные или специфические настройки, ознакомьтесь с документацией и руководством по использованию rsync.
Если у вас возникли вопросы или у вас есть дополнительная информация по данной теме, не стесняйтесь делиться в комментариях!
Совместное использование сетевых папок между Linux и Windows
Совместное использование сетевых папок между операционными системами Linux и Windows очень полезно, когда вам необходимо работать с файлами на нескольких компьютерах в разных операционных системах. В этом разделе мы рассмотрим несколько способов настройки и использования сетевых папок между Linux и Windows.
1. Использование SSH для доступа к сетевым папкам
Один из наиболее распространенных методов совместного использования сетевых папок между Linux и Windows — использование SSH (Secure Shell) для удаленного доступа к папкам на удаленном сервере Linux.
Для настройки доступа к сетевым папкам через SSH, вам понадобится установить SSH-сервер на вашем сервере Linux и настроить соединение между Linux и Windows. Чтобы передать файлы с вашего компьютера Windows на сервер Linux, вы можете использовать SSH-клиент, такой как PuTTY для установки соединения и передачи файлов.
2. Использование FTP для синхронизации данных
Другой способ совместного использования сетевых папок между Linux и Windows — использование FTP (File Transfer Protocol) для передачи файлов между компьютерами.
Для этого вам понадобится установить FTP-сервер на вашем сервере Linux и настроить соединение между Linux и Windows. Затем вы сможете использовать FTP-клиент на вашем компьютере Windows для передачи файлов между компьютерами.
3. Использование rsync для копирования и синхронизации
Еще один способ совместного использования сетевых папок между Linux и Windows — использование rsync для копирования и синхронизации файлов.
Rsync является утилитой командной строки, встроенной в большинство дистрибутивов Linux, которая позволяет копировать и синхронизировать файлы между компьютерами и сетевыми папками. Вы можете использовать rsync для копирования файлов с вашего компьютера Windows на целевой сервер Linux или синхронизировать файлы между локальными и удаленным компьютерами.
| Способ | Пример использования |
|---|---|
| SSH | ssh user@server:/var/www/site/package.zip |
| FTP | ftp user@server:/var/www/site/package.zip |
| Rsync | rsync -avz user@server:/var/www/site/package.zip /local/path/ |
Как вы можете видеть, существуют различные методы совместного использования сетевых папок между Linux и Windows. Выберите тот, который лучше всего соответствует вашим потребностям и требованиям.
Если у вас возникнут вопросы или есть дополнительная информация о совместном использовании сетевых папок между Linux и Windows, не стесняйтесь делиться своими настройками и примерами в комментариях.
Делитесь файлами между Linux и Windows с помощью Resilio Sync
Для начала вам нужно установить Resilio Sync на оба компьютера, как на Linux, так и на Windows. Он может быть установлен из официального репозитория или загружен с веб-сайта Resilio Sync.
После установки Resilio Sync вам нужно будет перейти к его настройке. Перед тем, как начать синхронизацию файлов, вам нужно создать директорию sync, которая будет использоваться для обмена файлами между компьютерами. Вы можете выбрать любую локальную директорию, где хранятся ваши файлы.
Установите директорию sync, открыв Resilio Sync и щелкнув на «Параметры» в верхнем правом углу окна. Перейдите на вкладку «Папки» и нажмите на «+ Добавить папку». В появившемся окне введите адрес директории, которую вы хотите синхронизировать на других компьютерах. Например, /var/www/tmp.
Если вы хотите ограничить скорость передачи файлов, вы можете использовать опцию «Ограничение пропускной способности (bwlimit)». Вы введете ограничение скорости в килобитах в секунду. После настройки всех опций вы можете нажать «ОК», чтобы сохранить изменения.
Теперь вы можете начать синхронизацию файлов. У вас есть два варианта — либо с одного компьютера на другой, либо с сервера на компьютер. Для синхронизации с одного компьютера на другой, используйте команду rsync. Например, чтобы скопировать все файлы из директории /var/www/tmp на локальный компьютер, выполните следующую команду:
rsync -zvrac /var/www/tmp/ user@server:/path/to/sync/
Где user — имя пользователя на сервере, server — IP-адрес или имя сервера, и /path/to/sync/ — путь к директории sync на сервере.
Если вы хотите перенести файлы с компьютера на сервер, используйте ту же команду, но поменяйте местами исходный и целевой пути. Например:
rsync -zvrac /path/to/sync/ user@server:/var/www/tmp/
Вместо rsync вы также можете использовать другие протоколы, такие как FTP, для обмена файлами между Linux и Windows. Но Resilio Sync, пожалуй, наиболее удобное решение для этой задачи, поскольку он обеспечивает более простую настройку и синхронизацию файлов.
Так что, если вам нужно делиться файлами между Linux и Windows, установите Resilio Sync на оба компьютера, создайте директорию sync для синхронизации файлов, настройте его опции и начинайте обмен файлами без труда!
Rsync копирование и синхронизация файлов с удаленным сервером
Одним из основных преимуществ rsync является возможность работы через SSH, что обеспечивает защищенное соединение и передачу файлов по сети. Это делает rsync идеальным инструментом для синхронизации файлов между удаленными серверами.
Для начала копирования или синхронизации файлов с удаленным сервером вам потребуется знать IP-адрес или доменное имя удаленного сервера, а также ваши данные для входа в систему (имя пользователя и пароль).
Примеры использования rsync:
1. Копирование файла с локального сервера на удаленный сервер:
rsync /path/to/local/file.txt user@example.com:/path/to/remote/
2. Синхронизация директории с удаленным сервером:
rsync -avz /path/to/local/directory/ user@example.com:/path/to/remote/directory/
3. Копирование файла с удаленного сервера на локальный сервер:
rsync user@example.com:/path/to/remote/file.txt /path/to/local/
Вы также можете добавить некоторые опции, чтобы управлять процессом копирования или синхронизации:
--progress– отобразить прогресс выполнения операции на экране.--bwlimit=KBPS– ограничить скорость передачи данных в килобайтах в секунду.
Если вы хотите синхронизировать файлы с удаленным сервером с использованием другого протокола, например SFTP, вам может понадобиться установить и настроить rsync daemon (rsyncd).
Примеры использования rsyncd:
1. Создайте файл конфигурации /etc/rsyncd.conf с настройками:
uid = nobody
gid = nobody
use chroot = yes
read only = yes
pid file = /var/run/rsyncd.pid
[mydata]
path = /path/to/remote/directory/
comment = My Data
auth users = user1, user2
secrets file = /etc/rsyncd.secrets
2. Создайте файл /etc/rsyncd.secrets с данными об аутентификации:
user1:password1
user2:password2
3. Запустите rsync daemon:
sudo rsync --daemon
Теперь другие пользователи смогут подключаться к удаленному серверу и скачивать файлы по протоколу rsync.
В этой статье мы рассмотрели подробную информацию о использовании rsync для копирования и синхронизации файлов с удаленным сервером. Начиная с основных команд и примеров использования, вы сможете эффективно работать с rsync и достичь нужных результатов. Если у вас есть другие вопросы или способы использования rsync, делитесь своим опытом в комментариях.
Установка и основные параметры rsync
Для начала установите rsync на обеих системах. На Linux это можно сделать с помощью менеджера пакетов вашей дистрибуции. На Windows существует несколько методов установки, например, можно воспользоваться пакетом Cygwin или установить графическую оболочку Resilio Sync.
После установки rsync вам потребуется настроить сервер и клиент.
На сервере:
- Создайте папку, из которой будете копировать файлы (например, /var/www/site).
- В папке сервера создайте файл rsyncd.conf и добавьте следующие строки:
uid = root
gid = root
use chroot = yes
max connections = 4
timeout = 600
[site] — рабочая папка сервера
- Настройте доступ к папке с файлами. Добавьте следующие строки в файл /etc/rsyncd.secrets:
site:пароль — здесь «site» — имя пользователя, а «пароль» — пароль для доступа к папке. - Измените права доступа к файлам:
sudo chown -R root:root /var/www/site
sudo chmod -R 700 /var/www/site
- Запустите rsync сервер:
sudo rsync —daemon
На клиенте:
- Установите rsync как на Linux, так и на Windows.
- Откройте командную строку (на Windows — командную строку cmd).
- Используйте команду rsync для копирования файлов с сервера на клиент:
rsync —progress —delete -a user@rootip:/var/www/tmp/ var/www/site/package.zip — где «user» — имя пользователя на сервере, «rootip» — IP-адрес сервера, «/var/www/tmp/» — путь к источнику файлов на сервере, «var/www/site/package.zip» — путь к копии файлов на клиенте.
При использовании rsync внимательно следите за скоростью передачи данных и потоком, чтобы не ограничить доступ к сети.
Скопируйте файлы через SSH из Windows в Linux
Настройка сервера Linux
- Установите сервер SSH на вашем компьютере Linux. Для большинства дистрибутивов Linux это можно сделать с помощью команды:
sudo apt-get install openssh-server. - Ограничьте доступ к серверу SSH только для определенных пользователей или IP-адресов, чтобы обеспечить безопасность передачи данных.
- Создайте директорию на сервере Linux, куда вы хотите перенести файлы из Windows. Например, выполните команду:
sudo mkdir /var/www/tmp.
Настройка клиента Windows
Для копирования файлов с Windows на Linux с использованием SSH, вам понадобятся следующие инструменты:
- SSH-клиент для Windows. Вы можете установить популярный клиент PuTTY или использовать встроенный в Windows PowerShell.
- Знание IP-адреса или имени сервера Linux.
Копирование файлов с помощью rsync
Одним из наиболее эффективных методов копирования и синхронизации файлов между Windows и Linux с использованием SSH является команда rsync.
Для использования rsync вам понадобится ключ -zvrac, который обеспечит сжатие данных для более быстрой передачи. Сама команда выглядит следующим образом:
rsync -zvrac [путь к файлу/папке на Windows] [имя пользователя]@[адрес сервера]:[путь к директории на сервере Linux]
Например, если файл, который вы хотите скопировать, находится в папке C:\data на вашем компьютере Windows, а сервер Linux имеет IP-адрес 192.168.0.100 и вы хотите перенести файлы в директорию /var/www/tmp, команда будет выглядеть следующим образом:
rsync -zvrac C:\data user@192.168.0.100:/var/www/tmp
При использовании rsync обратите внимание на следующие важные моменты:
- У вас должны быть права администратора на вашем компьютере Windows для использования rsync.
- Вы должны быть аутентифицированы на сервере Linux с помощью своего имени пользователя и пароля.
- Обратите внимание на настройки ssh на сервере Linux. Возможно, вам потребуется изменить некоторые параметры для доступа по SSH.
Если все настройки выполнены правильно, файлы будут скопированы с вашего компьютера Windows на удаленный сервер Linux через SSH. Копирование может занять некоторое время, в зависимости от размера и скорости вашей сети.
Теперь вы знаете, как скопировать файлы через SSH из Windows в Linux, используя методы копирования и синхронизации файлов.
Как перенести файлы из Linux в Windows используя FTP
Перенос файлов между операционными системами Windows и Linux может оказаться не таким простым, особенно если у вас есть различные требования к сохранению даты изменения, синхронизации или скорости передачи. В этой статье мы рассмотрим подробную инструкцию о том, как перенести файлы из Linux в Windows с использованием протокола FTP.
Установка и настройка FTP-сервера на Linux
Прежде чем начать перенос файлов с Linux на Windows, вам необходимо установить и настроить FTP-сервер на вашей локальной машине на Linux.
- Установите пакет FTP-сервера, как, например, vsftpd, на вашем локальном сервере Linux.
- Добавьте пользователя с правами доступа к FTP-серверу.
- Установите каталог для хранения файлов FTP-сервера, например, /var/www/tmp.
- Настройте FTP-сервер с помощью конфигурационного файла.
- Запустите FTP-сервер.
После настройки FTP-сервера, ваш сервер Linux будет готов для передачи файлов с Windows.
Установка и использование FTP-клиента на Windows
Чтобы перенести файлы с Linux на Windows, вам необходимо установить FTP-клиент на вашу локальную машину с Windows. Рекомендуем использовать SFTP-клиент, такой как WinSCP, который обеспечивает безопасную передачу файлов по SSH.
- Установите SFTP-клиент, например, WinSCP, на вашем компьютере с Windows.
- Введите адрес, имя пользователя и пароль вашего удаленного сервера Linux в SFTP-клиенте WinSCP.
- Подключитесь к вашему удаленному серверу Linux, используя SFTP-протокол.
После настройки и подключения к вашему удаленному серверу Linux с помощью SFTP-клиента, вы сможете переносить файлы между Linux и Windows.
Перенос файлов с Linux на Windows через FTP
Существует несколько способов перенести файлы с Linux на Windows с использованием FTP. Вот примеры двух популярных способов:
1. Копирование файлов через FTP
- Откройте FTP-клиент WinSCP.
- Перейдите в нужную директорию на вашем удаленном сервере Linux.
- Выберите файлы, которые вы хотите скопировать.
- Щелкните правой кнопкой мыши на выбранных файлах и выберите «Копировать».
- Перейдите в нужную директорию на вашем локальном компьютере с Windows.
- Щелкните правой кнопкой мыши на пустой области в директории и выберите «Вставка».
- Файлы будут скопированы с удаленного сервера Linux на ваш локальный компьютер Windows.
2. Синхронизация файлов через FTP с использованием rsync
Вы также можете использовать команду rsync для синхронизации файлов между Linux и Windows через FTP.
- Откройте командную строку вашего локального компьютера с Windows.
- Введите следующую команду для синхронизации файлов с удаленным сервером Linux:
- Выполните команду и дождитесь завершения синхронизации.
- Файлы будут скопированы с удаленного сервера Linux на ваш локальный компьютер Windows.
[путь_к_rsync] -zvrac пользователь@адрес_сервера:/путь_к_каталогу_на_сервере/ путь_к_локальной_директории/
Теперь вы знаете, как перенести файлы из Linux в Windows, используя протокол FTP. Будьте осторожны при передаче и сохранении файлов, особенно если важна дата изменения или скорость передачи информации.
Резервное копирование в Linux с помощью rsync
Для резервного копирования файлов в Linux наиболее эффективно использовать утилиту rsync. Она позволяет синхронизировать файлы и папки между различными системами, а также выполнять удаленное копирование через SSH.
Если вы хотите сделать резервную копию локального каталога на удаленный сервер, выполните следующие настройки:
Настройка удаленного доступа
Перейдите на удаленный сервер и убедитесь, что у вас установлен и настроен сервер SSH. Другие системы смогут использовать этот протокол для доступа к вашему серверу.
Для более подробной информации о настройке SSH смотрите примеры на сайте openssh.org.
Синхронизация с удаленным сервером
Для синхронизации/копирования файлов и папок с локальной машины на удаленный сервер используйте команду rsync.
Примеры использования команды rsync:
1. Копирование файлов и папок:
rsync -avz /path/to/source user@host:/path/to/destination
2. Копирование файлов и папок с удалением лишних:
rsync -avz —delete /path/to/source user@host:/path/to/destination
3. Копирование файлов и папок с сохранением прав доступа:
rsync -avz —perms /path/to/source user@host:/path/to/destination
Добавьте параметр -e ‘ssh’ для использования SSH протокола:
rsync -avz -e ‘ssh’ /path/to/source user@host:/path/to/destination
Если вы хотите скопировать только определенные файлы или папки, добавьте их названия в конец команды rsync.
Обратите внимание на то, что путь к файлу или папке на удаленном сервере должен быть указан с полным именем (от корневой папки).
Обмен файлами между Linux и Windows
Если вы хотите совместно использовать файлы между Linux и Windows, вам необходимо настроить протокол обмена файлами между системами.
Один из наиболее популярных протоколов — Samba. Он позволяет Windows получить доступ к шаре Linux и наоборот. Для использования Samba вам потребуется настроить его на обеих системах.
Следуйте этой команде, чтобы установить Samba:
sudo apt-get install samba
После установки Samba выполните следующие шаги:
1. Создайте новую директорию, которую хотите обменивать между системами, например, /var/www/html/package.zip
2. Откройте конфигурационный файл Samba:
sudo nano /etc/samba/smb.conf
3. Найдите раздел [homes] и добавьте в него следующую строку:
path = /var/www/html/package.zip
4. Сохраните изменения и закройте файл.
5. Добавьте пользователя Samba:
sudo smbpasswd -a username
После завершения этих настроек вы сможете обмениваться файлами между системами с помощью Samba.
Теперь у вас есть подробное руководство по резервному копированию файлов в Linux с помощью rsync, а также информация об обмене файлами между Linux и Windows с использованием Samba. Не забудьте сохранить ваши файлы в безопасности!
Видео:
VirtualBox+Linux: настройка общей папки для обмена файлами (Урок №8)
VirtualBox+Linux: настройка общей папки для обмена файлами (Урок №8) by Dmitry Robionek 15,333 views 3 years ago 6 minutes, 18 seconds