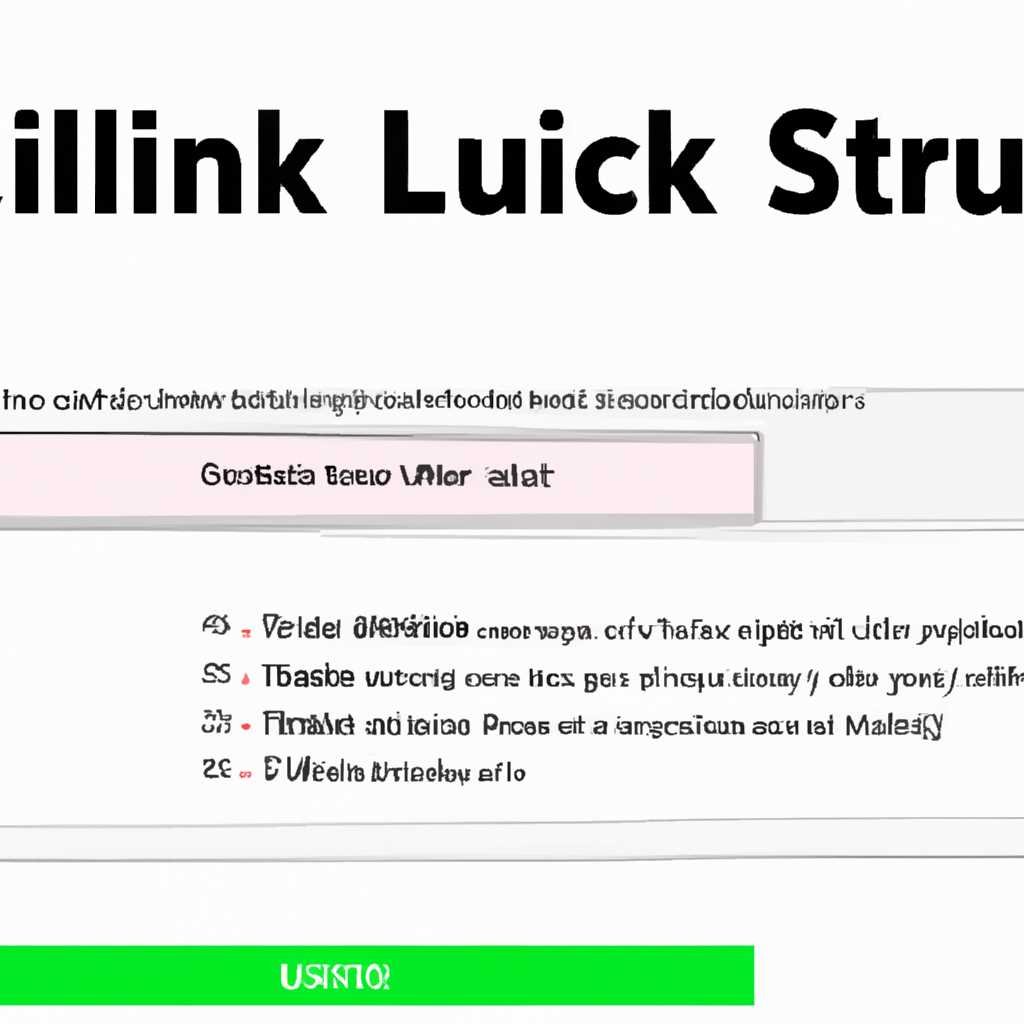- Как создать абсолютную ссылку в Excel на Mac: пошаговая инструкция
- Создаем формулу используя абсолютные ссылки
- Абсолютная ссылка на ячейку
- Абсолютная ссылка на диапазон ячеек
- Использование абсолютных и относительных ссылок в Excel
- Абсолютная ссылка в Excel
- Применение абсолютных ссылок
- Пример использования абсолютных ссылок в Excel на Mac
- Ошибка в относительной ссылке
- Изменения в формуле
- Использование абсолютных ссылок
- Пример относительной ссылки
- A B
- A B C
- Способы абсолютной адресации в Microsoft Excel
- 1. Использование символа доллара
- 2. Использование функциональной ссылки INDIRECT
- Способ 1: абсолютная ссылка
- Применение абсолютной адресации
- Способ 2: функция ДВССЫЛ
- Помогла ли вам эта статья?
- 1. Использование клавиши F4
- 2. Использование формулы с абсолютной ссылкой
- Создание абсолютной ссылки
- Видео:
- Как работать с документами Word, Excel и Power Point на Mac?
Как создать абсолютную ссылку в Excel на Mac: пошаговая инструкция
Excel от Microsoft — одна из самых популярных программ для работы с табличными данными. Она предлагает множество функциональных возможностей, включая создание абсолютных ссылок. Абсолютные ссылки могут быть полезными, когда вам нужно запрограммировать формулу таким образом, чтобы она не изменялась при копировании. В данной статье мы рассмотрим способ создания абсолютных ссылок в Excel на Mac.
Абсолютные ссылки используются для задания адреса ячейки в формуле, который не будет изменяться при копировании формул. В противоположность относительным ссылкам, которые изменяются в соответствии с отношением к ячейкам, в которых они находятся, абсолютные ссылки остаются неизменными в любой ячейке. Использование абсолютных ссылок может быть полезно при расчетах, где нужно рассчитать ставку, формулы, содержащие смешанные или диапазоны ячеек.
Для создания абсолютной ссылки в Excel на Mac необходимо использовать символ «$» перед адресом ячейки. Например, чтобы создать абсолютную ссылку на ячейку B2, нужно ввести «$B$2». Если вы хотите сделать абсолютной только строку или столбец, вы можете использовать символ «$» только перед нужным аргументом. Например, чтобы сделать абсолютным столбец B и изменять строку, нужно ввести «$B2», а чтобы сделать абсолютной строку 2 и изменять столбец, нужно ввести «B$2».
Создаем формулу используя абсолютные ссылки
В предыдущих разделах этой статьи мы рассмотрели, как создать относительную ссылку в Excel на Mac, чтобы ссылаться на ячейки и диапазоны ячеек в зависимости от их положения. Однако, в некоторых ситуациях нам может понадобиться использовать абсолютную ссылку, которая будет ссылаться на конкретные ячейки, независимо от их положения в таблице.
Чтобы создать формулу с абсолютной ссылкой, вам сначала нужно открыть файл Excel и перейти во вкладку «Формулы». В поле для ввода формулы введите «=» и начните набирать формулу, используя соответствующие типы ссылок.
Абсолютная ссылка на ячейку
Представим, что у нас есть данные, которые нужно перемножить. Первое число находится в ячейке A1, а второе число — в ячейке B1. Чтобы создать формулу, которая перемножает эти числа, нам нужно использовать абсолютные ссылки, чтобы предотвратить изменение координат при копировании формулы в другие ячейки.
Для такой формулы мы можем использовать следующую запись: «=A$1 * $B$1». В данном случае символ «$» перед числом A обозначает, что ссылка на столбец является абсолютной, а символ «$» перед числом 1 обозначает, что ссылка на строку является абсолютной.
Теперь, когда у нас есть формула с абсолютной ссылкой, нам нужно установить столбцы, содержащие первое и второе число. Перетащите вашу формулу в нужных столбцах и вы увидите, что значения будут автоматически обновляться и перемножаться в зависимости от содержимого соответствующих ячеек.
Абсолютная ссылка на диапазон ячеек
Кроме ссылки на отдельную ячейку, вы также можете создать абсолютную ссылку на диапазон ячеек.
Предположим, у нас есть данные в столбце A от ячейки A1 до A10, и нам нужно просуммировать все эти числа. Вместо того, чтобы вводить формулу вручную для каждой ячейки, мы можем использовать абсолютную ссылку для автоматического подсчета.
Для этого, снова откройте поле для ввода формулы и введите формулу с абсолютной ссылкой на диапазон ячеек. Например, формула «=SUM($A$1:$A$10)» будет суммировать все числа в столбце A от первой до десятой ячейки.
При использовании абсолютной ссылки на диапазон ячеек, помните, что адрес диапазона указывается с символом «:» между первой и последней ячейкой.
Теперь, когда у нас есть формула с абсолютной ссылкой на диапазон, мы можем просто перетащить ее в нужные столбцы или строки, и Excel автоматически выполнит вычисления для всех диапазонов, на которые ссылается эта формула.
Таким образом, использование абсолютных ссылок в Excel на Mac может значительно упростить вашу работу и повысить точность вычислений. Эта статья подробно описала, как создать абсолютную ссылку для различных типов ячеек и диапазонов ячеек. Теперь вы можете применить эти знания на практике и улучшить свою работу с Excel на Mac.
Использование абсолютных и относительных ссылок в Excel
Абсолютная ссылка в Excel
Абсолютная ссылка используется для фиксирования координат ячейки или диапазона ячеек в формуле. Это означает, что при копировании или перетаскивании формулы, ссылка остается неизменной и указывает на одну и ту же ячейку или диапазон ячеек.
Синтаксис абсолютной ссылки в Excel имеет следующий вид:
$Столбец$строка
Например, если ячейка D2 содержит значение, а вы хотите создать абсолютную ссылку на эту ячейку, вы можете использовать следующую формулу:
$D$2
Теперь, когда вы копируете или перетаскиваете эту формулу в другие ячейки, ссылка на ячейку D2 остается неизменной.
Применение абсолютных ссылок
Абсолютные ссылки могут быть полезны при расчетах, где значения в формуле зависят от постоянно расположенных ячеек или диапазонов ячеек. Например, если у вас есть таблица с данными о продажах предприятия, и вам необходимо рассчитать общую сумму продаж за год, то абсолютная ссылка может быть использована для ссылки на ячейку или диапазон ячеек с данными о продажах.
Пример использования абсолютных ссылок в Excel на Mac
Рассмотрим пример создания абсолютной ссылки в Excel на Mac. Допустим, у нас есть таблица с данными о продажах предприятия, разбитые по месяцам в столбце A и продажам в столбце B. Нам необходимо посчитать общую сумму продаж для всех месяцев.
- Установите курсор на ячейку, где будет расположен результат расчета общей суммы продаж.
- Введите формулу
=SUM($B$2:$B$7)в эту ячейку. В данном примере, данные о продажах находятся в диапазоне B2:B7. Знак доллара перед буквой и цифрой в ссылке на ячейку обозначает, что она является абсолютной. - Нажмите клавишу Enter, чтобы завершить ввод формулы. Excel автоматически вычислит и отобразит общую сумму продаж в указанной ячейке.
Теперь, когда вы будете копировать или перетаскивать эту формулу на другие ячейки, ссылка на диапазон B2:B7 останется неизменной, и Excel будет автоматически рассчитывать общую сумму продаж с учетом изменений в данных.
Использование абсолютных и относительных ссылок в формулах Excel является важным навыком при работе с данными. Надеюсь, этот урок поможет вам лучше понять, как применять абсолютные и относительные ссылки в Excel на Mac.
Ошибка в относительной ссылке
В предыдущей статье мы рассмотрели, как создавать абсолютные ссылки в Excel на Mac. Но что делать, если у вас возникла ошибка в относительной ссылке? В этом случае вы можете сделать несколько изменений, чтобы исправить ошибку и выполнить нужные вычисления.
Изменения в формуле
Допустим, у вас есть таблица, в которой в первом столбце содержатся различные значения в евро, а во втором столбце расчет итоговой суммы в рублях, с помощью относительных ссылок. Ошибка возникает, когда вы копируете этот диапазон в другое место и ссылки не изменяются в соответствии с новым расположением.
Для изменения относительных ссылок в формуле, посмотрим на примере. Наша формула, которую мы хотим изменить, выглядит так: =B2*$C$1. Мы хотим изменить ссылку на ячейку C1, чтобы она указывала на ячейку D1. Для этого нам нужно заменить $C$1 на $D$1. Давайте посмотрим, как это сделать.
Использование абсолютных ссылок
Проделайте следующие шаги для изменения относительной ссылки на абсолютную:
- Выделите ячейку, содержащую формулу с относительной ссылкой.
- Нажмите на кнопку «Формула» в верхней части экрана.
- В появившемся окне вы увидите формулу с выделенной строкой, содержащую ссылку на ячейку C1 в нашем примере.
- Измените ссылку на ячейку D1, щелкнув на ней.
- Нажмите кнопку «Готово».
Теперь ваша формула будет использовать абсолютную ссылку на ячейку D1, и вы сможете без проблем копировать и переносить диапазон с этой формулой на другие строки или столбцы.
Надеюсь, эта статья помогла вам разобраться с ошибкой в относительной ссылке и научила вас изменять ссылки в своих формулах. Далее мы будем подробно рассматривать создание и использование абсолютных ссылок в Excel на Mac.
Пример относительной ссылки
Давайте рассмотрим пример: у нас есть таблица, в которой данные расположены в двух столбцах. В первом столбце содержатся названия товаров, а во втором — их цены в евро. Нужно создать формулу для вычисления цен в рублях. Для этого нам необходимо использовать ссылку на ячейку с текущим курсом евро.
Для создания относительной ссылки на ячейку с курсом евро, нажмите на нее один раз, чтобы выделить ее, и появится адресация ячейки в поле формулы, расположенной ниже:
Введите рублевую стоимость:
A B
1 Название Цена (в евро)
2 Товар 1 100
3 Товар 2 150
4 Товар 3 200
5 Текущий курс евро: 85 руб.
Далее, нажмите на поле формулы и измените его содержимое следующим образом:
=B2*$B$5
В этом примере мы используем символ «$», чтобы создать относительную ссылку на столбец «B», который содержит цены в евро, и абсолютную ссылку на ячейку «B5», где находится текущий курс евро. Это означает, что вся строка будет изменяться при копировании формулы в диапазон ячеек в горизонтальном направлении, а ссылка на ячейку с курсом евро останется неизменной. Таким образом, мы обеспечиваем правильное отображение формулы при изменении цен или курса евро.
Результаты вычислений в рублях появятся сразу после применения формулы:
A B C
1 Название Цена (в евро) Цена (в рублях)
2 Товар 1 100 8500
3 Товар 2 150 12750
4 Товар 3 200 17000
Теперь вы можете видеть результаты вычислений в рублях на основе текущего курса евро. Относительная ссылка с применением смешанной адресации является эффективным способом использования ссылок в Excel при выполнении подобных операций в повседневной практике.
Способы абсолютной адресации в Microsoft Excel
Абсолютная адресация в Microsoft Excel имеет определение: это ссылка в формуле, которая остается фиксированной независимо от расчетов в таблице.
В Excel на Mac существуют два способа создания абсолютной ссылки: использование символа доллара перед буквой столбца и числом строки, или использование функциональной ссылки, такой как INDIRECT.
1. Использование символа доллара
Для создания абсолютной ссылки с помощью символа доллара необходимо:
- Выберите ячейку, в которой будет расположена абсолютная ссылка.
- Введите формулу или значение ячейки, на которую нужно сослаться, в формате «=СТОЛБЕЦ$СТРОКА». Например, «=A$1» или «=B$2».
- Нажмите клавишу Enter или Return, чтобы применить формулу или значение к выбранной ячейке.
2. Использование функциональной ссылки INDIRECT
Функциональная ссылка INDIRECT позволяет использовать абсолютные ссылки с помощью одного элемента. Для использования функции INDIRECT необходимо:
- Выберите ячейку, в которой будет расположена абсолютная ссылка.
- Введите формулу, используя функцию INDIRECT и ссылку на ячейку. Например, «=INDIRECT(«A$1″)» или «=INDIRECT(«B$2″)».
- Нажмите клавишу Enter или Return, чтобы применить формулу к выбранной ячейке.
Таким образом, абсолютная адресация в Microsoft Excel на Mac позволяет быстро и точно ссылаться на фиксированную ячейку или диапазон ячеек в таблице. Это особенно полезно для предприятий, которые используют большое количество ссылок в своих расчетах, так как это делается надежным и удобным способом.
Способ 1: абсолютная ссылка
Для создания абсолютной ссылки в Excel на Mac вам понадобится использовать специальную функцию. В этом уроке мы рассмотрим, как это делается.
1. Сначала необходимо определиться с ячейкой, куда будет расположена абсолютная ссылка. Откройте Excel и найдите нужную ячейку.
2. Затем, введите формулу в ячейку, где вы хотите рассчитать результат абсолютной ссылки. Для этого используйте функцию =ССЫЛКА().
3. Внутри функции ССЫЛКА() укажите адрес ячейки и столбца, к которым вы хотите создать абсолютную ссылку. Например, если вы хотите создать ссылку на ячейку B5, то введите ССЫЛКА(B5).
4. Координаты ячейки автоматически отобразятся в формуле. Дальше нужно сделать адресацию ссылки абсолютной.
5. Добавьте символ «$» перед номерами строк и столбцов. Например, если ваша ссылка была ССЫЛКА(B5), то измените ее на ССЫЛКА($B$5). Теперь ссылка будет абсолютной.
6. Нажмите кнопку «Enter» на клавиатуре, чтобы завершить формулу и рассчитать результат.
7. Готово! Теперь у вас есть абсолютная ссылка в Excel на Mac.
Использование абсолютной ссылки в Excel может быть очень полезным, особенно при использовании формул. Она позволяет рассчитать значение, используя адреса ячеек, которые остаются неизменными при копировании формулы в другие ячейки.
Надеюсь, эта статья помогла вам разобраться с созданием абсолютных ссылок в Excel на Mac. Если вам нужно использовать ссылки в смешанных форматах (например, ссылку на строку или столбец), также можно воспользоваться оператором множителя «символ $».
Применение абсолютной адресации
В Excel для Mac мы можем использовать абсолютную ссылку при создании формулы, чтобы зафиксировать координаты определенной ячейки или диапазона ячеек. Такая ссылка используется, когда нам нужно сохранить адрес ячейки или диапазона при копировании формулы в другие ячейки.
Чтобы применить абсолютную адресацию, мы добавляем символ доллара ($) перед буквой столбца и числом строки в адресе ячейки. Например, если мы имеем ячейку, которая расположена в столбце B и строке 2, мы можем записать адрес ячейки как $B$2. Данная ссылка будет иметь фиксированную позицию независимо от того, какие ячейки мы выбираем с помощью мыши или клавише.
| Адрес ячейки | Применение абсолютной адресации |
|---|---|
| B2 | $B$2 |
| B3 | $B$3 |
| C2 | $C$2 |
Теперь, когда мы применяем эту формулу к другим ячейкам, указанный адрес останется неизменным. Если бы у нас не было абсолютной адресации, формула бы автоматически обновилась, чтобы отобразить новый адрес ячейки, на который она ссылается.
Кроме того, мы также можем использовать абсолютную ссылку в смешанном адресе, чтобы зафиксировать только столбец или только строку. Например, если нам нужно зафиксировать столбец B и расчет проводить для строки, мы можем записать адрес ячейки как $B2. В этом случае столбец B будет фиксированным, тогда как строка будет автоматически обновляться при копировании формулы вниз.
Таким образом, применение абсолютной адресации позволяет нам рассчитывать значения одновременно для разных ячеек, сохраняя фиксированный адрес. Это удобно при расчете альтернативных вариантов или при использовании диапазона ячеек для определенных вычислений.
Способ 2: функция ДВССЫЛ
Функция ДВССЫЛ в Excel для Mac позволяет создать абсолютную ссылку с помощью указания аргументов, где расположен и какой адрес вы хотите ссылкой. Это один из простых способов автоматически создать ссылку в Excel на Mac, одновременно установив фиксированную часть адреса.
Давайте рассмотрим пример работы функции ДВССЫЛ. Предположим, у нас есть столбец A с данными, в котором каждая ячейка содержит адрес ссылки, а в столбце B расположены значения, куда мы хотим, чтобы ссылка ссылалась.
В ячейке C1 мы создаем формулу с использованием функции ДВССЫЛ:
| Ячейка C1 | Формула | Результат |
|---|---|---|
| C1 | =ДВССЫЛ(A1;B1) | Ссылка на значение B1 |
| C2 | =ДВССЫЛ(A2;B2) | Ссылка на значение B2 |
| C3 | =ДВССЫЛ(A3;B3) | Ссылка на значение B3 |
При копировании формулы вниз по столбцу C, формула автоматически адаптируется для ссылки на каждый новый адрес из столбца A и соответствующего значения из столбца B.
Также вы можете создать абсолютную ссылку, указав ячейки с аргументами функции ДВССЫЛ вручную. Например, если вы хотите, чтобы ссылка всегда ссылалась на столбец A и строку 1, вы можете указать фиксированный адрес в формуле следующим образом:
| Ячейка C1 | Формула | Результат |
|---|---|---|
| C1 | =ДВССЫЛ($A$1;B1) | Ссылка на значение B1 |
| C2 | =ДВССЫЛ($A$1;B2) | Ссылка на значение B2 |
| C3 | =ДВССЫЛ($A$1;B3) | Ссылка на значение B3 |
В этом примере фиксированный адрес $A$1 остается неизменным при копировании формулы вниз по столбцу C, что позволяет ссылаться на одну и ту же ячейку A1 для каждого значения B в указанном столбце.
Функция ДВССЫЛ в Excel для Mac предоставляет простой и удобный способ создания абсолютных ссылок с помощью указания явных координат, сохраняя при этом отношение адреса ссылки к адресу ячейки.
Помогла ли вам эта статья?
При работе с формулами в Excel на Mac возникают ситуации, когда необходимо создать абсолютную ссылку на ячейку или диапазон с сохранением ее значения при копировании. В данной статье мы рассмотрели способы создания абсолютной ссылки в Excel на Mac.
Прежде всего, важно определить, что такое абсолютная ссылка в Excel. Абсолютная ссылка — это ссылка на ячейку или диапазон, которая остается неизменной при копировании или перемещении по таблице. В отличии от относительной ссылки, которая меняется в соответствии с новым расположением ячейки.
Существует несколько способов создания абсолютной ссылки в Excel на Mac:
1. Использование клавиши F4
Первый способ — использование клавиши F4 — наиболее распространенный и удобный способ создания абсолютной ссылки в Excel на Mac. Для этого необходимо:
1. Выделите ячейку, на которую нужно создать абсолютную ссылку.
2. Нажмите клавишу F4. Excel автоматически добавит символы «$» перед номером столбца и строкой (например, $B$2).
3. Теперь, при копировании или перемещении ячейки, ссылка останется неизменной.
2. Использование формулы с абсолютной ссылкой
Второй способ — использование формулы с абсолютной ссылкой. Для этого необходимо:
1. Создайте формулу, в которой нужна абсолютная ссылка (например, =SUM($B$2:$C$2)).
2. Нажмите клавишу «Enter» для выполнения формулы.
3. Теперь, при копировании или перемещении формулы, ссылка останется неизменной.
Оба способа позволяют создать абсолютные ссылки на ячейки и диапазоны. Абсолютная ссылка помогает сохранить фиксированное значение в формуле при копировании или перемещении по таблице. Это очень удобно, когда вам нужно рассчитать значения в диапазоне всех строк или столбца.
Вам может понадобиться изменить абсолютные ссылки на относительные или наоборот. Для этого:
1. Выделите ячейку с ссылкой, которую нужно изменить.
2. Зажмите клавишу «Cmd» на клавиатуре Mac и щелкните на нижнем правом углу ячейки. Excel изменит тип ссылки на противоположный.
В данном примере мы рассмотрели два способа создания абсолютной ссылки в Excel на Mac: использование клавиши F4 и формулы с абсолютной ссылкой. Оба способа являются удобными и позволяют сохранять фиксированную ссылку при копировании или перемещении по таблице. Теперь вы можете легко создавать и использовать абсолютные ссылки в работе с Excel на Mac!
Создание абсолютной ссылки
В Excel на Mac есть два способа создания абсолютных ссылок — с использованием клавиши F4 и с помощью оператора доллара ($).
Первый способ — использование клавиши F4. В Excel на Mac клавишей F4 вы можете изменять относительные ссылки на абсолютные и наоборот. При этом необходимо выделить ячейку или диапазон ячеек, где нужно изменить ссылку, и нажать клавишу F4. Если вы повторно нажмете эту клавишу, Excel будет переключать между разными комбинациями абсолютных и относительных ссылок.
Альтернативный способ — использование оператора доллара ($). Для создания абсолютных ссылок с помощью оператора доллара вам нужно добавить знаки доллара перед номерами столбца и строки в формуле. Например, чтобы создать абсолютную ссылку на первую ячейку второго столбца, вы должны использовать формулу =$B$1. При копировании этой формулы в другие ячейки, адресация останется неизменной.
Давайте рассмотрим пример, чтобы лучше понять, как создавать абсолютные ссылки в Excel на Mac. Предположим, у нас есть таблица с данными о заработной плате. У нас есть столбец с зарплатами в долларах, и мы хотим установить множитель, чтобы перевести зарплаты в другую валюту.
1. Создадим вторую колонку, где будут отображаться зарплаты в другой валюте. Для этого нужно щелкнуть на заголовке второго столбца, где вы хотите создать новые данные.
2. В формулу, которую мы будем использовать для расчета зарплаты в другой валюте, необходимо поместить абсолютную ссылку на ячейку с зарплатой в долларах. Для этого выделите ячейку с зарплатой в долларах и скопируйте ее адрес из строки вверху экрана.
3. В формуле для новой валюты замените адрес ячейки с зарплатой в долларах на абсолютный адрес с помощью оператора доллара. Например, если адрес ячейки с зарплатой в долларах — A2, то формула должна выглядеть примерно так: =$A$2 * множитель.
4. Установите величину множителя, чтобы перевести зарплаты в другую валюту.
Теперь, при копировании формулы в другие ячейки, абсолютная ссылка на ячейку с зарплатой в долларах будет оставаться неизменной, и новые данные будут автоматически рассчитываться на основе этой ссылки.
Таким образом, создание абсолютной ссылки в Excel на Mac позволяет сохранить фиксированную ссылку на ячейку и использовать ее для расчетов и других операций. Используйте клавишу F4 или оператор доллара ($), чтобы создать абсолютные ссылки в Excel на Mac и упростить свою работу с таблицами.
Видео:
Как работать с документами Word, Excel и Power Point на Mac?
Как работать с документами Word, Excel и Power Point на Mac? door Mac Time 247.928 weergaven 5 jaar geleden 8 minuten en 31 seconden