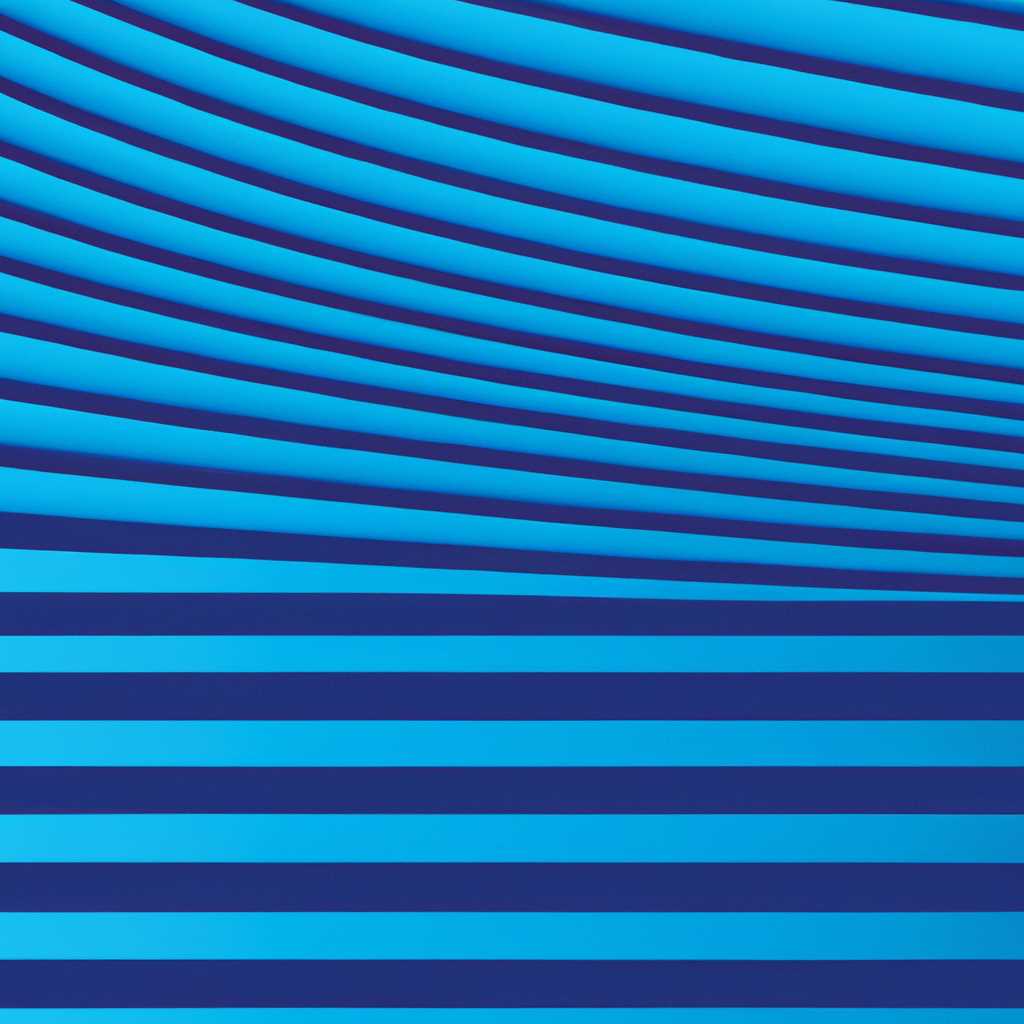- Простой способ создать чередующийся том и управлять им в операционной системе Windows 10/8/7
- Удаление чередующегося тома в Windows 10/8/7
- Создание простого тома в Windows 10/8/7
- Создание зеркального тома RAID-1 в Windows 10/8/7
- Создание чередующегося тома RAID-0 в Windows 10/8/7
- Создание составного тома в Windows 10/8/7
- IT1102 Современные операционные системы ОС Windows
- Изменение размера чередующегося тома в Windows 10/8/7
- Шаг 1: Открыть диспетчер дисков
- Шаг 2: Выберите чередующийся том
- Шаг 3: Уменьшить размер чередующегося тома
- Создание чередующегося тома с проверкой четности RAID-5 в Windows 10/8/7
- Открытие Disk Management (Диспетчер дисков) и создание массива RAID-5
- Управление томом и параметрами
- Использование DiskPart для создания чередующегося тома с проверкой четности RAID-5
- Создание простого зеркального тома в Windows 10/8/7
- Видео:
- Движение элемента меню за курсором мыши в React JS
Простой способ создать чередующийся том и управлять им в операционной системе Windows 10/8/7
Чередующийся том – это метод использования нескольких дисковых дисковых объемов в Windows с целью повышения производительности и надежности системы. Это предоставляет преимущества зеркального диска и полос RAID, позволяя одному диску выполнять операции чтения, в то время как другой диск обрабатывает операции записи. Такой подход обеспечивает более быстрый доступ к данным, а также защищает их от потерь при сбойном функционировании одного из дисков.
Однако для создания чередующихся томов требуется выполнить несколько параметров и изменений в консоли управления дисками или с помощью мастера дисков. В дальнейшем каждый диск в чередующемся томе должен быть одинакового размера, и при изменении размера чередующегося тома на каждом из дисков будет изменен и размер соответствующей области.
Если у вас уже есть два пустых диска одного размера и вы хотите создать чередующийся том, вам нужно открыть консоль управления дисками. Выберите все нужные диски в консоли и используйте параметр «Жесткий диск» из списка параметров, чтобы создать новый объем.
Проверьте правильность создания чередующегося тома с помощью соответствующей команды в списке дисков. Если область чередующегося тома по-прежнему пустая, вы можете открыть ее и выполнить операции проверки и форматирования, чтобы убедиться в ее правильной работе.
Удаление чередующегося тома в Windows 10/8/7
Для удаления чередующегося тома в операционных системах Windows 10/8/7, следуйте простым шагам:
- Запустите «Дисковый волшебник» (Disk Management), нажав правой кнопкой мыши на «Изображение диска» в управлении дисками.
- Выберите опцию «Volume Manager» из всплывающего меню.
- В окне «Дисковый волшебник» откройте во вкладке «Тома» списо
Создание простого тома в Windows 10/8/7
В операционных системах Windows 10/8/7 вы можете создать простой том, который позволяет объединить несколько дисковых участков в единое логическое пространство для удобного хранения данных. Это может быть полезно, если у вас есть несколько физических дисков и вы хотите объединить их в один для упрощения доступа и управления.
Создание простого тома может быть выполнено с помощью команды диспетчер дисков в операционной системе Windows или с использованием командной строки (командной консоли).
Вот как создать простой том с помощью базового диска на операционной системе Windows 10/8/7:
- Нажмите кнопку «Пуск» и введите «Диспетчер дисков» в поле поиска. Нажмите Enter, чтобы открыть Диспетчер дисков.
- В Диспетчере дисков найдите диск с участком, размер которого вы хотите добавить к новому объему простого тома.
- Щелкните правой кнопкой мыши данный диск и выберите «Изменить размер тома».
- В появившемся окне изменения размера укажите новый размер участка и нажмите кнопку «Изменить».
- Создайте новый диск, нажав правой кнопкой мыши на свободном пространстве и выбрав «Создать простой том».
- Следуйте инструкциям мастера создания простого тома. Выберите диски, которые вы хотите объединить, укажите размер нового тома и выберите файловую систему (NTFS или FAT32) и др.
- Нажмите кнопку «Готово», чтобы завершить создание простого тома в Windows.
После завершения процесса создания простого тома, новый объединенный диск будет готов к использованию. Вы сможете использовать его как обычный диск, записывать и читать файлы, а также сжимать и изменять размер разделов.
Преимущество создания простого тома в Windows состоит в том, что он позволяет объединить несколько дисков разного размера в одно логическое пространство. Это повышает доступность и производительность хранения данных, упрощает управление и обеспечивает отказоустойчивость в случае сбоя одного из дисков.
Также стоит отметить, что создание простого тома отличается от создания составного тома или чередующихся томов. Для создания других типов дисковых решений в Windows 10/8/7, таких как RAID-массивы, необходимо выполнить другую команду или использовать специализированные программы.
Дополнительную информацию о создании простых томов и других дисковых решений вы можете найти в официальной документации Microsoft Technet.
Создание зеркального тома RAID-1 в Windows 10/8/7
Для повышения защиты данных и обеспечения отказоустойчивости, можно создать зеркальный том RAID-1 в операционных системах Windows 10/8/7. Зеркальный том состоит из двух или более дисков, где данные дублируются на каждом из них. Если один из дисков выходит из строя, то данные сохраняются на другом диске, что позволяет избежать потери информации.
Для создания зеркального тома RAID-1 в Windows 10/8/7, вы можете использовать программу Disk Management или командную строку diskpart.
Чтобы создать зеркальный том RAID-1 с помощью программы Disk Management, следуйте этим шагам:
- Откройте File Explorer и щелкните правой кнопкой мыши на неразмеченную или пустую область диска.
- Выберите «New Simple Volume» из контекстного меню.
- В мастере создания нового простого тома, выберите диски, которые вы хотите использовать для зеркального тома RAID-1.
- Выберите размер для нового тома или оставьте значение равным размеру наименьшего диска.
- Назначьте букву диска или путь до папки с файловой системой NTFS.
- Выберите параметры форматирования и завершите процесс создания зеркального тома RAID-1.
Другим методом является использование командной строки diskpart. Чтобы создать зеркальный том RAID-1 с помощью diskpart, выполните следующие действия:
- Откройте командную строку, введя «cmd» в строке поиска ОС Windows.
- Введите «diskpart» для запуска программы diskpart.
- Введите «list disk», чтобы увидеть доступные диски.
- Выберите один диск из пары и введите «select disk [номер диска]».
- Введите «convert dynamic» для преобразования выбранного диска в динамический.
- Повторите шаги 4-5 для второго диска.
- Введите «create volume raid» и выберите тип зеркального тома RAID-1.
- Введите «add disk=[номер первого диска], [номер второго диска]», чтобы добавить составные диски в зеркальный том.
- Введите «assign letter [буква диска]» для назначения буквы диска или пути до папки с файловой системой NTFS.
- Завершите процесс создания зеркального тома RAID-1.
После создания зеркального тома RAID-1 в Windows 10/8/7, вы можете управлять его параметрами, такими как размер и назначение. Также можно добавить или удалить составные диски в зеркальном томе. Эта технология не только обеспечивает сохранность данных при сбойном диске, но и повышает производительность чтения данных благодаря возможности считывать информацию с каждого составного диска одновременно.
Создание чередующегося тома RAID-0 в Windows 10/8/7
Чередующийся том RAID-0 создается путем объединения нескольких дисков в один логический том с повышенной скоростью записи и чтения. Для создания чередующегося тома RAID-0 в Windows 10/8/7 нужно выполнить следующие шаги:
Шаг Описание 1 Убедитесь, что у вас есть достаточное количество дисков одинакового размера для создания раздела. Если требуется больше пространства, добавьте дополнительные диски. 2 Откройте диспетчер дисков. В операционных системах Windows 10 и Windows 8.1 это можно сделать, щелкнув правой кнопкой мыши значок «Пуск» и выбрав пункт «Диспетчер дисков». В Windows 7 можно открыть диспетчер дисков через пункт «Пуск»->»Панель управления»->»Система и безопасность»->»Управление компьютером»->»Хранение»->»Диспетчер дисков». 3 Наименьший диск понадобится для определения размера тома. Подсчитайте размер наименьшего диска и затем укажите этот размер в поле «Размера тома» при создании тома. 4 Выберите нужное количество дисков для создания тома RAID-0. Нажмите правой кнопкой мыши на каждый диск, который вы хотите использовать, и выберите пункт «Создать новый простой том». Следуйте инструкциям мастера создания томов. После создания чередующегося тома RAID-0 в Windows 10/8/7 вы получите один логический том, размер которого будет равен сумме размеров выбранных дисков. Данные будут записываться попеременно на каждый диск, что позволит повысить скорость операций записи и чтения.
Обратите внимание, что чередующийся том RAID-0 не обеспечивает резервного копирования данных, и если один из дисков выйдет из строя, все данные на нем будут потеряны. Поэтому рекомендуется регулярно делать резервное копирование.
Создание составного тома в Windows 10/8/7
Создание составного тома, также известного как чередующийся том, позволяет объединить несколько дисков в один логический объем. Это полезно, когда требуется увеличить доступное пространство для хранения данных на жестких дисках.
Чередующийся том может быть создан в Windows 10/8/7 с использованием динамических дисков. Динамические диски отличаются от базовых дисков, таких как MBR-диск или простой том, тем, что они позволяют объединять несколько дисков в один объем.
Чтобы создать чередующийся том, вам нужно открыть «Управление дисками» в Windows (нажмите Win + X и выберите «Управление дисками»). В этой утилите вы можете создать новый динамический диск, а затем использовать его для создания нового чередующегося тома.
Во время создания чередующегося тома вам нужно выбрать диски, которые вы хотите объединить, и указать размер каждого диска. Общий размер создаваемого чередующегося тома будет равен сумме размеров выбранных дисков.
После создания чередующегося тома каждому диску в нем будет назначена своя буква диска, например, «D:», «E:» и «F:». Вы можете добавить или удалить диски из чередующегося тома по вашему усмотрению.
Однако стоит отметить, что чередующийся том требует небольшого объема свободного пространства на каждом диске, чтобы обеспечить правильное функционирование. Если участок на одном из дисков исчерпывается, то функциональность чередующегося тома может быть нарушена.
Также следует учесть, что производительность чередующегося тома может быть значительно ниже, чем у простого тома или базовых дисков. Это связано с тем, что данные на чередующемся томе будут храниться на нескольких дисках, и доступ к информации будет производиться через несколько путей.
В целом, создание чередующегося тома в Windows 10/8/7 является полезным способом увеличить доступное пространство для хранения данных. Однако следует помнить о некоторых ограничениях и возможных проблемах с производительностью.
IT1102 Современные операционные системы ОС Windows
В операционных системах Windows существует возможность создания чередующихся томов, которые позволяют разделять данные на несколько физических дисков для повышения надежности хранения информации. Данная функция особенно полезна для обеспечения безопасности данных и их сохранности в случае выхода из строя одного из дисков.
Чередующийся том, также известный как зеркальный массив (RAID-1), состоит из нескольких физических дисков, на которые данные записываются одновременно и параллельно. В результате каждый диск содержит полную копию информации. Если один из дисков выходит из строя, данные все равно остаются доступными на оставшихся дисках.
Чтобы создать чередующийся том в операционной системе Windows, нужно открыть Консоль управления дисками. В каждом участке, который вы хотите использовать для создания тома, следует создать простой том. После этого нужно выбрать эти составные простые тома и объединить их в зеркальный (чередующийся) том. При создании тома необходимо укажите размер тома, который равен объему всех составных томов.
Также в Windows 10/8/7 существует возможность удаления чередующегося тома. Для этого нужно открыть Консоль управления дисками, выбрать раздел, который является томом, и нажать правой кнопкой мыши. Затем выбрать пункт «Delete Volume» (Удалить том).
Кроме этого, в Windows можно добавить новый диск к чередующемуся тому. Для этого нужно открыть Консоль управления дисками, выбрать раздел, который является чередующимся томом, и нажать правой кнопкой мыши. Затем выбрать пункт «Add Mirror» (Добавить зеркало). Новый диск должен быть свободным и иметь такой же размер, как и остальные диски в томе.
Использование чередующегося тома в Windows является одним из базовых способов обеспечения безопасности данных и сохранности информации. Дополнительную информацию об использовании и настройке томов можно найти на сайте Technet или в официальной документации операционной системы Windows.
В современных операционных системах Windows создание и управление чередующимися томами является простым и значительно упрощает процесс сохранения и обеспечения безопасности данных.
Изменение размера чередующегося тома в Windows 10/8/7
Для изменения размера чередующегося тома в Windows 10/8/7 следуйте этим шагам:
Шаг 1: Открыть диспетчер дисков
Чтобы изменить размер чередующегося тома, вам нужно открыть диспетчер дисков. Для этого нажмите Пуск, затем прокрутите вниз и найдите пункт Управление компьютером. Затем нажмите на Диспетчер устройств.
Шаг 2: Выберите чередующийся том
В диспетчере дисков найдите раздел дисков, где вы храните чередующиеся тома. Щелкните правой кнопкой мыши на соответствующем чередующемся томе и выберите Уменьшить том.
Шаг 3: Уменьшить размер чередующегося тома
После нажатия на кнопку «Уменьшить том» появится диалоговое окно, где вы можете указать новый размер для чередующегося тома. Выберите наименьший размер, который устраивает вас, затем нажмите Уменьшить.
После уменьшения размера чередующегося тома, появится нераспределенное пространство, которое вы можете использовать для создания нового тома или добавления к другому чередующемуся тому.
Создание чередующегося тома с проверкой четности RAID-5 в Windows 10/8/7
Управление системами хранения данных становится все более важной задачей в современных операционных системах, поскольку объемы данных постоянно увеличиваются. Создание чередующегося тома с проверкой четности RAID-5 в Windows 10/8/7 позволяет повысить скорость и надежность работы с данными.
Открытие Disk Management (Диспетчер дисков) и создание массива RAID-5
1. Нажмите правой кнопкой мыши на кнопку «Пуск» и выберите «Disk Management» (Диспетчер дисков).
2. В меню «Action» (Действие) выберите «Create RAID-5 volume…» (Создать том RAID-5…).
3. Откроется окно «Create RAID-5 volume» (Создание тома RAID-5), где вы можете выбрать диски для создания массива RAID-5.
Управление томом и параметрами
После создания тома RAID-5 в Windows 10/8/7 вы можете управлять его параметрами в Диспетчере дисков:
1. Изменение буквы диска: В контекстном меню тома RAID-5 выберите «Change Drive Letter and Paths» (Изменить букву диска).
2. Увеличение объема тома: Если вы хотите увеличить объем тома, нажмите правой кнопкой мыши на том RAID-5 и выберите «Extend Volume» (Расширить объем).
3. Удаление тома: Если вам нужно удалить том RAID-5, выберите «Delete Volume» (Удалить том).
Использование DiskPart для создания чередующегося тома с проверкой четности RAID-5
1. Откройте командную строку от имени администратора.
2. Введите команду «diskpart», чтобы открыть программу DiskPart.
3. Введите команду «list disk», чтобы увидеть доступные диски.
4. Выберите диск, на котором вы хотите создать чередующийся том RAID-5, с помощью команды «select disk <номер диска>«.
5. Выполните следующие команды в DiskPart для создания чередующегося тома RAID-5:
create volume raid disk=<номер диска 1>,<номер диска 2>,<номер диска 3> level=5
assign letter=<буква> fileSystem=<тип файловой системы> quick
exit
6. После выполнения всех команд чередующийся том RAID-5 будет создан.
Создание простого зеркального тома в Windows 10/8/7
1. Откройте Диспетчер дисков и выберите диск, на котором вы хотите создать зеркальный том.
2. Нажмите правой кнопкой мыши на нераспределенном участке диска и выберите «New Striped Volume» (Создать новый чередующийся том).
3. Следуйте инструкциям мастера создания тома, выбрав опции, которые соответствуют вашим требованиям.
Как видите, создание чередующегося тома с проверкой четности RAID-5 в Windows 10/8/7 возможно как с помощью программы Disk Management, так и с использованием команды DiskPart. Выберите наиболее удобный для вас способ и создайте надежный и быстрый массив RAID-5 для хранения важных данных.
Видео:
Движение элемента меню за курсором мыши в React JS
Движение элемента меню за курсором мыши в React JS door Типичный Веб разработчик 138 weergaven 1 dag geleden 5 minuten en 10 seconden