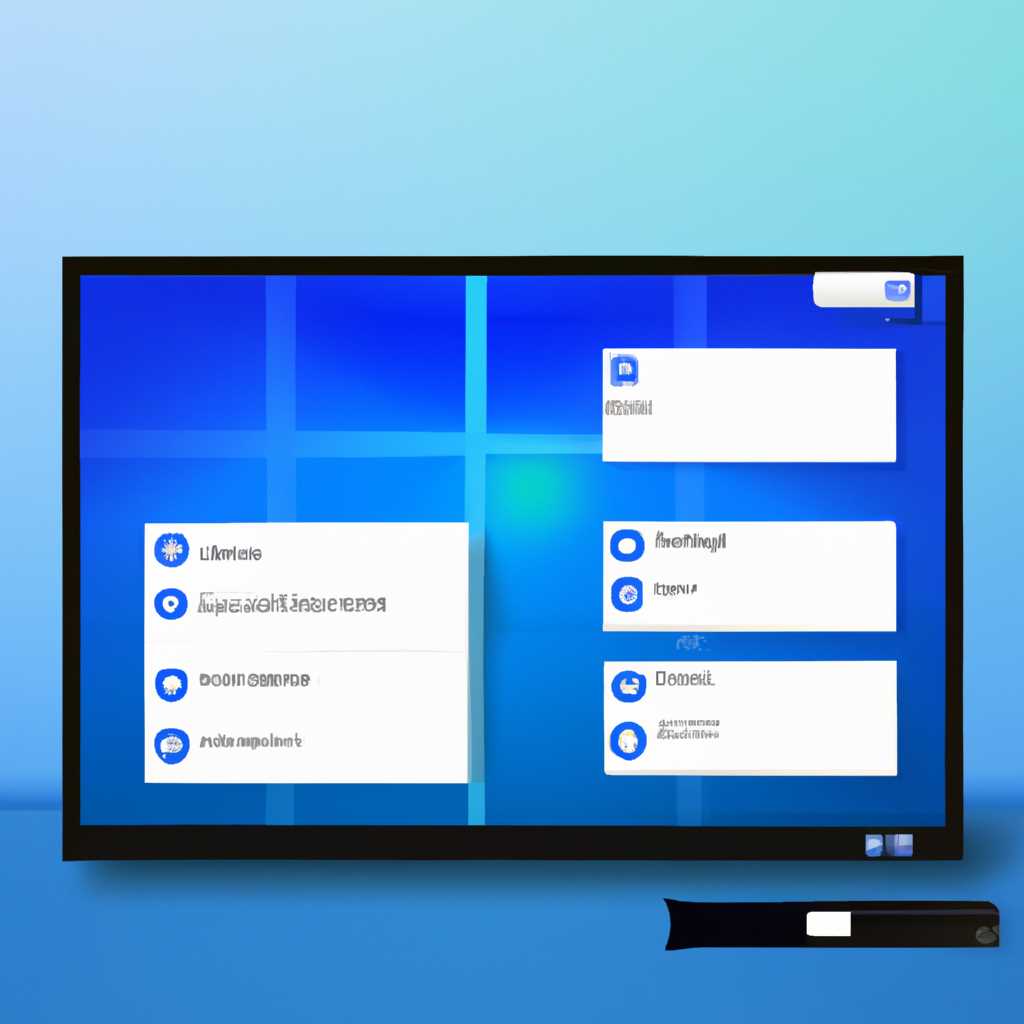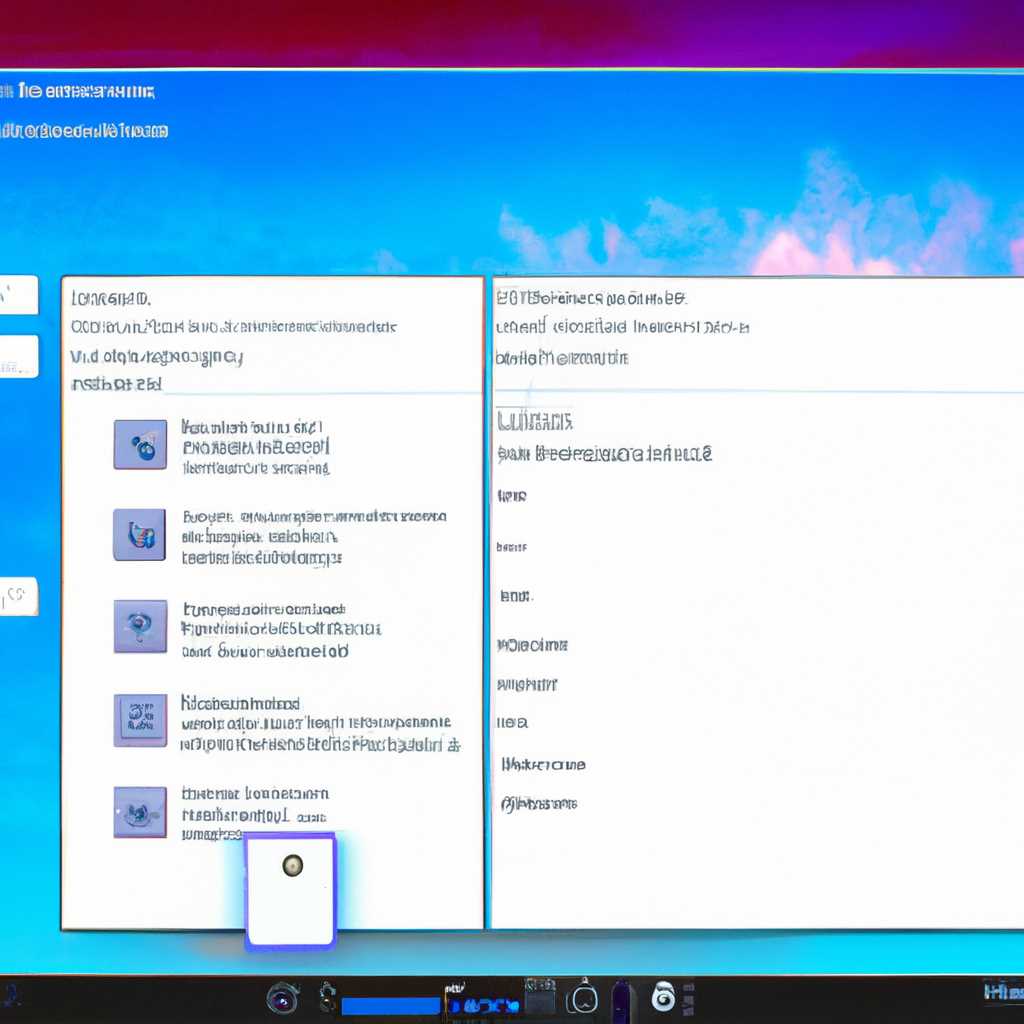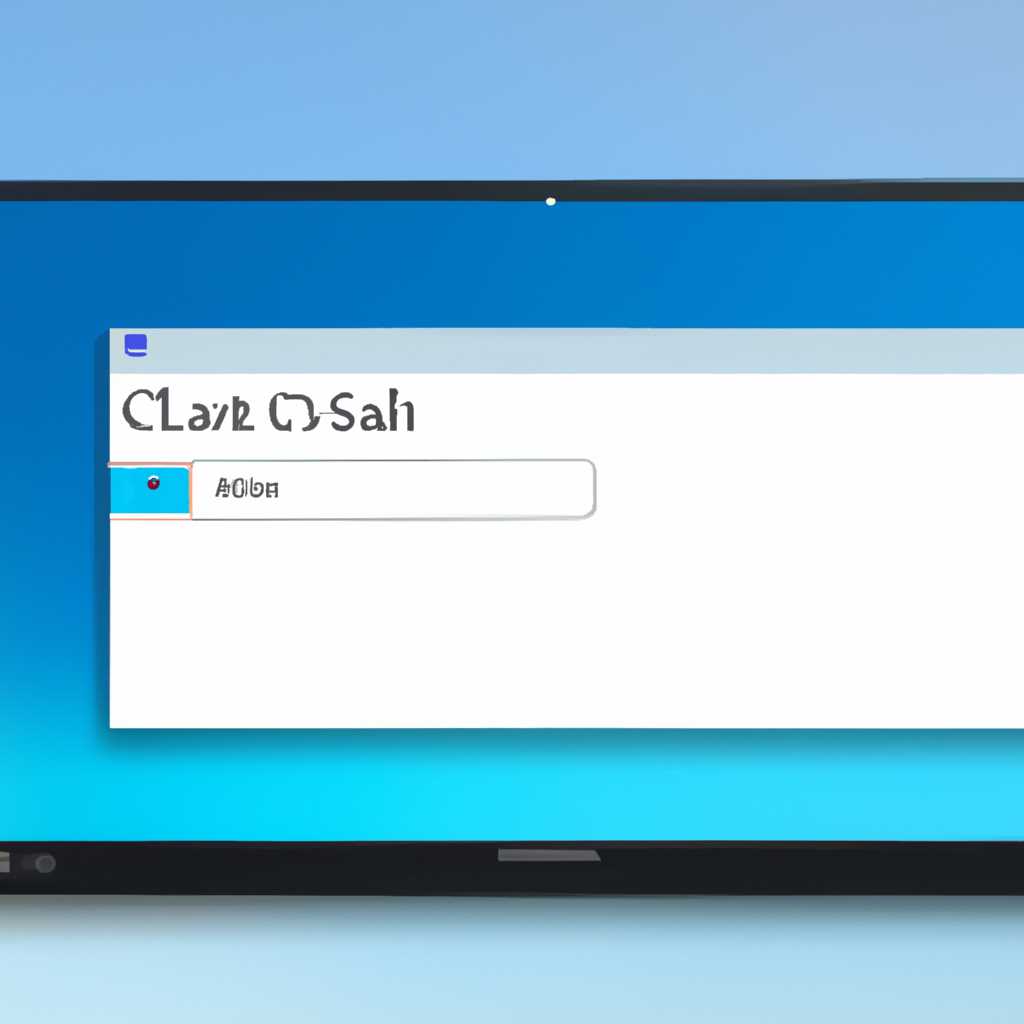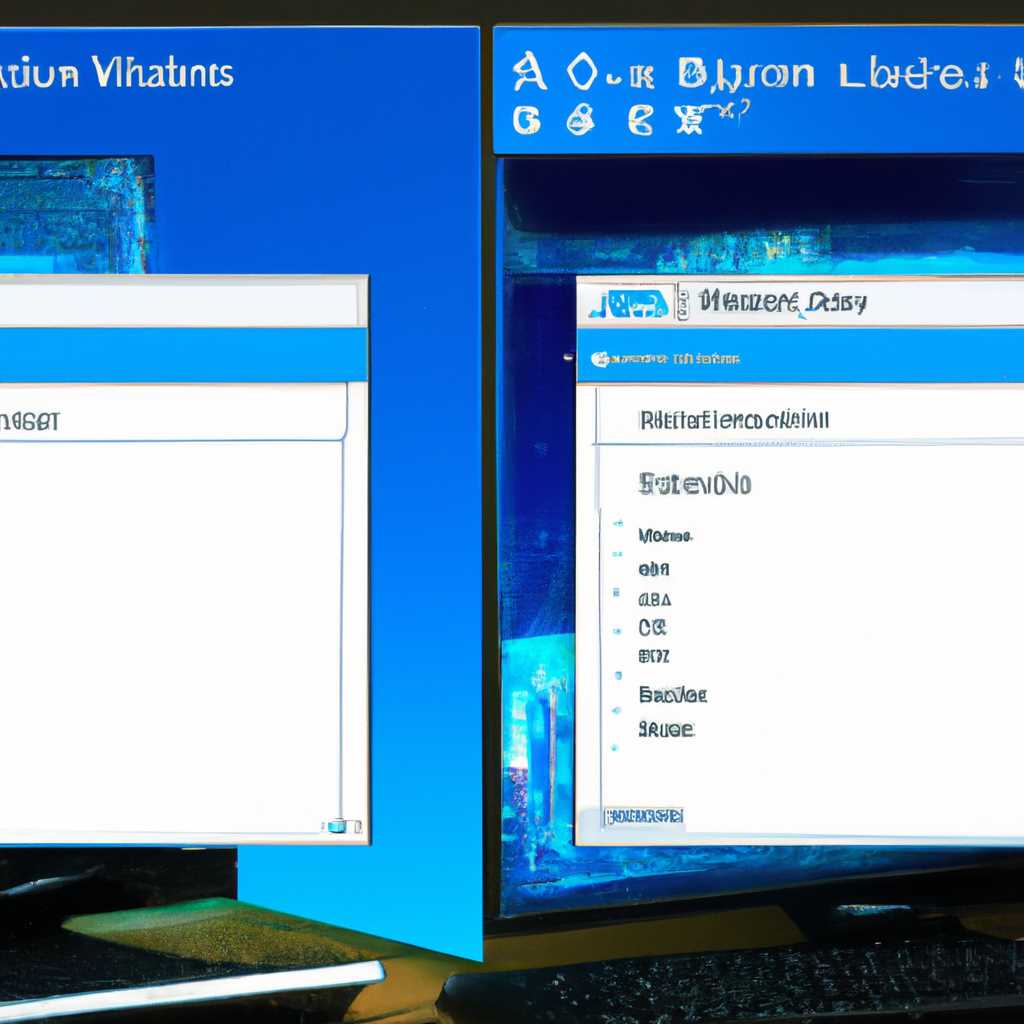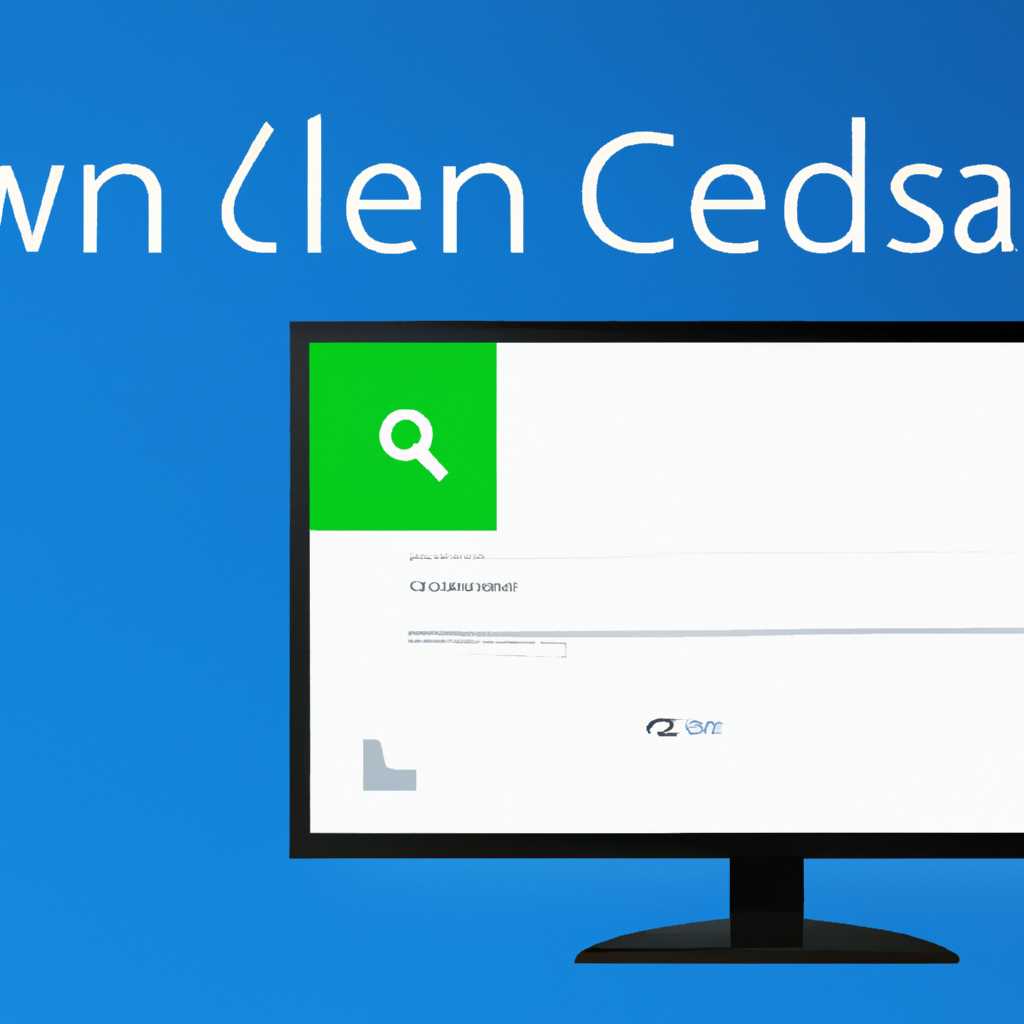- Как очистить рабочий стол Windows 10 с помощью системных методов
- Как сделать несколько рабочих столов в Windows 10
- Создание нового рабочего стола
- Переключение между рабочими столами
- Что сделать чтобы «Панель управления» появилась на рабочем столе
- Как удалить виртуальный рабочий стол в Windows 10
- Шаги по удалению виртуального рабочего стола:
- Видео:
- Как сделать крутой РАБОЧИЙ СТОЛ Windows 10&11 | КРАСНАЯ ЛАМБА
Как очистить рабочий стол Windows 10 с помощью системных методов
Рабочий стол в операционной системе Windows 10 является центральным элементом пользовательского интерфейса. Несмотря на то что многие пользователи все больше времени проводят в веб-браузере и других приложениях, рабочий стол все равно остается местом, где хранятся файлы и ярлыки к приложениям, необходимые в повседневной работе. Начнем с создания чистого рабочего стола, чтобы всегда иметь порядок и легко находить нужные файлы и приложения.
Первая вещь, на которую стоит обратить внимание, это количество ярлыков и иконок на рабочем столе. Чем меньше элементов, тем проще ориентироваться среди них. Стол, забитый десятками ярлыков и файлов, выглядит неопрятно. Чтобы создать чистый рабочий стол, нужно удалить те файлы и ярлыки, которые уже не нужны. Если есть папка, в которую вы можете переместить все ненужные файлы, это позволит сохранить все важные данные и создать пространство для новых файлов и ярлыков.
Еще один способ создания чистого рабочего стола — использовать виртуальный рабочий стол. Windows 10 предлагает возможность создать несколько рабочих столов, каждый из которых может быть использован для определенных задач или проектов. Вы можете выбрать, какие приложения будут отображаться на одном рабочем столе, например, работа веб-браузера и текстового редактора, а на втором — фото и видео обработка. Когда у вас открыто много окон, можно переключаться между рабочими столами с помощью комбинации клавиш, чтобы сохранить порядок и сосредоточиться на нужной задаче.
Как сделать несколько рабочих столов в Windows 10
В Windows 10 существует возможность создания нескольких рабочих столов, чтобы организовать свою работу и сохранить порядок на рабочем столе. Это особенно полезно, когда у вас много приложений и окон, с которыми вы работаете одновременно и вам трудно ориентироваться между ними. Создание нескольких рабочих столов позволяет разделить приложения по группам и переключаться между ними в удобное для вас время.
В Windows 10 создание дополнительных рабочих столов происходит с использованием виртуальных пространств. Виртуальные рабочие столы позволяют создать и управлять несколькими независимыми рабочими пространствами, каждое из которых имеет свой собственный набор приложений и окон. Переключение между виртуальными столами происходит с помощью специальных клавиш или с помощью мыши.
Создание нового рабочего стола
Для создания нового рабочего стола в Windows 10 вы можете использовать комбинацию клавиш «Windows + Ctrl + D». После нажатия этой комбинации система создаст новый рабочий стол, где вы сможете открыть новые приложения или переместить уже открытые приложения.
Переключение между рабочими столами
Для переключения между рабочими столами в Windows 10 вы можете использовать комбинацию клавиш «Windows + Ctrl + стрелка влево / стрелка вправо». Когда вы переключаетесь между рабочими столами, окна и приложения, открытые на каждом из них, сохраняются в их текущем состоянии.
Вы также можете переключаться между рабочими столами с помощью мыши. Для этого откройте Панель задач Windows 10 и выберите вкладку «Все окна». На этой вкладке вы увидите миниатюры всех открытых окон на разных рабочих столах. Выберите нужный вам виртуальный стол и щелкните на нем мышью, чтобы перейти к нему.
Когда вы больше не нуждаетесь в одном из рабочих столов, вы можете удалить его. Для этого используйте комбинацию клавиш «Windows + Ctrl + F4» или щелкните правой кнопкой мыши на миниатюре виртуального стола на Панели задач и выберите «Закрыть стол» в контекстном меню.
Рекомендация: дополнительно вы можете создать ярлыки для приложений на каждом из рабочих столов и организовать папки с файлами и папками специально для определенного стола. Это поможет вам легко находить нужные приложения, сохранять место на рабочем столе и поддерживать его в чистом состоянии.
Что сделать чтобы «Панель управления» появилась на рабочем столе
Windows 10 имеет множество полезных функций, но не всегда просто найти нужное. Например, панель управления может быть сложно обнаружить на рабочем столе, особенно для новых пользователей. Однако, существуют несколько способов, чтобы панель управления появилась на вашем рабочем столе.
Первый способ — нажать правой кнопкой мыши на пустое место на вашем рабочем столе. Затем выберите «Личные настройки» и в новом окне найдите иконку «Панель управления». Просто щелкните по этой иконке, и панель управления появится на вашем рабочем столе.
Если у вас нет возможности нажать правой кнопкой мыши на рабочем столе, есть и другой способ. Нажмите клавишу Windows на вашей клавиатуре и просто введите «Панель управления» в поле поиска. Затем нажмите клавишу Enter. Панель управления теперь отобразится на вашем экране.
Еще одна рекомендация — создать ярлык панели управления на рабочем столе. Это может быть очень полезно, особенно если вы часто пользуетесь панелью управления. Для этого зайдите в раздел «Панель управления» через один из предыдущих методов, затем нажмите правой кнопкой мыши на иконку панели управления в панели задач и выберите «Закрепить на панели задач». Теперь у вас будет ярлык панели управления на вашем рабочем столе.
Следуя этим методам, вы сможете легко получить доступ к панели управления и использовать ее для различных задач в вашей операционной системе Windows 10.
Как удалить виртуальный рабочий стол в Windows 10
В Windows 10 есть возможность создавать и использовать виртуальные рабочие столы, которые помогут вам более организованно работать с различными приложениями и файлами. Однако, в некоторых случаях может возникнуть необходимость удаления виртуального рабочего стола. В этом разделе мы расскажем, как удалить виртуальный рабочий стол в Windows 10.
Шаги по удалению виртуального рабочего стола:
1. На рабочем столе Windows 10 нажмите правой кнопкой мыши на панели задач в нижней части экрана.
2. В контекстном меню выберите пункт «Панель задач» и затем «Настройки панели задач».
3. В разделе «Многозадачность» найдите опцию «Виртуальные рабочие столы» и перейдите в этот раздел.
4. Вы увидите все виртуальные рабочие столы, которые у вас есть. Чтобы удалить один из них, нажмите на кнопку «Удалить», которая находится в правом верхнем углу окна.
5. Появится всплывающее окно подтверждения. Нажмите кнопку «Удалить», чтобы подтвердить удаление виртуального рабочего стола.
6. После удаления виртуального рабочего стола на нем больше не будут отображаться открытые приложения и файлы.
Важно: Удаление виртуального рабочего стола не удалит сами приложения и файлы, которые были открыты на нем. Только сам виртуальный рабочий стол будет удален. Если вы хотите сохранить открытые файлы и приложения, перед удалением виртуального рабочего стола необходимо перенести их на другой рабочий стол или закрыть.
Теперь вы знаете, как удалить виртуальный рабочий стол в Windows 10 и освободить место на рабочем столе. Это очень полезная возможность, когда у вас есть несколько виртуальных рабочих столов и вы хотите избавиться от ненужных.
Видео:
Как сделать крутой РАБОЧИЙ СТОЛ Windows 10&11 | КРАСНАЯ ЛАМБА
Как сделать крутой РАБОЧИЙ СТОЛ Windows 10&11 | КРАСНАЯ ЛАМБА by Хауди Хо™ — Просто о мире IT! 81,681 views 1 month ago 9 minutes, 57 seconds