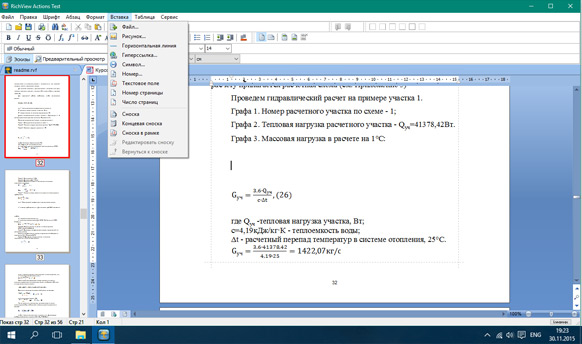- Конвертирование файла чисел в CSV на Mac: подробное руководство
- Конвертирование файлов чисел в формат CSV на устройствах Mac: пошаговое руководство
- Использование онлайн-конвертера
- Использование программного обеспечения
- 1. NeoOffice
- 2. CSVEEditor
- Подготовка к конвертации
- 1. Скачать программное обеспечение для конвертации
- 2. Импортировать файл с числами
- 3. Работа с кодировками текста
- Установка утилиты для конвертации файлов
- 1. Установка с использованием Homebrew
- 2. Установка с помощью пакета LibreOffice
- Настройка параметров кодировки файла
- Открытие Terminal
- Навигация к директории с вашим файлом
- Проверка формата файла
- 1. Проверка формата с помощью Excel
- 2. Проверка формата с помощью текстового редактора
- 3. Проверка формата с помощью онлайн-инструментов
- Преобразование файла в CSV
- Конвертация файла в CSV
- Преимущества использования формата CSV
- Как конвертировать файл в CSV на Mac
- Проверка результата конвертации
- 1. Открыть файл в текстовом редакторе
- 2. Использование инструментов для анализа данных
- 3. Использование онлайн-инструментов
- Сохранение конвертированного файла
- Открытие конвертированного файла в Excel
- Использование «Открыть файл» в Excel
- Указание параметров импорта
- Использование RStudio для работы с CSV-файлом
- Резюме
- Использование приложения Numbers
- Использование Google Sheets
- Видео:
- КАК СОЗДАТЬ ТЕКСТОВЫЙ ДОКУМЕНТ НА МАК?
Конвертирование файла чисел в CSV на Mac: подробное руководство
Процесс изменения формата файла может быть сложным, особенно если это что-то новое для вас. Может показаться, что конвертировать файл чисел в CSV на Mac можно сделать просто с помощью Excel. Но, к сожалению, это не так просто.
Excel, вероятно, самый распространенный инструмент для работы с данными, но он имеет некоторые ограничения. Один из них — ограничение на количество строк и столбцов в файле. Если у вас есть файл с более чем 1 миллионом строк или более чем 16 тысяч столбцов, Excel просто не сможет его открыть.
Что делать в этом случае? Существует несколько способов конвертирования файла чисел в CSV на Mac, которые могут помочь вам решить эту проблему. Один из них — использование OpenRefine, мощного инструмента для работы с данными. OpenRefine позволяет вам легко открыть и конвертировать файлы разного формата, в том числе числовые файлы.
В данной статье мы рассмотрим подробное руководство по конвертированию файла чисел в CSV на Mac с помощью OpenRefine. Мы обсудим несколько спецификаций и подходов к данному процессу, чтобы вы могли выбрать наиболее подходящий для ваших потребностей.
Конвертирование файлов чисел в формат CSV на устройствах Mac: пошаговое руководство
Конвертация файлов чисел в формат CSV может быть полезной при необходимости преобразования данных в удобный для обработки текстовый формат. В этом руководстве мы рассмотрим несколько способов осуществления данной операции на устройствах Mac.
Использование онлайн-конвертера
Если у вас нет необходимости конвертировать файлы чисел в CSV регулярно, вы можете воспользоваться онлайн-конвертерами. Просто найдите онлайн-конвертер файлов чисел в CSV в вашем любимом браузере.
Шаги для конвертирования файла чисел в CSV с использованием онлайн-конвертера обычно такие:
- Найдите файл чисел, который вы хотите конвертировать в CSV.
- Откройте онлайн-конвертер в вашем браузере.
- Загрузите исходный файл чисел в онлайн-конвертер.
- Выберите опции конвертации, такие как разделитель столбцов и кодировку.
- Нажмите на кнопку «Конвертировать» или «Сохранить», чтобы сохранить файл в формате CSV.
Использование программного обеспечения
Если вам часто приходится конвертировать файлы чисел в формат CSV, может быть полезнее использовать специальное программное обеспечение. Ниже приведены два популярных инструмента для конвертации файлов чисел в формат CSV на устройствах Mac:
1. NeoOffice
NeoOffice — бесплатный офисный пакет для Mac, который предоставляет инструменты для редактирования и конвертации различных файлов, включая файлы чисел. Шаги для конвертирования файла чисел в CSV с помощью NeoOffice:
- Откройте файл чисел в NeoOffice.
- Выберите «Файл» в главном меню NeoOffice, затем «Экспорт в» и «CSV».
- В появившемся окне выберите поля и порядок, которые вы хотите экспортировать в CSV.
- Нажмите на кнопку «Экспорт».
- Введите имя файла для сохранения и выберите место сохранения.
- Нажмите на кнопку «Сохранить».
2. CSVEEditor
CSVEEditor — это другой бесплатный инструмент для Mac, специально разработанный для редактирования и экспорта файлов CSV. Шаги для конвертирования файла чисел в CSV с помощью CSVEEditor:
- Откройте файл чисел в CSVEEditor.
- Выберите «Файл» в главном меню CSVEEditor, затем «Импортировать» и «Файл».
- Выберите файл чисел для импорта и нажмите на кнопку «Открыть».
- В появившемся окне выберите соответствующую кодировку (например, UTF-8 или ANSI) и разделитель столбцов.
- Нажмите на кнопку «Импортировать».
- Внесите необходимые изменения в данные, если требуется.
- Выберите «Файл», затем «Экспорт» и «Файл» в главном меню CSVEEditor.
- Введите имя файла для сохранения и выберите место сохранения.
- Выберите опции экспорта, такие как кодировку (например, UTF-8 или ANSI), разделитель столбцов и наличие заголовка.
- Нажмите на кнопку «Экспорт».
Поделитесь кодировкой файлов с учетом кодировки, используемой вашими данными, чтобы сохранить правильное отображение символов.
Подготовка к конвертации
Перед тем, как начать процесс конвертации числового файла в формат CSV на Mac, необходимо выполнить несколько предварительных действий.
1. Скачать программное обеспечение для конвертации
Для работы с файлами в формате CSV на Mac можно использовать различные программы. Одним из наиболее популярных приложений является Microsoft Excel, который доступен в пакете Microsoft Office. Также существуют бесплатные альтернативы, включая LibreOffice Calc, OpenOffice Calc и NeoOffice.
- Скачайте и установите программу Microsoft Excel или другую программу, которую вы предпочитаете использовать.
- Откройте программу и создайте новый пустой документ.
2. Импортировать файл с числами
Для импорта файла с числами в программу для конвертации в формат CSV на Mac, выполните следующие шаги:
- Откройте файл с числовыми данными, который вы хотите конвертировать.
- В программе Microsoft Excel выберите пункт «Файл» в верхней левой части окна документа.
- В открывшемся меню выберите опцию «Открыть».
- Навигируйте к месту расположения файла с числовыми данными и выберите его.
- Нажмите кнопку «Открыть».
3. Работа с кодировками текста
Если в файле с числами используются кириллические символы или другие символы, которые выходят за пределы стандартной кодировки, необходимо применить соответствующую кодировку при импорте файла.
- В программе Microsoft Excel или другой программе выберите пункт «Файл» в верхней левой части окна документа.
- В открывшемся меню выберите опцию «Импорт».
- В окне «Импорт» выберите тип файла, который собираетесь импортировать (например, текстовый файл).
- Укажите настройки кодировки для импортируемого файла. Обычно это UTF-8 или UTF-16LE для файлов с кириллическими символами. Если вы не знаете, какая кодировка использовалась в исходном файле, попробуйте выбрать различные кодировки, чтобы правильно отобразить символы.
- Нажмите кнопку «Открыть» для импорта файла с указанной кодировкой.
Теперь, когда файл с числами импортирован и правильно отображается в программе Microsoft Excel или другой программе, вы можете приступить к сохранению его в формате CSV.
Установка утилиты для конвертации файлов
Перед тем, как приступить к конвертации файла чисел в CSV на Mac, вам потребуется установить специальную утилиту. В этом разделе я расскажу вам, как это сделать.
Существует несколько способов установки утилиты, и я расскажу о двух самых простых и популярных из них.
1. Установка с использованием Homebrew
Homebrew — это отличное бесплатное приложение для установки различного программного обеспечения на Mac. Если у вас его еще нет, вам потребуется установить Homebrew перед выполнением следующих шагов:
- Откройте Terminal (Terminal можно найти, открыв Spotlight и начав вводить «Terminal»)
- Введите следующую команду и нажмите Enter:
/bin/bash -c "$(curl -fsSL https://raw.githubusercontent.com/Homebrew/install/HEAD/install.sh)" - Дождитесь завершения установки Homebrew.
Теперь у вас установлен Homebrew, и вы готовы установить утилиту для конвертации файлов. Введите следующую команду в Terminal:
brew install openrefineЭта команда установит openrefine, мощный инструмент для обработки таблиц с данными в различных форматах, включая CSV.
2. Установка с помощью пакета LibreOffice
Если вы уже использовали LibreOffice, у вас, скорее всего, уже установлен пакет Convert, который также может преобразовывать файлы в различные форматы, включая CSV.
Чтобы убедиться, установлен ли у вас LibreOffice, выполните следующие шаги:
- Откройте Finder и перейдите в папку «Приложения».
- Найдите приложение LibreOffice (обычно оно называется LibreOffice.app).
- Если приложение найдено, вы уже имеете пакет LibreOffice и можете переходить к следующему разделу.
- Если LibreOffice не найдено, вам потребуется скачать и установить LibreOffice с официального сайта: https://www.libreoffice.org/
После установки или убеждения в наличии LibreOffice, вы можете приступить к преобразованию файлов. Важно отметить, что преобразование файлов в LibreOffice может потребовать некоторой предварительной настройки формата файлов.
Настройка параметров кодировки файла
Когда вы открываете файл с числами в LibreOffice или OpenRefine, обратите внимание на выбранный формат кодировки. Часто файлы имеют кодировку UTF-8, UTF-16 или Windows-1251. Вы должны убедиться, что кодировка файла правильно отображается.
В LibreOffice вы можете изменить кодировку файла, открывая файл через приложение и выбирая правильную кодировку в специальном окне.
В OpenRefine, когда вы импортируете файл, вы также можете указать кодировку в параметрах импорта. Если вы не знаете, какая кодировка используется в вашем файле, вы можете попробовать различные варианты, чтобы увидеть, какая кодировка правильно отображает данные вашего файла.
Обратите внимание, что не все таблицы с данными имеют кодировки, и в этом случае вам может потребоваться выполнить дополнительные действия для правильного отображения данных.
После того как у вас установлена утилита или LibreOffice и вы настроили параметры кодировки, вы можете приступить к конвертации файла чисел в CSV на Mac. В следующем разделе объяснено, как это сделать с помощью OpenRefine и LibreOffice.
Открытие Terminal
Чтобы конвертировать файл чисел в формат CSV на своем Mac, вам потребуется использовать командную строку, или Terminal. Это приложение позволяет вам выполнять различные команды в операционной системе Mac.
Чтобы открыть Terminal, следуйте этим инструкциям:
- Щелкните на значке «Launchpad» в нижней части экрана.
- В поисковой строке в верхней части экрана начните вводить «Terminal». Вы увидите, как появляется приложение «Terminal» с символом черного окна. Когда найдете его, щелкните на иконке «Terminal».
- Вам будет представлено новое окно Terminal с командной строкой на нижней строке. Теперь вы готовы начать работу с командами.
Terminal позволяет вам вводить различные команды, чтобы выполнить различные задачи. Для конвертации файла чисел в формат CSV, вы можете использовать команду csvkit, которая является бесплатным инструментом командной строки для работы с данными в форматах CSV.
Для установки csvkit на вашем Mac, вы можете использовать менеджер пакетов pip. Введите следующую команду в Terminal и нажмите клавишу «Enter»:
sudo pip install csvkit
Terminal может попросить вас ввести пароль администратора вашего устройства Mac, чтобы завершить установку csvkit.
Когда установка будет завершена, вы можете использовать csvkit для конвертации вашего файла чисел в формат CSV. Для этого выполните следующую команду в Terminal:
csvformat -I utf-16le -U utf-8 < inputfile > outputfile.csv
В этой команде inputfile представляет ваш файл чисел, который вы хотите конвертировать, а outputfile.csv представляет имя файла, в который будет сохранен ваш конвертированный файл CSV. Вы можете выбрать любое имя для вашего выходного файла. Важно сохранить его в формате .csv.
После того, как команда будет выполнена, ваш файл чисел будет конвертирован в формат CSV и сохранен в указанном вами выходном файле в текущей директории Terminal.
Теперь вы можете открыть ваш файл CSV в любом текстовом редакторе, таком как Microsoft Excel или Numbers, или в веб-браузере с помощью просмотрщика таблиц данных.
Также, если вы предпочитаете преобразовывать файлы чисел в формат CSV с помощью графического интерфейса пользователя, вы можете скачать бесплатный настольный инструмент, такой как Clovis, который предоставляет простой и интуитивно понятный способ выполнить этот процесс. Другой вариант — использование приложений, таких как Microsoft Office, которые также позволяют открыть файлы чисел и изменить их в формат CSV.
Независимо от того, какой способ конвертации вы выберете, вам будет предоставлен файл CSV с данными, которые могут быть легко импортированы в базы данных или использованы в других приложениях и программных средах для дальнейшего анализа и обработки.
Навигация к директории с вашим файлом
Перед тем, как приступить к конвертированию файла чисел в формат CSV на Mac, вам потребуется найти директорию с файлом на вашем компьютере. Это необходимо для того, чтобы позже указать путь к файлу в соответствующем инструменте конвертирования.
Если вы знаете точное местоположение файла, то откройте Finder и найдите его вручную. Для этого щелкните на значке Finder на панели Dock или используйте сочетие клавиш Command + Space для открытия Spotlight и введите название файла или его часть в строке поиска.
Если файл не находится в известной вам папке или директории, то воспользуйтесь поиском на жестком диске. Для этого откройте Finder, нажмите на раздел «Расширенный поиск» в правом верхнем углу окна и выберите «Эта папка» -> «Диск Macintosh» для поиска на всем жестком диске.
Если вы использовали Google для поиска и скачивания файла, вы также можете проверить папку «Загрузки» в Finder. Обычно файлы, загруженные с веб-страниц, сохраняются в этой папке по умолчанию.
Когда вы найдете файл, запомните путь к директории, где он находится. Необходимо будет указать этот путь для открытия файла в инструменте конвертирования.
Проверка формата файла
Перед приступлением к конвертированию файла чисел в формат CSV, важно убедиться, что исходный файл имеет правильный формат. В этом разделе мы рассмотрим несколько способов проверки формата файла.
1. Проверка формата с помощью Excel
Если у вас установлен Microsoft Excel на вашем Mac, то вы можете воспользоваться этим инструментом для проверки формата файла.
1. Откройте Excel и выберите «Открыть» из меню «Файл».
2. В окне открытия файла выберите исходный файл чисел и нажмите «Открыть».
3. Если файл успешно открылся в Excel, то это означает, что он имеет правильный формат. Вы можете проверить значения и структуру данных в файле с помощью функций Excel.
2. Проверка формата с помощью текстового редактора
Если у вас нет Microsoft Excel, вы можете воспользоваться любым текстовым редактором, чтобы проверить формат файла.
1. Откройте текстовый редактор (например, Блокнот или TextEdit) на вашем Mac.
2. В окне редактора выберите «Открыть» из меню «Файл».
3. В окне открытия файла выберите исходный файл чисел и нажмите «Открыть».
4. Если вы видите числа и разделители (запятые или табуляции) в файле, то это означает, что он имеет правильный формат. Вы можете проверить значения и структуру данных в файле вручную.
3. Проверка формата с помощью онлайн-инструментов
Если у вас нет возможности использовать Excel или текстовый редактор, вы можете воспользоваться онлайн-инструментами для проверки формата файла.
Есть несколько онлайн-инструментов, которые позволяют открыть и проверить файлы чисел, такие как CSV Editor, OpenRefine и другие. Вы можете найти эти инструменты с помощью поисковой системы.
Преобразование файла в CSV
Как только вы убедились, что исходный файл имеет правильный формат, вы можете приступить к его конвертированию в формат CSV. На Mac существует множество инструментов и библиотек для работы с файлами CSV, таких как Python с библиотеками Pandas или openpyxl, а также java-based инструменты, такие как Picanco и CSVed.
В этой статье рассмотрен пример использования библиотеки Pandas в Python для конвертирования файла чисел в CSV. Вы можете использовать любой из этих инструментов в зависимости от ваших потребностей и предпочтений.
Прежде всего, убедитесь, что у вас установлен Python на вашем Mac. Если его нет, вы можете загрузить и установить его с официального сайта Python.
Вот пример кода на Python, который демонстрирует, как преобразовать файл чисел в формат CSV с использованием библиотеки Pandas:
«`python
import pandas as pd
# Описание пути к файлу чисел (например, numbers.xlsx)
file_path = ‘/path/to/numbers.xlsx’
# Чтение данных из файла
data = pd.read_excel(file_path)
# Сохранение данных в формате CSV
output_path = ‘/path/to/output.csv’
data.to_csv(output_path, index=False)
В этом примере мы использовали библиотеку Pandas для чтения данных из файла с помощью функции read_excel и сохранения данных в формате CSV с помощью функции to_csv. Вы можете изменить пути к файлам на свои.
Не забудьте также учесть кодировку файла и разделители (часто это запятые или табуляции) при обработке данных. Если ваши данные имеют особую кодировку или разделитель, вы можете указать это в функции read_excel или в настройках вашего инструмента.
Теперь, когда у вас есть CSV-файл с данными, вы можете использовать его для импорта в различные программы и базы данных, такие как Excel, SQLite или другие.
Конвертация файла в CSV
Преимущества использования формата CSV
- CSV-файлы могут быть открыты и редактированы в любом текстовом редакторе или специальном приложении.
- CSV-файлы имеют простой формат, понятный для человека.
- CSV-файлы занимают небольшой объем на жестком диске.
- CSV-файлы могут содержать числа, текстовые данные и даже формулы.
- CSV-файлы могут быть легко и быстро обработаны с помощью различных инструментов или программного обеспечения для работы с данными.
Как конвертировать файл в CSV на Mac
- Открываем исходный файл чисел в Microsoft Excel.
- Выбираем данные, которые хотим конвертировать в CSV.
- Щелкаем правой кнопкой мыши на выбранные ячейки и выбираем опцию «Скопировать».
- Открываем новый текстовый файл, например, в Notepad++ или другом текстовом редакторе.
- Вставляем скопированные данные в пустое окно текстового файла.
- Меняем кодировку текстового файла на ANSI или другую подходящую кодировку, если требуется.
- Сохраняем файл в формате CSV с расширением .csv.
При работе с большим количеством данных или при необходимости выполнения специфических изменений можно воспользоваться бесплатными онлайн-инструментами или специальными программами, которые предлагают более широкий набор функций и возможностей.
Проверка результата конвертации
После завершения процесса конвертации в CSV, вам может понадобиться проверить результат, чтобы убедиться, что файлы сохранены правильно и все числа и прочие данные сохранены в нужном формате. В этом разделе мы рассмотрим несколько способов проверки результата конвертации.
1. Открыть файл в текстовом редакторе
Простейший способ проверить результат — открыть CSV-файл в любом текстовом редакторе. Просто щелкните правой кнопкой мыши на файле и выберите «Открыть с помощью» -> «Текстовый редактор» или «УТФ-8 тестовый редактор». В открывшемся окне вы увидите содержимое файла в виде текста с разделителями запятой.
2. Использование инструментов для анализа данных
Если ваш CSV-файл содержит большой объем данных или вам нужно выполнить сложные операции с числами, вы можете использовать специализированные инструменты для анализа данных, такие как Excel, Google Sheets, OpenRefine или SQLite.
- Excel или Google Sheets: Откройте приложение Excel или Google Sheets и импортируйте CSV-файл, выбрав «Файл» -> «Открыть» -> «Загрузить файл». Затем вы можете просмотреть и анализировать данные в удобной таблице.
- OpenRefine: OpenRefine — это бесплатный инструмент с открытым исходным кодом для преобразования и очистки данных. Вы можете импортировать CSV-файл в OpenRefine и применить различные изменения к вашим данным, чтобы убедиться, что они сохранены правильно.
- SQLite: SQLite — это база данных, которую можно использовать для анализа данных в формате CSV. Вы можете создать базу данных SQLite, импортировать CSV-файл в эту базу данных и выполнить SQL-запросы для анализа данных.
3. Использование онлайн-инструментов
Если у вас нет возможности установить или использовать специализированные инструменты на своем компьютере, вы можете воспользоваться онлайн-инструментами для анализа и преобразования CSV-файлов. Некоторые популярные онлайн-инструменты включают SmallPDF, CSVExplorer и CSVLint.
Независимо от того, какой способ проверки результата конвертации вы выберете, важно убедиться, что все числа и другие данные сохранены в нужном формате и не потерялись в процессе. Если у вас есть кириллические символы или другие особенности формата данных, убедитесь, что они отображаются корректно и сохраняются с правильными кодировками, такими как UTF-8 или Windows-1251.
Сохранение конвертированного файла
После успешного преобразования вашего файла чисел в формат CSV, вам следует сохранить его, чтобы обеспечить его сохранность и доступность для дальнейшей работы.
На вашем Mac у вас есть несколько способов сохранить конвертированный файл CSV.
1. Сохранение с помощью текстового редактора
Если вы использовали текстовый редактор, такой как Notepad++ или Sublime Text, для конвертации файла чисел в CSV, вы можете просто сохранить его через меню «Файл» и выбрав опцию «Сохранить». Убедитесь, что вы выбрали правильную кодировку (например, UTF-8) при сохранении файла.
2. Сохранение с помощью приложения Microsoft Excel
Если вы использовали Microsoft Excel для конвертации файла чисел в CSV, вы можете сохранить его следующим образом:
- Перейдите в меню «Файл» и выберите «Сохранить как».
- Выберите место, где хотите сохранить файл CSV.
- Выберите формат файла «CSV (разделители-запятые)(*.csv)».
- Нажмите кнопку «Сохранить».
Здесь также следует обратить внимание на указание правильной кодировки и символов табуляции в соответствии со спецификациями вашего проекта.
3. Сохранение с помощью бесплатного приложения LibreOffice Calc
Если у вас установлено приложение LibreOffice Calc, вы можете использовать его для открытия и редактирования вашего файла чисел, а затем сохранить его в формате CSV. Следуйте этим шагам:
- Откройте приложение LibreOffice Calc.
- Перейдите в меню «Файл» и выберите «Открыть».
- Выберите ваш файл чисел и нажмите кнопку «Открыть».
- Внесите необходимые изменения в файл, если требуется.
- Перейдите в меню «Файл» и выберите «Сохранить как».
- Выберите формат файла «Text CSV (*.csv)».
- Нажмите кнопку «Сохранить».
Убедитесь, что вы выбрали правильную кодировку и символы табуляции в соответствии со спецификациями вашего проекта.
В зависимости от того, какое приложение вы использовали для конвертации файла чисел в CSV, возможно, вам понадобится установить дополнительные пакеты или зависимости для сохранения файла в определенной кодировке. Обратитесь к документации и инструкциям приложения для получения более подробной информации.
Теперь у вас есть преобразованный файл CSV, готовый для использования в дальнейшей работе, анализа данных или импорта в другие инструменты и приложения.
Если у вас есть вопросы или вам требуется дополнительная помощь, не стесняйтесь обратиться к лучшим экспертам по Mac в сообществе MacPiamco. Они могут поделиться своими знаниями и опытом с вами.
Открытие конвертированного файла в Excel
После того, как файл чисел был успешно конвертирован в формат CSV с помощью указанных ранее инструментов, вы можете открыть его в Microsoft Excel и начать работать с данными. В этом разделе я расскажу вам, как правильно открыть конвертированный файл в Excel на устройствах Mac.
Использование «Открыть файл» в Excel
Чтобы открыть конвертированный файл в Excel с помощью «Открыть файл», выполните следующие шаги:
- Откройте Microsoft Excel на вашем устройстве Mac.
- В верхнем меню выберите «Файл» и затем «Открыть».
- В открывшемся окне навигации найдите директорию, в которой хранится ваш конвертированный файл CSV.
- Выберите файл и нажмите кнопку «Открыть».
После выполнения этих шагов откроется новый документ Excel с данными из конвертированного файла CSV. В нижней части экрана вам будет предложено указать параметры импорта.
Указание параметров импорта
Excel попросит вас указать параметры импорта для правильного отображения файлов CSV. Зависимости от кодировки символов и структуры файла, вы можете изменять параметры следующим образом:
| Параметры | Описание |
|---|---|
| Разделитель | Выберите символ, который используется в CSV файле в качестве разделителя столбцов. В большинстве случаев это табуляция или запятая. |
| Разделитель десятичных разрядов | Если в вашем файле используется определенная конвенция для разделителя десятичных разрядов (например, точка или запятая), укажите это значение. |
| Меню «Заголовки» | Если ваш CSV файл содержит заголовки столбцов, выберите эту опцию, чтобы указать, что первая строка файла содержит названия столбцов (заголовки). |
| Типы данных столбцов | Excel попытается автоматически определить тип данных для каждого столбца в файле CSV. Если вам необходимо изменить тип данных, выберите соответствующий столбец и выберите новый тип. |
После завершения указания параметров импорта нажмите кнопку «График» или «OK», чтобы открыть файл в Excel с заданными параметрами. Excel теперь будет отображать данные из CSV файла в виде таблицы с правильными разделителями столбцов и строк.
Вот и все! Теперь вы можете работать с конвертированным файлом в Excel на вашем устройстве Mac. Если у вас возникнут дополнительные вопросы или проблемы, не стесняйтесь обращаться к документации Excel или искать ответы в Интернете.
Использование RStudio для работы с CSV-файлом
1. Начнем с открытия RStudio на вашем Mac. Если у вас еще нет RStudio, вы можете скачать его с официального сайта.
2. После открытия RStudio вы увидите экран, состоящий из нескольких вкладок. Переходим на вкладку «Files», чтобы увидеть список файлов и папок на вашем компьютере.
3. В каталоге с файлами находим нужный CSV-файл и нажимаем на него, чтобы открыть его в RStudio. Обратите внимание, что файл должен содержать данные, разделенные запятыми и иметь расширение .csv.
4. После открытия файла вы увидите его содержимое в виде таблицы. В RStudio вы можете работать с данными в таблице и выполнять различные операции, такие как фильтрация, сортировка и группировка данных.
5. Если ваши данные содержат кириллические символы или используют другие кодировки, которые не похожи на стандартный UTF-8, вам может потребоваться задать кодировку файла. Для этого выделите таблицу с данными, нажмите правой кнопкой мыши и выберите пункт «Import Dataset». Затем укажите нужную кодировку в соответствующем поле.
7. После выполнения всех необходимых операций с данными вы можете сохранить изменения, выбрав пункт «Save» или «Save As» в меню «File». Вы также можете экспортировать данные в другие форматы, такие как Excel или текстовые документы.
Использование RStudio упрощает работу с CSV-файлами на Mac, обеспечивая удобный способ чтения, анализа и преобразования данных. С его помощью вы сможете эффективно проводить исследования и анализ ваших числовых данных. Знание инструмента RStudio позволит вам работать с CSV-файлами профессионально и эффективно.
| Некоторые полезные ссылки: |
|---|
| RStudio — https://www.rstudio.com/ |
Резюме
В этом руководстве мы рассмотрим два популярных способа преобразования файлов чисел в формате CSV на Mac — с помощью приложения Numbers и с помощью онлайн-инструментов Google Sheets.
Использование приложения Numbers
Если у вас уже установлена последняя версия приложения Numbers на вашем Mac, вы можете просто открыть ваш файл чисел с помощью этого приложения. Нажмите на файл и выберите «Открыть с помощью» -> «Numbers».
После открытия файла в Numbers вы можете сохранить его в формате CSV. Для этого перейдите в меню «Файл» -> «Экспортировать в» -> «CSV». В открывшемся окне выберите путь для сохранения файла и нажмите кнопку «Экспортировать».
Использование Google Sheets
Если у вас нет приложения Numbers или вы предпочитаете использовать онлайн-инструменты, вы можете воспользоваться Google Sheets. Перейдите на сайт Google Sheets, войдите в свою учетную запись Google и создайте новую таблицу.
После создания таблицы перейдите в меню «Файл» -> «Импортировать» -> «Загрузить». Выберите ваш файл чисел на компьютере и нажмите кнопку «Открыть».
После загрузки вашего файла чисел в Google Sheets вы можете изменить символ, разделяющий числа, на запятую. Для этого перейдите в меню «Файл» -> «Настройки таблицы» -> «Разделитель десятичных чисел» и выберите запятую.
Чтобы сохранить таблицу в формате CSV, перейдите в меню «Файл» -> «Скачать» -> «CSV (текущая таблица)».
Вот и все! Теперь у вас есть файл чисел в формате CSV, готовый для использования.
Видео:
КАК СОЗДАТЬ ТЕКСТОВЫЙ ДОКУМЕНТ НА МАК?
КАК СОЗДАТЬ ТЕКСТОВЫЙ ДОКУМЕНТ НА МАК? by рома маршалл 15,318 views 2 years ago 42 seconds