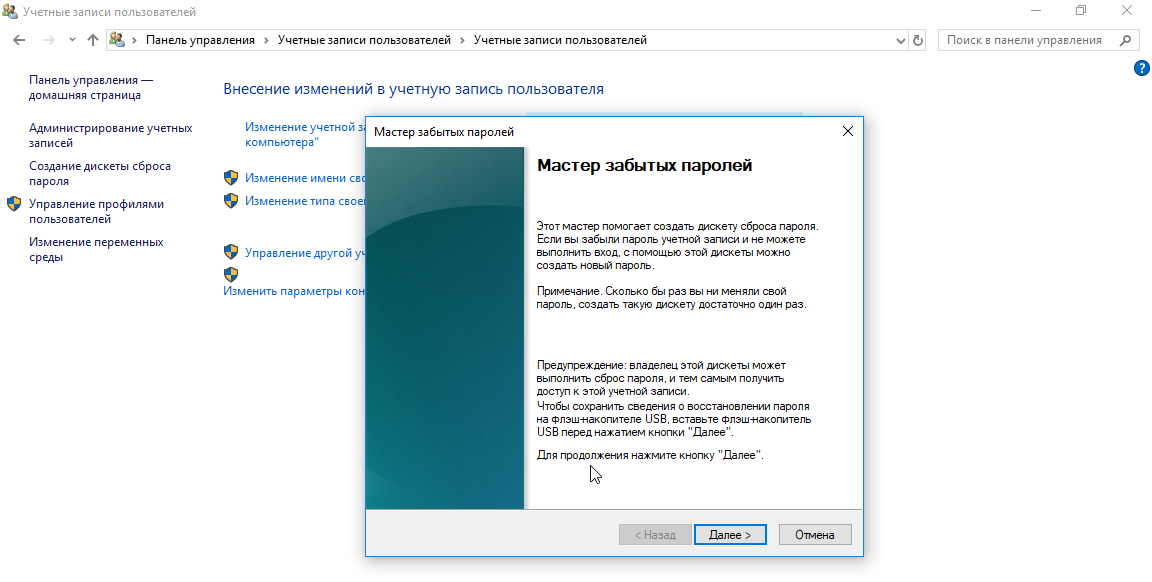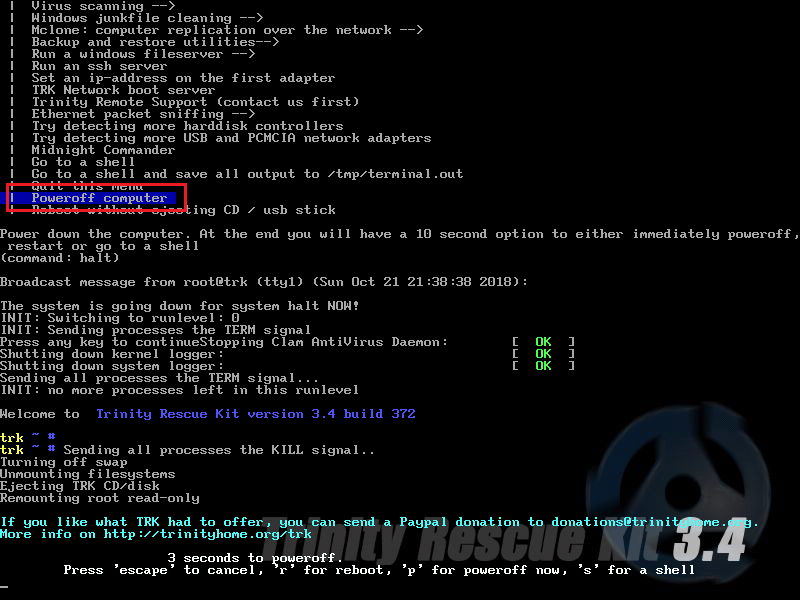- Как создать флешку сброса пароля Windows 10 пошаговая инструкция
- Как создать флешку сброса пароля Windows 10
- Шаг 1: Подготовка флешки
- Шаг 2: Найти образ программы
- Шаг 3: Записать образ на флешку
- Шаг 4: Подготовка к сбросу пароля
- Шаг 5: Загрузка с флешки
- Шаг 6: Сброс пароля
- Шаг 7: Вход в систему
- Пошаговая инструкция для создания флешки сброса пароля Windows 10
- Флешки для сброса пароля Windows: технология, которая спасет жизнь
- Почему флешка для сброса пароля Windows так важна?
- Как создать флешку для сброса пароля Windows 10?
- Сброс пароля с помощью подготовленной флешки: простой и быстрый способ
- Подготовка флешки
- Процесс сброса пароля
- Создание диска для сброса пароля локальной учетной записи в Windows 10
- Шаг 1: Создание загрузочного USB-устройства
- Шаг 2: Запуск компьютера с загрузочного USB-устройства
- Шаг 3: Сброс пароля локальной учетной записи
- Online NT Password Registry Editor – мощный инструмент сброса паролей Windows и не только
- Шаг 1: Подготовка флешки
- Шаг 2: Создание флешки с помощью Online NT Password Registry Editor
- Шаг 3: Сброс пароля с помощью флешки
- Официальный способ сделать USB флешку для сброса пароля в Windows
- Шаг 1: Подготовка
- Шаг 2: Создание USB-флешки
- Шаг 3: Создание образа
- Шаг 4: Запись образа на флешку
- Готово!
- Создание флешки сброса пароля: безопасное и надежное решение
- Видео:
- Как в 2021 сбросить пароль Windows 10 /8/7/XP за 10 минут
Как создать флешку сброса пароля Windows 10 пошаговая инструкция
Если вы забыли пароль от своего компьютера с операционной системой Windows 10, не отчаивайтесь! Существует простой и эффективный способ сбросить пароль с помощью флешки. Далее в этой статье я расскажу, как создать флешку сброса пароля Windows 10 пошагово.
Первым делом нам потребуется флешка с достаточным объемом памяти. Найдите подходящую флешку или USB-устройство, которое вы не используете. Итак, приступим к работе.
Главное, что нам нужно сделать, чтобы создать флешку сброса пароля Windows 10, — это записать на нее специальный загрузочный файл NT password editor. В интернете легко найти этот файл, например, на сайте Microsoft.
После того, как мы скачали данный файл, подготовим флешку к записи. Ноуте, вдруг, есть дисковод, то вы можете использовать обычную дискету, но в большинстве случаев у нас есть только USB-порты. Теперь вставьте USB-устройство в компьютер.
Теперь перейдем к самой записи. Для этого откройте проводник и найдите файл NT password editor, который мы скачали ранее. Нажимаем правой кнопкой мыши на файл и выбираем пункт «Запись на USB-устройство».
После завершения записи у вас появится сообщение о том, что запись на USB-устройство выполнена успешно. Теперь вы готовы сбросить пароль Windows 10 с помощью этой флешки сброса.
Дальше, когда на вашем компьютере будет установлена флешка сброса пароля, перейдите к этапу ее использования. Загрузите компьютер с флешки, нажав нужную комбинацию клавиш во время включения. У каждого компьютера эта комбинация может быть разной, но, как правило, это F12 или Delete. Если не знаете, какая комбинация нужна на вашем компьютере, обратитесь к инструкции.
При загрузке компьютера с флешки, вы увидите экран, на котором нужно выбрать способ сброса пароля Windows 10. В данном случае выбирайте пункт «Сбросить пароли пользователя Windows NT/2000/XP/Vista/7/8/10».
После этого вас встретит командная строка. Не бойтесь, если не поняли, что за командная строка. Просто введите «1» и нажмите Enter.
В следующем окне вам предложат выбрать диск и путь к SAM-файлу, который хранит информацию о пользователях и их паролях. Выберите диск, на котором установлена Windows 10 (обычно это C:). Просто нажмите Enter, если предложенный путь к файлу правильный.
Теперь необходимо выбрать локального пользователя, для которого нужно сбросить пароль. Введите номер пользователя (обычно это 1) и нажмите Enter.
Теперь вам предложат несколько вариантов действий, которые можно совершить с учетной записью выбранного пользователя. Для сброса пароля введите «-1» и нажмите Enter.
Поздравляю, вы успешно сбросили пароль учетной записи пользователя Windows 10! Теперь вы можете перезагрузить компьютер и войти без ввода пароля. Не забудьте удалить флешку сброса пароля после использования.
С помощью этой простой и мощной функции вы можете сбросить пароль Windows 10 без особых хлопот. Теперь вы знаете, как создать флешку сброса пароля Windows 10 и использовать ее для входа на компьютер. Удачи вам!
Как создать флешку сброса пароля Windows 10
Инструкция по созданию флешки сброса пароля Windows 10 может быть очень полезной в таких случаях, когда вы вдруг забыли свой пароль и не можете войти в систему. В этом материале я расскажу вам как подготовить флешку сброса пароля Windows 10 с помощью официального инструмента от Microsoft.
Шаг 1: Подготовка флешки
Итак, первым делом вам необходимо получить флешку или другой USB-накопитель, который будет служить для создания флешки сброса пароля. Отметим, что этот способ работает только на компьютерах с Windows 10, поэтому этот образ не может быть использован для сброса паролей на Windows 7 и других версиях ОС.
Шаг 2: Найти образ программы
Для создания флешки сброса пароля открываем браузер и находим в поисковике официальный инструмент под названием «Windows 10 Password Reset Disk».
Шаг 3: Записать образ на флешку
Как только вы найдете подходящий образ, скачиваем его на компьютер. После этого вставляем флешку в компьютер и записываем образ на нее с помощью утилиты для записи образов USB.
Шаг 4: Подготовка к сбросу пароля
Теперь, когда флешка сброса пароля готова, вставьте ее в компьютер, с которого вы не можете войти в систему. Затем перезагрузите компьютер и зайдите в BIOS. Для этого обычно нужно нажать установленную клавишу во время загрузки, например «Del» или «F2». Внимательно просматривайте сообщения, поскольку там должно появиться сообщение с информацией о том, как зайти в BIOS на вашем компьютере.
Шаг 5: Загрузка с флешки
После входа в BIOS найдите пункт «Boot Order» или «Boot Priority» и выберите флешку в качестве первого загрузочного устройства. Сохраните изменения и выйдите из BIOS.
Шаг 6: Сброс пароля
После перезагрузки компьютера, вы увидите экран, в котором будет указано, что на данный момент происходит загрузка с флешки. Далее следуйте инструкциям на экране, чтобы сбросить пароль для выбранной учетной записи.
Шаг 7: Вход в систему
После успешного сброса пароля удалите флешку из компьютера и перезагрузите систему. Теперь вы сможете войти в Windows 10 без ввода пароля. Не забудьте задать новый пароль для вашей учетной записи после входа в систему.
Пошаговая инструкция для создания флешки сброса пароля Windows 10
Для создания флешки сброса пароля Windows 10 вам понадобится подготовленная USB-флешка. В этой статье я подскажу, как именно создать такую флешку.
Шаг 1: Начните с загрузки образа Windows 10 с официального сайта Microsoft. Обратите внимание, что для этого способа сброса паролей вам потребуется 32-битная версия файлов.
Шаг 2: После загрузки образа Windows 10, перейдите к созданию загрузочной USB-флешки. Для этого вам понадобится USB-устройство с минимальным объемом памяти 512 МБ. Подключите флешку к ноутбуку или компьютеру с помощью USB-порта.
Шаг 3: На экране выберите командную строку и введите следующую команду:
vmlinuz password=offline nt passwd=/dev/sda
Шаг 4: После ввода команды нажмите Enter. Теперь вам нужно выбрать способ записи. Выберите «2» для записи на флэш-память или «3» для записи на CD или DVD.
Шаг 5: После выбора способа записи, подождите, пока утилита создаст загрузочное устройство. Это займет некоторое время, и вам будет видно соответствующее сообщение на экране.
Шаг 6: После создания загрузочного устройства вам нужно удалить все файлы с флешки, чтобы освободить место. Это можно сделать с помощью проводника или командной строки.
Шаг 7: Теперь ваша подготовленная флешка сброса пароля Windows 10 готова к использованию. Подключите ее к компьютеру или ноутбуку, с которого вы хотите сбросить пароль.
Шаг 8: При входе в систему Windows 10 выберите учетную запись, для которой вы хотите выполнить сброс пароля.
Шаг 9: После ввода неправильного пароля несколько раз, вы увидите экран с оповещением о неверном пароле. Введите комбинацию клавиш «Shift + F10», чтобы открыть командную строку.
Шаг 10: В командной строке введите следующую команду для сброса пароля:
net user Имя_пользователя Новый_пароль
Шаг 11: После ввода команды нажмите Enter и перезагрузите компьютер. После перезагрузки можно войти в систему Windows 10 с новым паролем.
Теперь вы знаете, как создать флешку сброса пароля Windows 10 с помощью подготовленной USB-флешки. Следуйте этой пошаговой инструкции, чтобы успешно сбросить пароль и получить доступ к учетной записи пользователя Windows 10.
Флешки для сброса пароля Windows: технология, которая спасет жизнь
Существует решение — создание флешки для сброса пароля Windows. Этот инструмент поможет вам вернуть доступ к вашей учетной записи без необходимости тратить время и силы на переустановку системы.
Почему флешка для сброса пароля Windows так важна?
Перед тем, как рассказать, как сделать флешку для сброса пароля Windows, давайте разберемся, почему эта технология может спасти вам жизнь.
Как уже упоминалось, существуют ситуации, когда пользователь забывает свой пароль Windows и не может войти в систему. В таком случае создание флешки для сброса пароля становится необходимостью.
Сбросить пароль Windows можно с помощью флешки, которую вы создадите заранее, пока помните свой текущий пароль. Но даже если вы уже забыли пароль, не стоит отчаиваться, ведь флешку для сброса пароля Windows можно создать и с компьютера другого пользователя. Ниже я расскажу, как это сделать.
Как создать флешку для сброса пароля Windows 10?
1. Войдите на сайт Microsoft и скачайте официальный инструмент для создания флешки сброса пароля Windows. Обратите внимание на версию вашей операционной системы.
2. Установите программу на своем компьютере и запустите ее.
3. Подключите флешку к компьютеру.
4. В программе выберите флешку, которую хотите использовать для сброса пароля Windows. Обратите внимание, что все данные на флешке будут удалены, так что если на ней есть важные файлы, обязательно сделайте их резервную копию.
5. После выбора флешки, нажмите кнопку «Создание диска».
6. Дождитесь окончания процесса создания флешки для сброса пароля. Когда процесс закончится, вы увидите сообщение о том, что флешка успешно создана.
Теперь у вас есть флешка для сброса пароля Windows, которая будет работать на любом компьютере. В случае, если вы забудете пароль, просто вставьте эту флешку в компьютер, загрузитесь с нее и выполните сброс пароля.
Главное знать: чтобы загрузиться с флешки, вам может потребоваться изменить настройки BIOS компьютера. Подробную информацию по настройке BIOS вы можете найти в справочной документации к вашему компьютеру.
Важно: перед тем, как сбрасывать пароль Windows с помощью флешки, обязательно сделайте резервную копию всех важных файлов. В процессе сброса пароля может произойти потеря данных.
Таким образом, создание флешки для сброса пароля Windows — это мощный инструмент, который может спасти вас в момент, когда вам очень нужен доступ к вашей учетной записи, а пароль вы забыли или не можете вспомнить. Следуя этой пошаговой инструкции, вы сможете создать флешку для сброса пароля Windows и быть увереными, что в случае, если что-то пойдет не так, у вас всегда будет резервный вариант доступа к вашей системе.
Сброс пароля с помощью подготовленной флешки: простой и быстрый способ
Сегодня мы расскажем вам о простом и быстром способе сбросить пароль учетной записи Windows с помощью подготовленной флешки.
Для этого вам понадобится usb-устройство (флешка), на которую вы сможете записать несколько файлов. В первую очередь, вам нужно загрузить инструмент сброса паролей с официального сайта Microsoft.
Подготовка флешки
1. Подключите флешку к компьютеру.
2. Зайдите в «Панель управления» и выберите «Контрольные панели пользователей».
3. Ниже выбираем «Создать диск восстановления» и следуем указаниям мастера.
4. Нажимаем «Далее» и подождите некоторое время. Затем вы увидите сообщение об успешной записи файлов.
Процесс сброса пароля
1. Перезагрузите компьютер и во время загрузки нажмите нужную клавишу (обычно это DEL или F2), чтобы зайти в BIOS.
2. Внесите необходимые изменения в настройках BIOS для того, чтобы компьютер загрузился с флешки.
3. После входа в BIOS выберите в загрузке подготовленную флешку.
4. Когда флешка загрузится, вы увидите командную строку. Введите следующую команду:
booting vmlinuz initrd=initrd.gz vnc=1 — rescue
5. Нажмите Enter и дождитесь, пока загрузится окно редактора.
6. В окне редактора найдите и откройте файл /mnt/sysimage/etc/shadow.
7. Найдите запись с вашим именем пользователя и удалите всё, начиная с первого двоеточия до второго.
8. Сохраните изменения и перезагрузите компьютер.
9. Теперь вы можете зайти в Windows без пароля.
Итак, мы рассмотрели простой и быстрый способ сбросить пароль учетной записи Windows с помощью подготовленной флешки. Зачем пользоваться сложными методами, если есть такие удобные инструменты? Если вы вдруг забудете свой пароль, используйте этот способ, и вы сможете снова работать на своем компьютере!
Подскажите, вдруг кто-то пользуется таким способом сброса паролей?
Создание диска для сброса пароля локальной учетной записи в Windows 10
Шаг 1: Создание загрузочного USB-устройства
1. Вам понадобится пустой usb-флешка с достаточным объемом памяти.
2. Зайдите на официальный сайт Microsoft, найдите и скачайте бесплатную утилиту для создания загрузочной флешки.
3. После скачивания запустите программу и следуйте указаниям мастера создания загрузочной флешки.
4. В пункте «Выберите образ» выберите образ Windows 10, который вы скачали до этого.
5. В следующем пункте выберите USB-устройство, которое вы хотите использовать.
6. Нажимаем кнопку «Начать», и мастер начнет создание загрузочной флешки с образом Windows 10.
Шаг 2: Запуск компьютера с загрузочного USB-устройства
1. Вставьте созданную загрузочную флешку в USB-порт вашего компьютера.
2. Перезагрузите компьютер.
3. Во время экрана загрузки ноутбука или компьютера нажмите определенную клавишу (обычно это DELETE, F2, F10), чтобы войти в BIOS или меню загрузки.
4. В меню загрузки выберите USB-устройство для запуска компьютера.
5. Подождите, пока компьютер загрузится с флешки.
Шаг 3: Сброс пароля локальной учетной записи
1. После загрузки с флешки вы увидите экран установки Windows 10.
2. Нажмите клавишу Shift и F10, чтобы открыть командную строку.
3. В командной строке введите следующую команду: cd c:\windows\system32 и нажмите Enter.
4. Затем введите следующую команду: ren utilman.exe utilman.exe.bak и нажмите Enter.
5. После этого введите команду: copy cmd.exe utilman.exe и нажмите Enter.
6. Теперь перезагрузите компьютер, нажав команду:wpeutil reboot.
7. После перезагрузки нажмите комбинацию клавиш Windows + U, чтобы открыть командную строку с правами администратора.
8. В командной строке введите следующую команду для изменения пароля учетной записи: net user [имя пользователя] [новый пароль] и нажмите Enter.
9. Замените «[имя пользователя]» и «[новый пароль]» соответственно на имя пользователя и новый пароль, который вы хотите установить.
10. После завершения введите команду: exit и нажмите Enter.
Теперь вы можете войти в Windows 10 с новым паролем вашей локальной учетной записи. Главное, не забудьте удалить созданный ранее файл utilman.exe.bak в этой же папке.
Online NT Password Registry Editor – мощный инструмент сброса паролей Windows и не только
Далее я расскажу вам, как использовать этот мощный инструмент для сброса паролей Windows.
Шаг 1: Подготовка флешки
Перед началом работы нам понадобится флешка, на которую мы запишем инструмент для сброса пароля. Если у вас уже есть флешка, то можно переходить к следующему шагу. Если нет, то вам необходимо создать или купить флешку.
Шаг 2: Создание флешки с помощью Online NT Password Registry Editor
Теперь, когда у вас есть флешка, мы можем приступить к созданию флешки сброса пароля Windows 10.
1. Перейдите на сайт Online NT Password Registry Editor по ссылке: http://pogostick.net/~pnh/ntpasswd/
2. Скачайте архив с инструментом, нажав на ссылку «Download» на сайте.
3. Распакуйте архив и найдите файл «cd140201.iso».
4. Запишите этот файл на флешку с помощью специальной программы для записи образов на флешку или же воспользуйтесь командной строкой.
Шаг 3: Сброс пароля с помощью флешки
Теперь, когда у вас есть флешка с инструментом, мы можем приступить к сбросу пароля на учетной записи Windows.
1. Вставьте флешку в компьютер, с которого вы хотите сбросить пароль.
2. Перезагрузите компьютер и выберите флешку в качестве загрузочного устройства. Обычно для выбора загрузочного устройства нужно нажать клавишу, указанную в начале загрузки компьютера.
3. На экране появится меню выбора загрузки с диска или флешки. Выберите пункт «Boot from CD or USB» или что-то похожее.
4. После загрузки с флешки вы увидите командную строку Online NT Password Registry Editor.
5. Следуйте инструкциям на экране. Процесс сброса пароля может занять некоторое время.
6. После успешного сброса пароля перезагрузите компьютер и войдите в Windows без ввода пароля.
Теперь вы знаете, как использовать Online NT Password Registry Editor для сброса пароля Windows. Этот мощный инструмент будет полезен в случаях, когда вы забудете пароль учетной записи или не сможете войти в Windows по другим причинам. Удачного сброса пароля!
Официальный способ сделать USB флешку для сброса пароля в Windows
Если вы забыли пароль на своем ноутбуке с Windows 10 и не знаете, как его сбросить, Microsoft предоставляет простой и официальный способ создать флешку сброса пароля. С помощью этого способа вы сможете легко восстановить доступ к своему компьютеру без потери данных.
Шаг 1: Подготовка
Для начала подготовьте USB-устройство, которое будет использоваться в качестве флешки сброса пароля. Обратите внимание, что все данные на этом устройстве будут удалены, поэтому убедитесь, что на нем нет важных файлов.
Шаг 2: Создание USB-флешки
Зайдите в поиске винда и найдите «Командная строка». Правой кнопкой мыши нажмите на нее и выбираем «Запустить от имени администратора».
В командной строке введите:
wmic logicaldisk get deviceid, volumename, description
Вам будут показаны все диски на вашем компьютере. Найдите вашу USB-флешку среди них, обратите внимание на букву диска (например, К:), которая присвоена вашему устройству.
Далее введите следующую команду, заменив «K» на букву диска вашей подготовленной флешки:
format K: /q /fs:fat32
Введите «Y» и нажмите Enter, чтобы подтвердить свой выбор и начать форматирование флешки.
Дождитесь завершения форматирования и перейдите к следующему шагу.
Шаг 3: Создание образа
Зайдите в поиске винда и найдите «Редактор реестра». Правой кнопкой мыши нажмите на него и выберите «Запустить от имени администратора».
В редакторе реестра найдите «HKEY_LOCAL_MACHINE\SYSTEM\CurrentControlSet\Control\Session Manager\Tools».
Нажмите правой кнопкой мыши на пустом месте и выберите «Создать» -> «Строка значений».
Введите «Booting» и нажмите Enter.
Вновь нажмите правой кнопкой мыши на пустом месте и выберите «Создать» -> «Строка значений».
Введите «Path» и нажмите Enter.
Дважды щелкните на значении «Path» и введите путь к файлу «vmlinuz» (этот файл можно найти на флешке со свежеустановленной Windows 10).
Создайте в том же месте новое значениe «Initrd» и введите путь к файлу «initrd.lz» (также можно найти на флешке со свежеустановленной Windows 10).
Сохраните все изменения и закройте редактор реестра.
Шаг 4: Запись образа на флешку
Перейдите в папку на вашем компьютере, в которую сохранен файл образа операционной системы Windows (обычно «C:\Windows\System32\Recovery\winre.wim»).
Зайдите в командную строку, нажмите правой кнопкой мыши на ней и выберите «Запустить от имени администратора».
Введите команду:
wimlib-imagex apply winre.wim 1 K:
Замените «K:» на букву диска вашей подготовленной флешки.
Дождитесь окончания записи образа на флешку.
Готово!
Теперь у вас есть USB-флешка сброса пароля, которую можно использовать для входа в Windows 10, если вы забудете или потеряете свой пароль.
Ниже мы предоставляем короткую инструкцию по использованию флешки сброса пароля:
1. Подключите флешку к компьютеру, с которого вы хотите сбросить пароль.
2. Зайдите в BIOS (обычно с помощью клавиши «F2» или «Delete» во время загрузки) и установите загрузку с USB-устройства в первую очередь.
3. Перезагрузите компьютер.
4. На экране ввода пароля нажмите клавишу «Shift» и одновременно щелкните правой кнопкой мыши на поле ввода пароля.
5. В контекстом меню выберите «Сменить способ ввода» -> «Подключиться к сети» -> «Загрузить программу».
6. В окне выбора файла найдите и выберите файл «bootmgfw.efi» на флешке.
7. Нажмите «Enter» и дождитесь загрузки.
8. После загрузки выберите «Среда восстановления Windows» и введите команду «bootcfg /list».
9. Введите команду «bootcfg /add», а затем подтвердите свой выбор, нажав «Enter».
10. Введите команду «bootcfg /rebuild» и следуйте дальнейшим инструкциям.
11. После завершения процесса перезагрузите компьютер и войдите в систему без пароля!
Теперь вы знаете, как создать флешку сброса пароля Windows 10 официальным способом. Этот метод позволяет легко восстановить доступ к учетной записи пользователя в случае, если вы забудете свой пароль.
Создание флешки сброса пароля: безопасное и надежное решение
Для создания флешки сброса пароля нам понадобится флешка или USB-дискета с достаточным объемом памяти. Ниже я подробно опишу, как выполнить эту процедуру:
- В начале процедуры создания флешки сброса пароля, зайдите на сайт официального разработчика Windows 10 и скачайте файл с установочным образом операционной системы.
- После скачивания файла установки откройте его и выберите пункт «Создать флешку/дискету с Windows 10».
- Подключите флешку или USB-дискету к компьютеру, на котором вы забыли пароль, и следуйте инструкциям установочного мастера.
- На следующем экране мастера выберите устройство, куда необходимо записать образ Windows 10. Выберите флешку или USB-дискету с достаточным объемом памяти и нажмите кнопку «Далее».
- После завершения процесса записи образа, флешка сброса пароля готова к использованию. Теперь вы сможете воспользоваться ей для сброса пароля учетной записи Windows 10 на вашем компьютере или ноутбуке.
Теперь, когда у вас есть флешка сброса пароля, вы можете использовать ее для сброса учетной записи Windows 10. Для этого выполните следующие действия:
- Подключите флешку сброса пароля к компьютеру, на котором вы забыли пароль, и перезагрузите компьютер.
- На экране во время загрузки нажмите кнопку Enter, чтобы зайти в меню выбора устройства загрузки.
- В этом меню выберите флешку сброса пароля и нажмите Enter. Компьютер загрузится с флешки.
- После загрузки с флешки вы увидите экран способа загрузки. Выберите пункт «Сбросить пароль» и нажмите Enter.
- В следующем меню выберите учетную запись, пароль которой вы хотите сбросить, и нажмите Enter.
- После этого флешка сброса пароля выполнит необходимые действия для сброса пароля. После успешного сброса пароля, вы сможете войти в систему без ввода пароля.
Таким образом, создание флешки сброса пароля Windows 10 — это простой и надежный способ восстановления доступа к компьютеру или ноутбуку, если вы забудете свой пароль. Помните, что использование этого способа может привести к потере данных, поэтому будьте внимательны и осторожны при его применении.
Видео:
Как в 2021 сбросить пароль Windows 10 /8/7/XP за 10 минут
Как в 2021 сбросить пароль Windows 10 /8/7/XP за 10 минут by Ок Алиса — Твой помощник 209,112 views 3 years ago 10 minutes, 30 seconds