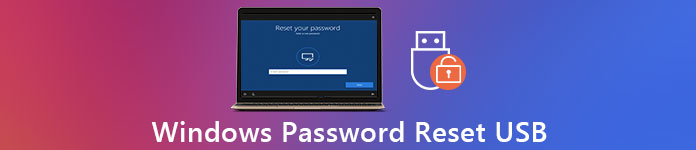- Как создать флешку сброса пароля Windows 10 Полное руководство
- Создание диска сброса пароля Windows 10
- Подготовка диска сброса пароля на Windows 10 на всякий случай
- Что такое диск сброса пароля?
- Как создать диск сброса пароля на Windows 10?
- Сброс пароля для входа в Windows с помощью подготовленной флешки
- Создание флешки для сброса паролей
- Сброс пароля с помощью подготовленной флешки
- Создание диска для сброса пароля в Windows 10
- Видео:
- Как сбросить пароль Windows 10 (Новое)
Как создать флешку сброса пароля Windows 10 Полное руководство
Создание флешки сброса пароля в Windows 10 — это простая и эффективная процедура, которая может быть полезной в различных ситуациях. Если вы забыли пароль от учетной записи пользователя или хотите сбросить пароль другого пользователя, этот метод позволит вам сделать это без особых усилий.
Когда возникает необходимость сбросить пароль в Windows 10, обычно нужно использовать установочный диск или USB-флешку с файлами восстановления. Однако, если у вас нет подготовленной USB-флешки или дискеты, вы можете создать флешку сброса пароля самостоятельно, используя любой доступный USB-накопитель.
Для создания флешки сброса пароля сначала вставьте USB-флешку в компьютер. Затем откройте «Панель управления» и выберите «Система и безопасность». В открывшемся окне найдите «Создание флешки сброса паролей» в списке доступных операций.
После этого вам будет предложено подготовить устройство для записи данных. В случае если на флеш-накопителе уже есть какие-то данные, они будут удалены, поэтому перед выполнением операции убедитесь, что всякий случай важные данные сохранены в другом месте. Чтобы продолжить, выберите флешку из списка и нажмите кнопку «Создать».
После этого локальная дискета или USB-флешка будет подготовлена для записи. Вам нужно будет следовать инструкциям мастера создания, чтобы завершить процесс. После успешного создания флешки сброса пароля, вы сможете в любой момент использовать ее для сброса учетной записи пользователя.
Теперь, когда флешка создана, она будет готова к использованию. В случае, если вам нужно сбросить пароль от учетной записи пользователя, просто вставьте эту флешку в компьютер, который вы хотите разблокировать. Перезагрузите компьютер и запустите его с флешки.
При загрузке компьютера с флешки, вы увидите дисплей с мастером сброса пароля. Вам будет предложено выбрать учетную запись пользователя, для которой вы хотите сбросить пароль. Выберите нужную учетную запись и нажмите кнопку «Сбросить пароль». После этого пароль будет сброшен и вы сможете войти в систему без пароля.
Создание флешки сброса пароля в Windows 10 — легко и удобно. Следуя этому полному руководству, вы сможете создать флешку сброса пароля в Windows 10 и сбросить пароль в случае необходимости!
Создание диска сброса пароля Windows 10
Создать диск сброса пароля Windows 10 можно очень легко, используя usb-флешку. Всякий раз, когда у вас есть возможность записи данных на флеш-накопитель, вам следует подготовить одну для подготовленной операции сброса паролей.
Для создания диска сброса пароля Windows 10 выполните следующие шаги:
- Найдите и откройте «Мастер создания дисков сброса паролей» в списке учетных данных.
- Вставьте usb-флешку в компьютер и выберите этот флеш-накопитель вверху списка учетных данных.
- Хотите создать диск сброса пароля пользователя или диск сброса всех пользователей на компьютере? Выберите один из вариантов и нажмите «Далее».
- Мастер создания дисков предупредит вас, что все данные на флешке будут удалены. Если у вас есть данные, которые вам нужно сохранить, сохраните их перед выполнением данной операции. Если данные на флешке вам не нужны, нажмите «Далее».
- Мастер создаст диск сброса пароля Windows 10 и уведомит вас о завершении операции. В дальнейшем, с помощью этого диска вы сможете сбросить пароль пользователя или всех пользователей на вашем компьютере при потере доступа к учетной записи.
Теперь вы знаете, как создать диск сброса пароля Windows 10 с помощью usb-флешки. В случае, если пароль будет сброшен, восстановление учетной записи пользователя и управление данными будут производиться в будущем.
Подготовка диска сброса пароля на Windows 10 на всякий случай
Что такое диск сброса пароля?
Диск сброса пароля является своеобразной «записью безопасности», которую можно использовать для сброса учетной записи Windows 10 в случае утери или забытия пароля. Это устройство, обычно USB-флешка или другой накопитель, содержит специальный инструмент, который поможет вам восстановить доступ к учетной записи и установить новый пароль.
Как создать диск сброса пароля на Windows 10?
Для создания диска сброса пароля на Windows 10 вы можете воспользоваться встроенным мастером входа в систему. Вот пошаговая инструкция:
- Подготовьте USB-флешку или другой накопитель: вставьте его в свободный USB-порт на компьютере. Обратите внимание, что все данные на флешке будут удалены в процессе создания диска, поэтому сделайте резервную копию важной информации, если необходимо.
- На рабочем столе найдите кнопку «Пуск» в левом нижнем углу экрана. Нажмите на нее.
- В меню «Пуск» найдите и откройте «Настройки» (значок шестеренки).
- В открывшемся окне «Настройки» найдите и выберите «Учетные записи».
- В левой панели выберите вкладку «Ваша информация».
- В правой части окна найдите раздел «Создание диска сброса пароля» и нажмите на ссылку «Создать диск сброса пароля».
- На экране появится подсказка. Следуйте указаниям мастера создания для выбора нужного накопителя (USB-флешка) и выполнения операций для создания диска.
- После завершения процесса создания диска сброса пароля, вам будет предложено сохранить его с подсказкой или без подсказки. Рекомендуется сохранить диск с подсказкой для обеспечения безопасности.
- Теперь у вас есть диск сброса пароля на Windows 10, который можно использовать для сброса пароля в будущем, если потребуется.
Важно отметить, что созданный диск сброса пароля будет работать только для локальных учетных записей на вашем компьютере. Если вы используете учетную запись Microsoft для входа в Windows 10, вы не сможете сбросить пароль с помощью этого диска. В этом случае рекомендуется использовать другие методы сброса пароля от Microsoft.
Сброс пароля для входа в Windows с помощью подготовленной флешки
Когда утерян или забыт пароль для входа в Windows 10, можно воспользоваться специально подготовленной флешкой сброса пароля. Это удобное решение позволяет восстановить доступ к учетной записи пользователя и использовать компьютер со свежеустановленной операционной системой, не теряя при этом личные данные.
Создание флешки для сброса паролей
Для создания флешки сброса пароля доступны различные методы, но наиболее удобный и простой – использование usb-флеш-накопителя.
- Вставьте usb-флешку в свободный usb-порт на компьютере.
- Найдите и откройте программу управления пользователями Windows. В Windows 10 она доступна через меню «Пуск» → «Настройки» → «Учетные записи».
- В открывшемся окне выберите «Семейство и другие пользователи» → «Другие пользователи».
- В разделе «Другие пользователи» найдите учетную запись, для которой вы хотите сбросить пароль.
- Выполните щелчок по выбранной учетной записи и выберите «Сбросить пароль».
- Следуйте инструкциям мастера создания сброса паролей и выберите usb-флешку в качестве устройства для создания.
- Подождите, пока операция записи будет выполнена.
- После завершения создания флешки сброса пароля, вы сможете использовать ее для сброса пароля пользователя на любом компьютере с Windows 10.
Сброс пароля с помощью подготовленной флешки
Для сброса пароля с использованием подготовленной флешки выполните следующие действия:
- Вставьте флешку с подготовленным сбросом паролей в usb-порт компьютера, для которого требуется сбросить пароль.
- Перезагрузите компьютер и в момент загрузки операционной системы нажмите клавишу, которая откроет меню выбора загрузочного устройства (обычно это клавиша F12 или F8).
- Из меню выбора загрузочного устройства выберите usb-флешку.
- Дождитесь загрузки сброса паролей с флешки. В открывшемся интерфейсе выберите учетную запись, для которой хотите сбросить пароль.
- Следуйте инструкциям на экране для сброса пароля.
- После успешного сброса пароля, удалите флешку и перезагрузите компьютер.
В случае забытого пароля, использование подготовленной флешки сброса паролей Windows 10 является удобным решением, позволяющим безопасно сбросить пароль и восстановить доступ к операционной системе.
Создание диска для сброса пароля в Windows 10
Для создания такого диска необходимо выбрать usb-флешку или другой флеш-накопитель. Причина использовать именно этот тип носителя — всякий случай сброса не удастся выполнить в будущем, если у вас нет подготовленной USB-флешки.
Чтобы создать диск сброса пароля, выполните следующие шаги:
- Вставьте USB-флешку в компьютер.
- Откройте «Панель управления» и найдите раздел «Учетные записи пользователей».
- Выберите локального пользователя, для которого вы хотите сбросить пароль, и нажмите «Сбросить пароль».
- В открывшемся окне будет подсказка, что вам потребуется создать диск сброса пароля.
- Найдите USB-флешку в списке устройств и щелкните по ней.
- Нажмите кнопку «Создать диск», чтобы начать создание диска для сброса пароля.
- Дождитесь окончания процесса записи данных на USB-флешку.
- Ваш диск для сброса пароля готов к использованию.
Теперь, когда пароль сброшен, вы можете использовать созданный диск для восстановления доступа к вашей учетной записи пользователя Windows 10. При необходимости вы сможете создать новый пароль и продолжить использование операционной системы.
Видео:
Как сбросить пароль Windows 10 (Новое)
Как сбросить пароль Windows 10 (Новое) by remontka.pro video 182,703 views 2 years ago 5 minutes, 12 seconds