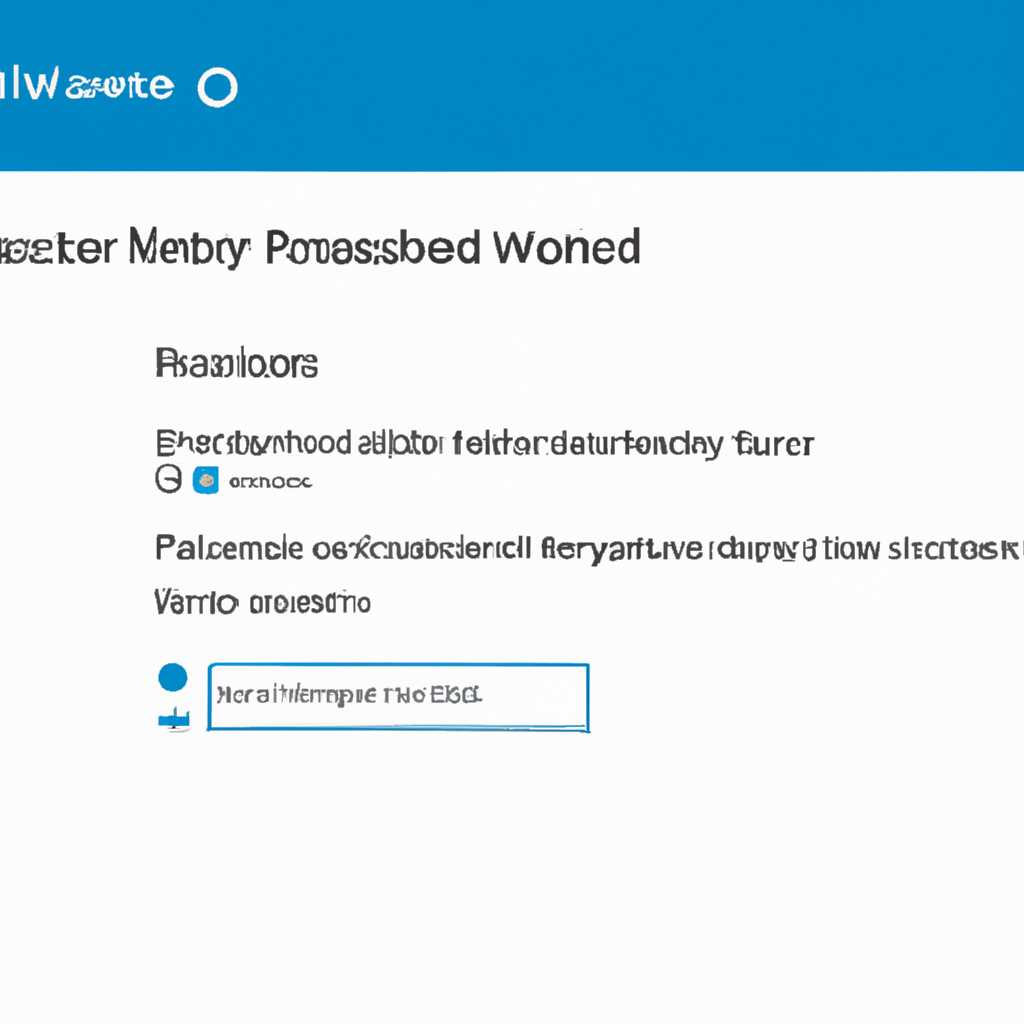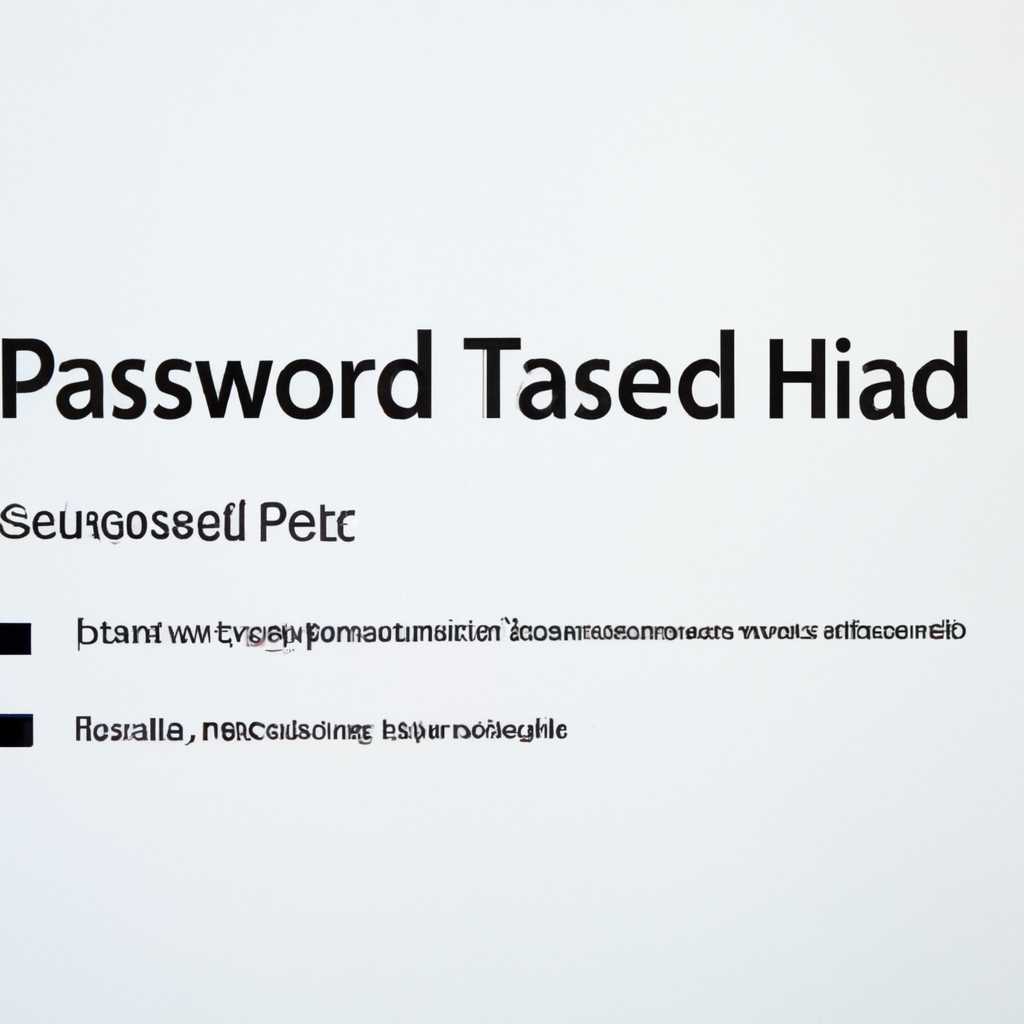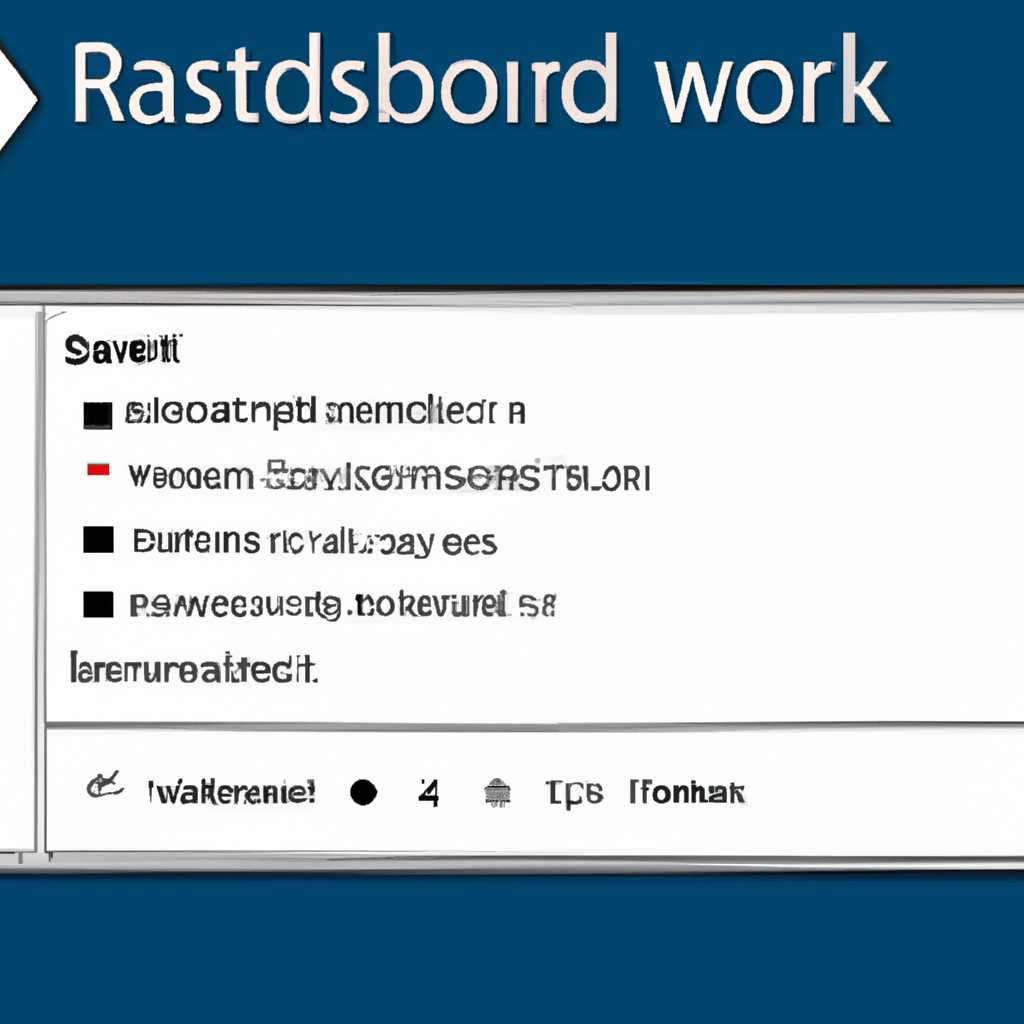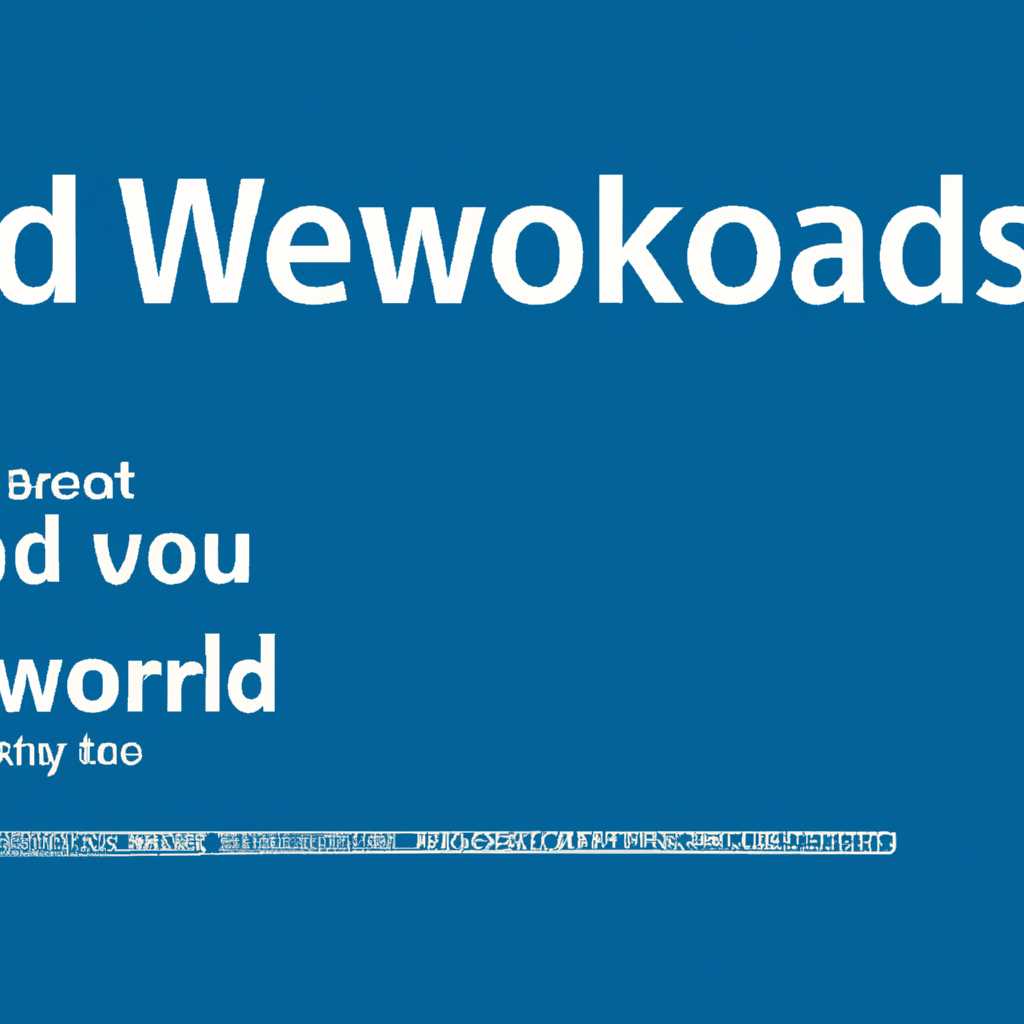- Как создать диск сброса пароля в Windows 10: подробное руководство
- Использование средства сброса пароля
- Шаг 1: Подключение флэш-памяти
- Шаг 2: Запуск средства сброса пароля
- Шаг 3: Создание нового пароля
- Создание дискеты сброса пароля в Windows 10
- Как создать дискету сброса пароля:
- Создание флешки восстановления пароля Windows 10
- Шаг 1: Выберите учетную запись для сброса пароля
- Шаг 2: Создание диска сброса пароля
- Видео:
- Как сбросить пароль Windows 10 без флешки и диска в 2022 Году?
Как создать диск сброса пароля в Windows 10: подробное руководство
Если вы забыли пароль учетной записи Windows 10 или блокировка ввода неправильного пароля активировалась, вы можете создать диск сброса пароля для использования в случае утери доступа. Данная надпись объяснит вам, как создать такой диск на USB-флешке и как использовать его для сброса пароля. Вы будете благодарны, что предвидели возможность потери доступа к своей учетной записи Windows 10.
Для создания такого диска вам понадобится флеш-накопитель или другое съемное устройство, такое как дискеты или другая usb-флешка, а также средства записи, доступные на вашем компьютере.
Чтобы создать диск сброса пароля, следуйте этим шагам:
- Подготовьте свою флешку или другое съемное устройство. Подключите его к компьютеру.
- Откройте меню «Пуск» и найдите «Панель управления».
- В «Панели управления» выберите «Учетные записи пользователей».
- На странице «Учетные записи пользователей» выбираем «Создание диска сброса пароля».
- Следуйте инструкциям на экране. Введите пароль администратора, если потребуется.
- Выберите свое съемное устройство, на котором будет создан диск сброса пароля.
- Нажмите «Далее» и дождитесь окончания процесса создания диска.
Теперь у вас есть диск сброса пароля, которым можно воспользоваться в случае, если вы забудете свой пароль или заблокируете доступ в Windows 10. Не забудьте хранить ваш диск в надежном и безопасном месте, чтобы никто другой не смог получить доступ к нему.
Использование средства сброса пароля
Если у вас есть подготовленный диск сброса пароля в Windows 10, вы можете использовать его для восстановления доступа к учетной записи, если вы забыли или ввели неправильный пароль. В этом разделе мы покажем вам, как использовать созданный диск для сброса пароля.
Шаг 1: Подключение флэш-памяти
Сначала подключите флеш-накопитель или USB-флешку с созданным диском сброса пароля к вашему компьютеру.
Шаг 2: Запуск средства сброса пароля
Перезагрузите компьютер и во время загрузки нажмите указанную клавишу, чтобы войти в меню выбора устройства загрузки. Найдите в списке подключенную флешку или диск с надписью «Средство сброса пароля». Выберите этот раздел для загрузки.
Шаг 3: Создание нового пароля
После загрузки средства сброса пароля вы увидите список всех локальных учетных записей на компьютере. Выберите учетную запись, пароль которой вы хотите сбросить, и следуйте инструкциям на экране для создания нового пароля.
Обратите внимание, что данная процедура сброся пароля применима только для локальных учетных записей. Если вы используете учетную запись Microsoft для входа в Windows 10, вам потребуется другой способ восстановления.
Подготовьтесь заранее, создав диск сброса пароля, чтобы в случае блокировки вашего учетного записи в Windows 10 вы смогли сбросить пароль и восстановить доступ к своей системе.
Создание дискеты сброса пароля в Windows 10
Создание дискеты сброса пароля в Windows 10 позволяет использовать ее для восстановления своей учетной записи в случае блокировки или если вы забыли свой пароль. Дискету можно создать на USB-флешке или другом устройстве с записью на флэш-памяти.
Как создать дискету сброса пароля:
- Подключите USB-флешку или другое устройство с записью на флэш-памяти к компьютеру;
- Откройте локальные средства для восстановления Windows. Если вы уже вошли в учетную запись, найдите данный раздел в разделе «Параметры» -> «Обновление и безопасность» -> «Восстановление». Если вы не вошли в учетную запись, перейдите к разделу восстановления при входе в систему;
- Выберите опцию «Создать диск сброса пароля». При выборе данной опции появится надпись о необходимости подготовить устройство для создания диска;
- Нажмите на кнопку «Создать диск». Вам будет предложено выбрать устройство, на которое будет создан диск. Выбираем подключенную USB-флешку;
- После выбора устройства дождитесь завершения процесса создания диска сброса пароля.
Теперь у вас есть дискета сброса пароля, которую можно использовать для сброса пароля своей учетной записи в Windows 10. В случае, если вы забыли свой пароль или заблокировались, подключаем USB-флешку с диском сброса пароля и следуем инструкциям для восстановления доступа к учетной записи.
Обратите внимание, что создание дискеты сброса пароля необходимо выполнять заранее, чтобы быть готовым к возможным ситуациям блокировки учетной записи или забытого пароля. Процедура создания диска сброса пароля в Windows 10 очень проста и необходима для обеспечения безопасности ваших учетных записей.
Создание флешки восстановления пароля Windows 10
Для создания флешки восстановления пароля Windows 10 необходимо использовать usb-флешку или любое другое устройство на основе флэш-памяти. Такая флешка будет служить специальным диском сброса пароля в случае, если вы забыли свои учетные данные.
Для начала подключаем usb-флешку к своей компьютерной системе. Найдите в списке устройств флешку и откройте ее. Обратите внимание, что при подключении флешки может появиться надпись «Локальная дискета». Отключите данную опцию, чтобы использовать флешку как флеш-накопитель.
Теперь, чтобы подготовить флешку к созданию диска сброса пароля, найдите раздел «Средства блокировки» в своей системе Windows 10. В данной секции выбираем «Создание диска сброса пароля».
Шаг 1: Выберите учетную запись для сброса пароля
После запуска средства создания диска сброса пароля выберите учетную запись, для которой хотите создать флешку восстановления пароля. Нажмите «Далее».
Шаг 2: Создание диска сброса пароля
Теперь система предложит выбрать место создания диска сброса пароля. Укажите usb-флешку или другое устройство, которое вы подключили ранее. Нажмите «Далее».
После завершения процесса создания диска сброса пароля на флешке появится запись, которую можно использовать для восстановления пароля. Обязательно храните эту флешку в надежном месте, чтобы в случае необходимости восстановить доступ к вашей учетной записи.
Теперь вы знаете, как создать флешку восстановления пароля Windows 10. В случае, если вы забыли свой пароль и не можете войти в систему, подключите данный диск сброса пароля и следуйте инструкциям для сброса пароля и входа в систему Windows 10.
| Шаг | Описание |
|---|---|
| Шаг 1 | Выберите учетную запись для сброса пароля |
| Шаг 2 | Создание диска сброса пароля |
Видео:
Как сбросить пароль Windows 10 без флешки и диска в 2022 Году?
Как сбросить пароль Windows 10 без флешки и диска в 2022 Году? by DimAll 556,539 views 2 years ago 5 minutes, 23 seconds