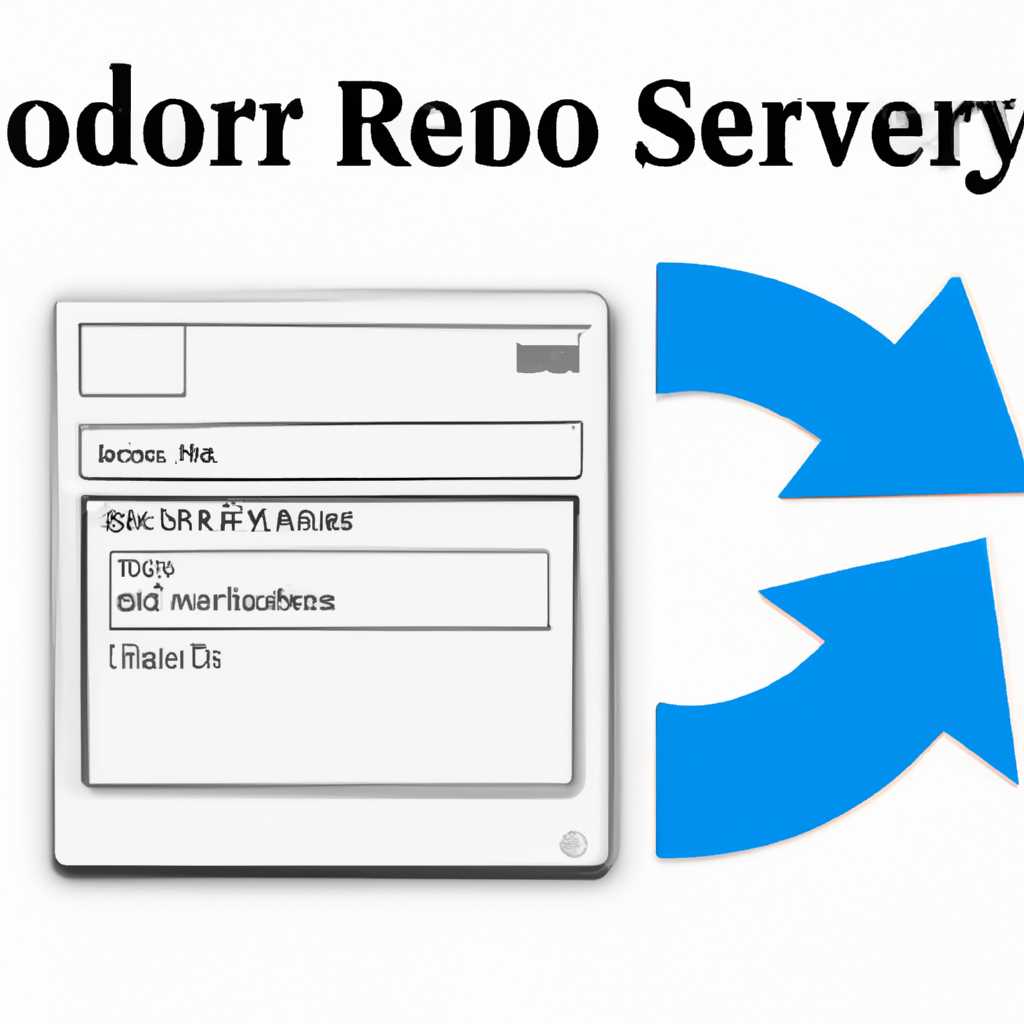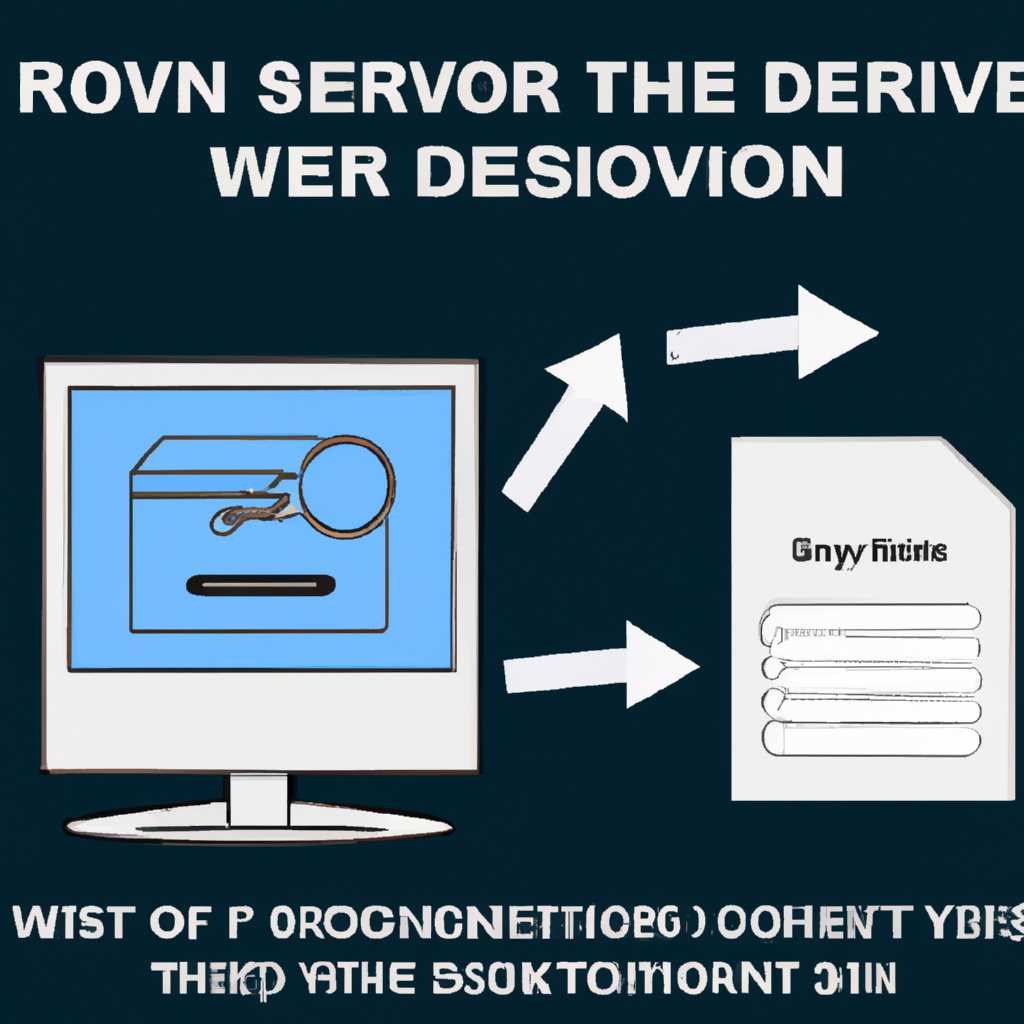- Как создать диск восстановления Windows Server: подробное руководство
- Восстановление в случае поломки операционной системы
- Установка системы архивации Windows Server
- Шаг 1: Установка системы архивации Windows Server
- Шаг 2: Настройка системы архивации Windows Server
- Пример настройки системы архивации Windows Server
- Куда лучше копировать
- Выбор места для хранения
- Параметры копирования и настройка
- Добавление копий восстановления
- Проверка и восстановление
- Как восстановить отдельный файл или папку
- Шаг 1: Создание резервной копии
- Шаг 2: Архивация файла или папки
- Шаг 3: Восстановление файла или папки
- Архивация Windows Server 2012 R2
- Видео:
- Как восстановить, создать раздел восстановления системы на ПК или ноутубуке с Windows 10, 8, 7 💻🛠️📀
Как создать диск восстановления Windows Server: подробное руководство
Создание диска восстановления для Windows Server 2012 может показаться сложной задачей, но на самом деле это совсем не так. Просто следуя некоторым простым шагам, вы сможете создать физический диск, который будет использоваться для восстановления данных в случае возникновения проблем с вашим сервером.
Один из способов создания диска восстановления — использование локального диска. Чтобы создать такой диск, вам нужно сначала создать папку на вашем диске, где будут храниться данные для восстановления. Затем вы создадите бэкап файлов и папок, которые вы хотите включить в диск восстановления, и скопируете их в эту папку. Вам также потребуется настроить параметры копирования и архивации, чтобы файлы были правильно сохранены и могли быть использованы при восстановлении системы.
Если у вас есть физический диск, который вы хотите использовать для создания диска восстановления, вам нужно будет скопировать нужные данные на этот диск. Это может быть второй физический диск в вашем сервере или, если ваш сервер поддерживает размещение виртуальных дисков, вы можете использовать виртуальный диск для хранения данных для восстановления.
Понимание, как создать диск восстановления Windows Server, может быть очень полезным, потому что оно позволяет вам быть готовыми к любым проблемам или сбоям, которые могут возникнуть в вашей системе. Создание резервной копии данных и диска позволяет вам восстановить систему и перезаписать поврежденные файлы, а также восстановить рабочую нагрузку и роли сервера без необходимости делать все с нуля. В этой статье вы увидите, как делать все это даже без технического опыта и понимания процесса восстановления.
Восстановление в случае поломки операционной системы
В случае, если операционная система Windows Server перестала работать из-за поломки или сбоя, восстановление ее работы может быть решающим фактором для продолжения работы сервера. Для этого необходимо создать диск восстановления ОС, который позволит вам быстро вернуть систему к рабочему состоянию.
Одним из способов создания диска восстановления Windows Server является использование встроенного инструмента Microsoft по архивации и восстановлению. Для этого вам потребуется отдельный жесткий диск или сетевой диск, на котором будет создан образ системы.
Чтобы создать диск восстановления, следуйте следующим шагам:
- Выберите раздел «Панель управления» на сервере и найдите компонент «Резервное копирование и восстановление».
- В разделе «Настроить резервное копирование» выберите «Создать образ системы».
- Выберите место размещения создаваемого образа системы. Можно использовать отдельный жесткий диск или сетевой диск (например, сетевую папку или iSCSI-диск).
- На следующем шаге выберите диски, разделы или список компонентов, которые будут включены в создаваемый образ. Обычно рекомендуется выбрать все разделы и компоненты для полного восстановления.
- Нажмите «Далее», чтобы начать создание образа системы.
После того, как образ системы будет создан, вы сможете его использовать для восстановления операционной системы в случае поломки. Для этого нужно загрузить сервер с помощью диска восстановления и выбрать опцию «Восстановить систему». Затем следуйте инструкциям на экране для выбора созданного образа и начала процесса восстановления.
Кроме создания диска восстановления, также рекомендуется предусмотреть альтернативные варианты резервного копирования данных, например, использование отдельных жестких дисков или настройку архивации данных на внешние носители. Это позволит администраторам сервера быстрее восстановиться в случае сбоя или потери данных.
Установка системы архивации Windows Server
При работе с сервером Windows Server очень важно иметь возможность создания бэкапа системы в случае возникновения проблем или поломки. Для этого необходимо установить систему архивации Windows Server, которая позволит сделать резервную копию системы и восстановить ее, если возникнут проблемы.
Давайте рассмотрим подробно, как установить и настроить систему архивации Windows Server.
Шаг 1: Установка системы архивации Windows Server
Первым шагом необходимо установить систему архивации Windows Server. Для этого выполните следующие действия:
- Откройте «Панель управления» и выберите «Программы и компоненты».
- В разделе «Установка и удаление программ» найдите «Система архивации Windows Server» и выберите его.
- Нажмите кнопку «Установить».
- Дождитесь завершения установки.
Шаг 2: Настройка системы архивации Windows Server
После установки необходимо настроить систему архивации Windows Server. Для этого выполните следующие действия:
- Откройте «Панель управления» и выберите «Система и безопасность».
- В разделе «Администрирование» выберите «Система архивации Windows Server».
- В открывшемся окне выберите «Создание диска восстановления».
- Укажите путь к папке, в которую будет сохранена копия диска восстановления.
- Нажмите кнопку «Создать».
- Дождитесь завершения процесса создания диска восстановления.
Пример настройки системы архивации Windows Server
Допустим, у вас есть сервер Windows Server 2012 R2, и вы хотите создать диск восстановления. Давайте рассмотрим настройку этого процесса:
- Откройте «Панель управления» и выберите «Система и безопасность».
- В разделе «Администрирование» выберите «Система архивации Windows Server».
- В открывшемся окне выберите «Создание диска восстановления».
- Укажите путь к папке, например, «C:\Backup», в которую будет сохранена копия диска восстановления.
- Нажмите кнопку «Создать».
- Дождитесь завершения процесса создания диска восстановления.
После завершения процесса вы увидите, что в указанной папке «C:\Backup» была создана копия диска восстановления.
Теперь у вас есть система архивации Windows Server, которая позволяет создавать диски восстановления и восстанавливать систему в случае необходимости.
Куда лучше копировать
При создании диска восстановления Windows Server важно определить, куда лучше копировать резервные копии. Это позволит вам быстрее и эффективнее восстановить данные в случае необходимости.
Выбор места для хранения
Microsoft Windows Server понимает несколько вариантов размещения резервных копий. Вы можете создать отдельную папку на сервере для хранения копий, использовать второй диск или даже виртуальные диски. Каждый из этих вариантов имеет свои преимущества и недостатки.
Если вы выбираете папку для хранения резервных копий, вам нужно убедиться, что у нее достаточно места для сохранения всех файлов и компонентов системы. Вы также можете выбрать отдельный диск для хранения резервных копий. Это обеспечит отделение резервных копий от основных файлов сервера и защитит их от случайного удаления или перезаписи.
Если у вас есть виртуальные сервера, то вы можете сохранять резервные копии в виде виртуальных дисков. Это позволит вам более гибко управлять копиями и восстанавливать их на другом виртуальном сервере.
Параметры копирования и настройка
После выбора места для хранения резервных копий вам необходимо настроить параметры копирования. Это включает в себя указание пути к папке или диску, где будут храниться копии, а также выбор файлов и компонентов, которые должны быть включены в резервную копию.
При настройке параметров копирования важно учесть размер файлов и компонентов, чтобы не занимать слишком много пространства на сервере. Также следует задуматься о частоте создания резервных копий. Для некоторых серверов может быть достаточно сделать копию раз в день, в то время как для других серверов будет необходимо делать копию каждый час или даже чаще.
Добавление копий восстановления
В процессе создания диска восстановления Windows Server вы можете добавить несколько копий восстановления. Это позволит вам иметь несколько точек восстановления, чтобы в случае сбоя можно было выбрать нужную копию и восстановить состояние системы до момента, когда она была работоспособной.
Чтобы добавить копию восстановления, просто нажмите на кнопку «Добавить» в окне создания диска восстановления и выберите нужный файл или папку с резервными копиями.
Проверка и восстановление
После создания диска восстановления Windows Server рекомендуется проверить его работоспособность. Для этого открываем окно восстановления и выбираем опцию «проверить». Система выполнит автоматическую проверку диска восстановления и покажет возможные ошибки.
В случае необходимости восстановить данные, вы можете выбрать нужную копию восстановления и начать процесс восстановления. При этом следует учитывать, что восстановление может занять некоторое время, особенно если требуется восстановление большого объема данных.
Теперь вы знаете, куда лучше копировать резервные копии Windows Server для обеспечения безопасности и доступности данных в случае необходимости и как настроить и использовать созданный диск восстановления для восстановления системы.
Как восстановить отдельный файл или папку
Windows Server предоставляет несколько вариантов для восстановления отдельных файлов или папок. В этой статье мы рассмотрим, как использовать функции архивации и восстановления, чтобы вернуть нужные данные на ваш сервер.
Шаг 1: Создание резервной копии
Перед тем, как приступить к восстановлению отдельного файла или папки, вам нужно создать резервную копию. Для этого вы можете использовать встроенные средства архивации Windows Server или другие программы, предоставляемые сторонними разработчиками.
Например, вы можете использовать встроенную компоненту архивации Windows Server 2012 R2. Давайте рассмотрим, как это сделать в следующем шаге.
Шаг 2: Архивация файла или папки
Чтобы создать архивную копию нужного файла или папки, выполните следующие действия:
- Откройте программу архивации на вашем сервере, например, «Windows Server Backup».
- Выберите опцию «Создать резервную копию» или аналогичную в зависимости от используемой программы.
- Укажите путь к файлу или папке, которые вы хотите архивировать.
- Нажмите на кнопку «Начать» или аналогичную для начала процесса архивации.
После завершения архивации вы будете иметь резервную копию нужного файла или папки для дальнейшего восстановления.
Шаг 3: Восстановление файла или папки
Если вам потребуется восстановить отдельный файл или папку, выполните следующие действия:
- Откройте программу восстановления, например, «Windows Server Backup».
- Выберите опцию «Восстановить файлы и папки» или аналогичную в зависимости от используемой программы.
- Выберите резервную копию, в которой находится нужный файл или папка.
- Укажите путь, куда вы хотите восстановить файл или папку.
- Нажмите на кнопку «Восстановить» или аналогичную для начала процесса восстановления.
После выполнения этих шагов вы сможете восстановить отдельный файл или папку на своем сервере Windows.
Заметка: При восстановлении отдельных файлов или папок будьте внимательны, чтобы не перезаписать другие данные.
Почему архивация и восстановление отдельных файлов и папок – важная вещь?
Архивация и восстановление отдельных файлов или папок позволяет сохранить ценные данные на вашем сервере Windows Server. Это может быть полезно в случае случайного удаления или повреждения конкретного файла. Используя функции архивации и восстановления, вы сможете быстро вернуться к рабочему состоянию сервера.
Дополнительные возможности:
- Вы можете использовать архивацию и восстановление для создания резервной копии виртуальных машин.
- Вы также можете добавить файл или папку в существующий архив, чтобы сделать дополнительные копии.
В итоге, создание резервной копии отдельного файла или папки и их последующее восстановление на сервере Windows Server – просто и эффективно. Не забывайте делать регулярные резервные копии важных данных, чтобы обезопасить их от потенциальных потерь.
Архивация Windows Server 2012 R2
Существует несколько вариантов, как сделать резервные копии серверов Windows. Можно использовать локальный физический диск, другой сервер или даже облачное хранилище для создания копии операционной системы и данных.
В Windows Server 2012 R2 есть встроенный инструмент, который позволяет создавать резервные копии системных разделов на сервере. Называется он «Windows Server Backup». Этот инструмент позволяет делать физический бэкап разделов вашего сервера и сохранять их на локальном диске или в другом расположении.
Давайте рассмотрим пример настройки архивации Windows Server 2012 R2.
- Открываем «Windows Server Backup». Это можно сделать через «Панель управления» в разделе «Система и безопасность» либо через поиск.
- Добавляем параметры архивации. Выбираем опцию «Локальный диск» или «Разделы сервера».
- Выбираем размещение резервных данных. Можно использовать сразу несколько дисков или другие сервера для хранения резервной копии.
- На следующем шаге выбираем разделы или диски, которые будут архивироваться. Если необходимо, можно добавить дополнительные параметры, такие как расписание копирования и другие опции.
- Затем выбираем путь и имя файла для сохранения резервной копии. Лучше выбрать другую папку или диск, чтобы избежать потери данных в случае сбоя или проблемы с основным диском.
- Далее происходит создание резервной копии. Во время этого процесса можно видеть информацию о его продвижении.
Когда процесс архивации закончен, вы сможете увидеть копию вашей системы и всех данных в указанном расположении. Теперь, в случае необходимости, вы сможете восстановить сервер с этой копии и продолжить работу.
Архивация Windows Server 2012 R2 – важная задача для администраторов серверов. Она позволяет создать резервную копию системы и данных, что поможет избежать потери данных или сократить время восстановления после возникновения проблем. Регулярное создание резервных копий является одним из главных мероприятий по обеспечению надежности серверов и защите информации.
Видео:
Как восстановить, создать раздел восстановления системы на ПК или ноутубуке с Windows 10, 8, 7 💻🛠️📀
Как восстановить, создать раздел восстановления системы на ПК или ноутубуке с Windows 10, 8, 7 💻🛠️📀 by Hetman Software: Восстановление данных и ремонт ПК 62,801 views 5 years ago 10 minutes, 50 seconds