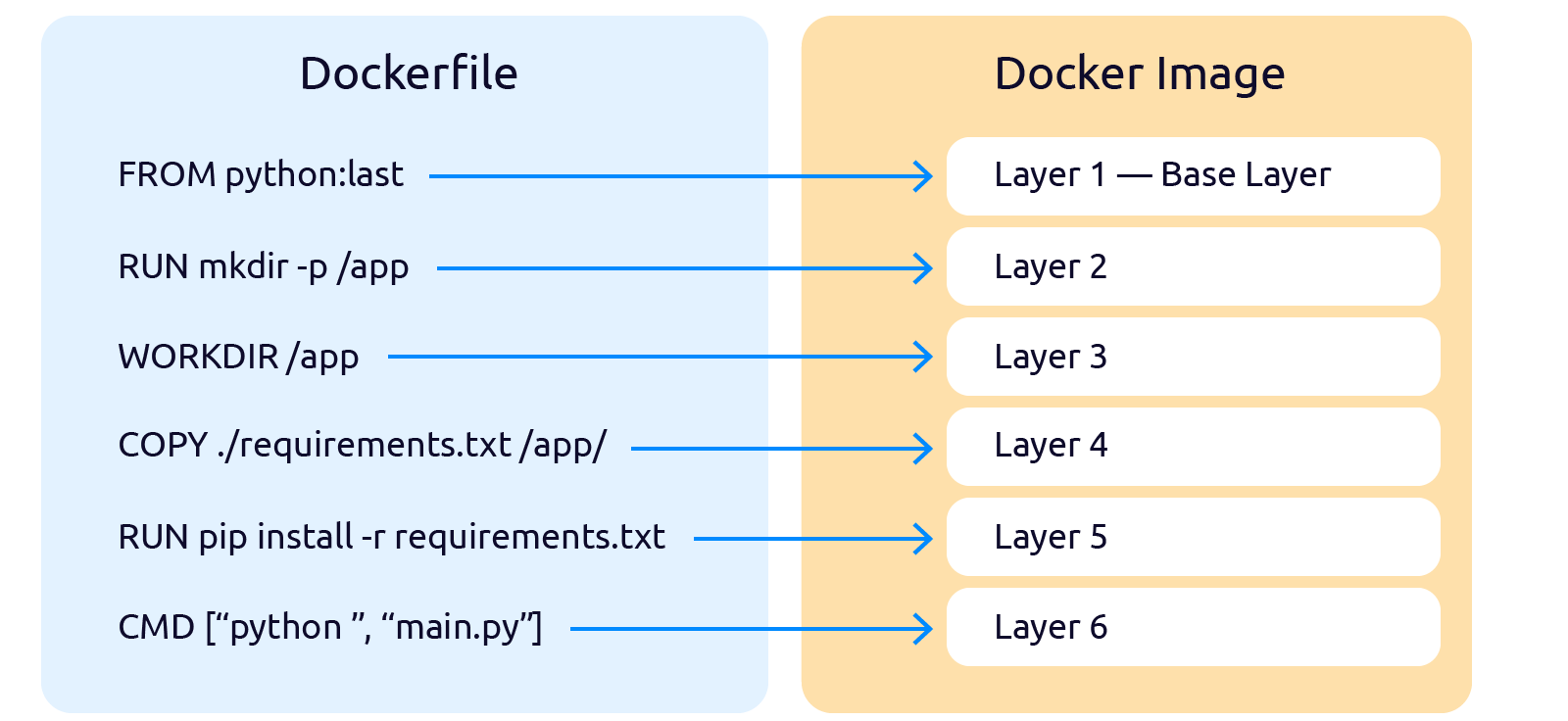- Создание образов при помощи Dockerfile инструкции и примеры в Docker часть 3
- Редактирование образа
- После установки
- Создание каталога и загрузка файлов
- Определение базового образа
- Установка необходимых пакетов и программ
- Настройка контейнера
- Создание и запуск нового контейнера
- Дополнительные настройки
- Подробно об инструкциях Dockerfile
- Создание Dockerfile
- Пример Dockerfile
- Установка Docker
- Установка Docker на Linux
- Установка Docker на macOS
- Установка Docker на Windows
- Загрузка образа на Docker Hub
- 1. Создание учетной записи на Docker Hub
- 2. Загрузка образа на Docker Hub
- 3. Использование загруженного образа
- Создание нового образа и контейнера
- Создание собственного образа Docker
- Описание инструкций Dockerfile
- FROM
- RUN
- WORKDIR
- COPY
- EXPOSE
- CMD
- ENTRYPOINT
- ENV
- Тестирование работы Nginx и PHP-FPM в контейнере
- Red Hat CentOS
- Видео:
- Сборка образа Spring Boot приложения с помощью Docker
Создание образов при помощи Dockerfile инструкции и примеры в Docker часть 3
Добро пожаловать в третью часть серии статей о создании образов при помощи Dockerfile. В предыдущих статьях мы рассмотрели базовые понятия Docker и научились создавать образы на основе готовых образов, предоставляемых Docker Hub. Но что делать, если нам необходимо создать собственный образ с нестандартными настройками и компонентами? В этой статье мы рассмотрим, как создать образ на основе базового образа и добавить в него свои инструкции.
Для создания образа при помощи Dockerfile нам понадобится текстовый файл с именем «Dockerfile». В этом файле мы указываем инструкции для Docker, которые он будет выполнять при создании образа. В качестве базового образа мы можем использовать образ из Docker Hub или указать свой собственный образ, если он уже существует. В данном примере мы создадим образ на основе базового образа CentOS, чтобы установить в нем PHP и настроить веб-сервер Nginx.
Для начала создаем файл Dockerfile в директории проекта. Первой строкой мы указываем базовый образ, на основе которого будет создаваться наш образ. В данном случае мы будем использовать образ CentOS, основанный на CentOS 7. Устанавливаем этот образ с помощью команды «FROM centos:7». Если вы хотите использовать образ из вашего собственного репозитория, укажите его название.
Редактирование образа
После того как мы создали Dockerfile и собрали образ, мы можем отредактировать его для лучшей настройки и оптимизации.
Для начала, определимся с файлом Dockerfile, который мы будем редактировать. Откройте терминал и перейдите в директорию, где находится ваш Dockerfile.
Запустим контейнер из нашего образа следующей командой:
docker run -d -p 80:80 --name my_nginx nginx_image
Теперь мы можем отредактировать наш образ. Для этого выполним команду:
docker exec -it my_nginx bash
Теперь мы находимся внутри контейнера и можем вносить изменения. Например, чтобы установить необходимые пакеты, выполним следующую команду:
yum install -y epel-release
Также мы можем добавить новый файл в каталог образа. Для этого создадим файл в текущей директории:
echo "Hello, Docker!" > test_file.txt
И затем скопируем его в каталог образа командой:
docker cp test_file.txt my_nginx:/usr/share/nginx/html/
После внесения всех изменений закроем оболочку контейнера:
exit
Теперь, чтобы создать новый образ с нашими изменениями, выполним следующую команду после завершения контейнера:
docker commit my_nginx dmosk/nginx:v1
Обратите внимание, что мы указываем новое имя образа «dmosk/nginx:v1».
Также мы можем отредактировать Dockerfile напрямую. Воспользуйтесь любимым текстовым редактором и откройте Dockerfile:
vi Dockerfile
Добавьте, измените или удалите нужные вам инструкции. Например, установим supervisord для управления процессами в контейнере:
| Dockerfile |
|---|
|
|
Сохраните Dockerfile и выполните команду:
docker build -t dmosk/nginx:v2 .
Теперь у вас есть новый образ «dmosk/nginx:v2» с вашими изменениями.
Таким образом, вы можете редактировать образы Docker, добавлять новые пакеты, настраивать конфигурации и тестировать их перед использованием.
После установки
После успешной установки Docker вы можете приступить к созданию собственных образов при помощи Dockerfile. В данном разделе мы познакомимся с несколькими основными командами и инструкциями, которые позволят нам создать новый образ.
Создание каталога и загрузка файлов
Прежде чем приступить к созданию образа, создайте новый каталог, в котором будет храниться Dockerfile и другие необходимые файлы. Выполните следующую команду:
mkdir my_containercd my_container
Затем загрузите файлы, которые необходимы для настройки нового образа. Вы можете использовать команду wget, чтобы скачать файлы с удаленных серверов, или воспользоваться командой echo, чтобы создать файлы прямо в каталоге.
Определение базового образа
В Dockerfile необходимо указать базовый образ, который будет использоваться для создания нового образа. Для этого используйте инструкцию FROM. В качестве базового образа можно указать официальные образы из репозитория Docker Hub или создать свой собственный образ.
Например, чтобы создать образ на основе образа с установленной операционной системой CentOS 7, добавьте следующую инструкцию:
FROM centos:7
Установка необходимых пакетов и программ
Для установки дополнительных пакетов и программ в новом образе используйте инструкцию RUN. В этой инструкции можно указать команды, которые будут выполнены во время сборки образа.
Например, для установки Nginx и PHP-FPM выполните следующие команды:
RUN yum install -y epel-releaseRUN yum install -y nginx php-fpm
Настройка контейнера
Для настройки контейнера добавьте инструкции, которые выполнятся при запуске контейнера. Эти инструкции должны быть объявлены с помощью инструкции CMD или ENTRYPOINT.
Например, чтобы запустить Nginx и PHP-FPM в контейнере, добавьте следующие инструкции:
CMD ["nginx", "-g", "daemon off;"]CMD ["php-fpm"]
Создание и запуск нового контейнера
После создания Dockerfile выполните следующую команду для создания нового образа:
docker build -t my_image .
Где my_image — это имя нового образа.
После успешной сборки образа вы можете запустить новый контейнер с помощью команды:
docker run -p 80:80 my_image
Где 80 — это порт, на котором будет доступен контейнер. Замените его на нужный вам порт.
После завершения выполнения контейнера вы можете использовать его для создания нового контейнера или редактирования его конфигурации.
Дополнительные настройки
При создании Dockerfile вы можете указать дополнительные настройки, такие как проброс портов, указание автора образа и другие. Для этого используйте соответствующие инструкции в Dockerfile.
Подробно об инструкциях Dockerfile
В данном разделе мы рассмотрели только базовые инструкции Dockerfile. Для более подробной информации о других инструкциях и возможностях Dockerfile можно обратиться к официальной документации Docker.
Создание Dockerfile
Для создания образа Docker мы используем файл Dockerfile. В этом файле указываем команды и инструкции, которые Docker будет выполнять последовательно при создании образа.
В начале Dockerfile мы указываем базовый образ, на основе которого будет создан наш новый образ. Мы можем использовать образы, предоставленные Docker Hub, или создать свой собственный образ с помощью инструкции FROM.
Для установки необходимых программ и зависимостей в Dockerfile используется инструкция RUN. Например, для установки php-fpm воспользуемся командой «RUN apt-get install -y php-fpm».
Также в Dockerfile можно указывать порт, который должен быть открыт в контейнере, с помощью инструкции EXPOSE. Например, «EXPOSE 80».
Для копирования файлов из локальной файловой системы в образ Docker используется инструкция COPY или ADD. Например, «COPY index.html /var/www/html».
После указания всех нужных нам инструкций в Dockerfile мы можем выполнить сборку образа с помощью команды «docker build». В результате сборки будет создан новый образ, на основе заданной нами конфигурации.
Пример Dockerfile
FROM debian:stretch
RUN apt-get update && apt-get install -y nginx
COPY index.html /var/www/html
EXPOSE 80
CMD [«nginx», «-g», «daemon off;»]
В данном примере мы используем базовый образ debian:stretch, устанавливаем Nginx, копируем файл index.html в /var/www/html, и открываем порт 80. Затем мы указываем команду, которая будет выполняться при запуске контейнера.
Чтобы создать образ из Dockerfile, сохраните его в файл с именем Dockerfile в папке с проектом, затем выполните команду «docker build -t имя_образа .», где имя_образа — это имя, которое вы хотите присвоить образу. После успешной сборки образ будет доступен для запуска.
Созданный образ можно загрузить на Docker Hub с помощью команды «docker push». Также образ можно сохранить в резервное копирование с помощью команды «docker save».
Установка Docker
Прежде чем мы начнем создавать свои собственные образы Docker, нужно убедиться, что Docker установлен на вашей системе. В этом разделе мы рассмотрим процесс установки Docker на различные операционные системы.
Установка Docker на Linux
Для установки Docker на Linux вам понадобится следующий образ загрузочного файла: docker-ce. Вы можете скачать этот образ с Docker Hub. Для установки выполните следующие команды:
sudo apt-get update sudo apt-get install -y apt-transport-https ca-certificates curl software-properties-common curl -fsSL https://download.docker.com/linux/ubuntu/gpg | sudo apt-key add - sudo add-apt-repository "deb [arch=amd64] https://download.docker.com/linux/ubuntu $(lsb_release -cs) stable" sudo apt-get update sudo apt-get install -y docker-ce
Установка Docker на macOS
Для установки Docker на macOS вам потребуется загрузить установщик Docker Desktop for Mac с официального сайта Docker. Просто запустите загрузочный файл и следуйте инструкциям на экране для завершения установки.
Установка Docker на Windows
Для установки Docker на Windows вам потребуется загрузить установщик Docker Desktop for Windows с официального сайта Docker. Просто запустите загрузочный файл и следуйте инструкциям на экране для завершения установки.
После установки Docker вам может потребоваться выполнить некоторые дополнительные настройки для правильной работы. Для получения более подробных инструкций обратитесь к документации Docker для вашей операционной системы.
Мы успешно установили Docker на нашу систему и готовы начать создавать свои собственные образы.
Загрузка образа на Docker Hub
После создания образа с помощью Dockerfile, следующим шагом будет его загрузка на Docker Hub. Данная операция позволит вам поделиться вашим образом с другими пользователями и легко использовать его в других проектах. В этом разделе мы рассмотрим, как загрузить образ на Docker Hub.
1. Создание учетной записи на Docker Hub
Первым шагом будет создание учетной записи на Docker Hub. Для этого откройте официальный сайт Docker Hub (https://hub.docker.com/) и нажмите на кнопку «Sign Up». После создания учетной записи, войдите в нее, используя свои учетные данные.
2. Загрузка образа на Docker Hub
Чтобы загрузить созданный образ на Docker Hub, выполните следующую команду:
docker login
После ввода команды в терминале, вам будет предложено ввести ваше имя пользователя и пароль от Docker Hub.
Далее, выполните следующую команду, чтобы добавить тег к вашему образу:
docker tag <имя_образа> <ваше_имя_пользователя>/<имя_образа>:<тег>
Где <имя_образа> — это имя вашего образа, <ваше_имя_пользователя> — ваше имя пользователя на Docker Hub, и <тег> — произвольное имя для тега.
Наконец, загрузите образ на Docker Hub, выполнив команду:
docker push <ваше_имя_пользователя>/<имя_образа>:<тег>
После этого, ваш образ будет загружен на Docker Hub и вы сможете увидеть его в своем профиле на сайте Docker Hub.
3. Использование загруженного образа
После загрузки образа на Docker Hub, вы можете использовать его в других проектах или на других машинах. Для этого выполните следующую команду:
docker pull <ваше_имя_пользователя>/<имя_образа>:<тег>
Где <ваше_имя_пользователя> — ваше имя пользователя на Docker Hub, <имя_образа> — имя вашего образа, и <тег> — имя тега, который вы указали при загрузке образа на Docker Hub. После выполнения этой команды, образ будет загружен на вашу машину и вы сможете запустить контейнер на его основе.
Таким образом, вы можете легко делиться своими образами с другими пользователями и использовать их в различных проектах, упрощая процесс разработки и развертывания приложений.
Создание нового образа и контейнера
Для того чтобы создать новый образ и контейнер, выполните следующие шаги:
- Создайте файл Dockerfile в каталоге, содержащем все необходимые файлы для работы вашего контейнера.
- В первой строке Dockerfile укажите базовый образ, от которого будете создавать новый образ. Например:
FROM centos:latest. - Пропишите инструкции для установки и настройки всех требуемых компонентов и пакетов. Например, установка Nginx:
RUN yum install -y nginx. - Если требуется копирование файлов или директорий в образ, используйте инструкцию COPY. Например, копирование файла index.html в каталог /var/www/html:
COPY index.html /var/www/html/. - Если необходимо задать переменные окружения, используйте инструкцию ENV. Например:
ENV MY_VAR=my_value. - Сохраните Dockerfile и выполните команду
docker build -t your_image_name .для создания нового образа. - После того как сборка образа будет выполнена, запустите контейнер из нового образа командой
docker run -d your_image_name. - Для проверки работы контейнера откройте в браузере http://localhost:80, чтобы посмотреть результат.
- Если необходимо внести изменения в файлы или конфигурации контейнера, выполните редактирование Dockerfile и повторите процесс создания нового образа и запуска контейнера.
Теперь вы можете создавать свои собственные образы и контейнеры, выполняя необходимые инструкции, добавляя новые компоненты и настраивая их по своему усмотрению. Каждый раз, когда вы запускаете контейнер, он будет создан с помощью нового образа, содержащего все необходимое для его работы.
Создание собственного образа Docker
Для создания собственного образа Docker вам понадобится файл Dockerfile и набор инструкций, которые помогут вам определить необходимые настройки и установки. В этом разделе мы рассмотрим процесс создания собственного образа Docker.
1. Откройте текстовый редактор и создайте файл с именем «Dockerfile».
2. Воспользуйтесь инструкцией «FROM», которая указывает базовый образ, на основе которого будет создан ваш собственный образ. Например, если вы хотите создать образ на основе Debian/Ubuntu, используйте следующую инструкцию:
FROM debian:latest3. Добавьте инструкции «RUN», с помощью которых вы можете выполнить необходимые команды в контексте создаваемого образа. Например:
RUN apt-get update \
&& apt-get install -y php nginx4. Добавьте инструкцию «COPY» для копирования файлов из вашей локальной директории в образ Docker. Например, чтобы добавить файлы из директории «webroot» в образ, используйте следующую инструкцию:
COPY webroot /var/www/html5. Добавьте инструкцию «EXPOSE», чтобы указать порты, которые вы хотите открыть в контейнере. Например, чтобы открыть порт 80, используйте следующую инструкцию:
EXPOSE 806. Добавьте инструкцию «CMD», которая определяет команду, которая будет выполнена при запуске контейнера на основе образа. Например, чтобы запустить сервис Nginx, используйте следующую инструкцию:
CMD ["nginx", "-g", "daemon off;"]7. Сохраните файл и перейдите в директорию с Dockerfile.
8. Запустите сборку образа, выполнив команду:
docker build -t my-docker-image .После выполнения всех инструкций в Dockerfile, будет создан образ Docker со всеми необходимыми настройками и установками.
Описание инструкций Dockerfile
В этом разделе мы подробно рассмотрим инструкции, которые можно использовать при создании Dockerfile для создания образов. Каждая инструкция выполняет определенные действия и настраивает контейнер, создавая его на основе базового образа.
FROM
Инструкция FROM используется для указания базового образа, на основе которого будет создаваться новый образ. Например, чтобы создать образ с установленным веб-сервером Nginx, мы можем использовать следующую команду:
FROM nginx:latest
В данном примере мы создаем образ на основе последней версии Nginx, доступной в Docker Hub.
RUN
Инструкция RUN используется для выполнения команд в контексте образа. Каждая команда после инструкции RUN будет выполнена в новом слое образа. Например, чтобы установить пакеты curl и wget, мы можем использовать следующий код:
RUN apt-get update && apt-get install -y curl wget
WORKDIR
Инструкция WORKDIR используется для установки рабочей директории в контейнере. Все последующие команды будут выполняться в этой директории. Например, чтобы создать директорию /app и перейти в нее, мы можем использовать следующий код:
WORKDIR /app
COPY
Инструкция COPY используется для копирования файлов и директорий из локальной файловой системы в контейнер. Например, чтобы скопировать файл index.html из текущего каталога в контейнер, мы можем использовать следующий код:
COPY index.html /var/www/html/index.html
EXPOSE
Инструкция EXPOSE используется для указания порта, который будет прослушиваться в контейнере. Например, чтобы открыть порт 80 для веб-сервера Nginx, мы можем использовать следующую команду:
EXPOSE 80
CMD
Инструкция CMD используется для указания команды, которая будет выполнена при запуске контейнера. Например, чтобы запустить веб-сервер Nginx в фоновом режиме, мы можем использовать следующий код:
CMD ["nginx", "-g", "daemon off;"]
ENTRYPOINT
Инструкция ENTRYPOINT используется для указания команды, которая будет запускаться при запуске контейнера. Здесь можно определить любую пользовательскую настроенную команду или скрипт. Например, чтобы запустить контейнер с командой nginx -g 'daemon off;', мы можем использовать следующий код:
ENTRYPOINT ["nginx", "-g", "daemon off;"]
ENV
Инструкция ENV используется для установки переменных среды в контейнере. Например, чтобы установить переменную USERNAME со значением admin, мы можем использовать следующий код:
ENV USERNAME=admin
Это лишь обзор некоторых основных инструкций Dockerfile. Существуют и другие инструкции, которые могут быть использованы в Dockerfile в зависимости от требуемой конфигурации и задач, которые необходимо выполнить.
Тестирование работы Nginx и PHP-FPM в контейнере
Для тестирования работы Nginx и PHP-FPM в контейнере нам понадобится создать новый образ и настроить его.
Сначала создаем новый образ, основываясь на базовом образе CentOS. В Dockerfile мы указываем, что будем использовать образ centos:latest из Docker Hub. Для этого добавьте следующую команду в Dockerfile:
FROM centos:latest
После этого устанавливаем необходимые пакеты для работы Nginx и PHP-FPM. Добавьте следующие команды в Dockerfile:
RUN yum -y install epel-release
RUN yum -y install nginx php php-fpm
После установки пакетов настраиваем веб-корень для Nginx. В директории /var/www/html будет содержаться веб-содержимое. Для этого добавьте следующую команду в Dockerfile:
RUN sed -i 's~^root /usr/share/nginx/html~root /var/www/html~' /etc/nginx/nginx.conf
Затем добавляем конфигурационный файл для PHP-FPM. Создаем новую директорию /etc/nginx/conf.d и создаем там файл default.conf. Добавьте следующую команду в Dockerfile:
RUN mkdir -p /etc/nginx/conf.d
RUN echo 'location ~ \.php$ {' >> /etc/nginx/conf.d/default.conf
RUN echo ' fastcgi_pass 127.0.0.1:9000;' >> /etc/nginx/conf.d/default.conf
RUN echo ' fastcgi_index index.php;' >> /etc/nginx/conf.d/default.conf
RUN echo ' fastcgi_param SCRIPT_FILENAME $document_root$fastcgi_script_name;' >> /etc/nginx/conf.d/default.conf
RUN echo ' include fastcgi_params;' >> /etc/nginx/conf.d/default.conf
RUN echo '}' >> /etc/nginx/conf.d/default.conf
После настройки конфигураций устанавливаем и настраиваем supervisord. Добавьте следующую команду в Dockerfile:
RUN yum -y install supervisor
RUN echo '[supervisord]' >> /etc/supervisord.conf
RUN echo 'nodaemon=true' >> /etc/supervisord.conf
RUN echo '[program:nginx]' >> /etc/supervisord.conf
RUN echo 'command=/usr/sbin/nginx -g "daemon off;"' >> /etc/supervisord.conf
RUN echo '[program:php-fpm]' >> /etc/supervisord.conf
RUN echo 'command=/usr/sbin/php-fpm --nodaemonize' >> /etc/supervisord.conf
Последним шагом добавляем команду, которая будет выполняться при запуске контейнера. Добавьте следующую команду в Dockerfile:
CMD ["/usr/bin/supervisord"]
Сохраните Dockerfile и выполните команду docker build -t dmosk/dmosk-centos ., чтобы собрать новый образ.
После успешной сборки образа можно его запустить. Загрузите образ из Docker Hub, если вы создали его с нуля. Для этого выполните команду docker pull dmosk/dmosk-centos.
Теперь, чтобы запустить контейнер, выполните команду docker run -d -p 8080:80 dmosk/dmosk-centos. В результате будет запущен контейнер с настроенным Nginx и PHP-FPM, который будет слушать порт 8080 на хосте.
Чтобы проверить работу контейнера, выполните команду wget http://localhost:8080. Если все настроено правильно, вы увидите содержимое веб-сайта, который находится в директории /var/www/html.
Теперь вы можете принимать тестирование работы Nginx и PHP-FPM в контейнере, который был создан при помощи Dockerfile.
Red Hat CentOS
Рассмотрим базовый контейнер Red Hat CentOS и создание образа на его основе.
Чтобы создать образ в Docker, сначала требуется определить базовый контейнер. В данном случае мы создали образ, основанный на Red Hat CentOS.
Для создания Dockerfile, отредактируйте его или создайте новый файл с любым названием.
Укажем, что образ будет основан на Red Hat CentOS с помощью следующей инструкции:
FROM centos
Затем добавьте команду RUN для выполнения следующих команд в контейнере:
RUN wget https://dl.fedoraproject.org/pub/epel/epel-release-latest-7.noarch.rpm RUN rpm -ivh epel-release-latest-7.noarch.rpm
Сохраните Dockerfile и выполните следующую команду для сборки образа:
docker build -t red_hat_centos .
После успешной сборки образа вы можете воспользоваться им для создания контейнеров:
docker run -it red_hat_centos
Теперь вам доступна система Red Hat CentOS в контейнере.
Для добавления PHP-FPM в образ, откройте Dockerfile и добавьте следующую команду:
RUN yum install -y php-fpm
После добавления данной команды, сохраните файл Dockerfile и выполните снова команду сборки образа:
docker build -t red_hat_centos .
После завершения сборки вы можете создать контейнер с установленным PHP-FPM:
docker run -it red_hat_centos
Контейнер будет запущен, и вы сможете использовать PHP-FPM внутри него.
Таким образом, мы создали базовый контейнер Red Hat CentOS и добавили установку PHP-FPM. Это очень простой обзор создания образов при помощи Dockerfile и команд Docker.
Важно отметить, что каждый Dockerfile можно использовать для создания своего собственного образа на основе данного Red Hat CentOS контейнера. Для этого просто выполните команды по установке необходимого программного обеспечения.
Также, не забывайте сохранять Dockerfile в резервное копирование для дальнейшей работы или использования в других проектах.
Заключение
В данной статье мы рассмотрели создание базового контейнера Red Hat CentOS и добавление установки PHP-FPM. При создании Dockerfile следует следить за использованием правильных инструкций и команд для создания нужного образа. Этот образ можно использовать для создания контейнеров, которые будут содержать необходимое вам программное обеспечение.
Видео:
Сборка образа Spring Boot приложения с помощью Docker
Сборка образа Spring Boot приложения с помощью Docker by JFAQ 480 views 2 months ago 5 minutes, 8 seconds