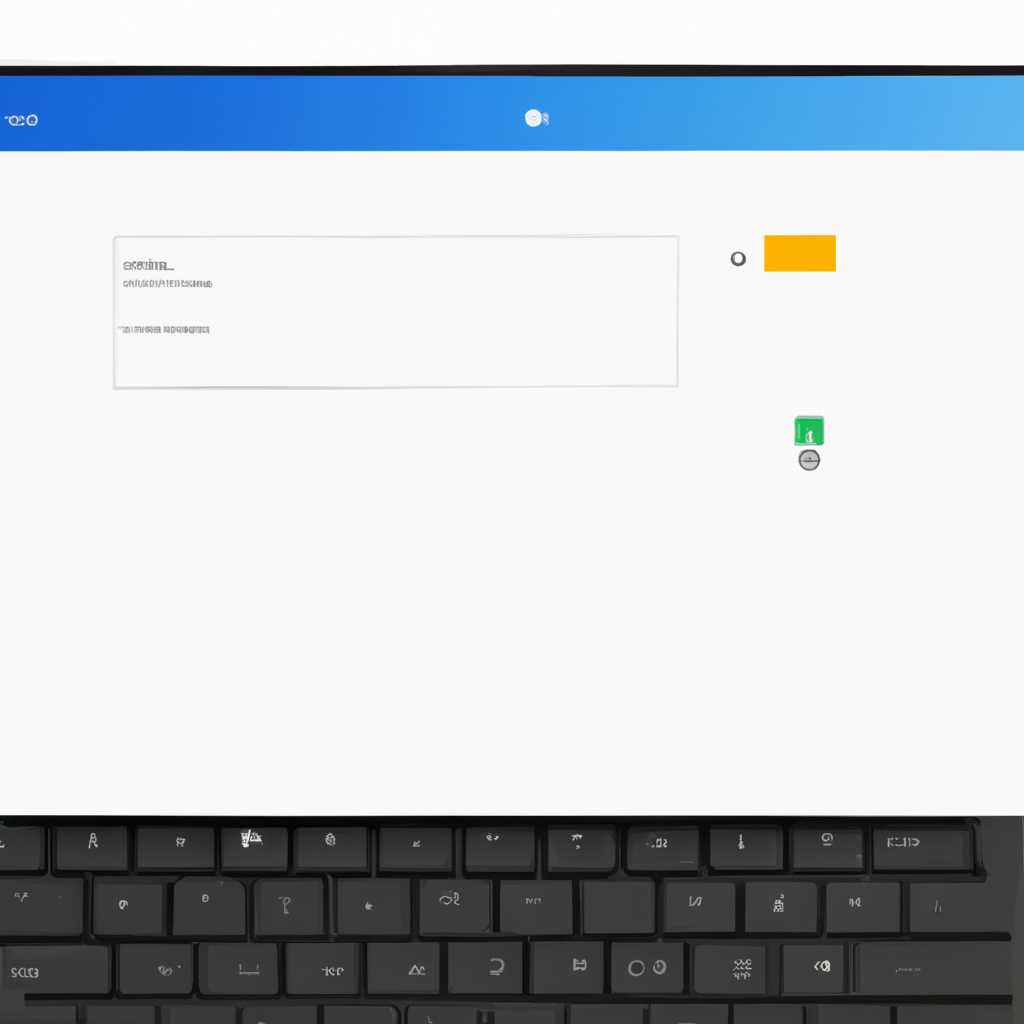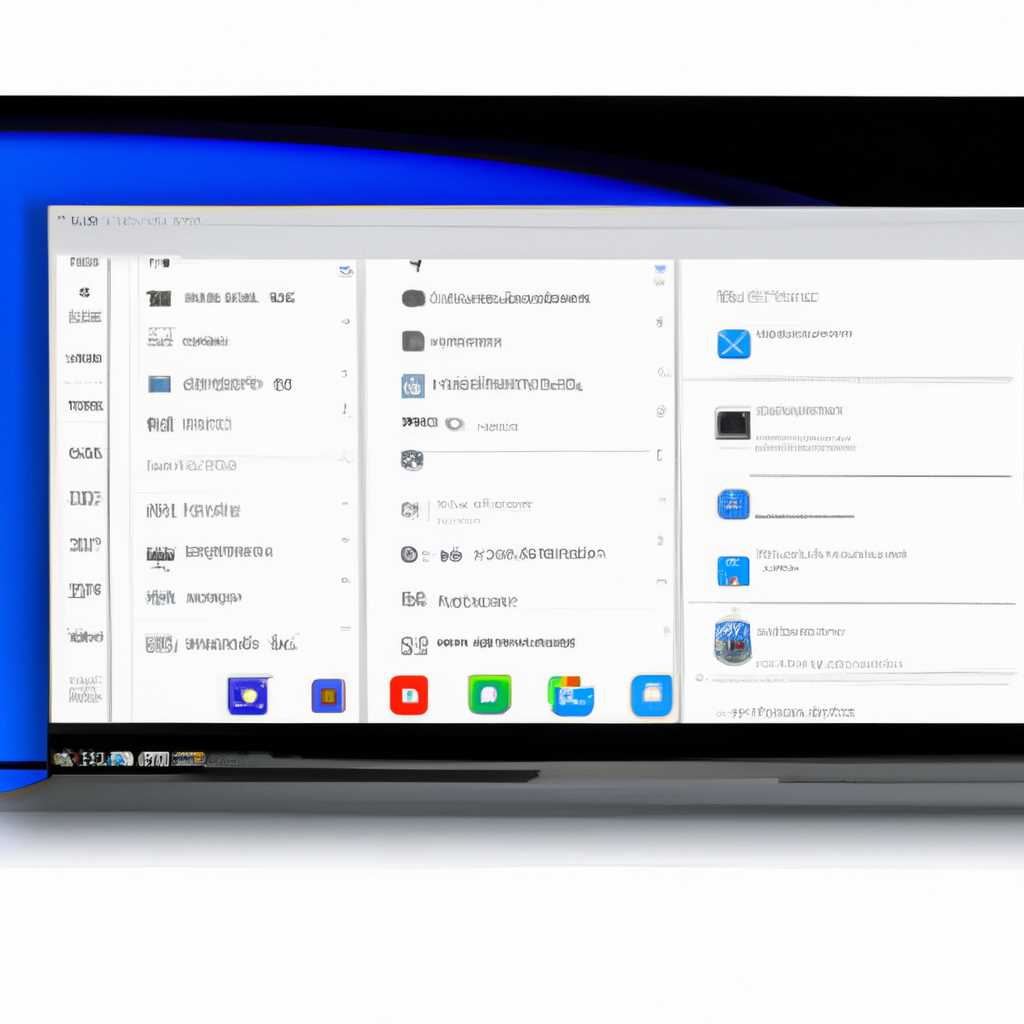- УЗнай, как легко создать красивую и прозрачную панель задач в Windows 10!
- Параметры системы
- Изменение прозрачности панели задач через редактор реестра
- Изменение прозрачности панели задач с помощью программы TranslucentTB
- Прозрачность и другие возможности через параметры системы
- Заключение
- Как сделать панель задач прозрачной
- Прозрачная панель задач Windows 10 и плюшки
- Способ 1: использование приложения TranslucentTB
- Способ 2: изменение настроек через редактор реестра
- Плюшки и другие возможности
- Заключение
- Видео:
- Как сделать прозрачную панель задач в Windows 10 ✌
УЗнай, как легко создать красивую и прозрачную панель задач в Windows 10!
Windows 10 предлагает множество возможностей для настройки вашей системы, и одним из способов сделать ее уникальной и эффектной является создание прозрачной панели задач. Прозрачная панель задач позволяет добавить некоторую прозрачность к этому элементу операционной системы, делая его более стильным и современным. В этой статье мы расскажем, как создать прозрачную панель задач в Windows 10.
Способ первый. Чтобы запустить программу для изменения параметров прозрачности панели задач, откройте Проводник и перейдите в папку, в которую вы установили приложение. Другой способ открыть эту программу – щелкнуть правой кнопкой мыши на панели задач и выбрать пункт «Запустить TranslucentTB». После запуска программы у вас появится дополнительная вкладка в параметрах панели задач, где вы сможете настроить ее прозрачность и другие плюшки.
Способ второй. Если вы предпочитаете изменять параметры через редактор реестра, то это можно сделать следующим образом. Откройте редактор реестра (нажмите Win+R и введите «regedit»), затем перейдите по следующему пути: HKEY_CURRENT_USER\SOFTWARE\Microsoft\Windows\CurrentVersion\Themes\Personalize. Создайте в этой ветке параметр с именем «EnableTransparency» типа «DWORD» со значением «1».
Теперь перезапустите компьютер, чтобы изменения вступили в силу. После перезапуска вы увидите, что панель задач стала прозрачной – окно, расположенное под панелью, будет видно сквозь ее.
Видео:
Если вы предпочитаете видеоинструкции, в интернете можно найти множество роликов, которые подробно покажут вам все шаги по созданию прозрачной панели задач. Обратите внимание, что для каждого способа могут быть нюансы и дополнительные возможности, поэтому рекомендуется смотреть несколько видео и выбирать наиболее подходящий вариант для вас.
Заключение:
Создание прозрачной панели задач в Windows 10 – полезное и интересное дополнительное улучшение, которое сделает вашу операционную систему более стильной и современной. Получившиеся изменения сразу будут видны, и вы сможете пользоваться панелью задач в новом режиме, через которую будет просвечивать содержимое окон. Так что не стесняйтесь экспериментировать и настраивать прозрачность панели задач по своему вкусу!
Параметры системы
Изменение прозрачности панели задач через редактор реестра
1. Откройте редактор реестра, нажав комбинацию клавиш Win + R и введите «regedit».
2. В редакторе реестра перейдите по следующему пути: HKEY_LOCAL_MACHINE\SOFTWARE\Microsoft\Windows\CurrentVersion\Explorer\Advanced.
3. Создайте новое значение DWORD (32-разрядное) с именем UseOLEDTaskbarTransparency.
4. Установите значение данного параметра в 1.
5. Перезапустите компьютер или перезапустите приложение Explorer.exe, чтобы изменения вступили в силу.
Изменение прозрачности панели задач с помощью программы TranslucentTB
Если вы не хотите заморачиваться с редактором реестра, то есть более простой способ сделать панель задач прозрачной. Для этого можно использовать программу TranslucentTB.
1. Скачайте и установите программу TranslucentTB.
2. Запустите приложение и откройте вкладку «Settings» (Настройки).
3. В разделе «Taskbar» (Панель задач) найдите и установите галочку рядом с параметром «Transparent taskbar» (Прозрачная панель задач).
4. Настройте параметры прозрачности панели задач по вашему желанию.
5. Закройте программу и наслаждайтесь прозрачной панелью задач!
Прозрачность и другие возможности через параметры системы
Кроме прозрачной панели задач, в Windows 10 есть и другие возможности для изменения интерфейса.
1. Нажмите правой кнопкой мыши на пустое место на рабочем столе и выберите «Параметры».
2. В открывшемся окне выберите вкладку «Персонализация» и перейдите в раздел «Цвет».
3. Настройте прозрачность элементов интерфейса, например, кнопок или окон.
4. Также можно изменить прозрачность папок и других элементов через параметры с помощью программы Classic Shell.
Видео: Как сделать панель задач прозрачной в Windows 10
Заключение
Изменение прозрачности панели задач в Windows 10 может быть полезным и эффектным способом настроить интерфейс операционной системы под свои предпочтения. Выберите подходящий для вас способ из данной статьи и наслаждайтесь прозрачностью панели задач!
Как сделать панель задач прозрачной
В Windows 10 панель задач стала одним из важных элементов интерфейса. Она отображает открытые окна и приложения, предоставляет доступ к различным функциям и позволяет легко переключаться между задачами. Если вы хотите придать панели задач привлекательный вид, вы можете сделать ее прозрачной.
Существует несколько способов сделать панель задач прозрачной. В этой статье мы рассмотрим два из них.
Способ 1: Изменение реестра Windows
Для этого способа вам потребуется открыть Редактор реестра. Нажмите правой кнопкой мыши на кнопку «Пуск» и выберите вкладку «Выполнить». Введите «regedit» и нажмите «ОК».
Откройте следующий путь: HKEY_CURRENT_USER\SOFTWARE\Microsoft\Windows\CurrentVersion\Themes\Personalize.
Создайте новый параметр DWORD (32-битный) со значением «EnableTransparency». Установите значение 1 для прозрачной панели или 0 для обычной панели задач. Перезапустите компьютер, чтобы изменения вступили в силу.
Способ 2: Использование программы TranslucentTB
Если вы не хотите редактировать реестр вручную, вы можете воспользоваться программой TranslucentTB. Это полезное приложение позволяет изменять прозрачность панели задач и других элементов интерфейса Windows 10.
Чтобы использовать программу TranslucentTB, сначала скачайте и установите ее. Запустите программу, чтобы открыть ее настройки.
В настройках TranslucentTB вы можете изменить прозрачность панели задач, добавить дополнительные пути для прозрачности и многое другое. После внесения изменений нажмите кнопку «Применить».
Теперь у вас есть два способа сделать панель задач в Windows 10 прозрачной. Выберите тот, который вам удобнее, и наслаждайтесь новым видом вашей операционной системы.
Заключение: изменение прозрачности панели задач — это отличный способ придать интерфейсу Windows 10 более эффектный вид. Эти изменения в системе помогут вам сделать вашу работу более удобной и приятной в использовании, делая панель задач более привлекательной визуально.
Прозрачная панель задач Windows 10 и плюшки
Способ 1: использование приложения TranslucentTB
Простой и удобный способ сделать панель задач прозрачной – использовать программу TranslucentTB. Это бесплатное приложение, которое позволяет изменить стандартную панель задач Windows 10.
- Скачайте программу TranslucentTB с официального сайта и установите ее на компьютер.
- После установки откройте программу и нажмите правой кнопкой мыши на иконку в системном трее.
- Выберите вкладку «Transparency Mode» и установите галочку рядом с «Transparent».
- В этой же вкладке можно изменить уровень прозрачности, используя ползунок «Opacity Level».
- Щелкните правой кнопкой мыши на панели задач и выберите пункт «Настройки панели задач».
- В открывшемся окне выберите «Прозрачная» в разделе «Выберите режим цвета панели задач».
Теперь ваша панель задач стала полностью прозрачной.
Способ 2: изменение настроек через редактор реестра
Если вы предпочитаете не использовать сторонние программы, то есть альтернативный способ сделать панель задач прозрачной через редактор реестра.
- Откройте редактор реестра, нажав комбинацию клавиш Win + R, введите «regedit» и нажмите Enter.
- Перейдите в следующую папку: «HKEY_LOCAL_MACHINE\SOFTWARE\Microsoft\Windows\CurrentVersion\Explorer\Advanced»
- Щелкните правой кнопкой мыши в правой части окна и выберите «Создать» -> «DWORD-значение (32-разрядного)».
- Назовите это значение «UseOLEDTaskbarTransparency» и установите его значение 1.
- Перезапустите компьютер.
После перезагрузки ваша панель задач станет частично прозрачной.
Плюшки и другие возможности
Прозрачная панель задач – это только одно из изменений, которые можно внести в интерфейс Windows 10. Особенно интересно будет попробовать классический стиль панели задач.
Для этого можно воспользоваться программой Classic Shell, которая позволяет изменить внешний вид панели задач и других элементов операционной системы.
Таким образом, сделать панель задач Windows 10 прозрачной и настроить ее параметры можно как с помощью специальных программ, так и через изменения в редакторе реестра. Выбирайте тот способ, который более удобен и подходит вам лично, и наслаждайтесь интерактивным и эстетичным интерфейсом вашей операционной системы.
Заключение
Прозрачная панель задач Windows 10 – это не только эффектный элемент дизайна, но и полезное дополнение к функционалу операционной системы. Благодаря использованию специальных программ или изменению настроек в редакторе реестра, каждый пользователь может настроить панель задач под свои предпочтения и сделать использование Windows 10 более комфортным и приятным.
Видео:
Как сделать прозрачную панель задач в Windows 10 ✌
Как сделать прозрачную панель задач в Windows 10 ✌ by VIRTUALITY 46,671 views 3 years ago 3 minutes, 16 seconds