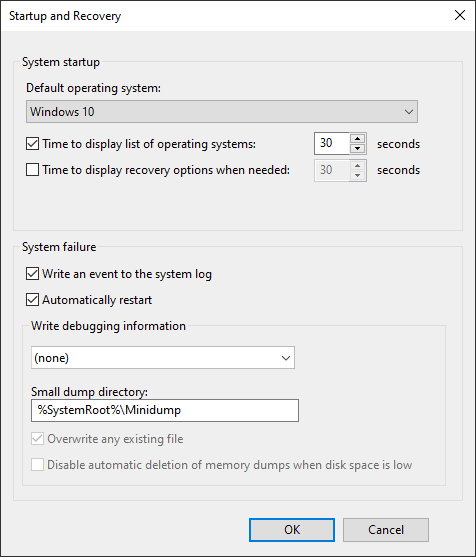- Дамп памяти Windows 10 — подробное руководство для решения проблем и анализа ошибок
- Дамп памяти Windows 10: подробное руководство
- Почему нужно создать дамп памяти?
- Как создать дамп памяти в Windows 10?
- Анализ дампа памяти в Windows 10
- Зачем нужно ассоциирование файлов дампов памяти?
- Как удалить файлы дампов памяти?
- Заключение
- Решение проблем и анализ ошибок
- Шаг 1: Настройка дампа памяти
- Шаг 2: Анализ дампа памяти
- Использование дампа памяти Windows 10
- Процесс создания дампа памяти Windows 10
- Автоматическое создание дампа памяти
- Ручное создание дампа памяти
- Обзор типов дампов памяти Windows 10
- Анализ дампа памяти Windows 10 с помощью отладчика
- Включение создания дампов памяти
- Анализ дампа памяти с помощью WinDbg
- Чтение и интерпретация контента дампа памяти Windows 10
- Анализ ошибок и проблем с помощью дампа памяти Windows 10
- Применение дампа памяти Windows 10 для устранения причин ошибок
- Выбор нужных программ для работы с дампами памяти
- Настройка автоматического создания дампов памяти
- Ошибки при создании дампа памяти
- Предостережения и лучшие практики при работе с дампом памяти Windows 10
- Видео:
- Ошибка CRITICAL PROCESS DIED В Windows 10: КАК ИСПРАВИТЬ?
Дамп памяти Windows 10 — подробное руководство для решения проблем и анализа ошибок
Дамп памяти является важным инструментом анализа и устранения проблем в операционной системе Windows 10. Он позволяет проанализировать состояние системы в момент возникновения ошибки, включая информацию о запущенных процессах, файловой системе, сетевых соединениях, а также содержимое оперативной памяти. Зачем нужно выполнять дамп памяти и как расшифровать его содержимое?
Ошибки, синий экран смерти (BSOD) и сбои в работе программ – все это неприятные ситуации, которые могут возникать в системе Windows 10. Многие из них требуют серьезного анализа для определения причин и устранения неполадок. В случае появления подобных ошибок, вам может потребоваться создать дамп памяти для получения дополнительных сведений об ошибке.
Существует несколько способов создания дампа памяти в Windows 10. Один из самых распространенных – использование утилиты Microsoft Windows Developer Kit (малый загрузочный файл). Выбрав этот способ, нужно установить Microsoft Windows Developer Kit и настроить его для создания дампов памяти. Другим способом является использование аварийного dump файла при появлении синего экрана смерти. Для этого нужно включить запись дампов в настройках системы.
Дамп памяти Windows 10: подробное руководство
При появлении синего экрана смерти (BSOD) в Windows 10 может быть очень полезно создание дампа памяти для дальнейшего анализа и решения проблемы. Дамп памяти содержит информацию о состоянии системы в момент возникновения ошибки и может помочь в определении причин сбоев, таких как например, неправильная работа драйверов или программного обеспечения.
Почему нужно создать дамп памяти?
Создание дампа памяти в Windows 10 может быть полезно по следующим причинам:
- Анализ ошибки: Дамп памяти содержит информацию о процессах, драйверах и других элементах системы, что позволяет провести анализ и выявить причину возникновения ошибки.
- Расшифровка ошибки: С помощью соответствующих инструментов, таких как Windbg, можно расшифровать дамп памяти и получить более подробную информацию о проблеме.
- Установка драйверов: Дамп памяти может быть использован для установки или обновления драйверов, что поможет устранить сбои в системе.
- Контроль аварийного перезапуска системы: Создание дампа памяти позволяет контролировать процесс аварийного перезапуска системы и избежать потери нужной информации.
Как создать дамп памяти в Windows 10?
Создание дампа памяти в Windows 10 можно выполнить несколькими способами:
- Включить дамп памяти при появлении синего экрана смерти — для этого нужно выбрать в меню «Система» раздел «Дополнительные параметры системы», затем перейти на вкладку «Защита системы» и нажать кнопку «Настройка» в разделе «Аварийный перезапуск». В открывшемся окне нужно установить флажок «Записывать дамп памяти» и выбрать тип дампа (минидамп или полный дамп).
- Создать дамп памяти вручную с помощью программы cprogran — для этого нужно скачать и установить программу cprogran от Microsoft, запустить ее и выбрать нужный процесс, для которого нужно создать дамп памяти.
- Создать дамп памяти с помощью скрипта — для этого можно использовать скрипт, например, на PowerShell, который выполнит создание дампа памяти при определенных условиях, таких как появление синего экрана смерти.
Анализ дампа памяти в Windows 10
Для анализа дампа памяти в Windows 10 можно использовать различные инструменты, включая Windbg от Microsoft. Windbg позволяет выполнить исследование дампа памяти, расшифровать ошибку и получить более подробную информацию о процессах, драйверах и других элементах системы.
Зачем нужно ассоциирование файлов дампов памяти?
Ассоциирование файлов дампов памяти позволяет выполнять анализ дампа памяти при его открытии. В Windows 10 файлы дампов памяти имеют расширение .dmp и без ассоциирования их открытие требует дополнительных действий. Для ассоциирования файлов дампов памяти с программой, например Windbg, нужно выполнить следующие действия: выбрать любой файл дампа памяти, нажать правой кнопкой мыши на нем, выбрать пункт «Открыть с помощью» и выбрать нужную программу для ассоциирования.
Как удалить файлы дампов памяти?
Файлы дампов памяти могут занимать значительно места на жестком диске, поэтому удаление старых или ненужных файлов дампов памяти может быть полезным. Для удаления файлов дампов памяти можно выполнить следующие действия: открыть проводник Windows, перейти в папку с файлами дампов памяти (обычно это папка C:\Windows\Minidump или C:\Windows\Memory.dmp), выделить ненужные файлы дампов памяти и нажать клавишу Delete.
Заключение
Создание и анализ дампа памяти в Windows 10 может значительно упростить процесс решения проблем и анализа ошибок, таких как синий экран смерти. Правильная настройка и использование файлов дампов памяти позволяет получить более подробную информацию о проблеме и принять меры для ее устранения. Это важный инструмент для обеспечения стабильной работы системы и предотвращения возникновения сбоев.
| Термин | Описание |
|---|---|
| Дамп памяти | Снимок состояния памяти компьютера в момент возникновения ошибки или сбоя. |
| Синий экран смерти | |
| Ассоциирование файлов | Установка программы по умолчанию для открытия определенного типа файлов. |
| Аварийный перезапуск | Перезапуск компьютера после возникновения ошибки или сбоя. |
Решение проблем и анализ ошибок
Для решения проблем с системой, выполнения анализа ошибок и получения полезной информации существует возможность создания дампа памяти, который позволит проанализировать ошибку на более глубоком уровне.
Для включения дампа памяти в Windows 10 необходимо настроить систему. Для этого можно выполнить следующее:
Шаг 1: Настройка дампа памяти
1. Зайдите в «Системные свойства» через Панель управления или с помощью правой кнопки мыши на значок «Мой компьютер» и выберите «Свойства».
2. В открывшемся окне перейдите на вкладку «Дополнительно» и нажмите на кнопку «Настройка» в разделе «Загрузка и восстановление».
3. В появившемся окне выберите раздел «Системная ошибка» и установите флажок напротив опции «Записывать дамп файла».
4. Настройте тип дампа памяти в соответствии с вашими потребностями. Рекомендуется оставить значение «Минидамп (малый)».
5. Нажмите «ОК» для сохранения настроек.
Шаг 2: Анализ дампа памяти
1. После появления синего экрана смерти (stop error) и перезагрузки системы, можно проанализировать дамп памяти.
2. Зайдите в папку с дампами памяти. По умолчанию, дампы памяти сохраняются в папке C:\Windows\Minidump.
3. Выберите нужный файл дампа памяти. Если файлов много, выберите самый свежий по дате и времени создания.
4. Щелкните правой кнопкой мыши на выбранном файле дампа памяти и выберите опцию «Открыть с помощью» -> «Другое приложение».
5. В появившемся окне выберите программу «CProgram» (Microsoft Windows Debugger).
6. При появлении окна командной строки введите следующее: !analyze -v.
7. Процесс анализа может занять некоторое время, после которого появятся сведения об ошибке и ее причинах.
8. Используйте полученную информацию для выявления и решения проблемы.
Включение дампа памяти и его последующий анализ с помощью утилиты позволит получить дополнительные сведения о возникших ошибках и поможет в их решении. Автоматический снимок памяти в момент появления синего экрана смерти может быть очень полезным для диагностики системных проблем.
Использование дампа памяти Windows 10
Для решения различных проблем и анализа ошибок в операционной системе Windows 10 может быть значительно полезным использование дампа памяти. Этот снимок системного состояния позволит получить информацию о причинах возникновения ошибок, включая смерть синего экрана (BSOD), и проанализировать ее с целью их исправления.
Дамп памяти – это файл с расширением .dmp, который создается системой в случае возникновения серьезных ошибок. Данные дампа содержат сведения о текущем состоянии памяти, процессах, драйверах и других данных, необходимых для выяснения причины возникновения ошибки.
В Windows 10 дамп памяти может быть настроен для создания разнообразных типов данных, включая полный дамп, минидампы и пэйджфайл. Настройка дампов памяти и их ассоциирование с нужной утилитой для анализа, например, Cprogran или Windbg может быть выполнена в окне настройки системного дампа.
Для создания дампа памяти в Windows 10 можно использовать несколько способов. Один из них — использовать клавишу «pause break» на клавиатуре, второй — с помощью команды cprogran memory dump версии 10. Оба способа позволяют получить снимок памяти в момент возникновения ошибки или при необходимости проанализировать уже сохраненный дамп.
Для расшифровки дампа памяти и получения информации о причинах ошибок можно использовать утилиты, такие как Windbg. Они позволят считывать данные из файла дампа, расшифровывать символы и ассоциировать их с нужными процессами, драйверами и ошибками. Также можно использовать журнал событий Windows, в котором могут быть указаны причины сбоев и ошибок.
Важно отметить, что для анализа дампов памяти Windows 10 может быть нужен специально настроенный сервер символов для правильного ассоциирования данных. Также для эффективного использования дампа памяти необходимо установить и настроить нужные утилиты, например, Windbg или Cprogran.
Использование дампа памяти в Windows 10 – очень полезный способ получения информации о причинах ошибок и анализа их для их исправления. Правильная настройка и ассоциирование дампов памяти с утилитами позволит значительно упростить процесс решения проблем, связанных с возникновением различных ошибок в системе.
Процесс создания дампа памяти Windows 10
Автоматическое создание дампа памяти
В Windows 10 автоматическое создание дампа памяти по умолчанию включено. Это позволяет операционной системе автоматически записывать дамп памяти при появлении синего экрана смерти (BSOD) или других критических ошибок. Дамп памяти включает в себя информацию о системе, драйверах, загруженных программах и других элементах, которые могут помочь в определении причин ошибок.
Для настройки автоматического создания дампа памяти перейдите в меню «Пуск» и найдите «Настройки». В окне настроек выберите раздел «Система», затем «Информация о системе» и щелкните на «Дополнительные сведения». В разделе «Ошибки и сбои» найдите опцию «Запись файлов дампа при сбое» и установите значение «Автоматический дамп памяти (рекомендуется)». После этого Windows 10 будет автоматически создавать дамп памяти при возникновении синего экрана смерти или других критических ошибок.
Ручное создание дампа памяти
В некоторых случаях может потребоваться создать дамп памяти Windows 10 вручную для более детального анализа проблемы. Например, при работе с технической поддержкой или при использовании специальных программ для анализа дампов.
- Для ручного создания дампа памяти необходимо сначала настроить ассоциирование файла дампа с программой анализа. В Windows 10 по умолчанию используется утилита dumpchk.exe для анализа дамлов, но вы можете использовать любую другую программу, например, WinDbg.
- Следующим шагом является настройка дискового раздела, на котором будет сохраняться дамп памяти. Можно выбрать различные варианты, например, создать отдельный раздел только для дампов памяти.
- Затем, чтобы запустить процесс создания дампа памяти, необходимо на компьютере зажать клавишу Shift и нажать кнопку «Перезагрузить». После перезагрузки появится экран «Выберите параметры», на котором нужно выбрать «Отладка».
- После выбора «Отладка» откроется окно синего экрана, в котором нужно выбрать «Дополнительные параметры», а затем «Настроить».
- После этого появится окно «Восстановление», где нужно выбрать «Запуск настройки» и затем «Обновление и восстановление».
- После перехода в раздел «Обновление и восстановление» выберите «Отладка», затем «Дамп памяти». Здесь вы можете выбрать необходимый тип дампа памяти, например, полный дамп или минидамп.
- После выбора типа дампа памяти нажмите кнопку «Включить». Это позволит создать дамп памяти в следующий раз, когда возникнет синий экран смерти или другая критическая ошибка.
Важно отметить, что создание дампа памяти может занять значительно времени и может потребоваться достаточно свободного места на диске, особенно для полного дампа памяти. Поэтому перед созданием дампа памяти убедитесь, что на диске достаточно свободного места.
Обзор типов дампов памяти Windows 10
Windows 10 предоставляет несколько типов дампов памяти, каждый из которых может быть полезен в различных ситуациях. Ниже представлен обзор основных типов дампов памяти:
- Полный дамп памяти (Complete memory dump): Этот тип дампа памяти содержит всю информацию о состоянии памяти системы, включая и содержимое физической памяти и виртуальной памяти. Создание полного дампа памяти может занять много времени и требует наличия свободного пространства на жестком диске, равного размеру установленной оперативной памяти. Полный дамп памяти может быть полезен при анализе сложных и серьезных ошибок.
- Минидамп памяти (Minidump): Этот тип дампа памяти содержит только необходимые данные для анализа ошибки, такие как стек вызовов (call stack) и сведения о модулях (modules). Создание минидампа памяти обычно занимает меньше времени и требует меньшего объема свободного пространства на жестком диске по сравнению с полным дампом памяти.
- Kernel dump: Этот тип дампа памяти содержит только ядро операционной системы без данных о приложениях. Kernel dump может быть полезен при анализе ошибок, связанных с драйверами и ядром системы.
Для создания дампа памяти Windows 10 можно воспользоваться различными способами. Например, можно воспользоваться командой stop code (STOP 0x00000000), чтобы получить дамп памяти при появлении синего экрана смерти (BSOD). Также можно использовать программы, такие как cprogran или Windbg, для создания дампа памяти вручную.
Проведение анализа дампа памяти может помочь выявить причины ошибок и сбоев системы. С помощью специальных утилит, например, Microsoft Windbg, можно расшифровать содержание дампа памяти и получить дополнительные сведения о ошибке. Также можно выполнять отладку драйверов и программ, используя полученные данные.
Зачем нужен дамп памяти Windows 10? Взглянув на дамп памяти, можно получить информацию о состоянии памяти системы в момент сбоя или ошибки. Это позволит нам провести анализ ошибок и искать причины их возникновения.
Создание и анализ дампа памяти Windows 10 – важный инструмент для исправления проблем и повышения стабильности системы. При возникновении ошибок или сбоев, рекомендуется создать дамп памяти и провести анализ для поиска причин и исправления проблем.
Анализ дампа памяти Windows 10 с помощью отладчика
Для начала нужно настроить систему на создание дампов памяти при возникновении ошибок. Для этого следует выполнить следующие действия:
Включение создания дампов памяти
1. Нажмите Win + R, чтобы открыть меню «Выполнить».
2. Введите «sysdm.cpl» и нажмите Enter, чтобы открыть окно «Свойства системы».
3. Перейдите на вкладку «Дополнительно» и нажмите кнопку «Настройка» в разделе «Аварийное завершение».
4. Снимите флажок напротив опции «Автоматический рабочий дамп памяти».
5. Выберите тип дампа, который вы хотите создать, например, полный дамп памяти или небольшой дамп памяти (minidump).
6. Нажмите «ОК» и «Применить», чтобы сохранить изменения.
Анализ дампа памяти с помощью WinDbg
1. Скачайте и установите WinDbg от Microsoft.
2. Запустите WinDbg и выберите «Файл» -> «Открыть дамп памяти».
3. Выберите нужный файл дампа памяти (.dmp).
4. В открывшемся окне WinDbg вы увидите информацию о дампе памяти и возможные причины ошибок.
5. Используйте команды и функциональность WinDbg для анализа и решения проблемы.
Анализ дампа памяти Windows 10 с помощью отладчика может быть очень полезным для определения причин ошибок и устранения их. Учтите, что для полноценного анализа дампа памяти может потребоваться определенный уровень знаний и опыта в данной области. Если вы не уверены в своих способностях или не можете самостоятельно решить проблему, рекомендуется обратиться за помощью к профессионалам.
Чтение и интерпретация контента дампа памяти Windows 10
Для настройки записи дампа памяти при сбое системы необходимо выполнить следующее:
- Откройте «Панель управления», затем выберите «Система и безопасность» и перейдите в «Система».
- В левой части окна выберите «Дополнительные параметры системы».
- В открывшемся окне выберите вкладку «Основные» и нажмите кнопку «Настройка» в разделе «Аварийное завершение».
- Убедитесь, что флажок напротив «Записать дамп памяти» установлен.
- Выберите тип дампа памяти в соответствии с предпочтениями и нажмите «OK».
После настройки записи дампа памяти Windows 10 будет автоматически создавать файлы дампов при возникновении ошибки, таких как синий экран смерти (BSOD) или аппаратные отказы. Для анализа этих файлов дампа памяти можно воспользоваться утилитой WinDBG от Microsoft.
Для расшифровки дампа памяти и анализа его содержимого вам потребуется установить WinDBG и настроить его ассоциацию с файлами дампов системы. Это можно сделать следующим образом:
- Загрузите и установите пакет отладочных инструментов Windows SDK с официального сайта Microsoft.
- Запустите WinDBG и выберите опцию «File» > «Open Crash Dump».
- В открывшемся окне выберите файл дампа памяти, который вы хотите анализировать, и нажмите «Open».
- После загрузки дампа памяти в окне WinDBG вы увидите содержимое дампа памяти, включая информацию о вызвавшей ошибку программе или драйвере.
- Анализируйте информацию в окне WinDBG и ищите указатели на возможную причину ошибки.
- Используйте команды и скрипты WinDBG для дополнительного анализа и поиска решений проблемы.
Анализ дампа памяти может быть сложным и требовательным к знаниям, но он также может быть очень полезным. Он позволит вам получить информацию о происшедшей ошибке и найти способы ее устранения.
Обратите внимание, что файлы дампа, создаваемые системой, могут быть очень большими. Поэтому включение опции записи минидампов может значительно сократить размер файлов дампов. Вам также может понадобиться административные права для создания и чтения файлов дампа памяти.
Анализ ошибок и проблем с помощью дампа памяти Windows 10
В Windows 10 есть несколько способов создания дампа памяти. Один из них — использование программы Windows Debugging Tools, которая позволит вам получить дамп памяти из файла ошибки (minidump). Другой способ — выполнить аварийный сброс памяти при появлении ошибки синего экрана. В этом случае дамп памяти (dump) будет записан на жесткий диск для последующего анализа.
Создание дампа памяти через программу Windows Debugging Tools требует некоторых дополнительных действий, таких как установка инструментов разработчика, настройка символов отладки и ассоциирование файлов minidump с программой. Этот способ является более сложным и рекомендуется пользователям с определенными техническими навыками.
Аварийный сброс памяти происходит автоматически при возникновении ошибки синего экрана. В этом случае Windows 10 создаст файл дампа памяти, который можно будет использовать для анализа ошибки. Однако, такой дамп памяти будет содержать только ограниченное количество информации, не всегда достаточное для полноценного анализа проблемы.
Для анализа дампа памяти можно использовать различные программы, такие как Microsoft Debugging Tools или WinDbg. Эти программы позволяют расшифровать дамп памяти, анализировать информацию о процессах, драйверах и других элементах системы, чтобы выявить причину ошибки.
Анализ дампа памяти может быть очень полезным для определения проблем с драйверами, конфликтов программ, ошибок в системных файлов или неправильной установки программного обеспечения. Он также может предоставить важную информацию о происходящих в системе процессах и использовании ресурсов памяти.
При анализе дампов памяти Windows 10 следует учитывать несколько важных моментов. Во-первых, различные типы дампов (минидампы, полные дампы) содержат разное количество информации и могут быть полезны в разных ситуациях. Во-вторых, выполнение анализа дампа памяти требует от пользователя определенных технических знаний и навыков.
Применение дампа памяти Windows 10 для устранения причин ошибок
Выбор нужных программ для работы с дампами памяти
Существует два основных варианта программ для работы с дампами памяти Windows 10: Microsoft Windbg и Cprogran. Обе программы позволяют анализировать и расшифровывать дампы памяти для выявления причин возникновения ошибок.
Настройка автоматического создания дампов памяти
Для автоматического создания дампов памяти в Windows 10 необходимо настроить параметры запуска операционной системы. Включение аварийного снимка памяти может быть полезным при возникновении ошибок, так как позволит получить более подробные сведения о причинах сбоев.
- Откройте меню «Пуск» и выберите «Панель управления».
- Перейдите в раздел «Система и безопасность» и выберите «Система».
- На панели слева выберите «Дополнительные параметры системы».
- В открывшемся окне выберите вкладку «Дополнительно» и нажмите кнопку «Настройки» в разделе «Загрузка и восстановление».
- В разделе «Системные сведения» нажмите кнопку «Настройка» в разделе «Запись сведений».
- В появившемся окне снимите флажок напротив «Автоматический выбор размера файла подкачки для всех дисков» и установите флажок напротив «Записывать ошибки памяти в файл дампа».
- Выберите малый или полный дамп в зависимости от своих предпочтений.
- Нажмите «ОК» для сохранения изменений.
Ошибки при создании дампа памяти
В некоторых случаях может возникнуть ошибка при создании дампа памяти в Windows 10. Это может быть вызвано несколькими причинами, такими как неправильные настройки системы, нехватка места на диске или неполадки в работе драйверов.
Для устранения ошибки при создании дампа памяти в Windows 10 можно выполнить следующее:
- Проверить, есть ли достаточно свободного места на диске, где создается дамп памяти.
- Удалить ненужные файлы и программы с компьютера, чтобы освободить дополнительное место на диске.
- Обновить драйверы системы до последних версий.
- Проверить файлы настроек операционной системы на наличие ошибок.
- Включить автоматическую запись дампов памяти в полный размер и перезапустить компьютер.
После устранения ошибок при создании дампа памяти Windows 10 вы сможете использовать его для анализа и решения проблем, связанных с операционной системой.
Предостережения и лучшие практики при работе с дампом памяти Windows 10
При работе с дампом памяти Windows 10 есть несколько важных предостережений и лучших практик, которые помогут вам решить проблемы и проанализировать ошибки. Включая автоматический дамп памяти при аварийном завершении работы системы, настройку ассоциирования файлов дампов, и настройку файлов дампов, которые нужно создавать.
- Убедитесь, что ваш компьютер настроен на создание дампа памяти при аварийном завершении работы системы. Для этого перейдите в «Система и безопасность» в настройках компьютера, затем выберите «Дополнительные параметры системы» и в разделе «Загрузка и восстановление» нажмите «Настройки». В окне «Загрузка и восстановление» убедитесь, что в разделе «Аварийный сброс» включена опция «Запись дампа памяти».
- Настройте файл дампа памяти, который будет создаваться при аварийном завершении работы системы. Это может быть полный дамп памяти (memory.dmp), минидамп (minidump.dmp) или другой формат. Выберите такой формат дампа, который лучше всего подходит для ваших нужд.
- Установите и настройте утилиту для анализа дампа памяти, например, Windbg от Microsoft. Эта утилита позволит вам расшифровать содержимое дампа памяти и выявить причины системных ошибок.
- Запустите утилиту Windbg и выполните следующее: загрузите файл дампа памяти, выполните скрипт анализа и просмотрите результаты.
При работе с дампом памяти Windows 10 также стоит учитывать следующее:
- Избегайте загрузки ненужных драйверов или программ при создании дампа памяти, чтобы сэкономить место на жестком диске и ускорить процесс.
- Дамп памяти может содержать много файлов, особенно при создании полного дампа памяти. Убедитесь, что у вас есть достаточно свободного места на диске.
- Правильное настройка системных символов поможет расшифровать файлы дампов и выполнить более точный анализ ошибок. Настройте путь для символов в утилите Windbg.
Зачем нужно создание и анализ дампа памяти Windows 10? Создание дампа памяти Windows 10 позволит вам сохранить текущее состояние системы в случае аварийного завершения работы. Это полезно для определения причин системных ошибок, анализа производительности, а также для диагностики проблем на серверах или компьютерах пользователя.
В конечном итоге, настройка и использование дампа памяти Windows 10 может значительно упростить процесс анализа ошибок и решения проблем. Будьте готовы к возможным сбоям системы и сделайте дамп памяти вашей первой помощью в анализе и исправлении их.
Видео:
Ошибка CRITICAL PROCESS DIED В Windows 10: КАК ИСПРАВИТЬ?
Ошибка CRITICAL PROCESS DIED В Windows 10: КАК ИСПРАВИТЬ? by Компьютерные Секреты 206,207 views 6 years ago 7 minutes, 36 seconds