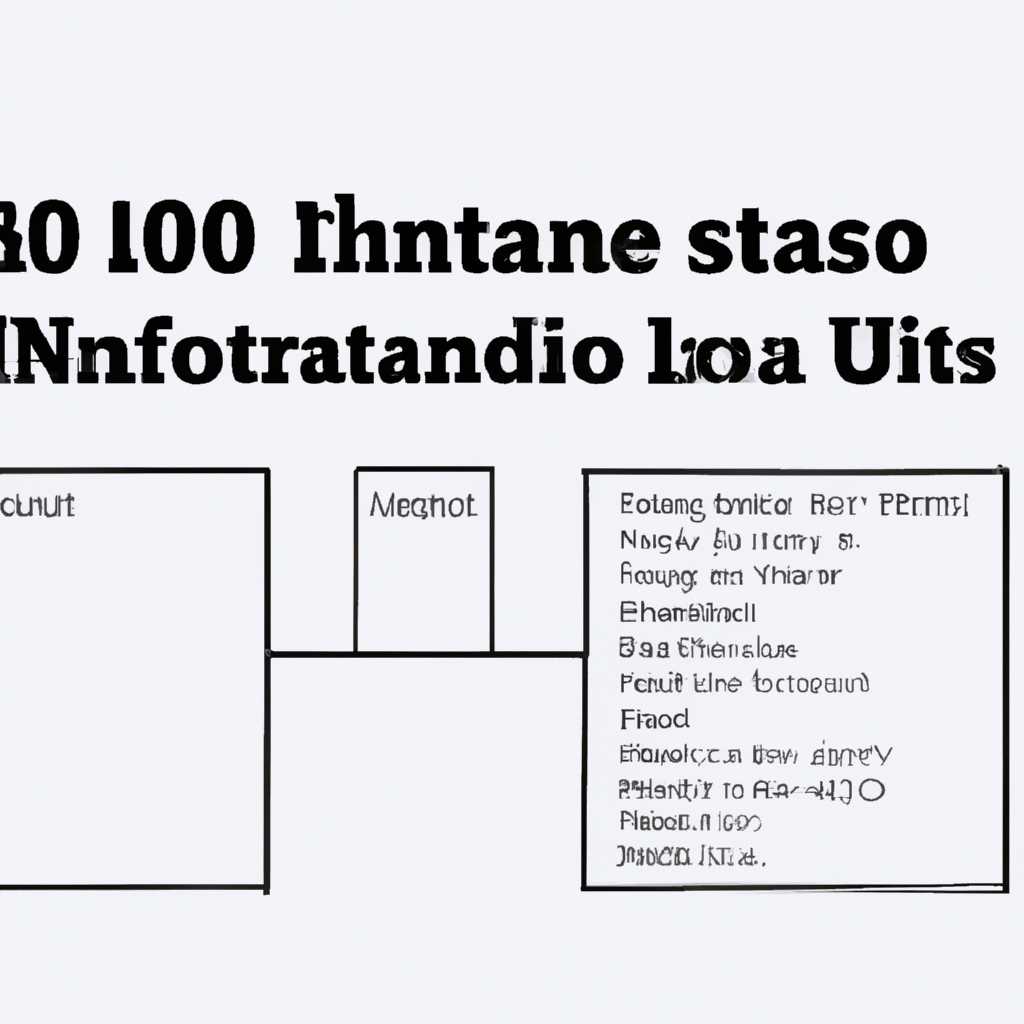- Как создать файл ISO в UltraISO: пошаговая инструкция
- Шаг 1: Запустите программу UltraISO
- Примечание:
- Шаг 2: Выберите нужные файлы и папки для создания ISO-образа
- Шаг 3: Настройте параметры создания файла ISO
- Шаг 4: Укажите место сохранения файла ISO
- Шаг 5: Нажмите кнопку «Создать» и дождитесь завершения процесса
- Как создать загрузочный диск Windows 7
- Шаг 1: Установка UltraISO
- Шаг 2: Подготовка файлов
- Шаг 3: Создание мультизагрузочной программы
- Шаг 4: Создание загрузочного диска
- Шаг 5: Завершение создания
- Шаг 1: Подготовка необходимых материалов и программ
- Видео:
- Создание загрузочной флешки Виндовс 10 в Ультра ИСО
Как создать файл ISO в UltraISO: пошаговая инструкция
UltraISO — это одно из самых популярных и удобных приложений для работы с образами дисков в формате ISO. Если у вас есть необходимость создать образ диска, который вы сможете сохранить на флешку или жесткий диск, то UltraISO может стать вашим незаменимым помощником.
Для начала вам понадобится самое главное — приложение UltraISO. Вы можете скачать его с официального сайта nexxdigital.ru. Загрузите и установите программу на свой компьютер.
Далее откройте UltraISO и выберите пункт «Файл» в меню программы. В раскрывающемся списке выберите «Ново». В появившемся окне выберите пункт «Формат ISO», чтобы создать ISO-образ.
Теперь вам нужно выбрать место, где будет создан ISO-образ. Выберите нужные вам папки, файлы или целый жесткий диск. Обратите внимание, что образ может стать очень большим в размере, особенно если вы выбрали все папки или жесткий диск.
После выбора нужных файлов и папок, нажмите «Сохранить» и дайте имя вашему образу. Вы также можете выбрать формат файла, в котором будет храниться образ. Обычно используется формат ISO, но в некоторых ситуациях можно выбрать другой формат.
Когда образ успешно создан, вы можете использовать его для записи на флешку или CD/DVD. UltraISO также позволяет смонтировать образ и работать с файлами внутри него без необходимости записывать на носитель. Это особенно удобно, если у вас нет под рукой флешки или диска для записи.
Таким образом, создание файла ISO в UltraISO — это простой и понятный процесс, который позволяет пользователям Windows сохранить весь свой установочный диск в одном файле. UltraISO предоставляет возможность сформировать образ в нужном формате и хранить его для дальнейшей записи или восстановления в случае необходимости.
Шаг 1: Запустите программу UltraISO
Перед тем как приступить к созданию файла ISO, вам потребуется иметь программу UltraISO. Если у вас ее нет, можете скачать ее с официального сайта. Дождитесь завершения установки и запустите программу.
UltraISO — это простая и удобная в использовании программа, которая позволяет работать с образами дисков в формате ISO. Она есть установочного диска Windows 7 или находится на рабочем диске вашего компьютера. В случае, если у вас такой диск или флешка отсутствуют, можно смонтировать образ диска с помощью специальных программ, например, «DAEMON Tools».
После запуска программы UltraISO вы увидите главное окно, в котором можно выбрать различные виды операций, такие как создание, открытие, редактирование и запись образов дисков.
На самом верху окна находится панель инструментов с функциональными кнопками. Примерно в середине окна есть панель с различными вкладками: «Файл», «Вид», «Инструменты», «Справка». Вкладка «Файл» является основной, с ее помощью производятся все необходимые вам действия.
Примечание:
Перед началом работы с программой UltraISO рекомендуется создать резервную копию всех необходимых данных на компьютере. Это важно, чтобы в случае непредвиденных ситуаций вы не потеряли все важные файлы.
Шаг 2: Выберите нужные файлы и папки для создания ISO-образа
После того, как вы успешно запустили программу UltraISO на вашем рабочем столе, перед вами откроется рабочая панель. Именно здесь и будет выполняться процесс создания ISO-образа файлов и папок.
Чтобы создать образ ISO-файла с помощью UltraISO, необходимо выбрать нужные файлы и папки, из которых вы хотите создать образ. Для этого на рабочей панели можно воспользоваться специальными кнопками и функциями.
Самым простым и удобным способом для выбора файлов и папок является использование проводника Windows или любого другого папки в вашей системе. Для этого достаточно просто перетащить нужные файлы и папки в рабочем окне UltraISO.
Также, UltraISO предоставляет возможность создать образ ISO-файла из уже созданных и сохраненных на диске образов. Для этого на рабочей панели есть кнопка «Добавить», нажав на которую, вы сможете выбрать и добавить в текущий образ уже сформированные образы файлов с диска или сети.
Если же у вас есть архив, который вы хотите включить в образ ISO-файла, вы можете подключить этот архив к образу. Для этого на рабочей панели нажмите кнопку с изображением папки «Добавить Папку». После этого выберите нужный архив, добавьте его в образ и продолжайте работу с созданным образом.
Все выбранные файлы и папки автоматически отражаются в окне с информацией о содержимом образа. Здесь вы можете просмотреть и отредактировать информацию о каждом файле или папке, пользоваться всеми возможностями, которые предоставляет UltraISO.
Важно помнить, что UltraISO позволяет создавать образы не только из файлов и папок на вашем компьютере, но и из файлов, которые расположены на удаленных серверах или томах. Чтобы получить доступ к этим файлам, вам необходимо выбрать соответствующую функцию на рабочей панели или в меню программы.
Таким образом, выбор нужных файлов и папок является основным шагом в процессе создания ISO-образа с помощью UltraISO. Вы можете выбрать файлы из разных папок, установочных дисков, загрузочных дисков и даже образов дисков разных систем.
После того, как вы выбрали все необходимые файлы и папки, а также настроили информацию о них, вы можете перейти к следующему шагу – сформировать ISO-образ. Для этого нажмите кнопку «Сохранить», запускаемую на рабочей панели UltraISO.
Шаг 3: Настройте параметры создания файла ISO
После того, как вы выбрали все нужные файлы и папки для создания образа ISO, настало время настроить параметры создания этого файла.
Сначала убедитесь, что в поле «Имя файла» указано желаемое имя для вашего образа ISO. Затем выберите папку, в которой будет храниться созданный файл ISO.
Особенности системы и конкретные требования могут потребовать, чтобы образ ISO был загрузочным, то есть чтобы он мог быть использован для запуска компьютера. В этом случае вы можете выбрать опцию «Загрузочный ISO» и указать специальный файл загрузки (например, файл .exe с битовым изображением диска Windows 7, который можно загрузить с официального сайта Windows).
Если у вас есть несколько образов, которые вы хотите записать на один ISO-файл (например, мультизагрузочная флешка с набором различных утилит восстановления системы), то вы можете выбрать опцию «Мультизагрузочный ISO». Затем выберите файл или папку, содержащую нужные образы, и укажите порядок их загрузки.
Кроме того, вы можете предварительно настроить образ ISO, например, указать имя раздела или файл-менеджер, который будет использоваться при монтировании ISO-файла.
Перед тем, как нажать кнопку «Создать», убедитесь, что у вас достаточно места на жестком диске и на выбранной флешке (если вы планируете сохранить образ ISO на флешку). Также учтите, что создание мультизагрузочного ISO может занять некоторое время.
Теперь, когда вы настроили все параметры, нажмите кнопку «Создать» и дождитесь окончания процесса создания файла ISO. После этого вы можете использовать этот файл для записи на диск или затем его смонтировать, например, с помощью утилиты UltraISO.
Шаг 4: Укажите место сохранения файла ISO
При создании самой инсталляционной копии операционной системы, образа диска или любых других необходимых файлов требуется указать место сохранения файла ISO.
Вы можете выбрать путь, в котором будет храниться созданный образ, сделать его на жестком диске вашего компьютера или на флешке.
Чтобы выбрать путь сохранения образа, в программе UltraISO вам необходимо:
- Открыть программу UltraISO и создать новый образ диска.
- На вкладке «Файл» выбрать «Сохранить как».
- Выбрать нужную папку или создать новую папку для хранения файла ISO.
- Указать имя файла ISO и сохранить.
Если вы хотите создать мультизагрузочный образ, то нужно будет выбрать путь сохранения образа на флешке или жестком диске компьютера.
Обратите внимание, что для создания образа диска резервной копии вам понадобятся специальные программы, такие как Ashampoo Burning Studio, Alcohol 120% или другие аналогичные утилиты.
Официальные образы операционных систем или программы можно скачать с официальных сайтов разработчиков.
Записывая информацию на DVD или флешку, необходимо быть осторожным и проверить файлы на наличие вирусов.
Помните, что создание образа файлов позволяет вам хранить в одном месте все необходимые файлы, а также пользоваться ими без использования диска.
Шаг 5: Нажмите кнопку «Создать» и дождитесь завершения процесса
Когда вы настроили все необходимые параметры в UltraISO и добавили файлы или папки для создания образа диска, вы готовы приступить к самому процессу создания файла ISO.
На верхней панели инструментов найдите кнопку «Создать» и нажмите на нее. Откроется окно, где вы должны указать путь назначения для сохранения файла ISO.
Утилита будет отображать прогресс создания образа диска, и его продолжительность будет зависеть от размера и количества файлов, которые вы добавили в проект. Обычно это занимает несколько минут.
Во время создания образа диска UltraISO может показать вам некоторые дополнительные окна или запросы для подтверждения некоторых действий. В зависимости от ситуации, просто следуйте инструкциям в этих окнах.
Если вы хотите создать мультизагрузочную флешку или диск, в этом окне вы также можете указать путь к образу, который необходимо записать на виртуальный диск. Обратите внимание, что для этого шага вам может понадобиться иметь программу, такую как Daemon Tools или Alcohol 120%, установленную на вашем компьютере.
После завершения процесса создания образа диска вам будет показана соответствующая информация о файле ISO, который вы только что создали. Теперь вы можете использовать этот файл для записи на DVD или он может быть смонтирован на виртуальный дисковод, чтобы получить доступ к его содержимому.
Как создать загрузочный диск Windows 7
Для создания загрузочного диска Windows 7 нужна специальная программа, такая как UltraISO. Эта утилита позволяет создавать файлы в формате ISO, который будет содержать все необходимые файлы для установки операционной системы.
Шаг 1: Установка UltraISO
Перед тем, как начать создание загрузочного диска, убедитесь, что у вас установлена программа UltraISO. Если ее нет, скачайте и установите на компьютер.
Шаг 2: Подготовка файлов
Для создания загрузочного диска Windows 7 вам понадобятся следующие файлы:
- ISO-образ Windows 7. Если у вас нет такого файла, найдите его на официальном сайте Microsoft или скачайте с других надежных источников.
- Программа для записи ISO на CD/DVD. Рекомендуется использовать UltraISO для этой цели.
- Пустой CD/DVD-диск. Убедитесь, что диск позволяет запись данных на него.
Шаг 3: Создание мультизагрузочной программы
Откройте программу UltraISO на вашем компьютере. В главном окне программы выберите пункт «Файл» в верхней панели и нажмите на «Загрузочный диск» (Bootable).
Выберите пункт «Загрузочный образ диска» (Bootable disc/image) и нажмите «Обзор» (Browse). В открывшемся окне выберите ISO-образ Windows 7, который вы хотите использовать для создания загрузочного диска, и нажмите «Открыть» (Open).
Шаг 4: Создание загрузочного диска
В окне программы UltraISO выберите пункт «Загрузочная»/»Запись»/»Запись образа» (Bootable/Write/Write Image). После этого откроется окно «Запись образа» (Write Image). Здесь вы можете выбрать записывать лишь загрузочную информацию или весь ISO-образ.
Если вы хотите создать мультизагрузочный диск, выберите пункт «Продолжить с загрузочной информацией» (Continue with Bootable Information). Если же требуется записать весь ISO-образ, выберите пункт «Записать диск целиком» (Write Disk Fully). После выбора нужной опции, нажмите кнопку «Запись» (Write).
Шаг 5: Завершение создания
После нажатия на кнопку «Запись», программа начнет создание загрузочного диска. Будет открыто диалоговое окно с информацией о процессе записи. Дождитесь завершения записи и нажмите «Готово» (Done).
Теперь у вас есть загрузочный диск Windows 7, с помощью которого можно установить операционную систему на ваш компьютер. Не забудьте проверить диск на наличие вирусов перед использованием.
Шаг 1: Подготовка необходимых материалов и программ
Перед началом процесса создания файла ISO в UltraISO вам понадобится несколько необходимых материалов и программ:
| 1. | Установочный файл программы UltraISO. Для этого посетите официальный сайт программы и скачайте установочный файл. |
| 2. | Образ загрузочной флешки или диска. Если у вас уже есть образ такого рода, то вы можете перейти к следующему шагу. В противном случае, создайте образ загрузочной флешки или диска с помощью специальных программ, таких как Ashampoo Burning Studio или Nero. Это может понадобиться для восстановления системы или записи мультизагрузочного образа. |
| 3. | Флешка или жесткий диск, на который будет сохранен создаваемый образ. Убедитесь, что у вас есть достаточно свободного места на выбранном носителе. |
После того, как все необходимые материалы и программы найдены, установите программу UltraISO, запустите ее и перейдите к следующему шагу.
Видео:
Создание загрузочной флешки Виндовс 10 в Ультра ИСО
Создание загрузочной флешки Виндовс 10 в Ультра ИСО by Компьютерные курсы Евгения Юртаева 372,004 views 4 years ago 10 minutes, 53 seconds