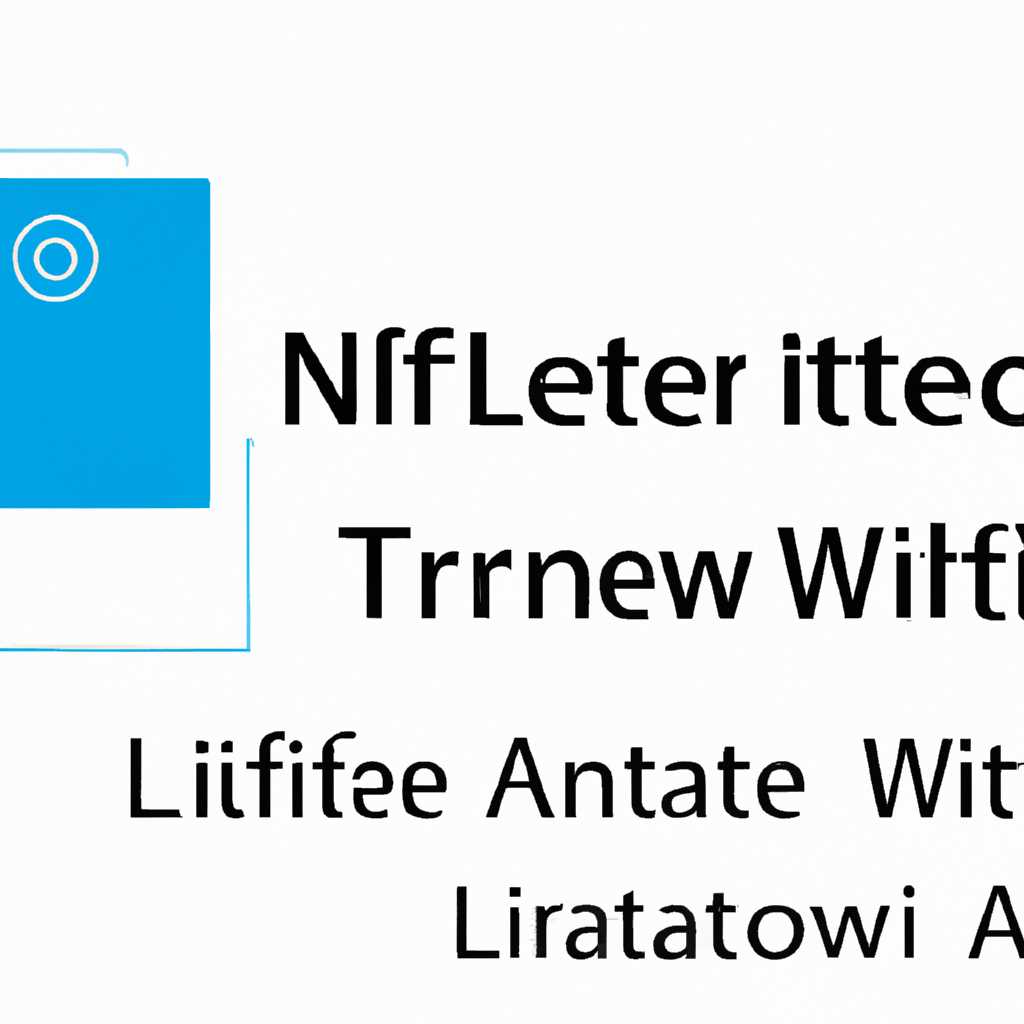- Руководство по созданию файла ответов для автоматической установки Windows 10 с помощью NTLite.
- Документация:
- Подготовительные действия:
- Файл ответов и программа NTLite:
- Сохранение файла ответов:
- 1. Сохранение файла ответов
- 2. Загрузка файла ответов
- Создание файла ответов:
- Извлечение образа WIMESD:
- Видео:
- Как создать мультизагрузочную флешку Windows с помощью программы WinUSB
Руководство по созданию файла ответов для автоматической установки Windows 10 с помощью NTLite.
Если вы хотите создать файл ответов для автоматической установки Windows 10, то вы, вероятно, уже знакомы с программой NTLite. NTLite — это инструмент, который позволяет вам вносить изменения в установочный образ операционной системы Windows. С его помощью вы можете изменять настройки, добавлять драйверы и программы, отключать необходимые компоненты и многое другое. Однако, создание файла ответов для автоматической установки не всегда такое простое задание. В этой статье мы рассмотрим, как можно создать файл ответов для автоматической установки Windows 10 с использованием NTLite.
Прежде чем приступить к процессу создания файла ответов, вам необходимо хорошо подготовиться. Обязательно ознакомьтесь с документацией по программе NTLite и разберитесь в ее основных функциях и возможностях. Также, убедитесь, что у вас уже установлена программа NTLite и образ установочного диска Windows 10.
Когда вы будете готовы, запустите программу NTLite и откройте образ установочного диска Windows 10. Для этого воспользуйтесь кнопкой «Load» на панели инструментов и выберите соответствующий образ. После этого NTLite начнет его загрузку и монтирование.
Документация:
В данной статье мы рассмотрим, как создать файл ответов для автоматической установки Windows 10 с использованием NTLite.
NTLite — это программное обеспечение для создания установочных образов операционной системы Windows, которое позволяет удалять компоненты и обновления, изменять настройки системы и язык установки, а также добавлять дополнительные драйвера и программы.
Для начала работы сограните установочный дистрибутив Windows 10 в папку, где у вас уже есть NTLite.
Запустите NTLite и выберите установочный дистрибутив Windows 10. Он будет загружен и обработан программой.
На первом этапе вам будет предложено выбрать язык и редакцию Windows 10, с которыми вы хотите работать. Выберите нужные параметры и нажмите «ОК».
Следующий шаг — выбор автоматических параметров установки. Здесь вы можете указать, какие компоненты и функции вы хотите удалить, а также какие обновления нужно добавить.
Последний этап — подготовительные действия. Здесь можно выбрать папку, в которую будет сохранен созданный файл ответов (autounattend.xml). Нажмите «Refresh» для обновления параметров и нажмите «Done».
Нужно также указать учётную запись, с помощью которой будет выполнена установка.
Следующий этап — автоматическое создание файла ответов. Нажмите «Process» и NTLite выполнит все необходимые действия. После успешного выполнения вы получите файл autounattend.xml, который можно использовать для автоматической установки Windows 10.
Собственно, это и есть основные этапы создания файла ответов для автоматической установки Windows 10 с использованием NTLite. При выполнении всех указанных выше шагов вы получите файл autounattend.xml, который можно использовать для автоматической безотказной установки Windows 10.
Подготовительные действия:
Для начала установите программу NTLite на свой компьютер, если еще не сделали этого. NTLite доступна для свободного скачивания с официального сайта Microsoft. Здесь вы можете скачать полные версии программы для использования в коммерческих целях, а также бесплатно.
Когда NTLite установлена, откройте программу и в главном окне выберите образ Windows 10 для подготовки. Образ можно выбрать, нажав на кнопку «Выбрать изображение» в верхнем левом углу окна программы. Навигация к образу происходит через окно «Визард обзора».
Когда изображение будет загружено, вы увидите список всех файлов и папок, содержащихся в образе. Здесь вы можете удалить ненужные компоненты или обновления, а также отключить некоторые параметры, которые могут быть нежелательными для автоматической установки.
Для того чтобы удалить какой-либо файл или папку, щелкните правой кнопкой мыши на нужном элементе и выберите опцию «Удалить». Также вы можете выбрать файлы или папки, которые необходимо удалить, и выбрать соответствующую опцию в меню «Удалить».
Чтобы отключить опцию, щелкните на ней правой кнопкой мыши и выберите опцию «отключить». Некоторые настройки могут быть представлены как значения, которые можно изменить с помощью поля ввода.
Сделав все необходимые изменения, сохраните изображение с помощью команды «Экспорт» в верхнем меню NTLite. В появившемся окне выберите место для сохранения файла и введите имя файла. Затем ждите, пока процесс сохранения будет выполнен.
Когда экспорт будет выполнен, вы увидите сообщение о том, что файл успешно сохранен. Теперь вы можете использовать этот файл при установке Windows 10 на других компьютерах.
Важно отметить, что файл ответов в формате NTLite не является полной установкой операционной системы. Этот файл сохраняет только изменения, сделанные в образе Windows 10. При установке системы на новый компьютер, вам все равно придется выполнить некоторые шаги установки вручную.
В таких случаях, как частные клиенты, viperix и создание своего собственного файла ответов, вам нужно будет указать пути и настройки, которые невозможно автоматизировать с помощью файла ответов NTLite.
Теперь у вас есть файл ответов NTLite, который может быть использован для автоматической установки Windows 10. В следующей статье мы рассмотрим этапы фактической установки операционной системы с использованием этого файла.
Файл ответов и программа NTLite:
Для автоматизации установки операционной системы Windows 10 мы можем использовать файл ответов, который будет содержать заранее заданные параметры и настройки. Для создания и редактирования такого файла мы можем воспользоваться программой NTLite.
NTLite позволяет нам выбрать необходимые компоненты и драйверы для установки, а также пропустить ненужные этапы, чтобы установка пройдёт более быстро и эффективно. С помощью NTLite мы сможем создать файл ответов, в котором будет указано, какие компоненты и настройки нужно включить.
Для начала, мы должны открыть образ Windows 10 в программе NTLite. Для этого, на первом этапе NTLite попросит указать путь к исо-файлу Windows 10. После того, как образ будет открыт, мы сможем приступить к редактированию.
Когда наш образ Windows 10 открыт в NTLite, мы можем увидеть список доступных компонентов и драйверов. Мы можем выбрать только те, которые нам нужны, и удалить ненужные. Мы также можем добавить свои собственные драйверы, если это необходимо для правильной установки на нашу машину.
После того, как мы выбрали нужные компоненты и драйверы, мы можем сохранить наш файл ответов. В NTLite есть возможность выбрать путь и имя файла, в котором будут сохранены наши настройки. Когда файл сохранён, мы сможем использовать его при установке Windows 10.
There are also some other options we can choose in NTLite. For example, we can specify different settings for different machines, in case we need to install Windows 10 on multiple computers. We can also choose whether to include Windows updates in our installation or not.
NTLite также позволяет нам применить наш файл ответов к образу Windows 10, чтобы удалить ненужные компоненты и драйверы. Это полезно, если мы хотим создать чистый образ Windows 10 без ненужных компонентов.
There is a last step we need to do before we start the installation process. We need to create an installation media with our customized Windows 10 image. This can be done with a tool like Rufus or by using the Windows 10 Media Creation Tool provided by Microsoft. Once we have our installation media ready, we can start the installation process using our answer file.
Как видно из описания выше, файл ответов и программа NTLite позволяют нам автоматизировать и упростить процесс установки операционной системы Windows 10. Мы можем заранее задать все необходимые настройки и компоненты, а также удалить ненужные. Это позволит нам экономить время и убедиться, что установка пройдёт без проблем на всех наших машинах. Все это можно сделать с помощью файлов ответов и программы NTLite, которые доступны бесплатно.
Сохранение файла ответов:
Когда мы закончили настроить все параметры файла ответов для автоматической установки Windows 10 с использованием NTLite, мы можем сохранить его для дальнейшего использования. Для этого нужно выполнить следующие действия:
1. Сохранение файла ответов
1. Зайдите в пункт меню «File» и выберите «Save» или воспользуйтесь сочетанием клавиш «Ctrl+S».
2. В открывшемся окне выберите путь сохранения файла ответов и укажите имя файла. Файл имеет расширение «.xml».
3. Нажмите «Save».
2. Загрузка файла ответов
Возможно, вам потребуется использовать сохраненный файл ответов для установки Windows 10 на другой компьютер. Для этого:
1. Зайдите в пункт меню «File» и выберите «Load» или воспользуйтесь сочетанием клавиш «Ctrl+O».
2. В открывшемся окне выберите сохраненный файл ответов.
3. Нажмите «Open».
Теперь вы можете использовать сохраненный файл ответов для автоматической установки Windows 10 с использованием NTLite.
Создание файла ответов:
Для установки Windows 10 с использованием NTLite и создания файла ответов, вам понадобится отключить редакцию системы, добавить нужные компоненты и сохранить изменения. Этот процесс обеспечивает автоматическую установку операционной системы без необходимости ручного ввода всех параметров.
Первым шагом для создания файла ответов является создание папки data на флешке или локальном диске вашего компьютера. В этой папке будут сохранены все необходимые файлы для установки и настройки операционной системы.
Затем вы должны выбрать установочный образ Windows 10 и извлечь его содержимое в созданную ранее папку data. Вы можете использовать программу типа dism для этого.
Теперь вы можете открыть NTLite и выбрать папку data в качестве источника для создания файла ответов. После этого вам будет предоставлено обзорное окно, в котором вы можете выбрать параметры для сохранения.
Выберите нужные параметры, например, учетную запись пользователя, тип установки, параметры очистки, необходимые компоненты и т. д. Обратите внимание, что некоторые компоненты могут быть отключены, если они не требуются в вашей сборке Windows 10.
После выбора параметров просто нажмите кнопку «Сохранить» и укажите имя файла ответов. Этот файл будет содержать все выбранные вами параметры для автоматической установки системы.
После создания файла ответов вы можете использовать его для автоматической установки Windows 10 на одной или нескольких машинах. Как только установка будет завершена, ваша система будет настроена в соответствии с выбранными параметрами, и вы сможете немедленно начать работать.
Обратите внимание, что если вы хотите внести изменения в файл ответов после его создания, вы должны использовать NTLite для этого. Не редактируйте файл ответов вручную, иначе это может привести к некорректной работе установки.
Также помните, что параметры, которые вы выбрали в файле ответов, также могут быть отображены в процессе установки Windows 10. Вы можете выбрать, чтобы установка операционной системы пропускала эти параметры, или, наоборот, запрашивала у пользователя их значения.
Создание файла ответов для автоматической установки Windows 10 с использованием NTLite может значительно упростить процесс установки и настройки операционной системы. Он позволяет внести все необходимые изменения заранее, что экономит время и предотвращает ошибки при установке.
Извлечение образа WIMESD:
В данном разделе мы рассмотрим процесс извлечения образа WIMESD. Это необходимо для работы с файлами ответов и создания автоматической установки операционной системы Windows 10 с использованием NTLite.
Прежде чем приступить к работе, убедитесь, что на вашем компьютере установлена программа WAIK или ADK, в зависимости от выбранного вами инструмента. Если это не так, сначала установите один из них.
Теперь запустите программу WIMESD и выберите «Extract» в главном меню.
В появившемся окне выберите образ Windows 10, с которым вы будете работать. Вам будет предложено ввести путь к WIM-файлу или выбрать его вручную с помощью кнопки «Browse».
Когда вы выберете образ, программа начнет работать. Если вам будет предложено включить мастер, выберите «No» и нажмите «Next». В случае, если у вас уже есть файл ответов, вы можете импортировать его, выбрав «Yes, import an answer file» и указав его расположение.
Работая с образом, внесите необходимые изменения. Вы можете добавить или удалить компоненты, изменить настройки, активировать или отключить функции, удалить ненужные приложения и т.д.
Обратите внимание, что при внесении изменений вы можете выбрать определенную редакцию Windows 10, с которой вы будете работать. Если вы не выберете ни одну редакцию, NTLite будет работать с полной версией операционной системы.
После того как вы произвели все необходимые изменения, сохраните файл ответов. Этот файл будет использоваться для автоматической установки Windows 10.
Когда вы завершите процесс работы с образом, можно отключить его. Для этого щелкните правой кнопкой мыши по образу в программе WIMESD и выберите «Unload».
Теперь вы готовы приступить к созданию образа WIMESD с помощью файлов ответов и программы NTLite.
Видео:
Как создать мультизагрузочную флешку Windows с помощью программы WinUSB
Как создать мультизагрузочную флешку Windows с помощью программы WinUSB by Компьютерные курсы Евгения Юртаева 144,385 views 3 years ago 19 minutes