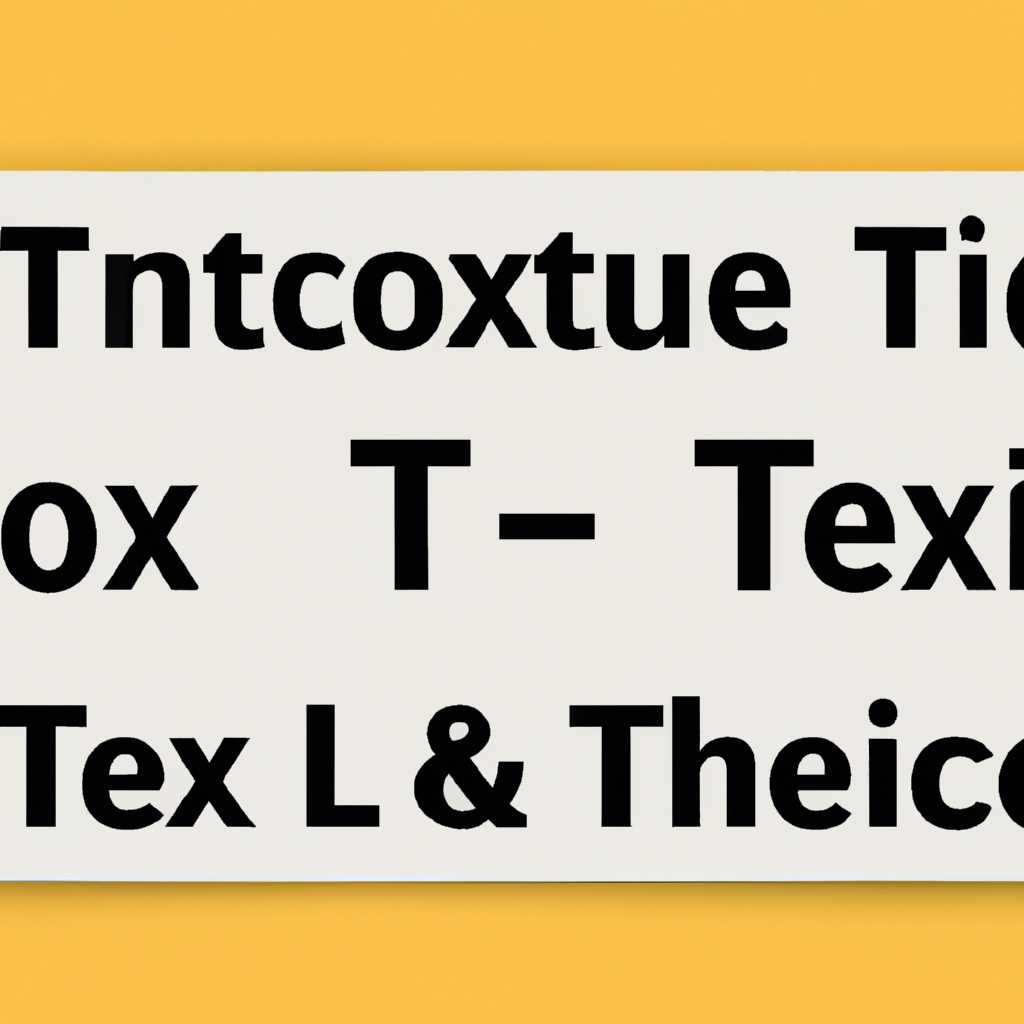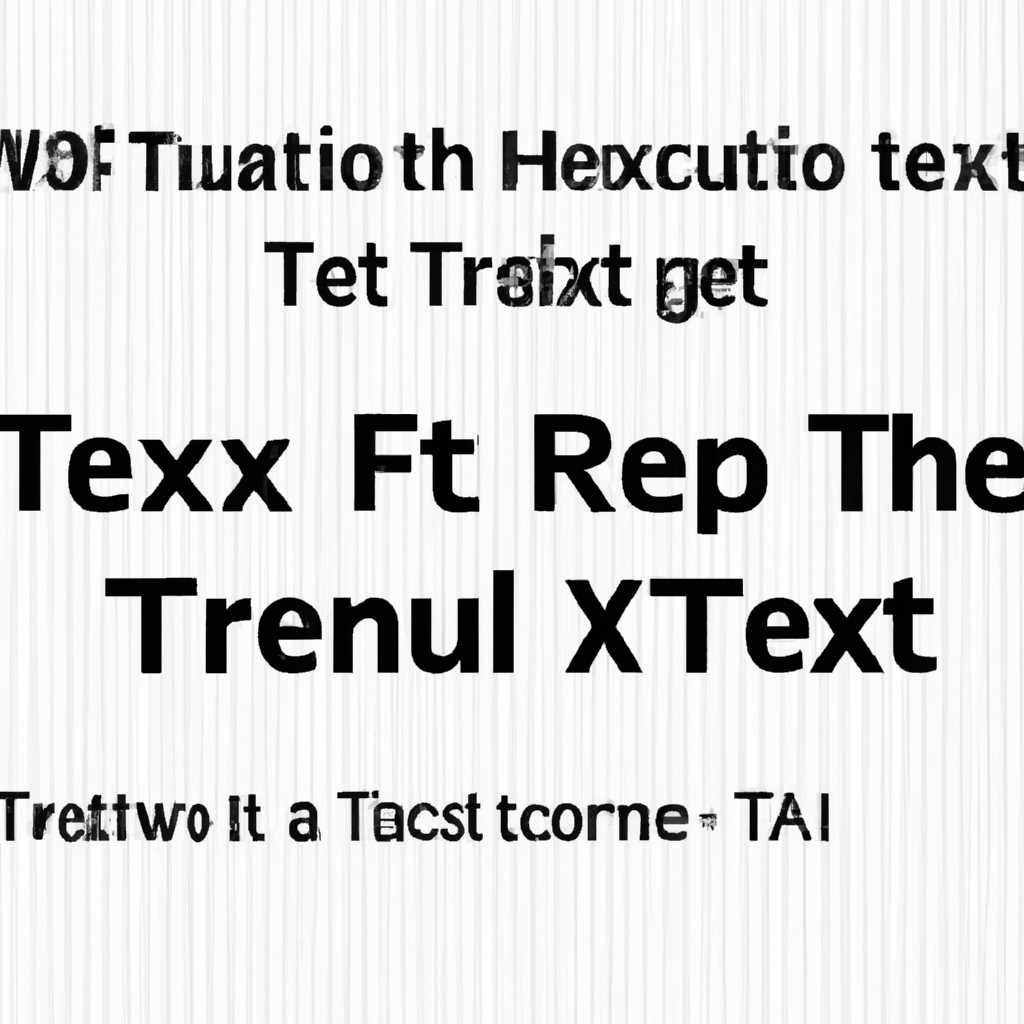- Как создать файл txt в Windows, Linux, MacOS, MS-DOS и Android
- Как создать файл с расширением txt в Windows
- Как создать файл с расширением txt в Linux
- Создание файла
- Доступ к файлу
- Как создать файл с расширением txt в MacOS
- Способ 1: Создание файла с расширением txt через текстовый редактор
- Способ 2: Создание файла с расширением txt через командную строку
- Как создать файл с расширением txt в MS-DOS
- Как создать файл с расширением txt в Android
- Использование файлового менеджера
- Использование командной строки
- FAR Manager — Определение
- MacOS — Командная строка
- Создание файла через командную строку (Terminal)
- Создание файла через текстовый редактор
- Создание файла с помощью команды «echo»
- Специфики работы с созданием файла в Android
- Создание файла через командное меню
- Создание файла с использованием файлового менеджера
- Видео:
- Run macOS on Linux with 1 COMMAND
Как создать файл txt в Windows, Linux, MacOS, MS-DOS и Android
Создание файла с расширением txt – это одна из основных задач, с которой приходится сталкиваться в работе с компьютером. Как правило, текстовый файл нужен для хранения и работы с различными данными, а также для написания и сохранения текста. Как создать такой файл в разных операционных системах с разными спецификами? В этой статье я расскажу вам о множестве способов создания файла с расширением txt в Windows, Linux, MacOS, MS-DOS и Android.
Для начала, откройте каталог или ресурс, в котором вам нужно создать файл. В зависимости от операционной системы и программ перед вами могут быть разные варианты интерфейса. Чтобы создать новый файл с расширением txt, выберите доступный вариант работы с файлами. Например, в Windows это может быть проводник (Windows Explorer), в Linux – файловый менеджер Nautilus, в MacOS – Finder, в Android – файловый менеджер по умолчанию или сторонний файловый менеджер.
Один из самых простых способов создания текстового файла с расширением txt в любой операционной системе – это использование команды «echo» в командной строке (консоли, терминале) в сочетании с оператором «>>». Например, в Windows можно открыть командную строку (cmd) и прописать следующую строку:
«`echo текст > файл.txt«`
В Linux и MacOS в терминале можно использовать следующую команду:
«`echo «текст» > файл.txt«`
В MS-DOS и Android данная команда также работает, но в зависимости от системы может быть необходимо добавить путь к файлу или использовать другие команды для работы с файлами и папками.
Еще один способ создания файла в Windows, Linux и MacOS – это использование текстового редактора (такого как Notepad в Windows, gedit в Linux, TextEdit в MacOS и т. д.). Откройте редактор, создайте новый документ, введите нужный текст, а затем сохраните файл с расширением txt, указав имя файла и путь к его сохранению.
В Windows можно создать новый файл с расширением txt прямо в проводнике. Для этого откройте папку, в которой нужно создать файл, щелкните правой кнопкой мыши на пустом месте, выберите пункт «Новый» в контекстном меню и затем «Текстовый документ». После этого введите имя файла с расширением txt.
В Linux и MacOS можно создать текстовый файл в папке через интерфейс файлового менеджера. Для этого откройте папку, в которой нужно создать файл, щелкните правой кнопкой мыши на пустом месте, выберите пункт «Создать новый файл» или подобный, а затем введите имя файла и добавьте расширение txt в конце.
В Android также можно создать текстовый файл через файловый менеджер. Перейдите в нужную папку, нажмите кнопку для создания нового файла или подобную, введите имя файла с расширением txt и сохраните его.
Таким образом, создание файла с расширением txt в разных операционных системах требует некоторых дополнительных действий, но не вызывает серьезных трудностей. В зависимости от вашей системы и предпочтений, вы можете выбрать удобный способ работы с текстовыми файлами. Надеюсь, данная статья помогла вам разобраться в данной дилемме и выбрать наиболее подходящий вариант сотворения файлов с расширением txt.
Как создать файл с расширением txt в Windows
-
Создание через контекстное меню:
- Выберите папку или место, в которых вы хотите создать файл.
- Щелкните правой кнопкой мыши и выберите пункт «Новый» в контекстном меню.
- В подменю выберите «Текстовый документ».
- Введите нужную вам информацию в открывшемся текстовом документе и сохраните его под именем, например, «file.txt».
-
Создание через командную строку:
- Откройте командную строку. Для этого нажмите на клавиатуре комбинацию Win + R, введите cmd и нажмите Enter.
- Перейдите в папку, в которой вы хотите создать файлtxt. Для этого введите команду с нужным путем, например, «cd C:\путь\к\папке».
- После перехода в нужную папку используйте команду «echo текст >> file.txt», где «текст» — это нужная информация, а «file.txt» — имя создаваемого файла.
Кстати, в операционных системах Linux и MacOS процесс создания файла с расширением txt аналогичен. Также в этих системах можно использовать текстовые редакторы, чтобы создать и сохранить файл с нужным расширением.
Как создать файл с расширением txt в Linux
Создание текстового файла с расширением txt в Linux немного отличается от стандартных специфик, присутствующих в Windows или MacOS. В Linux это можно выполнить через командную строку, используя команду touch.
Создание файла
1. Запустите командную строку Linux, такую как терминал в Ubuntu или консоль в Fedora.
2. Затем перейдите в каталог, где хотите создать файл. Вы можете сделать это с помощью команды cd, указав путь к желаемому каталогу.
3. Введите следующую команду, чтобы создать файл с расширением txt: touch filename.txt. Вместо filename вы можете выбрать любое имя для вашего файла.
4. После выполнения команды файл с расширением .txt будет создан в выбранном каталоге.
Доступ к файлу
После создания файла вы можете открыть его в текстовом редакторе Linux, чтобы внести необходимые изменения.
Вы также можете скопировать или переместить файл с расширением .txt в другой каталог посредством командной строки. Для выполнения этого действия используйте команду mv или cp.
Кроме того, текстовый файл можно открыть в контекстном меню проводника Linux или в командной строке, используя текстовый редактор.
Поставив перед командой vi или nano имя файла, например, nano filename.txt или vi filename.txt, вы откроете документ с расширением .txt в соответствующем редакторе.
Теперь вы знаете, как создать файл с расширением .txt в Linux и работать с ним с помощью командной строки и текстовых редакторов. Удачи в использовании данного простого и полезного ресурса для работы с текстовыми файлами!
Как создать файл с расширением txt в MacOS
Создание файлов с расширением txt в MacOS немного отличается от других операционных систем. В данной статье мы рассмотрим два способа создания файлов txt в MacOS.
Способ 1: Создание файла с расширением txt через текстовый редактор
1. Откройте любой текстовый редактор на вашем Mac (например, TextEdit).
2. В меню выбираем «Файл», затем «Новый документ».
3. В документе наше действие по сотворению файла с расширением txt можно выполнить двумя способами:
- В строке меню нажмите на «Формат» и выберите «Простой текст».
- Кстати, для ускорения можно использовать комбинацию клавиш «Shift + Command + T».
4. Пустой текстовый файл с расширением txt готов для работы.
Способ 2: Создание файла с расширением txt через командную строку
1. Запустите Терминал: нажмите на «Пуск», в строке поиска введите «Терминал» и запустите его.
2. В командной строке перейдите в папку, где хотите создать файл txt. Для этого можно использовать команду «cd» с указанием пути к папке.
3. Введите команду «touch имя_файла.txt» для создания пустого файла с расширением txt.
4. Чтобы открыть файл с помощью текстового редактора, введите команду «open -e имя_файла.txt».
Теперь вы знаете два способа создания файлов с расширением txt в MacOS. Вы можете выбрать наиболее удобный для вас способ и использовать его в своей работе.
Как создать файл с расширением txt в MS-DOS
Для создания файла с расширением txt в MS-DOS вам потребуется использовать командную строку и стандартные средства операционной системы.
- Нажмите клавиши
Win+R, чтобы вызвать окно «Выполнить». - Введите в строке вызова команду
cmdи нажмите клавишуEnter. - Откроется командная строка, где вы сможете выполнять различные команды.
- Определите путь к каталогу, в котором вы хотите создать файл. Для этого воспользуйтесь командой
cdс указанием нужного пути. - Чтобы создать файл с расширением
txt, введите следующую команду:
copy con имя_файла.txt
Здесь имя_файла — это имя, которое вы хотите дать создаваемому документу.
После ввода команды нажмите клавишу Enter.
Далее вы можете ввести нужный текст в файл. После окончания ввода нажмите клавиши Ctrl+Z, а затем клавишу Enter, чтобы сохранить файл.
Таким образом, вы создали файл с расширением txt в MS-DOS. Он будет находиться в том же каталоге, где была выполнена команда.
Как создать файл с расширением txt в Android
В этом разделе расскажу, как создать файл с расширением txt на Android. Несмотря на то, что в Android есть множество вариантов для работы с текстовыми документами, остановимся на наиболее простом способе.
Использование файлового менеджера
Для создания файла с расширением txt в Android можно воспользоваться файловым менеджером. Для это нужно выполнить следующие шаги:
- Откройте файловый менеджер на устройстве. Вы можете использовать стандартный файловый менеджер системы или установить стороннее приложение.
- Перейдите в папку, где вы хотите создать файл.
- Нажмите на плюсик или выберите команду «Создать файл» из контекстного меню, если она есть.
- Выберите тип файла «Текстовый документ» или «Документ с расширением txt». Этот вариант может называться по-разному в разных файловых менеджерах.
- Введите название файла. Если вы хотите создать пустой файл, оставьте поле с текстом пустым. Если вы хотите создать файл с некоторыми предварительными фразами или строками текста, введите их в поле.
- Нажмите кнопку «Создать» или «Готово».
Поздравляю! Вы только что создали файл с расширением txt на устройстве Android.
Использование командной строки
Если у вас есть доступ к командной строке в Android, вы можете воспользоваться следующими командами для создания файла с расширением txt:
- Откройте командную строку на устройстве. Можно воспользоваться приложением терминала или выполнить команду «cmd» в приложении «Пуск».
- Перейдите в папку, где вы хотите создать файл, с помощью команды «cd». Например, «cd /storage/emulated/0/folder» перенесет вас в папку «folder» на внутреннем хранилище устройства.
- Введите команду «touch filename.txt» для создания пустого файла, где «filename» — название файла. Если вы хотите создать файл с некоторым текстом, то вместо команды «touch» используйте команду «echo» и укажите нужный текст. Например, «echo «Hello, World!» > filename.txt»
Теперь у вас есть файл с расширением txt в Android, созданный с помощью командной строки.
FAR Manager — Определение
В FAR Manager присутствует контекстное меню, которое позволяет быстро и удобно выполнять различные команды над файлами и папками. Для выполнения команды достаточно выбрать нужный файл или папку и нажать клавишу Enter или воспользоваться сочетанием клавиш, указанным рядом с командой в меню.
Для создания текстового файла с расширением txt в FAR Manager необходимо выполнить следующие шаги:
- Открыть нужную папку в FAR Manager с помощью команды «Пуск -> FAR Manager» или перейти к нужной папке через командную строку.
- В нужной папке нажать клавишу F4 или выбрать команду «Сотворение документа» из меню.
- Введите имя файла с расширением txt в строку «Имя файла:». Например, «example.txt».
- Нажмите клавишу Enter для создания файла.
После выполнения этих шагов будет создан новый текстовый файл с указанным именем и расширением в выбранной папке.
Если требуется создать пустой текстовый файл без содержимого, можно воспользоваться командой «Пустой файл» в контекстном меню или выполнить команду «echo. > example.txt» в командной строке.
Таким образом, FAR Manager предоставляет пользователям возможность удобно создавать текстовые файлы с расширением txt через контекстное меню или командную строку. Это очень удобно, особенно при работе с большим количеством файлов в папке.
MacOS — Командная строка
В MacOS есть несколько способов создания текстовых файлов с расширением txt через командную строку. В этой статье я расскажу только о некоторых из возможных вариантов.
Создание файла через командную строку (Terminal)
1. Откройте Terminal. Вы можете найти его в папке «Программы» под названием «Terminal» или воспользоваться поиском.
2. В командной строке введите следующую команду для создания пустого текстового файла с расширением txt:
| Команда | Описание |
|---|---|
| touch имя_файла.txt | Создает пустой текстовый файл с заданным именем и расширением txt. |
Например, если вы хотите создать файл с именем «example.txt», введите:
touch example.txt
3. Файл будет создан в текущей папке. Чтобы проверить его наличие, воспользуйтесь командой:
ls -l
Создание файла через текстовый редактор
1. Откройте текстовый редактор TextEdit. Вы можете найти его в папке «Программы» или воспользоваться поиском.
2. В верхней панели выберите «Формат» и выберите «Чистый текст» или «Plain Text».
3. Напишите нужный текст в текстовом редакторе.
4. Сохраните файл с расширением txt. Для этого выберите «Файл» в верхней панели, затем «Сохранить», и укажите имя файла, а затем в конце имени добавьте «.txt», например «example.txt».
Создание файла с помощью команды «echo»
1. Откройте Terminal.
2. В командной строке введите следующую команду для создания файла с текстом и заданным именем и расширением txt:
echo "текст документа" > имя_файла.txt
Например, чтобы создать файл с именем «example.txt» и содержащий фразу «Привет, мир!», выполните следующую команду:
echo "Привет, мир!" > example.txt
3. Файл будет создан в текущей папке. Чтобы проверить его наличие, воспользуйтесь командой:
ls -l
Это некоторые из возможных способов создания текстовых файлов с расширением txt через командную строку в MacOS. Вы всегда можете выбрать тот, который вам больше подходит в конкретной ситуации.
Специфики работы с созданием файла в Android
Создание текстового файла с расширением .txt в операционной системе Android может быть выполнено несколькими способами. В данном разделе я расскажу о двух возможных способах создания файла через командное меню и с использованием файлового менеджера.
Создание файла через командное меню
Один из способов создания файла .txt в Android — использование командной строки. Для этого необходимо выполнить следующие действия:
- Откройте командное меню Android через команду «Terminal Emulator» или подобное приложение.
- Введите команду «echo текст > путь/имя_файла.txt», где «текст» — содержащийся в файле текст, «путь» — каталог, где требуется создать файл, «имя_файла.txt» — имя создаваемого файла.
- Нажмите Enter, чтобы выполнить команду.
В результате будет создан файл с указанным именем в заданном каталоге. Если файл уже существует, его содержимое будет заменено на введенный текст.
Создание файла с использованием файлового менеджера
Другой способ создания файла .txt в Android предполагает использование файлового менеджера, такого как ES File Explorer, Total Commander или Astro File Manager. Для этого необходимо выполнить следующие действия:
- Откройте файловый менеджер на устройстве.
- Выберите папку, в которой хотите создать новый файл.
- Нажмите на кнопку «Создать» или аналогичную, чтобы открыть меню создания файлов.
- Выберите опцию «Создать файл» или аналогичную в меню.
- Введите имя файла с расширением .txt.
- Нажмите на кнопку «Создать» или аналогичную, чтобы создать файл.
В результате будет создан новый текстовый файл с указанным именем в выбранной папке. Если файл уже существует, менеджер может предложить варианты действий: перезаписать файл, добавить число в конце имени или выбрать другое имя файла.
Также, кстати, в Android есть возможность открыть файл .txt через текстовые редакторы или читалки, такие как Google Документы, Microsoft Word, Adobe Acrobat и другие, в зависимости от установленных приложений на устройстве.
Видео:
Run macOS on Linux with 1 COMMAND
Run macOS on Linux with 1 COMMAND by The Linux Experiment 480,968 views 2 years ago 12 minutes, 54 seconds