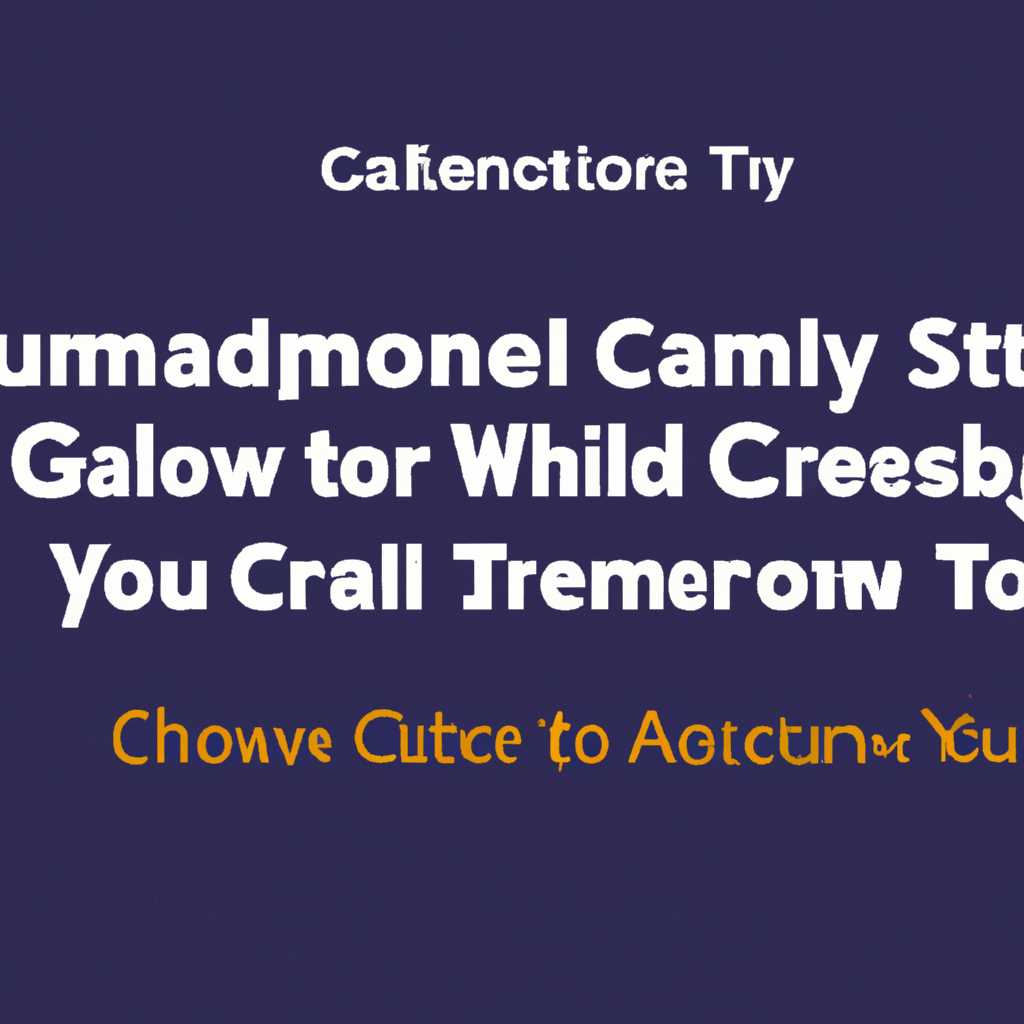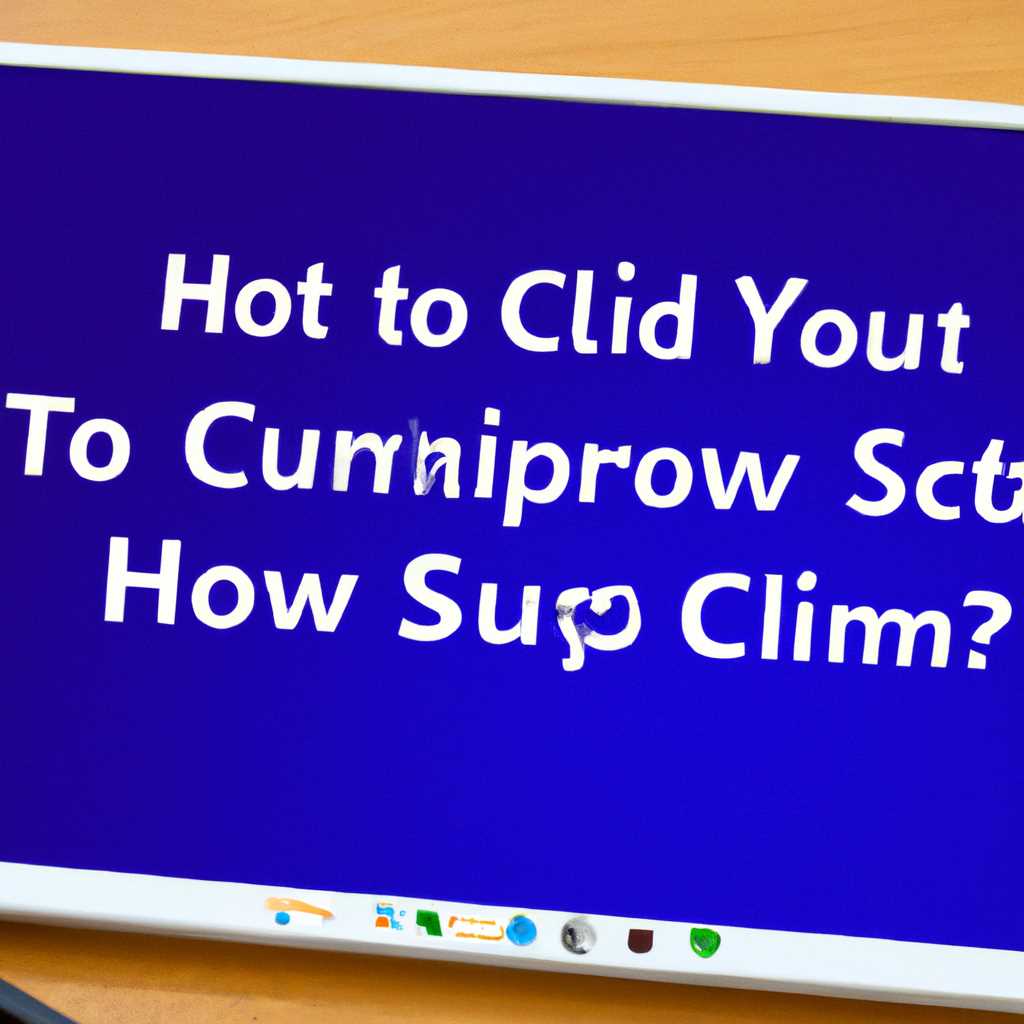- Пошаговая инструкция по созданию голосового приветствия с произвольным текстом на операционных системах Windows: Windows 10, 8.1, 8 и 7.
- Как создать голосовое приветствие в Windows:
- 1. Сохранить запись голоса
- 2. Установка голосового приветствия
- 3. Проигрывание голосового приветствия
- Пошаговая инструкция для Windows 10, 8.1, 8 и 7
- Необычные приветствия в Windows
- Идеи для оригинальных приветствий при запуске системы
- Шаг 1: Открываем папку с звуками
- Шаг 2: Изменяем звук приветствия
- Шаг 3: Установка нового звука приветствия
- Как поменять приветствие в Windows 8
- Шаг 1: Создание голосового приветствия
- Шаг 2: Установка голосового приветствия
- Шаг 3: Включение голосового приветствия
- Шаг 4: Замена текста приветствия
- Шаг 5: Проверка изменений
- Простые способы изменения приветствия в операционной системе Windows 8
- Шаг 1: Найдите нужный звуковой файл
- Шаг 2: Измените звуковое приветствие
- Шаг 3: Выберите нужное приветствие для завершения работы
- Шаг 4: Примените изменения
- Как в Windows 10 включить звук приветствия при старте системы
- Опция для включения звукового приветствия при запуске операционной системы Windows 10
- Шаг 1: Настройка звукового приветствия
- Шаг 2: Включение звукового приветствия
- Как поменять приветствие Windows
- Методы замены стандартных приветствий в Windows
- Шаг 1: Откройте панель управления
- Шаг 2: Перейдите в раздел «Звук»
- Шаг 3: Измените звук приветствия
- Шаг 4: Выберите новый звук
- Шаг 5: Завершите установку нового звука приветствия
- Звуковое приветствие Windows: установка звука «Пока-пока»
- Видео:
- Как включить и настроить новую функцию голосовой набор текста в Windows 11 ?
Пошаговая инструкция по созданию голосового приветствия с произвольным текстом на операционных системах Windows: Windows 10, 8.1, 8 и 7.
Часто хочется сделать что-то уникальное для своего компьютера, чтобы он был отличался от других. В этой статье мы расскажем, как создать голосовое приветствие с произвольным текстом в ОС Windows 10, 8.1, 8, 7.
Во-первых, нам понадобится звуковой файл с желаемым голосовым приветствием. Вы можете скачать готовые звуки из интернета или записать свой собственный звук. Главное, чтобы файл имел формат WAV или MP3.
Далее открываем Проводник и переходим в папку, где хранятся звуковые файлы вашей системы. Обычно это C:\Windows\Media. Если вы храните звуковые файлы в другом месте, то используйте правильный путь.
Теперь находим файл, который хотим поменять, и кликаем на нем правой кнопкой мыши. В контекстном меню выбираем пункт «Свойства».
В открытом окне переходим во вкладку «Звуки». В верхнем списке выбираем событие, для которого хотим заменить звук. Например, это может быть событие «Запуск Windows». Кликаем на кнопку «Проиграть», чтобы прослушать текущий звук.
Теперь выбираем второй список, который расположен выше, и нажимаем кнопку «Обзор». В открывшемся окне выбираем файл с вашим голосовым приветствием и сохраняем изменения, нажимая кнопку «ОК».
Поздравляю! Вы только что создали голосовое приветствие с произвольным текстом в Windows 10, 8.1, 8, 7. Теперь каждый раз при запуске операционной системы вы услышите ваше уникальное приветствие. Радуйтесь и наслаждайтесь вашим необычным звуком!
Как создать голосовое приветствие в Windows:
Чтобы создать голосовое приветствие с произвольным текстом в Windows 10, 8.1, 8 и 7, следуйте следующей инструкции:
1. Сохранить запись голоса
Откройте панель управления Windows и найдите раздел «Звуки» или «Звуковые схемы».
В открывшемся окошке выберите вкладку «Звуки» и найдите событие «Пуск с системным звуком».
Нажмите кнопку «Проиграть», чтобы прослушать текущий звуковой файл.
Кликните на событии «Пуск с системным звуком» правой кнопкой мыши и выберите команду «Подробности».
Убедитесь, что в строке «Имя» указано «Windows старт».
Нажмите кнопку «Воспроизведение» и записывайте свое голосовое приветствие нажав на кнопку «Запись».
После завершения записи нажмите кнопку «Остановка» и сохраните записанное приветствие.
2. Установка голосового приветствия
Откройте панель управления и найдите раздел «Параметры» или «Настройки».
Выберите категорию «Персонализация» или «Изменение системных звуков».
В окне «Звуки» найдите раздел «Завершение системы» и выделите его.
Выберите звуковое событие «WindowsLogon» и нажмите кнопку «Применить».
Кликните на кнопку «Обзор» и найдите сохраненное голосовое приветствие на компьютере.
Выберите его и нажмите кнопку «OK».
Теперь ваше голосовое приветствие установлено и будет проигрываться при каждом старте Windows.
Кроме того, вы также можете изменить звук приветствия на другой произвольный звук, выбрав его в контекстном меню.
3. Проигрывание голосового приветствия
Для прослушивания голосового приветствия откройте панель управления и найдите раздел «Звуки» или «Звуковые схемы».
В открывшемся окошке выберите вкладку «Звуки» и найдите событие «Пуск с системным звуком».
Нажмите кнопку «Проиграть», чтобы прослушать установленное голосовое приветствие.
Теперь вы знаете, как создать и установить голосовое приветствие на вашем компьютере с Windows.
Пошаговая инструкция для Windows 10, 8.1, 8 и 7
Чтобы создать голосовое приветствие с произвольным текстом на компьютерах под управлением Windows 10, 8.1, 8 и 7, следуйте этой пошаговой инструкции:
- Открываем папку с файлами установки Windows.
- Уберите скрытые расширения файлов, если таковые имеются. Для этого откройте Панель управления, выберите «Параметры папок» и включите опцию «Показывать расширения для известных типов файлов».
- Выберите файл «WindowsLogon» и кликните правой кнопкой мыши для открытия контекстного меню.
- Выберите команду «Переименовать» и поменять имя файла на «WindowsLogonold». Это делается для сохранности оригинального приветствия.
- Убедитесь, что вы являетесь владельцем файла «WindowsLogon». Если нет, то получите права владельца.
- Выберите файл «WindowsLogon» и кликните правой кнопкой мыши для открытия контекстного меню.
- Выберите команду «Свойства» и перейдите на вкладку «Владелец» в открывшемся окне.
- Выберите приветствие, которое вы хотите использовать, и скопируйте его в буфер обмена.
- Нажмите кнопку «Применить» в окошке «Свойства» и закройте окно.
- Поменять группу файлов на «media». Для этого нужно нажать на кнопку «Изменить группу» в окошке «Свойства».
- Выберите звуковое приветствие и нажмите кнопку «Открыть». Звуковой файл должен быть в формате WAV.
- Нажмите кнопку «Ок» в окошке «Svойства» и закройте все открытые окна.
- Запускайте установщик Windows 10, 8.1, 8 или 7 и установите систему.
После завершения установки и перезагрузки компьютера, ваше новое голосовое приветствие будет активировано.
Необычные приветствия в Windows
Как мы уже узнали в предыдущем разделе, в Windows есть возможность установить голосовое приветствие при старте системы. Но что, если вы хотите сделать что-то необычное? В данном разделе мы рассмотрим несколько вариантов необычных приветствий, которые вы сможете создать в Windows.
| Приветствие | Шаги |
| Привет | 1. На рабочем столе кликните правой кнопкой мыши и выберите «Персонализация». 2. В открывшемся окошке перейдите на вкладку «Звуки». 3. В разделе «Программные события» выберите событие «Запуск операционной системы». 4. В выпадающем меню «Звук» выберите звук «Привет». 5. Нажмите кнопку «Применить», а затем «ОК». |
| Пока-пока | 1. Следуя шагам 1-3 из предыдущего примера, выберите событие «Завершение работы операционной системы». 2. В выпадающем меню «Звук» выберите звук «Пока-пока». 3. Нажмите кнопку «Применить», а затем «ОК». |
| Необычное приветствие | 1. Находим звуковое файлов приветствия в папке 2. Переименовываем этот файл, например, в «hello.wav». 3. Кликаем правой кнопкой мыши на файле и выбираем в контекстном меню «Сделать владельцем». 4. Жмем кнопку «Продолжить». 5. Нажимаем кнопку «Доступ к файлу» и выбираем вкладку «Безопасность». 6. Нажимаем кнопку «Редактировать». 7. В списке разрешений выбираем пользователя «Все» и отмечаем флажок «Разрешение» для чтения и выполнения файла. 8. Нажимаем кнопку «Применить», а затем «ОК». 9. На рабочем столе кликните правой кнопкой мыши и выберите «Персонализация». 10. В открывшемся окошке перейдите на вкладку «Звуки». 11. В разделе «Программные события» выберите событие «Запуск операционной системы». 12. В выпадающем меню «Звук» выберите звук «hello». 13. Нажмите кнопку «Применить», а затем «ОК». |
Идеи для оригинальных приветствий при запуске системы
При запуске операционной системы Windows пользователи обычно слышат стандартное звуковое приветствие. Однако вы можете сделать свое приветствие более оригинальным и уникальным, заменив его на голосовое приветствие с произвольным текстом.
Чтобы изменить звук приветствия в Windows, следуйте пошаговой инструкции:
Шаг 1: Открываем папку с звуками
Щелкните правой кнопкой мыши по пустому месту на Рабочем столе или влюбом окне папки, выберите в контекстном меню команду «Персонализация».
Далее, в открывшемся окне «Настройка внешнего вида Windows», выберите «Истройки звука» в левой панели.
В открывшемся окне «Свойства звука» перейдите на вкладку «Приветствие».
Шаг 2: Изменяем звук приветствия
В окошке «Принадлежит» выберите звук, который вы хотите изменить, например, «Windows-приветствие».
Нажмите кнопку «Обзор» рядом с окошком «Звук», чтобы выбрать новый звуковой файл.
В открывшемся окне «Выберите файл» найдите папку, где хранятся звуковые файлы (обычно это папка «media» в папке с установкой Windows) и выберите нужный файл приветствия.
Шаг 3: Установка нового звука приветствия
Нажмите кнопку «Применить», чтобы сохранить изменения. Теперь при запуске системы будет проигрываться новый звук приветствия.
Идеи для оригинальных приветствий:
- Используйте звуковое приветствие с вашим собственным голосом, где вы говорите «Привет, {ваше имя}! Рад вас видеть!»;
- Добавьте музыкальное приветствие, например, известную мелодию вместо стандартного звука;
- Используйте необычные звуки, которые сделают ваше приветствие забавным и запоминающимся;
- Создайте группу приветствий, где при каждом запуске будет проигрываться случайно выбранный звук из этой группы;
- Поменяйте стандартное приветствие на что-то оригинальное, например, «Пока-пока!» на русском языке.
Теперь вы знаете, как сделать свое голосовое приветствие при запуске системы Windows. Проявите фантазию и создайте уникальное приветствие, которое будет поднимать вам настроение каждый раз при включении компьютера!
Как поменять приветствие в Windows 8
Шаг 1: Создание голосового приветствия
1. Подготовьте желаемое голосовое приветствие в формате WAV. Вам понадобится звуковой файл, содержащий текст приветствия.
2. Если у вас еще нет голосового приветствия, вы можете использовать готовый приветственный файл, который можно найти в Интернете.
Шаг 2: Установка голосового приветствия
1. Откройте Проводник и перейдите в папку Windows\System32. Вы можете найти эту папку, открыв меню «Пуск» и введя «C:\Windows\System32» в строке поиска.
2. В папке System32 найдите папку Media и откройте ее.
3. В папке Media создайте новую папку с названием «Windows Logon».
4. Скопируйте звуковой файл приветствия в созданную папку «Windows Logon».
Шаг 3: Включение голосового приветствия
1. Нажмите комбинацию клавиш Win + R, чтобы открыть окно «Выполнить».
2. В окошке «Выполнить» введите команду «regedit» и нажмите кнопку «ОК».
3. Откройте ветку HKEY_LOCAL_MACHINE\Software\Microsoft\Windows\CurrentVersion\Authentication\LogonUI в левой панели редактора реестра.
4. Если папки «LogonUI» нет, создайте ее, щелкнув правой кнопкой мыши на папке «Authentication», выбрав «Создать» и затем «Ключ».
5. Щелкните правой кнопкой мыши на папке «LogonUI», выберите «Создать» и затем «Строковое значение».
6. Введите «EnableLogonSound» в качестве имени строки.
7. Щелкните правой кнопкой мыши на «EnableLogonSound» и выберите «Изменить».
8. Введите значение «1» в поле «Данные значения» и нажмите кнопку «ОК».
Шаг 4: Замена текста приветствия
1. Откройте Проводник и перейдите в папку Windows\System32.
2. Найдите файл «WindowsLogon». Там будут различные файлы в формате DLL, связанные с приветствием.
3. Найдите файл с именем «en-US», если ваша система использует английский язык. Если ваша система использует другой язык, найдите файл соответствующего языка.
4. Сделайте резервную копию файла «WindowsLogon» на всякий случай. Просто скопируйте его в другую папку или назовите его по-другому.
5. Нажмите правой кнопкой мыши на файле «WindowsLogon», выберите «Свойства» и перейдите на вкладку «Безопасность».
6. Щелкните на кнопке «Расширенные» рядом с именем вашего пользователя-владельца.
7. Нажмите кнопку «Изменить», затем «Доступ» и наконец «Изменить» рядом с полем «Владелец».
8. В появившемся окошке выберите «Продвинутые» и затем «Найти сейчас». В списке найденных объектов выберите свой профиль пользователя и нажмите кнопку «ОК».
9. Вернитесь к вкладке «Безопасность» и выберите владельца файла «используя» ваше имя пользователя. Отметьте «Заменить владельца для всех подкаталогов и файлов» и нажмите кнопку «ОК».
10. Щелкните правой кнопкой мыши на файле «WindowsLogon» и выберите «Взять во владение».
11. Переименуйте файл «WindowsLogon» в «WindowsLogon.bak».
12. Скопируйте файл приветствия, который вы записали в WAV формате, и переименуйте его в «WindowsLogon».
Шаг 5: Проверка изменений
1. Перезагрузите компьютер.
2. При завершении загрузки Windows 8 вы должны услышать ваше новое голосовое приветствие.
3. Если вы хотите убрать голосовое приветствие, повторите шаги, чтобы изменить значение «EnableLogonSound» на «0».
Теперь вы знаете, как изменить приветствие в Windows 8, создав голосовое приветствие с произвольным текстом и применив его к системе. Наслаждайтесь новым и уникальным приветствием каждый раз, когда запускаете ваш компьютер. «Пока-пока» скучному приветствию, приветствуйте своими словами!
Простые способы изменения приветствия в операционной системе Windows 8
Как владельцем операционной системы Windows 8 вы можете изменить звуковое приветствие при завершении работы компьютера. Это можно сделать в несколько простых шагов:
Шаг 1: Найдите нужный звуковой файл
Для этого откройте папку «Музыка» на рабочем столе или выберите другую папку, где у вас сохранены звуковые файлы. Вы можете также скачать звуковые файлы с Интернета.
Шаг 2: Измените звуковое приветствие
Откройте панель управления, выбрав соответствующую панель на рабочем столе. В контекстном меню выберите пункт «Приветствие» или «Звуки» (в зависимости от версии операционной системы).
Шаг 3: Выберите нужное приветствие для завершения работы
В открывшемся окне выберите вкладку «Завершение работы». В разделе «Приветствия» выберите строку «Пока-пока» или другое приветствие на русском языке.
Шаг 4: Примените изменения
Нажмите кнопку «Применить» и «ОК», чтобы сохранить изменения.
Теперь, при завершении работы компьютера, вы услышите выбранное вами приветствие. Учтите, что изменение звукового приветствия может быть не доступно в некоторых версиях операционной системы Windows.
Как в Windows 10 включить звук приветствия при старте системы
При желании, вы можете настроить звуковое приветствие при запуске Windows 10. Чтобы сделать это, следуйте данным инструкциям:
- Найдите на рабочем столе файл “привет” (или любой другой файл со звуком, который вы хотите использовать для приветствия)
- Кликните правой кнопкой мыши на этом файле и выберите “Копировать”
- Откройте проводник и перейдите в папку C:\Windows\Media (или в любую другую папку, где хранятся звуки системы)
- Кликните правой кнопкой мыши в контекстном меню этой папки и выберите “Вставить”
- Затем нажмите кнопку “Применить” и закройте окно свойств
- Теперь открываем Панель управления и переходим на вкладку “Звуки”
- В окне с открывающимся списком, выбираем событие “Завершение процесса” или “Завершение системы” (в зависимости от того, где вам нужно включить звук приветствия)
- В секции “Звука” этого события, выберите нужный звуковой файл, который вы скопировали и вставили в папку Media
- Нажмите кнопку “Применить” и затем “ОК” для сохранения изменений.
Теперь при каждом запуске вашего компьютера вы услышите выбранный звук приветствия. Вы также можете повторить эту процедуру для других звуков, таких как “пока-пока”, чтобы создать полный комплект звуковых приветствий и прощаний.
Опция для включения звукового приветствия при запуске операционной системы Windows 10
Windows 10 предоставляет удобную опцию для настройки звукового приветствия при запуске операционной системы. С помощью этой функции вы можете настроить голосовое приветствие с произвольным текстом, которое будет cлышно при каждом входе в систему. Для включения этой функции следуйте пошаговой инструкции ниже:
Шаг 1: Настройка звукового приветствия
1. Нажмите на кнопку «Пуск» в левом нижнем углу экрана и выберите «Настройки».
2. В открывшемся окне «Настройки» выберите «Учетные записи».
3. В списке слева выберите «Входные данные входа».
4. В разделе «Вход в Windows» откройте папку с владельцем системы.
5. Для изменения звукового приветствия на русском языке выберите папку «ru-RU».
6. В папке «ru-RU» найдите файл «WindowsLogon». Это и есть файл с голосовым приветствием.
7. Кликните правой кнопкой мыши на файле «WindowsLogon» и выберите «Переименовать». Сделайте это для сохранения оригинального файла.
8. Переименуйте файл «WindowsLogon» в нужное вам название, например, «Приветствие».
9. После переименования файла, кликните правой кнопкой мыши в пустую область внутри папки «ru-RU» и выберите пункт «Новый» -> «Строка».
10. В новой строчке введите текст звукового приветствия в формате: «Привет, [ваше_имя], добро пожаловать в Windows 10!».
11. Сохраните изменения и закройте папку.
Шаг 2: Включение звукового приветствия
1. Нажмите на кнопку «Пуск» в левом нижнем углу экрана и выберите «Панель управления».
2. В открывшемся окошке выберите «Звук» или «Звуковое устройство и медиа»
3. В открывшемся окне выберите вкладку «Звуки».
4. В списке звуков прокрутите вниз до раздела «Завершение системы».
5. В этом разделе, найдите строчку с названием вашего звукового приветствия (например, «Привет») и кликните на нее один раз.
6. Нажмите на кнопку «Проиграть» для прослушивания звука.
7. Если звук проигрывается корректно, нажмите на кнопку «Ок» для сохранения изменений.
8. Закройте окно «Панель управления».
Поздравляю! Теперь при запуске операционной системы Windows 10 вы будете слышать звуковое приветствие с выбранным текстом. Это отличный способ сделать вход в систему более персонализированным и приятным!
Как поменять приветствие Windows
- Откройте «Панель управления» Windows.
- В правом верхнем углу окна найдите поле поиска и введите «Звуки».
- Выберите «Звуки» в разделе «Аппаратура и звук».
- В открывшемся окне «Свойства звука» перейдите на вкладку «Воспроизведение».
- В списке звуков найдите и кликните дважды на звук «WindowsLogon».
- В нижней части окна кликните на кнопку «Просмотр».
- В открывшемся окне можно выбрать готовое голосовое приветствие или загрузить собственное голосовое приветствие, нажав на кнопку «Обзор».
- После выбора нужного приветствия, кликните на кнопку «Ок» для сохранения изменений.
Теперь, когда вы включаете или завершаете работу на Windows, вы услышите выбранное голосовое приветствие.
Методы замены стандартных приветствий в Windows
Пошаговая инструкция по изменению звукового приветствия в операционных системах Windows 10, 8.1, 8 и 7 позволяет вам создать голосовое приветствие с произвольным текстом. В этом контекстном руководстве вы узнаете, как изменить звук, используемый при запуске или входе в систему, на более необычный или персонализированный.
Шаг 1: Откройте панель управления
Для начала откройте панель управления, нажав соответствующую кнопку в меню «Пуск». В Windows 10 вы можете воспользоваться функцией поиска, чтобы быстро найти панель управления.
Шаг 2: Перейдите в раздел «Звук»
В открывшемся окне панели управления выберите категорию «Аппаратура и звук» и далее щелкните на вкладке «Звук».
Шаг 3: Измените звук приветствия
На вкладке «Звук» у вас будет возможность изменить различные звуки вашей системы. Для изменения звука приветствия выберите пункт «Windows-приветствие» и нажмите на кнопку «Применить».
Шаг 4: Выберите новый звук
В открывшемся окне выберите нужный звук из списка доступных системных звуков или загрузите свой собственный файл, нажав на кнопку «Обзор».
Шаг 5: Завершите установку нового звука приветствия
После выбора нового звука приветствия нажмите на кнопку «ОК», чтобы сохранить изменения. Затем закройте панель управления.
Теперь ваше голосовое приветствие с произвольным текстом будет использоваться при запуске или входе в систему.
Звуковое приветствие Windows: установка звука «Пока-пока»
Windows предлагает возможность настроить собственное звуковое приветствие при запуске операционной системы. Настройка звука «Пока-пока» при завершении работы может сделать ваше использование Windows более уникальным и интересным. В этой пошаговой инструкции мы расскажем, как установить звук «Пока-пока» в Windows 10, 8.1, 8, 7.
- Откройте окно «Панель управления» в Windows. Для этого можно нажать правой кнопкой мыши на кнопке «Пуск» и выбрать соответствующий пункт в контекстном меню.
- Выберите в группе «Система и безопасность» пункт «Система».
- В окне «Система» выберите вкладку «Дополнительные параметры системы».
- В открывшемся окне «Свойства системы» нажмите кнопку «Параметры» в разделе «Запуск и восстановление».
- В разделе «Система» кликните на кнопку «Включить музыкальное приветствие Windows».
- Нажмите кнопку «Обзор» и выберите подходящий звуковой файл с звуком «Пока-пока».
- Нажмите кнопку «Применить» и после этого «ОК», чтобы сохранить изменения.
Теперь при завершении работы Windows будет проигрываться звук «Пока-пока». Вы также можете поменять этот звук на любой другой, используя ту же пошаговую инструкцию и выбрав нужный звуковой файл.
Видео:
Как включить и настроить новую функцию голосовой набор текста в Windows 11 ?
Как включить и настроить новую функцию голосовой набор текста в Windows 11 ? by ОбЗор полеЗных беЗплатных программ и не только 11,102 views 1 year ago 5 minutes, 25 seconds