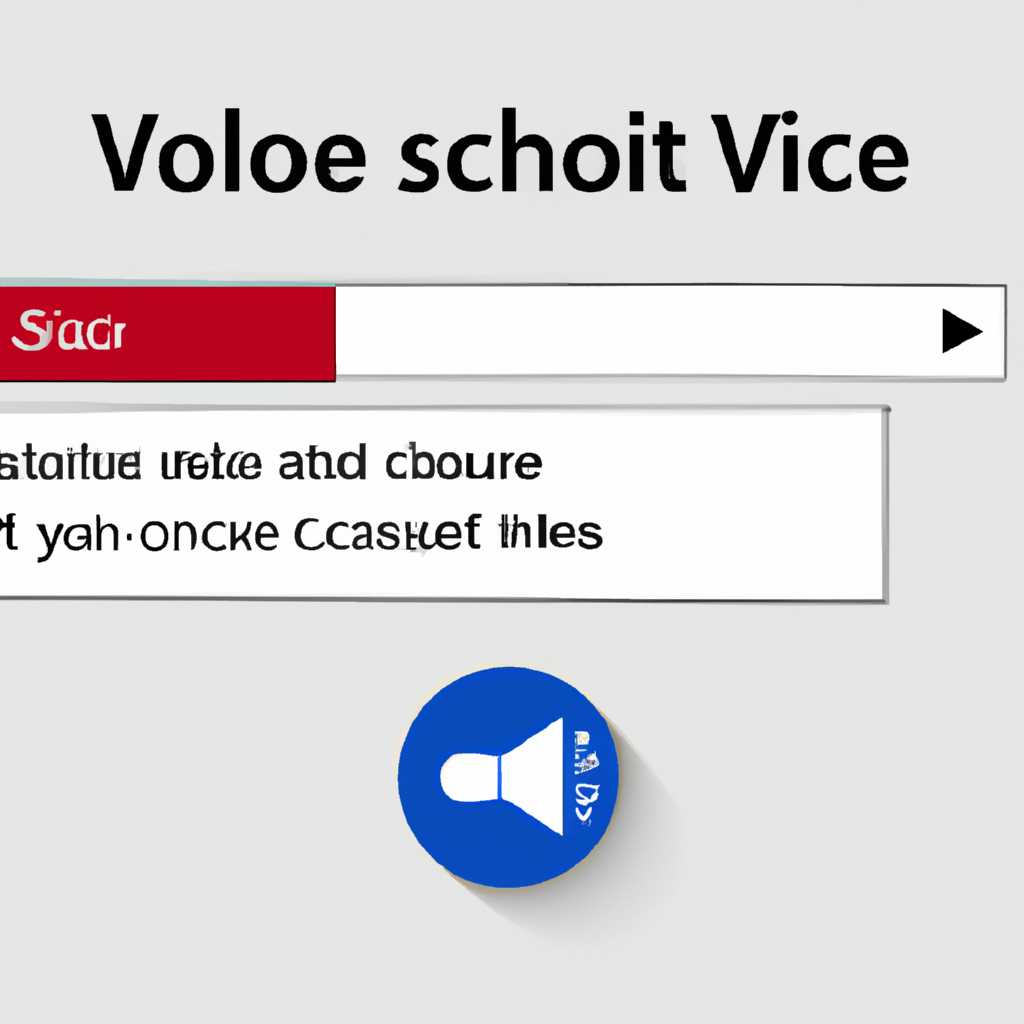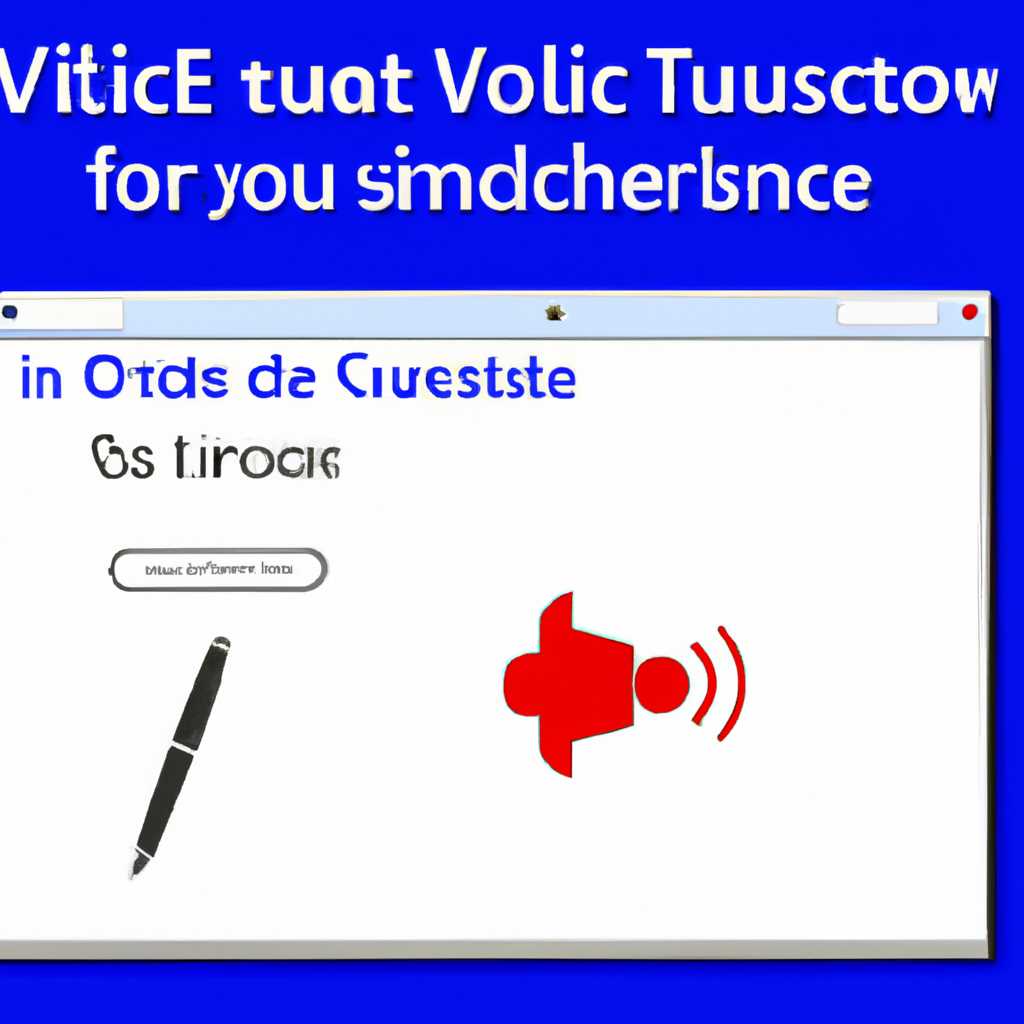- Подробная инструкция по созданию голосового ярлыка в операционной системе Windows
- Как создать голосовой ярлык в Windows
- Шаг 1: Установка необходимых компонентов
- Шаг 2: Создание голосового файла
- Шаг 3: Установка ПО для голосовой синтеза
- Шаг 4: Создание голосового файла
- Шаг 5: Создание голосового ярлыка
- Шаг 6: Настройка автозагрузки
- Подробная инструкция
- Звук и Speech API
- Первый шаг: Установка необходимых компонентов
- Второй шаг: Создание голосового ярлыка
- Третий шаг: Настройка голосового распознавания
- Видео:
- Устройства и принтеры – как открыть или создать ярлык в Windows
Подробная инструкция по созданию голосового ярлыка в операционной системе Windows
Голосовой ярлык — это уникальная функциональная возможность операционной системы Windows, которая позволяет преобразовывать текстовые данные в голосовую речь. Это очень удобно для прослушивания текста, особенно на русском языке. Сейчас мы расскажем вам, как сделать голосовой ярлык на вашем компьютере.
Для использования голосовой говорилки вам понадобится установка программы, такой как «Балаболка». Эта программа доступна бесплатно и имеет много полезных функций, включая выбор голоса (мужской или женский), настройку скорости речи и тембра голоса. Теперь мы расскажем вам подробно о процессе установки и настройки голосовой говорилки.
Сначала вам нужно скачать программу «Балаболка» с официального сайта разработчика. Это программа portable, поэтому перемещаем её в любую папку на вашем компьютере, чтобы у вас был легкий доступ к ней. После загрузки программы запускаем установку и выбираем язык установки. Русский язык, конечно, есть в списке.
Когда установка будет закончена, у вас появится возможность выбрать голосовой движок, с помощью которого «Балаболка» будет преобразовывать текст в речь. Один из лучших русских голосовых движков — Ivona для русского языка. Их голоса очень реалистичны и приятны для слуха.
После установки голосового движка вы можете настроить голосовую говорилку «Балаболка» в соответствии с вашими предпочтениями. У вас есть функциональные возможности, такие как изменение скорости речи и преобразование голоса. Это очень удобно для адаптации к индивидуальным потребностям пользователя.
Теперь, когда ваша голосовая говорилка настроена, можно создавать голосовые ярлыки для текста на вашем компьютере. «Балаболка» имеет возможность преобразования текста в аудио файлы, которые можно прослушивать в любом удобном для вас формате и в любое время. Это очень полезно, например, при чтении книг или прослушивании новостей.
Теперь вы знаете, как создать голосовой ярлык в Windows. Не забудьте попробовать другие программные продукты, такие как «Reader» и «SpeechObject», которые также имеют свои конкуренты на рынке. Установка и настройка этих программ очень проста, а использование голосового ярлыка будет очень эффективным средством для преобразования текста в речь. Оставайтесь на связи с информационными технологиями!
Как создать голосовой ярлык в Windows
Шаг 1: Установка необходимых компонентов
Перед началом процесса установки голосового ярлыка вам понадобятся следующие компоненты:
- Портативный динамик
- Сайт ELAN
- Свои файлы голосовых ярлыков
- Онлайн-прослушивание русского языка
Шаг 2: Создание голосового файла
Чтобы создать голосовой ярлык, вам необходимо использовать программу для синтеза речи. Одним из самых популярных является «Балаболка». В этой программе вы можете изменять компоненты голоса, использовать различные языки, включая русский язык, и создавать голосовые файлы для использования в голосовых ярлыках.
Шаг 3: Установка ПО для голосовой синтеза
Для установки программы «Балаболка», перейдите на сайт разработчика ELAN и скачайте «Портативную версию Elan Speech». После скачивания, переместите файл в любое место на вашем компьютере.
Шаг 4: Создание голосового файла
В программе «Балаболка» откройте документ, в котором вы хотите создать голосовой ярлык. Выделите текст, который хотите преобразовать в речь, и нажмите кнопку «Прослушать». «Балаболка» будет использовать выбранный голосовой движок для синтеза речи и воспроизведения текста в звуковом формате.
Шаг 5: Создание голосового ярлыка
Теперь, когда у вас есть голосовой файл, который вы хотите использовать в голосовом ярлыке, откройте программу «Digalo» или «Nicolai» и создайте новый голосовой ярлык. Введите команду, которую вы хотите использовать для вызова голосового ярлыка, и выберите соответствующий голосовой файл для воспроизведения.
Шаг 6: Настройка автозагрузки
Чтобы ваш голосовой ярлык работал при запуске компьютера, откройте меню «Пуск» в Windows, найдите папку «Автозагрузка» и переместите ярлык вашего голосового файла в эту папку.
Теперь, когда вы создали свой голосовой ярлык, вы можете использовать его для выполнения различных задач на вашем компьютере. Наслаждайтесь преимуществами голосовых ярлыков и удобством их использования в повседневной жизни!
Подробная инструкция
Создание голосового ярлыка на сайте Windows можно выполнить с помощью программы Balabolka. Эта бесплатная и портативная программа поддерживает различные голоса и движки речи для преобразования текста в речь.
Для начала, скачайте и установите программу Balabolka на свой компьютер. После установки запустите ее, вы увидите ее интерфейс.
Выберите нужные вам голоса и движки речи. В Balabolka есть множество бесплатных голосов на разных языках, включая русский. Чтобы выбрать голос, нажмите кнопку «Голос» и выберите нужный вам голос из списка доступных.
Теперь, чтобы создать голосовой ярлык, выделите текст, который нужно преобразовать в речь. Находясь в программе Balabolka, нажмите правой кнопкой мыши на выделенный текст и выберите пункт «Преобразовать в файл…». Укажите место сохранения файла и выберите нужный формат (например, MP3).
После сохранения файла, у вас будет готовый голосовой ярлык, который можно использовать на своем сайте или в других целях.
Также существуют и другие программы и сервисы для создания голосовых ярлыков, такие как SAPI, Digalo, API Text-to-Speech и другие. Вы можете выбирать между различными голосами и настройками произношения, чтобы создавать голосовые файлы на нужном языке и с нужным голосом, мужским или женским.
Используя голосовые движки SAPI или другие API, вы можете воспроизводить речь на своем сайте или в приложении, чтобы сообщить информацию пользователям голосовым образом.
Скачайте программу Balabolka или другие голосовые движки и начните создавать голосовые ярлыки на своем компьютере или сайте прямо сейчас.
Звук и Speech API
Speech API предоставляет интерфейс для синтеза и распознавания речи компьютером. Это значит, что вы можете создать голосовой ярлык, который будет говорить на выбранном вами языке. Для этого вам понадобится установить программные движки, которые будут отвечать за синтез речи.
Один из самых популярных и бесплатных движков для синтеза речи — это SAPI (Speech Application Programming Interface). Этот движок предоставляет возможность выбирать из различных голосов и настраивать их скорость и интонации. Для регистрации SAPI и выбора нужных настроек вам потребуется нажать на кнопку «костыль» в программе «Николай».
Теперь, когда у вас установлен и настроен голосовой движок SAPI, вы можете создать голосовой ярлык. Для этого вам понадобится установить программу «Balabolka» и выбрать нужный язык. Во время процесса настройки голосового ярлыка вы сможете выбрать нужный голос из списка, который предлагает программа «Balabolka».
После настройки голосового ярлыка вам потребуется выбрать нужный текст, который будет проговорен голосовым движком. Для этого вы можете воспользоваться редактором текста в программе «Balabolka» и вставить нужный текст в поле для ввода.
Настройка голосового ярлыка выполнена. Теперь вы можете перемещать созданный ярлык на рабочий стол или в любое другое удобное место. Программа «Balabolka» также предоставляет возможность создавать портабл-версию, которую можно использовать на других компьютерах без необходимости установки.
Одним из дополнительных преимуществ использования звука и Speech API является возможность выбирать разные голосовые движки. Вы можете использовать как платные, так и бесплатные движки, включая онлайн-синтезаторы речи. Некоторые программные продукты предоставляют также русскоязычные библиотеки голосов, которые можно использовать бесплатно и без регистрации.
Важно отметить, что программы, использующие звук и Speech API, не содержат вирусов и абсолютно безопасны для использования. Эти программы позволяют создавать голосовые ярлыки для разных задач, будь то чтение текста или озвучивание документов.
Теперь вы знаете, как создать голосовой ярлык в Windows с помощью звука и Speech API. Пользуйтесь этими программными решениями и настраивайте голосовые ярлыки под свои нужды.
Первый шаг: Установка необходимых компонентов
Перед тем как перейти к созданию голосового ярлыка в Windows, нам необходимо установить некоторые компоненты. В этом разделе мы рассмотрим, как установить и настроить все необходимые инструменты.
- Начнем с установки программы «Balabolka». Это бесплатная программа, которая позволяет воспроизводить текстовые документы с помощью различных голосовых движков. Вы можете скачать ее с сайта www.cross-plus-a.com/balabolka.htm. После загрузки файла установки, кликаем на нем и следуем инструкциям для завершения установки. Установка программы «Balabolka» производится на русском языке, поэтому можно смело выбирать «Далее» и «Установить».
- После установки «Balabolka» на компьютере, открываем программу и переходим к настройке автозагрузки голосового ярлыка. Для этого выбираем в меню «Инструменты» пункт «Настройки» и вкладку «Другие». Устанавливаем флажок «Автозапуск» и кликаем на кнопку «ОК». Теперь «Balabolka» будет автоматически запускаться при загрузке ОС Windows, что очень удобно для использования голосового ярлыка в повседневной работе или чтении текстовых документов.
- Теперь нам необходимо установить голосовой движок, с помощью которого будут воспроизводиться голосовые файлы. Для русского языка рекомендуется скачать и установить движок SAPI4. Этот компонент будет использоваться «Balabolka» для преобразования текста в речь. SAPI4 можно найти на сайте «Digalo». Скачав и выполнить установку отсюда, мы добавим русский голосовой движок в «Balabolka», что позволит нам использовать нативный русский язык при создании голосовых ярлыков.
После завершения установки всех необходимых компонентов, мы готовы перейти к следующим шагам создания голосового ярлыка в Windows.
Второй шаг: Создание голосового ярлыка
После установки программы для создания голосовых ярлыков, нужно перейти к настройке и использованию этой программы. В данной статье мы будем использовать бесплатную программу «Balabolka» (на русском) и программные библиотеки от «Speech platform» API для преобразования текста в голосовой формат.
1. Скачать и установить программу «Balabolka» с официального сайта разработчика. Рекомендуем выбирать бесплатные программы, чтобы избежать возможных вирусов и нежелательных последствий.
2. После установки «Balabolka», запустите программу и выберите голос, который будет использоваться для создания голосового ярлыка. В программе доступны различные голоса на разных языках, включая русский и английский. Выберите женский или мужской голос, а также настройте скорость и тембр голоса.
3. Настройте автозагрузку программы, чтобы она запускалась при каждом включении компьютера. Это позволит вам легко создавать голосовые ярлыки в любое время без необходимости каждый раз запускать программу отдельно.
4. Во время использования программы «Balabolka», вам нужно будет открыть документ или текст, который вы хотите преобразовать в голосовой ярлык. Вы можете открыть документы разных форматов, такие как TXT, DOC, PDF и другие.
5. Чтобы создать голосовой ярлык, перемещаем курсор мыши к нужному фрагменту текста в документе. Затем нажмите правой кнопкой мыши и выберите пункт меню «Проговорить настоящий ярлык Nicollai». Теперь программа начнет преобразовывать выбранный текст в голос и произнесет его на выбранном ранее голосе.
6. Если вы хотите сделать голосовой ярлык на других языках, кроме русского, вам нужно скачать и установить библиотеки «Speech Platform» API для соответствующих языков. Это позволит вам использовать голоса на разных языках для создания голосовых ярлыков.
Теперь вы знаете, как создать голосовой ярлык в Windows, используя программу «Balabolka» и библиотеки «Speech platform» API. Этот метод позволяет преобразовать текст в голосовой формат с выбранным голосом и настроить тембр и скорость голоса по вашему усмотрению.
Третий шаг: Настройка голосового распознавания
После успешного завершения предыдущих шагов, теперь перейдем к настройке голосового распознавания. В данной инструкции мы будем использовать русский язык.
Для начала необходимо установить движок голосового распознавания «Елена» от Digalo. Этот движок имеет свои достоинства, так как позволяет преобразовывать голосовые команды в текст на русском языке. Для установки этого движка перейдите на сайт разработчика и скачайте его бесплатно. Важно отметить, что данное решение подходит только для операционной системы Windows.
После скачивания движка «Елена» следует запустить установочный файл и следовать инструкциям, указанным в процессе установки. Установите движок без регистрации и изменять дополнительные параметры не рекомендуется.
После установки движка «Елена» перейдите в настройки и активируйте его. Также рекомендуется отключить автозагрузку движка при старте операционной системы, чтобы он запускался только при необходимости.
Теперь нужно выбрать желаемый голос для преобразования текста в речь. В данной инструкции мы будем использовать женский голос «Elena». Установим его как основной голос для прослушивания.
Также необходимо установить движок для голосового распознавания «SAPI4». В этом случае можно воспроизводить текст голосом, используя голосовые команды.
В итоге, после всех необходимых настроек и установки движка «Елена» и «SAPI4», у вас будет функциональное решение для создания голосового ярлыка. С помощью этого решения вы сможете преобразовывать текст в речь на русском языке, а также распознавать голосовые команды и выполнять нужные операции.
Теперь, когда третий шаг завершен, можно приступить к использованию голосового ярлыка в Windows.
Видео:
Устройства и принтеры – как открыть или создать ярлык в Windows
Устройства и принтеры – как открыть или создать ярлык в Windows by IT-Actual.ru — технологии для людей! 16,218 views 4 years ago 4 minutes, 2 seconds