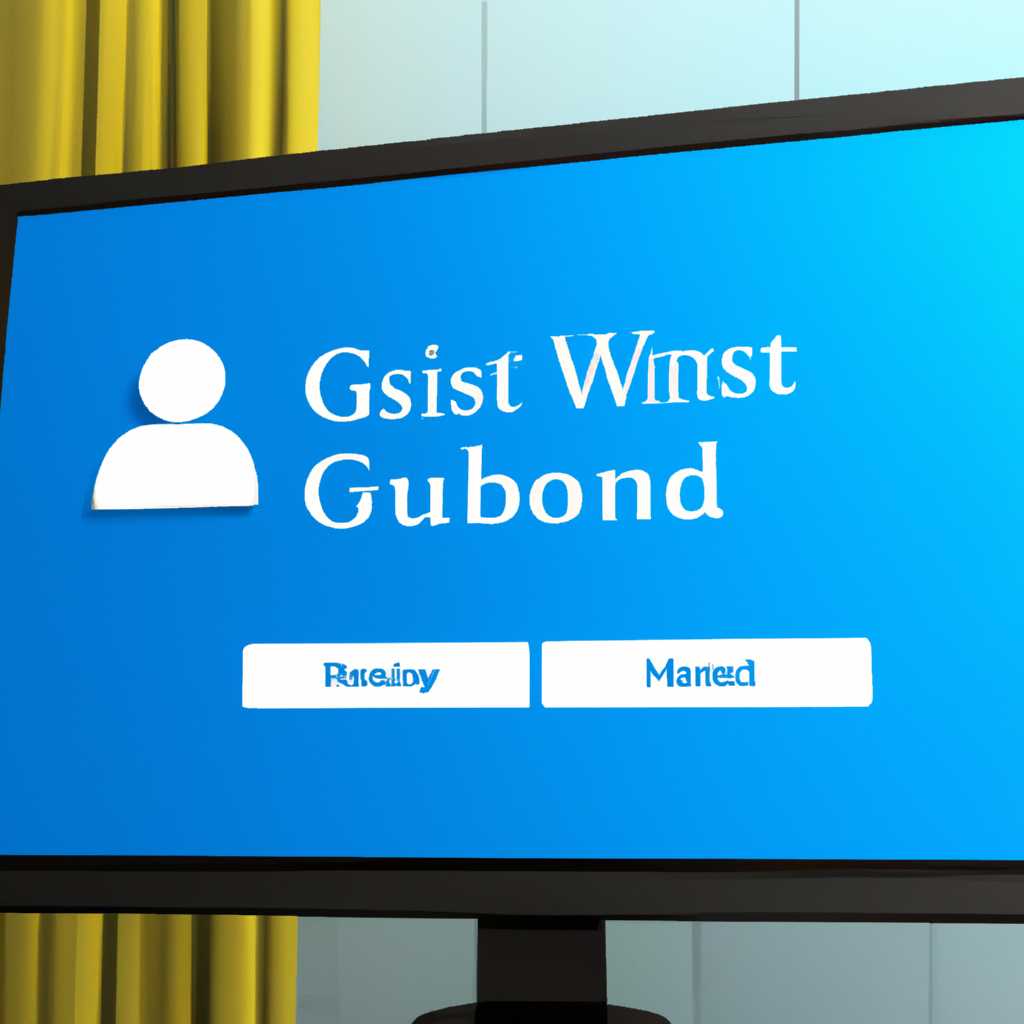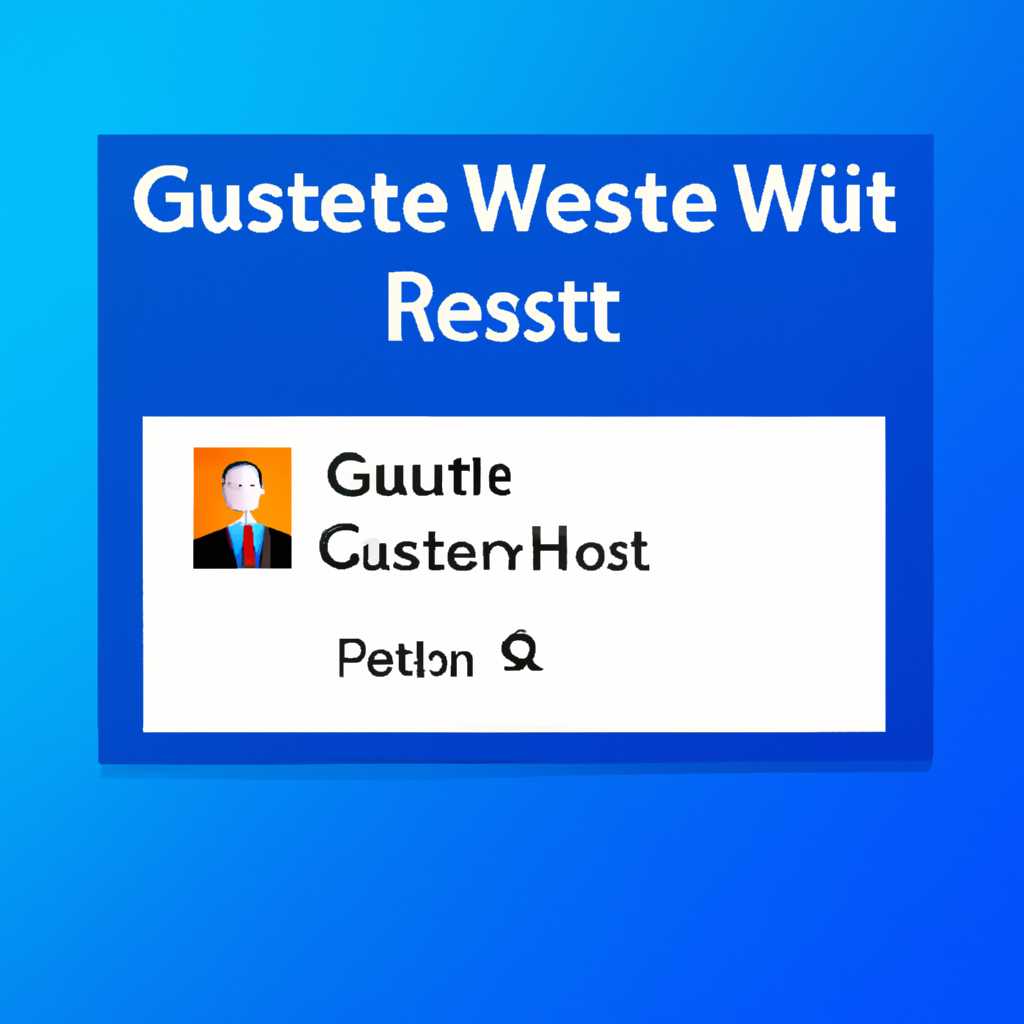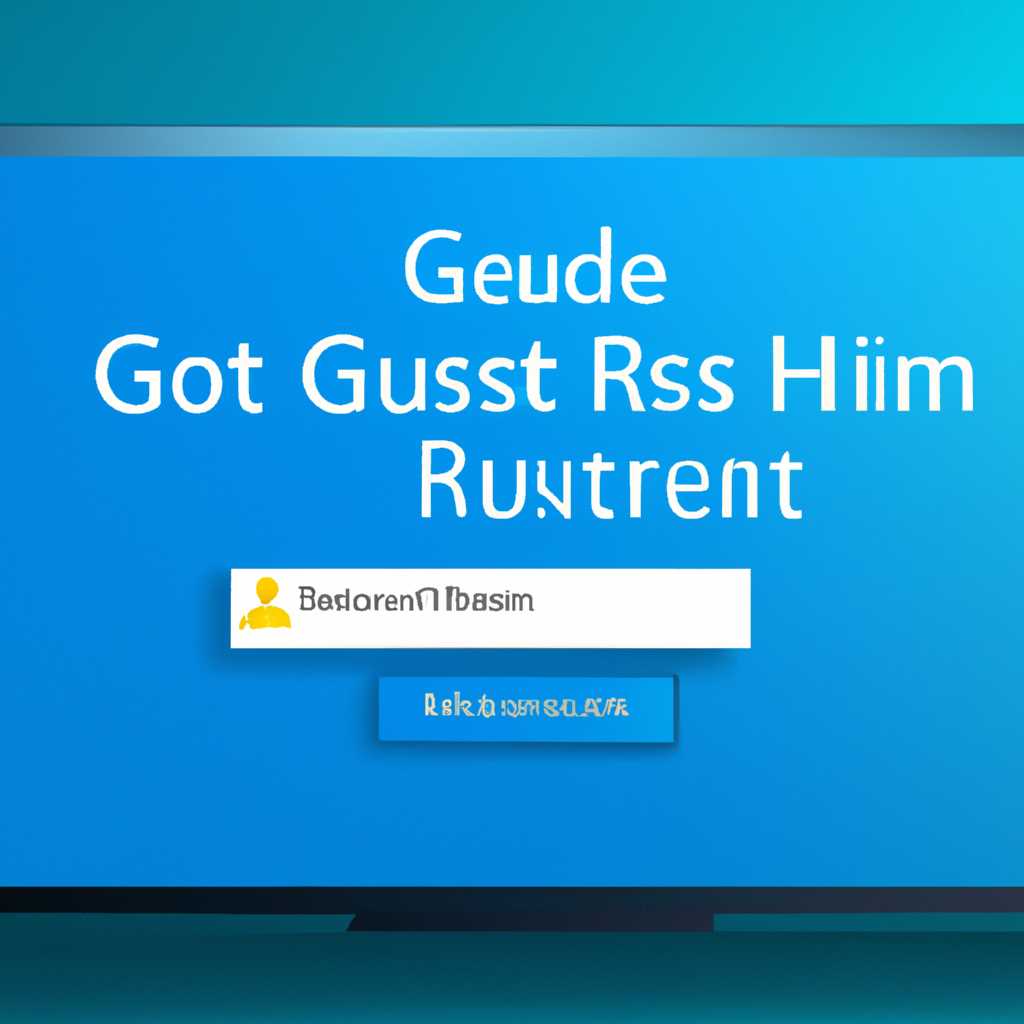- Как создать гостевую учетную запись Windows 10: пошаговая инструкция
- Зачем использовать гостевую учетную запись Windows 10
- Дополнительная учетная запись для гостевого использования
- Защита вашей учетной записи
- Ограничение прав доступа
- Удобство и простота использования
- Включение пользователя Гость Windows 10 с помощью командной строки
- Как добавить учетную запись Гостя в «Локальные пользователи и группы»
- Шаг 1: Открытие «Локальные пользователи и группы»
- Шаг 2: Добавление учетной записи Гостя
- Сброс профиля пользователя для гостевой учетной записи Windows 10
- Понимание гостевой учетной записи
- Сброс профиля пользователя гостевой учетной записи
- Дополнительная информация
- Использование группы «Users» для доступа к файлам и документам
- Использование PowerShell для создания гостевой учетной записи
- Видео:
- Как пропустить создание учетной записи Microsoft при установке Windows 10
Как создать гостевую учетную запись Windows 10: пошаговая инструкция
В операционной системе Windows 10 можно создать гостевую учетную запись для разделения компьютера с другими пользователями. Этот метод полезен, если вы хотите, чтобы гости могли использовать компьютер для определенных задач, но не имели доступа к вашим личным файлам и программам.
Чтобы создать гостевую учетную запись в Windows 10, вам нужно быть администратором компьютера. Если у вас нет административных прав, вы можете запросить их у администратора или использовать другой метод.
Следущее, что нужно сделать, это открыть командную строку в качестве администратора. Для этого перейдите в меню «Пуск», найдите командную строку, нажмите правой кнопкой мыши на нее и выберите «Выполнить от имени администратора».
На новом этапе вам нужно будет ввести следующую команду в командную строку:
net user Гость /add /active:yes
После ввода этой команды пользовательская группа «гостей» будет создана, и гостевая учетная запись будет доступной в системе.
Теперь вам нужно добавить гостевую учетную запись в группу пользователей «гости». Для этого введите следующую команду:
net localgroup users Гость /add
Полученная команда гарантирует, что гостевая учетная запись будет добавлена в группу пользователей «гости», что ограничит ее доступ к определенным функциям и файлам.
Поздравляю! Теперь у вас есть гостевая учетная запись в операционной системе Windows 10. На первом экране входа в систему вы увидите новую учетную запись под названием «Гость». Пользовательский интерфейс гостя будет выглядеть немного иначе, чем у вашей основной учетной записи, и не будет разрешать установку программ и изменение некоторых настроек.
Когда гость будет использовать компьютер, все его файлы будут сохраняться в отдельной папке с именем «Гости». Пользователи могут делиться файлами и программами с гостем, помещая их в папку для гостя.
Как вы понимаете, создание гостевой учетной записи Windows 10 — это полезное средство для обеспечения безопасности и удобства использования вашего компьютера. Без нее гости могут иметь доступ ко всем вашим файлам и программам, что может вызвать проблемы и риски. Пользуйтесь и наслаждайтесь своим рабочим пространством в городе microsoft!
Зачем использовать гостевую учетную запись Windows 10
В Windows 10 можно создать гостевую учетную запись, которая предоставляет ограниченные права доступа и упрощает управление пользователями. Хотя гостевая учетная запись обладает ограниченными правами, она может быть полезна в различных ситуациях.
Дополнительная учетная запись для гостевого использования
Одним из преимуществ гостевой учетной записи Windows 10 является возможность создать дополнительную учетную запись для гостевого использования. Это решение позволяет вам предоставить доступ к вашему компьютеру другим пользователям, не выдавая свои личные данные и права администратора.
На гостевой учетной записи пользователь может использовать компьютер, выполнять задачи, запускать приложения, обмениваться файлами, пользоваться браузером и даже подключаться к сети. Однако он не сможет изменять системные настройки, устанавливать новые программы и делиться файлами с другими пользователями.
Защита вашей учетной записи
Использование гостевой учетной записи Windows 10 также может помочь защитить вашу основную учетную запись от нежелательного доступа. Если у вас есть гостевая учетная запись, которая используется другими людьми, вы можете быть уверены, что ваши личные файлы, документы и настройки останутся в безопасности.
Ограничение прав доступа
Гостевая учетная запись полезна, когда вы хотите предоставить доступ к компьютеру без возможности вмешательства в ваши личные файлы и настройки. Кроме того, по умолчанию она имеет ограниченные права доступа, что означает, что гость не сможет изменять системные файлы или удалить важную информацию.
При использовании гостевой учетной записи Windows 10 сброс настроек происходит автоматически после каждого выхода пользователя. Это означает, что каждый раз при входе в систему новый пользователь будет иметь «чистое» окружение без каких-либо изменений, сделанных предыдущим пользователем.
Удобство и простота использования
Использование гостевой учетной записи Windows 10 позволяет быстро предоставлять доступ к компьютеру пользователям, необходимым для выполнения определенных задач. Кроме того, вы можете легко убрать учетные записи гостей или добавить новые через Панель управления или Настройки Windows 10.
В конечном итоге, использование гостевой учетной записи Windows 10 дает возможность поделиться своим компьютером, не беспокоясь о сохранности ваших личных данных и настроек. Управление доступом и ограничение прав позволит вам чувствовать себя защищенным и давать доступ к компьютеру только тем, кому вы доверяете.
Включение пользователя Гость Windows 10 с помощью командной строки
В Windows 10 у вас может возникнуть необходимость создать гостевую учетную запись для временного использования или ограниченного доступа к вашему компьютеру. Однако иногда стандартное создание гостевой учетной записи через настройки системы не предоставляет необходимой гибкости и функциональности. В таких случаях вы можете воспользоваться командной строкой для автоматического создания гостевой учетной записи.
Для начала откройте командную строку как администратор, щелкнув правой кнопкой мыши по значку «Пуск» и выбрав соответствующий пункт меню.
После открытия командной строки вам нужно ввести следующую команду:
net user Гость /add /active:yes
После выполнения этой команды будет создана новая гостевая учетная запись «Гость» и она будет активирована.
Однако пользователь «Гость» по умолчанию будет обладать ограниченными правами, что может ограничить его функциональность. Чтобы предоставить гостевому пользователю больше возможностей, вы можете добавить его в группу локальных пользователей «Users».
Для этого вам нужно ввести следующую команду:
net localgroup Users Гость /add
После выполнения этой команды пользователю «Гость» будут предоставлены дополнительные права доступа.
Теперь, когда гостевая учетная запись создана и ей предоставлен доступ, вы можете закрыть командную строку и приступить к проверке, корректно ли все работает.
Как добавить учетную запись Гостя в «Локальные пользователи и группы»
Если вам нужно создать дополнительную учетную запись гостя на вашем компьютере с операционной системой Windows 10, это можно сделать с помощью раздела «Локальные пользователи и группы». Гостевая учетная запись подходит для случаев, когда вы хотите, чтобы кто-то мог использовать ваш компьютер без доступа к вашим личным данным, программам или документам. В этой статье я расскажу вам, как добавить учетную запись гостя в Windows 10.
Шаг 1: Открытие «Локальные пользователи и группы»
Для начала откройте окно «Диспетчер компьютера». Для этого нажмите правой кнопкой мыши на кнопке «Пуск» в левом нижнем углу рабочего стола и выберите всплывающий пункт меню «Диспетчер компьютера». Если вам понадобится ввод пароля для подтверждения, введите его.
Шаг 2: Добавление учетной записи Гостя
В окне «Диспетчер компьютера» найдите раздел «Локальные пользователи и группы» в списке с левой стороны. Разверните его, чтобы увидеть оба подраздела: «Пользователи» и «Группы». Нажмите на раздел «Пользователи».
В правой части окна вы увидите список учетных записей пользователей. Найдите строку с именем «Гость». Если такая учетная запись уже существует, выйдете из этой инструкции и перейдите к следующему разделу «Шаг 3: Настройка учетной записи гостя». Если учетной записи гостя еще нет, продолжайте чтение.
Нажмите правой кнопкой мыши на любой учетной записи пользователя в списке и выберите пункт меню «Новый пользователь».
В открывшемся окне «Создание нового пользователя» заполните поле «Имя пользователя» значением «Гость». Оставьте поле «Полное имя» пустым или введите любое имя по вашему желанию. Для поля «Пароль» выберите вариант «Пароль никогда не истекает». Щелкните по кнопке «Создать».
Теперь у вас есть учетная запись гостя в списке пользователей. Перейдите к следующему разделу «Шаг 3: Настройка учетной записи гостя» для настройки этой учетной записи.
Сброс профиля пользователя для гостевой учетной записи Windows 10
Гостевая учетная запись Windows 10 предоставляет возможность использовать компьютер в качестве гостя без необходимости создания дополнительной учетной записи. Однако, если вы заметили какие-либо проблемы или желаете сбросить профиль пользователя для гостевой учетной записи, вам потребуется выполнить несколько шагов.
Понимание гостевой учетной записи
Гостевая учетная запись, по умолчанию, имеет ограниченные права доступа и предназначена для использования только временно. Она не позволяет сбрасывать настройки, сохранять файлы или изменять настройки системы. Вместо этого, при каждом входе гостя, создается новый временный профиль, который удаляется после выхода из системы. Гостям доступны только установленные программы и возможности, предоставленные администратором.
Сброс профиля пользователя гостевой учетной записи
- Откройте меню Пуск и выберите «Панель управления».
- В панели управления выберите «Учетные записи пользователей» или «Учетные записи пользователя».
- На странице учетные записи пользователей выберите «Сброс учетной записи гостя».
- В появившемся окне нажмите кнопку «Сбросить» для подтверждения сброса профиля пользователя гостевой учетной записи.
Теперь гостевая учетная запись будет восстановлена к исходному состоянию. При следующем входе гостем будет создан новый профиль.
Зачем сбрасывать профиль пользователя гостевой учетной записи?
Ниже приведены некоторые возможные причины:
- Если вы хотите установить дополнительные программы для гостей.
- Если профиль пользователя содержит ошибки или проблемы, которые мешают использованию системы.
- Если вам необходимо восстановить гостевую учетную запись после взлома.
Однако, имейте в виду, что сброс профиля пользователя гостевой учетной записи приведет к потере всех данных и настроек, сохраненных в профиле.
Будьте внимательны и сохраняйте важную информацию, храня ее в других папках, на других учетных записях или в облачном хранилище, таком как OneDrive, чтобы избежать потери данных.
Дополнительная информация
Если вы столкнулись с некоторыми сложностями при создании гостевой учетной записи в Windows 10, вот несколько полезных советов и дополнительной информации, которая может вам помочь:
Использование группы «Users» для доступа к файлам и документам
По умолчанию, гостевые учетные записи в Windows 10 настраиваются с ограниченным доступом к файлам и документам на компьютере. Однако, вы можете изменить это, используя метод, описанный в статье. Если вы хотите добавить больше прав доступа для гостевого пользователя, то можно воспользоваться группой «Users», которая предоставляет некоторые дополнительные разрешения.
Для этого выполните следующее:
- Откройте свойства вашей гостевой учетной записи
- Перейдите на вкладку «Безопасность»
- Нажмите на кнопку «Редактирование», чтобы изменить параметры доступа
- Выберите пункт «Группы» в списке доступа
- Нажмите на кнопку «Добавить», чтобы добавить группу «Users»
- Подтвердите выбор группы и закройте окна свойств
Теперь ваша гостевая учетная запись будет иметь больше прав доступа к файлам и документам на компьютере.
Использование PowerShell для создания гостевой учетной записи
Если вы предпочитаете использовать командную строку для создания гостевой учетной записи, то можно воспользоваться PowerShell, инструментом командной строки, поставляемым с операционной системой Windows.
Для создания гостевой учетной записи с помощью PowerShell выполните следующие шаги:
- Запустите PowerShell от имени администратора
- Введите следующую команду и нажмите Enter:
New-LocalUser -Name "guest" -NoPassword - Затем выполните команду:
Add-LocalGroupMember -Group "Users" -Member "guest"
Теперь у вас будет новая гостевая учетная запись, которую можно использовать для входа в систему Windows 10.
Надеемся, эта статья помогла вам создать гостевую учетную запись Windows 10. Если у вас возникли какие-либо вопросы или проблемы, не стесняйтесь обратиться за помощью.
Спасибо за использование нашего руководства!
Видео:
Как пропустить создание учетной записи Microsoft при установке Windows 10
Как пропустить создание учетной записи Microsoft при установке Windows 10 by Компьютерные Ошибки 93,742 views 1 year ago 58 seconds