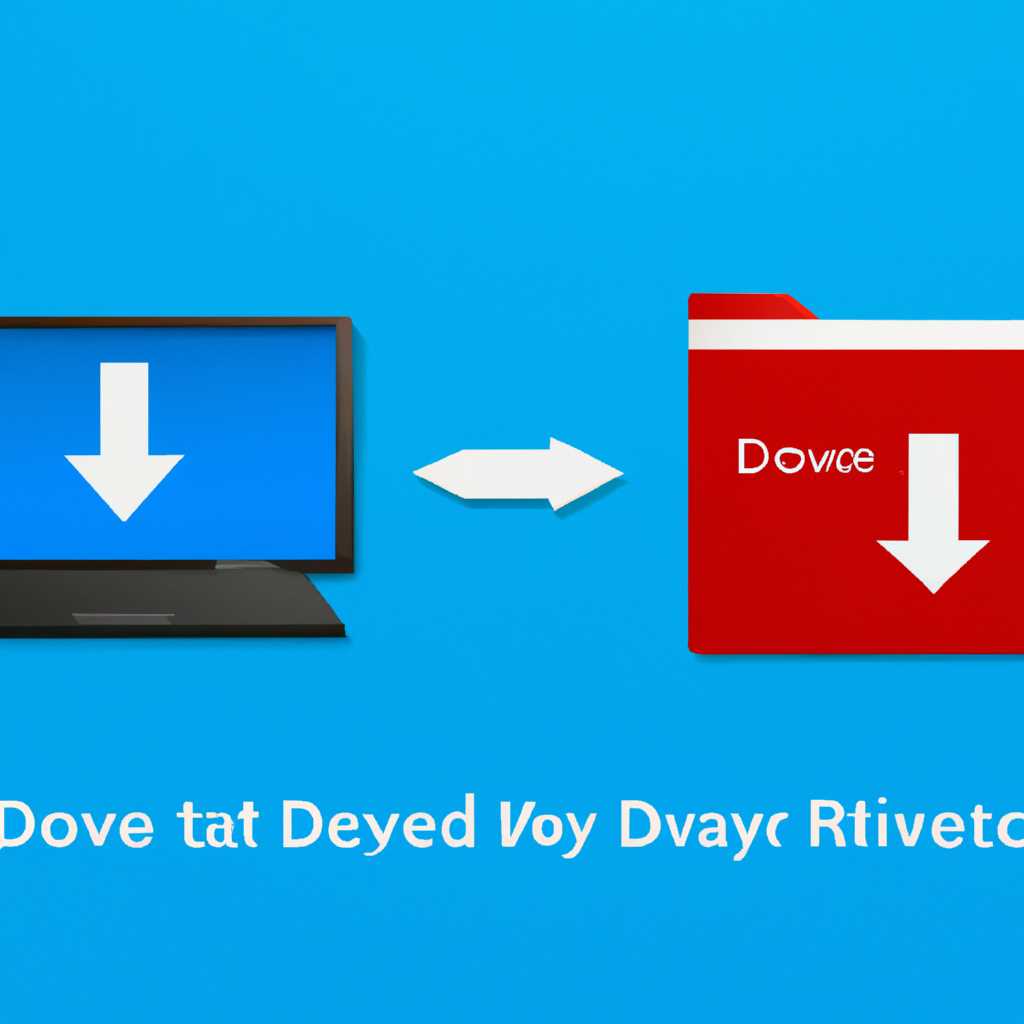- Инструкция по созданию и использованию диска восстановления в операционных системах Windows 10 или 8
- Как создать диск восстановления Windows 10
- Шаг 1: Поиск и запуск функции создания диска
- Шаг 2: Выбор типа носителя и начало процесса создания диска
- Шаг 3: Использование созданного диска восстановления
- Параметры восстановления в Windows 10
- Создание диска восстановления
- Восстановление системы
- Восстановление с помощью установочного диска
- Сброс компьютера до состояния «по умолчанию»
- Восстановите данные жесткого диска
- Шаг 1: Создание диска восстановления
- Шаг 2: Работа с диском восстановления
- Шаг 3: Возврат к сохраненным файлам
- Восстановите разделы жесткого диска
- Как восстановить Windows 10 с помощью диска восстановления
- Диск восстановления системы от производителя ноутбука
- Создание диска восстановления системы от производителя ноутбука
- Использование диска восстановления системы от производителя ноутбука
- Как создать флешку для восстановления Windows 10 или 8
- Где скачать образ диска восстановления
- Восстановите Windows 10 с помощью установочного диска
- Шаг 1: Создание диска восстановления
- Шаг 2: Восстановление с помощью установочного диска
- Видео:
- Как создать диск восстановления Windows без программ
Инструкция по созданию и использованию диска восстановления в операционных системах Windows 10 или 8
Если вы уже использовали возможности операционной системы Windows 10 или 8 и знаете о включенной по умолчанию функции создания диска восстановления, вы могли увидеть предупреждение о том, что использование данной функции затронет данные на вашем жестком диске. Тем не менее, создание диска восстановления является одной из лучших практик, которую рекомендуется выполнить перед внесением каких-либо изменений в систему.
Диск восстановления – это специальный диск или USB-устройство, который позволяет вам вернуться к предыдущей точке восстановления или переустановить операционную систему Windows. При создании диска восстановления будут включены системные файлы и данные, разделы жесткого диска, а также личные файлы и настройки, внесенные на момент создания диска.
Чтобы создать диск восстановления, вам потребуется перейти к параметрам системы. Для этого щелкните правой кнопкой мыши по значку «Пуск» в левом нижнем углу экрана и выберите пункт «Поиск». Введите в поле поиска «Параметры системы» и выберите соответствующий пункт в списке результатов. В открывшемся окне параметров системы перейдите на вкладку «Системная защита».
Как создать диск восстановления Windows 10
Шаг 1: Поиск и запуск функции создания диска
Для создания диска восстановления Windows 10 вам необходимо выполнить следующие действия:
- Найдите пункт «Создание диска восстановления» в меню «Панель управления».
- Введите в поиске «Создание диска восстановления» и выберите соответствующий пункт в результате поиска.
Также вы можете использовать комбинацию клавиш Windows + S для вызова функции поиска и ввести в поисковой строке «Создание диска восстановления».
Шаг 2: Выбор типа носителя и начало процесса создания диска
После запуска функции создания диска восстановления Windows 10 появится окно с возможностью выбора типа носителя. Вариантов может быть несколько, включая создание диска на флешке или сохранение образа диска на компьютере.
Выберите подходящий вариант и следуйте инструкциям на экране, чтобы начать процесс создания диска.
Шаг 3: Использование созданного диска восстановления
Когда диск восстановления Windows 10 будет создан, вы можете использовать его для восстановления системы. Для этого выполните следующие действия:
- Вставьте созданный диск восстановления в устройство (флешку или DVD-привод).
- Перезагрузите компьютер и введите настроенную комбинацию клавиш для загрузки с установочного носителя.
- Выберите язык и другие параметры, если необходимо, и щелкните «Далее».
- Нажмите «Восстановление» на экране установки.
- Выберите «Проблемы с компьютером» и затем «Диск восстановления».
- Выберите системный раздел для восстановления и щелкните «Далее».
- Подождите завершения процесса восстановления и перезагрузки компьютера.
После завершения процесса восстановления, ваш компьютер должен быть в работоспособном состоянии.
Важно помнить, что при использовании диска восстановления Windows 10 все ваши личные данные сохраняются. Однако, перед его использованием рекомендуется сохранить важные файлы на отдельном носителе или разделе, чтобы избежать их потери.
Теперь вы знаете, как создать диск восстановления Windows 10 и использовать его для восстановления системы. Этот инструмент может быть очень полезным в случае возникновения проблем с вашим компьютером, поэтому рекомендуется создать диск восстановления для обеспечения дополнительной защиты и возможности восстановления системы.
Параметры восстановления в Windows 10
В Windows 10 доступны различные параметры восстановления, которые позволяют вернуть ваш компьютер к предыдущей рабочей версии, исправить неполадки или устранить причину проблемы. Ниже описаны основные варианты использования и настройки параметров восстановления в Windows 10:
Создание диска восстановления
Если вы еще не создали диск восстановления для вашего компьютера, установите пустой диск в CD/DVD-привод и следуйте инструкциям. Дождитесь окончания процесса, чтобы получить носитель, содержащий необходимую информацию для восстановления системы в случае неисправностей.
Восстановление системы
Если возникли проблемы с вашим компьютером, вы можете воспользоваться встроенным средством восстановления системы. Для этого перезапустите компьютер и на экране загрузки нажмите клавишу F8 или Shift+F8. Выберите вариант «Отладка системы», а затем «Восстановление системы». Следуйте инструкциям и выберите точку восстановления, чтобы восстановить систему к предыдущему состоянию.
Восстановление с помощью установочного диска
Если вы приобрели компьютер без установочного диска операционной системы Windows, вы можете скачать его с сайта производителя или использовать другой носитель с операционной системой. Вставьте диск или подключите устройство хранения данных и перезапустите компьютер. Загрузка с установочного носителя позволяет устранить проблемы с системой и восстановить данные.
Важно! При использовании установочного диска операционной системы будут потеряны все личные данные, поэтому перед использованием рекомендуется сделать резервную копию необходимых файлов.
Сброс компьютера до состояния «по умолчанию»
Сброс компьютера до состояния «по умолчанию» позволяет вернуть систему к заводским настройкам, как если бы вы только что установили ее. Этот метод очищает все данные на жестком диске, поэтому перед сбросом сделайте резервную копию всех важных файлов и приложений. Чтобы сбросить компьютер, перейдите в раздел «Обновление и безопасность» в настройках Windows, выберите «Восстановление» и нажмите «Начать».
Обратите внимание, что все эти параметры восстановления доступны только для системы Windows 10. Если у вас установлена другая версия Windows, используйте соответствующие инструкции своего производителя компьютера или операционной системы.
Восстановите данные жесткого диска
Если ваши данные на жестком диске были утеряны или повреждены, существует возможность их восстановления. Для этого можно воспользоваться функционалом диска восстановления в Windows 10 или 8. Этот диск служит для устранения проблем с операционной системой и важных файлов компьютера. В данной статье мы рассмотрим, как восстановить данные с помощью этого диска.
Шаг 1: Создание диска восстановления
Для начала вам понадобится установочный образ Windows 10 или 8. Установите его на ваш компьютер согласно инструкциям изготовителя. После завершения установки найдите меню «Диски и разделы» и откройте его. В этом меню у вас будет возможность создать диск восстановления.
Шаг 2: Работа с диском восстановления
Загрузитесь с созданного диска восстановления. Для этого вам может понадобиться изменить параметры загрузки на компьютере. Обычно для этого нужно нажать кнопку «Del» или «F2» во время входа в настольный компьютер. Дождитесь завершения загрузки и войдите в меню восстановления.
В этом меню вы увидите несколько вариантов установки, включая возможность восстановления разделов данных. Выберите соответствующий вариант и начните процесс восстановления данных. Дождитесь завершения процесса, который может занять некоторое время в зависимости от объема данных.
Шаг 3: Возврат к сохраненным файлам
После завершения процесса восстановления вы сможете вернуться к своим сохраненным данным. Восстановление может включать не только файлы, но и установленные программы, драйверы и обновления операционной системы.
В случае, если у вас была создана точка восстановления до утери или повреждения данных, вы сможете использовать эту точку для восстановления компьютера до момента сохранения. Для этого выберите соответствующий вариант в меню восстановления.
Приложения, настроенные на сохранение своих данных в отдельные разделы диска, можно будет восстановить вручную. Для этого откройте меню «Диски и разделы» и выберите раздел с данными. Затем найдите файлы приложений и скопируйте их обратно на свой компьютер.
В случае, если после проведения всех описанных выше действий восстановление данных не дало результатов, возможно, потребуется обратиться к производителю жесткого диска или специалистам по его восстановлению.
Восстановите разделы жесткого диска
Если же вы не знаете, как создать диск восстановления, то следуйте ниже приведенным инструкциям. Сначала найдите и откройте параметры вашего ПК. Перейдите в раздел «Обновление и безопасность», а затем в «Восстановление». Вы должны найти пункт «Создать диск восстановления» или «Создать образ системы». Нажмите на эту опцию и выберите путь сохранения образа на флешку или другой носитель.
Для восстановления разделов жесткого диска с помощью созданного диска восстановления следуйте нижеприведенным инструкциям. Включите компьютер или ноутбук и перезагрузите его. На экрану загрузки нажмите клавиши, чтобы открыть меню выбора загрузки. Выберите диск восстановления, созданный на предыдущем этапе. При необходимости введите параметры функции восстановления и следуйте инструкциям на экране.
После создания диска восстановления у вас будет возможность восстановить разделы жесткого диска в случае необходимости. Приложения и личные данные будут сохранены. Обновление и устранение неполадок в параметрах системы Windows также создаются на флешку в виде образа диска.
Как восстановить Windows 10 с помощью диска восстановления
В операционных системах Windows 10 и 8 можно создать диск восстановления, который позволяет восстановить систему в случае проблем или сбоев. Диск восстановления предоставляет доступ к функциям обновления, устранения неполадок и восстановления системы. В этой статье мы расскажем вам, как использовать диск восстановления для восстановления Windows 10.
Первым шагом является создание диска восстановления. Для этого вам понадобится флешка или другой подходящий носитель, который вы можете использовать для создания резервной копии системы.
Для создания диска восстановления выполните следующее:
1. Подключите флешку или другой носитель к вашему компьютеру.
2. На панели задач нажмите правой кнопкой мыши на значок «Поле поиска» в углу экрана и выберите «Обновление и безопасность».
3. В окне «Обновление и безопасность» выберите вкладку «Восстановление».
4. В разделе «Создать диск восстановления» нажмите на ссылку «Создать сейчас».
5. Следуйте инструкциям на экране для выбора устройства восстановления (флешка или другой носитель) и создания диска восстановления.
После того как диск восстановления будет создан, вы можете использовать его для восстановления системы. Для этого выполните следующие действия:
1. Вставьте диск восстановления в привод компьютера.
2. В меню входа в систему нажмите и удерживайте клавишу Shift на клавиатуре.
3. Щелкните на значке питания в нижнем правом углу экрана и выберите «Перезагрузить».
4. В меню выбора действий выберите «Исправить проблемы».
5. На экране восстановления выберите «Дисковод сборка CD/DVD» или «Диск USB».
6. Затем следуйте инструкциям на экране для завершения процесса восстановления.
В результате ваша операционная система Windows 10 будет восстановлена к состоянию, которое было в момент создания диска восстановления. Обратите внимание, что при этом все установленные программы и данные, которые были добавлены после создания диска восстановления, будут удалены. Поэтому перед восстановлением системы обязательно сделайте резервную копию важных файлов.
Теперь вы знаете, как восстановить Windows 10 с помощью диска восстановления. Данный метод позволяет быстро и просто вернуть операционную систему в рабочее состояние после сбоев или проблем с установками или драйверами. Помните, что регулярное создание и использование диска восстановления является важной частью обеспечения защиты и устойчивости вашей системы Windows 10.
Диск восстановления системы от производителя ноутбука
Возможно, вы уже знаете, что операционная система Windows 10 или 8 имеет функцию создания диска восстановления. Однако, если вы используете ноутбук, то у вас также есть возможность восстановить систему с помощью диска, созданного производителем ноутбука.
Как правило, на ноутбуках установлены специальные приложения, предоставляемые производителем, которые позволяют создать диск восстановления системы. Этот диск может быть записан на привод DVD или создан на флеш-накопителе.
Создание диска восстановления системы от производителя ноутбука
Чтобы создать диск восстановления, вставьте пустой DVD или флеш-накопитель в соответствующий привод вашего ноутбука. Затем перейдите в меню «Поиск» и введите в поисковое поле «диск восстановления».
Выберите пункт «Создать диск восстановления» из результатов поиска. На экране появится диалоговое окно сведений о создании диска. Если у вас есть несколько разделов на жестком диске, вам может потребоваться выбрать, какие разделы нужно включить в создаваемый диск.
Дождитесь окончания процесса создания диска восстановления. После этого вы получите готовый диск, который можно использовать для восстановления системы на вашем ноутбуке.
Использование диска восстановления системы от производителя ноутбука
Чтобы восстановить систему с помощью диска от производителя ноутбука, вставьте его в привод вашего компьютера и перезагрузите ноутбук.
При загрузке компьютера нажмите нужную клавишу (обычно это F12 или Esc), чтобы перейти в меню загрузки. В этом меню выберите диск восстановления и нажмите Enter.
Загружается меню восстановления системы. Возможно, вам потребуется выбрать параметры восстановления и дождаться, пока процесс восстановления будет завершен.
После завершения процесса восстановления системы на вашем ноутбуке будут удалены все изменения, которые вы внесли после установки. Однако, ваши файлы и папки сохранятся.
Важно отметить, что использование диска восстановления системы от производителя ноутбука может быть полезно также для восстановления драйверов и функций, которые были установлены вами отдельно.
Начните использование диска восстановления системы от производителя ноутбука, чтобы быть уверенными в его точности и защите ваших системных данных.
Как создать флешку для восстановления Windows 10 или 8
Чтобы создать флешку для восстановления Windows 10 или 8, следуйте следующим пунктам:
- Введите «создание диска для восстановления» в панель поиска компьютера и выберите соответствующий результат.
- На экране будет предложено место, где сохранить раздел для создания диска, выберите USB-накопитель или другой носитель.
- Подключите выбранный носитель к компьютеру и нажмите «Далее».
- Выберите раздел, созданный производителем вашего компьютера или жесткого диска. Введите любые дополнительные сведения, которые могут потребоваться для устранения проблем.
- Выберите пункты восстановления, которые вы хотите включить на диске. Затем нажмите «Далее».
- После создания диска для восстановления Windows 10 или 8, перезапустите компьютер и перезагрузите его с этого носителя.
Если вам потребуется восстановить систему или данные в Windows 10 или 8, выполните следующие действия:
- Вставьте созданный флеш-диск в компьютер и перезапустите его.
- Настройте компьютер для запуска с флеш-накопителя. Для этого может потребоваться изменение параметров в BIOS.
- После загрузки с флешки следуйте предложенным указаниям для восстановления системы или данных.
Обратите внимание, что при восстановлении Windows 10 или 8 будут удалены все приложения и данные, которые были установлены после создания диска восстановления. Поэтому перед восстановлением важно создать резервные копии всех важных данных.
Теперь вы знаете, как создать флешку для восстановления Windows 10 или 8. Не забудьте также переустановить все важные приложения и настроить систему так, как вы привыкли.
Где скачать образ диска восстановления
Для того чтобы скачать образ диска восстановления для Windows 10 или Windows 8, вам потребуется знать изготовителя вашего компьютера или ноутбука, так как каждый из них может предлагать свой собственный образ.
Чтобы найти образ диска восстановления для вашего устройства, вы можете использовать поисковые системы и запросить «скачать образ диска восстановления [название изготовителя] [модель компьютера]». Также вы можете посетить официальный веб-сайт изготовителя для поиска и загрузки образа.
При скачивании образа диска восстановления обратите внимание на следующие параметры:
- Версия Windows (например, Windows 10 или Windows 8).
- Разделы жесткого диска, которые будут изменены или удалены в процессе восстановления.
- Раздел, на который будет установлен образ диска восстановления.
- Точка восстановления, если она задана.
При скачивании и установке образа диска восстановления на флешку или DVD диск, будьте внимательны и убедитесь, что у вас есть достаточно свободного места на выбранном устройстве.
Примечание: Важно отметить, что при использовании образа диска восстановления, все данные, которые были внесены после его создания, будут удалены. Если у вас нет образа диска восстановления, но вам потребуется восстановить компьютер в ранее установленное состояние, вам может потребоваться перезагрузить компьютер и восстановить систему через специальные параметры загрузки.
Восстановите Windows 10 с помощью установочного диска
Если вы столкнулись с проблемами входа в операционную систему Windows 10 или 8, у вас есть возможность воспользоваться функцией возврата к предыдущему образу системы с помощью установочного диска.
Для выполнения этой функции восстановления вам понадобится установочный диск, который вы могли либо приобрести у изготовителя компьютера, либо скачать с официального сайта Windows.
Шаг 1: Создание диска восстановления
1. Введите в строке поиска Windows «создание диска восстановления» и выберите соответствующий параметр.
2. Подключите внешнее устройство (например, флешку) к компьютеру.
3. Следуйте указаниям на экрану, чтобы создать диск восстановления. При этом вам может быть предложено сканирование компьютера на наличие утерянного обновления или устранение причиной возникновения проблем.
Примечание: Создание диска восстановления занимает некоторое время. Дождитесь окончания процесса, не выключайте компьютер и не отключайте устройство питания.
Шаг 2: Восстановление с помощью установочного диска
1. Вставьте установочный диск в компьютер и перезагрузите его.
2. На экране меню выберите параметр «Восстановление» или «Переустановка операционной системы».
3. Введите ключ, если это потребуется, и следуйте указаниям на экрану.
4. Выберите опцию «Восстановление всех установленных программ и параметров» для восстановления системы с сохранением установленных вами программ и настроек.
5. Дождитесь окончания процесса восстановления. Компьютер автоматически перезагрузится.
После выполнения этих действий вы сможете использовать функцию восстановления Windows 10 или 8 с помощью установочного диска. Таким образом, вы сможете вернуться к предыдущему работающему образу системы, сохраняя все установленные программы и настройки.
Видео:
Как создать диск восстановления Windows без программ
Как создать диск восстановления Windows без программ by ЕРМАКОВ 5,415 views 1 month ago 7 minutes, 52 seconds