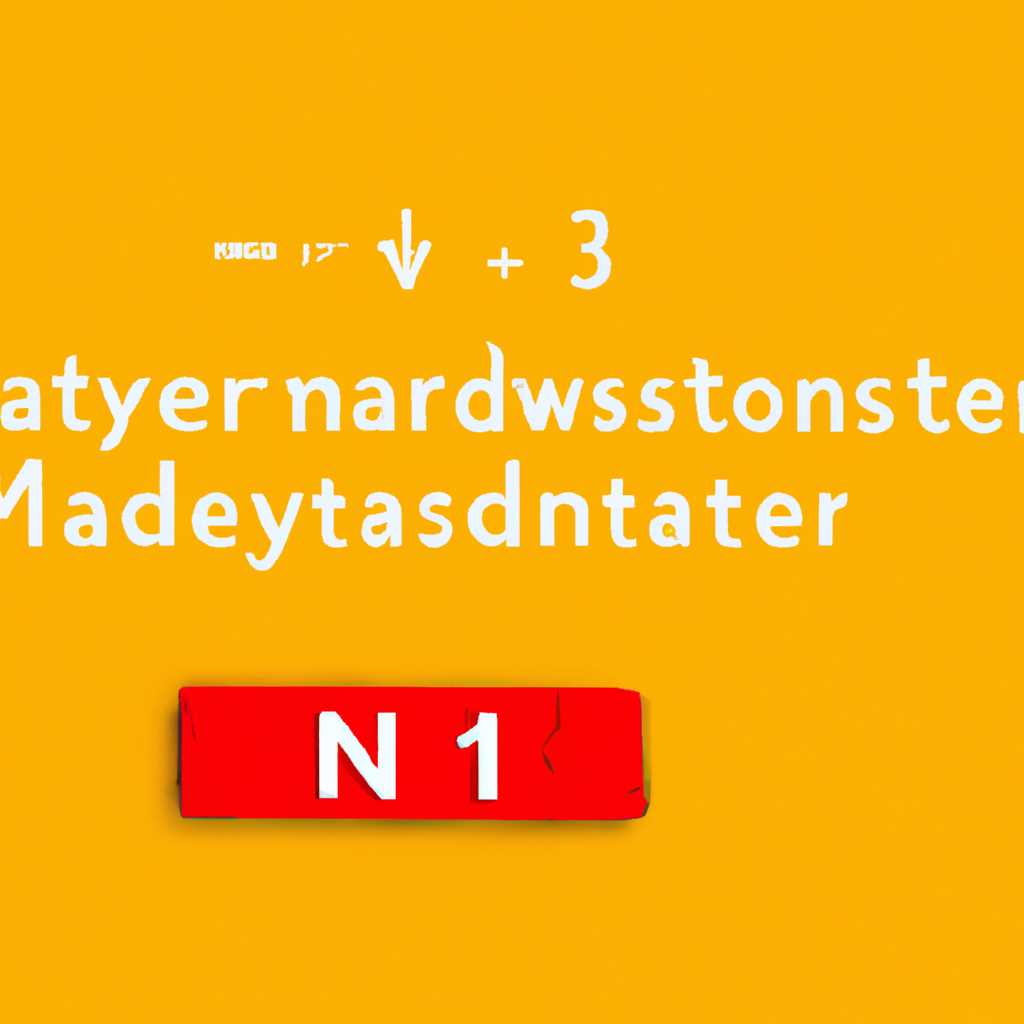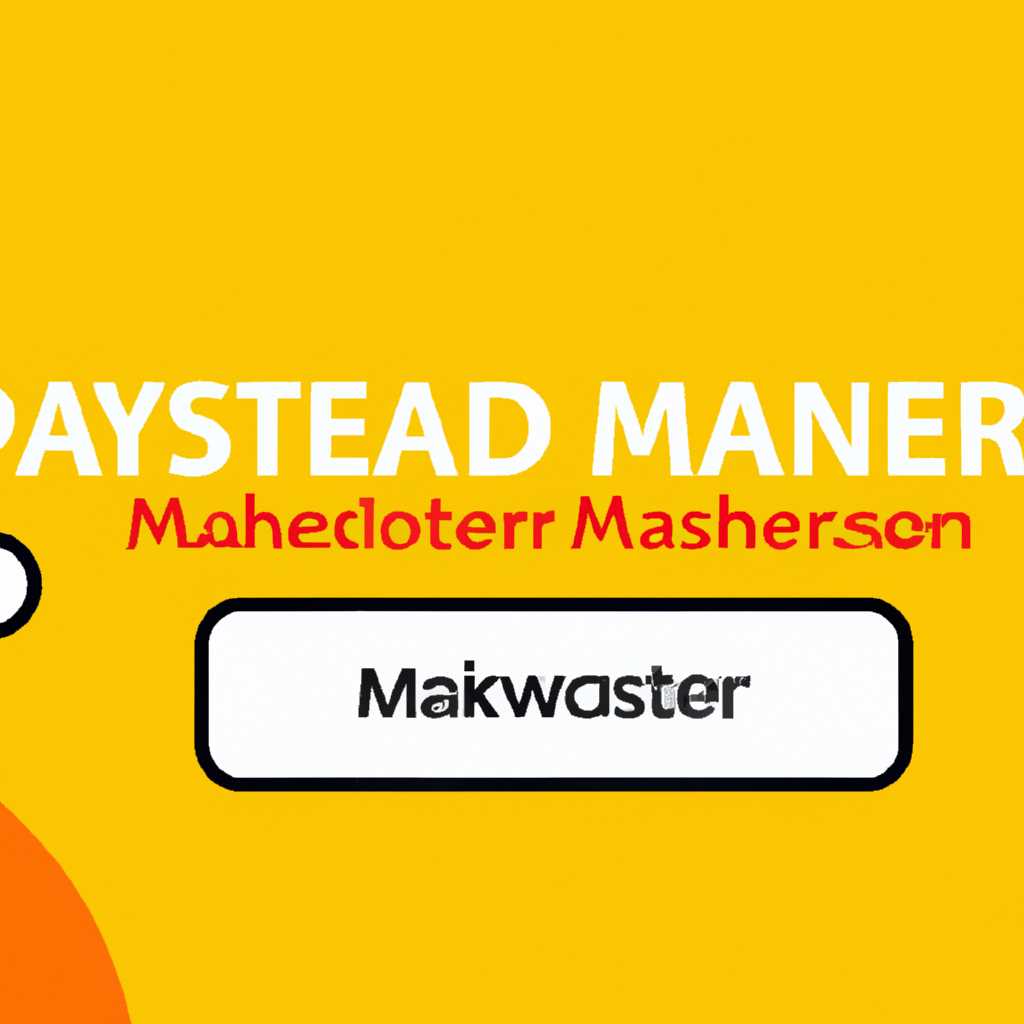- Как создать и использовать мастер-пароль в ЯндексБраузере: подробная инструкция
- Восстановление доступа к личным данным
- Как восстановить доступ к сохраненным паролям?
- На компьютере
- Как отключить менеджер паролей
- Что такое менеджер паролей в Яндекс Браузере
- Преимущества менеджера паролей в Яндекс Браузере:
- Как создать и использовать мастер-пароль в Яндекс Браузере:
- На компьютере
- Преимущества менеджера паролей
- Видео:
- Яндекс Браузер защищает пароли с помощью мастер пароля
Как создать и использовать мастер-пароль в ЯндексБраузере: подробная инструкция
Мастер-пароль — это некая комбинация, которую вам нужно ввести каждый раз при входе в ЯндексБраузер на разных устройствах. Теперь вы можете быть уверены в безопасности своих сохраненных паролей и данных, так как без знания мастер-пароля доступ к данным будет невозможен.
Для активации мастер-пароля в ЯндексБраузере необходимо выполнить несколько простых действий. Войдите в свой аккаунт Яндекс и перейдите в менеджер паролей. В нем будет представлен список всех сохраненных паролей, а также кнопка «Активировать мастер-пароль». Кликните на эту кнопку и следуйте указаниям.
После активации мастер-пароля, ЯндексБраузер будет сохранять все ваши пароли в своем хранилище на основе заданной комбинации мастер-пароля. Это очень удобно, так как теперь вам не нужно запоминать или записывать все пароли от разных сайтов.
Настройка мастер-пароля на вашем смартфоне тоже не представляет особых трудностей. Откройте ЯндексБраузер на вашем телефоне, перейдите в настройки и активируйте функцию «Мастер-пароль». После этого все сохраненные пароли будут доступны только после ввода мастер-пароля.
Что касается конфиденциальности и безопасности, мастер-пароль в ЯндексБраузере полностью укрепляет ваши данные и сохраненные пароли. Благодаря этой функции у вас больше нет необходимости доверять чужим устройствам или вводить свои данные на них. Все ваши личные данные и пароли будут доступны только вам и защищены от несанкционированного доступа.
Если вы все-таки захотите отключить мастер-пароль в ЯндексБраузере, то это очень просто. Откройте менеджер паролей, кликните на кнопку «Отключить мастер-пароль» и следуйте указаниям. После отключения функции ваш ЯндексБраузер будет работать как и раньше, без ввода мастер-пароля при доступе к сохраненным паролям.
В итоге, использование мастер-пароля в ЯндексБраузере имеет множество преимуществ. Вы можете быть уверены в безопасности своих данных и сохраненных паролей, а также с легкостью и удобством использовать менеджер паролей на всех своих устройствах.
Восстановление доступа к личным данным
Однако что делать, если вы забыли свой мастер-пароль или по каким-то другим причинам потеряли доступ к своим личным данным, сохраненным в менеджере паролей ЯндексБраузера? В данной статье рассмотрим, как восстановить доступ к этим данным.
Как восстановить доступ к сохраненным паролям?
1. Если мастер-пароль был создан на основе пароля от Яндекс аккаунта (Яндекс.Почта, Яндекс.Диск и т.д.), то для восстановления доступа необходимо перейти на сайт Яндекса и сменить пароль от аккаунта. После этого, в браузере будет невозможно восстановить пароль к менеджеру.
2. Если мастер-пароль был создан на основе пароля на устройстве (телефоне, планшете и т.д.), то для его восстановления нужно будет выполнить следующие действия:
a) Откройте менеджер паролей в настройках ЯндексБраузера, кликнув на кнопку «Менеджер паролей» в меню браузера.
b) В окне менеджера паролей, который будет открываться, кликните на кнопку «Восстановить», которая находится в отдельной вкладке «Мастер-пароль».
c) В появившемся окне введите кодовую комбинацию, которая была использована для создания или отключения мастер-пароля на устройстве. Нажмите кнопку «Вводить мастер-пароль».
В результате этих действий будет происходить сброс мастер-пароля в ЯндексБраузере на телефоне или планшете. После восстановления доступа к паролям в менеджере паролей можно будет установить новый мастер-пароль для обеспечения дополнительной безопасности.
На компьютере
Для создания и использования мастер-пароля в ЯндексБраузере на компьютере выполните следующие шаги:
1. Откройте Яндекс.Браузер и нажмите на кнопку меню в правом верхнем углу окна браузера.
2. В открывшемся меню выберите «Настройки».
3. В окне настроек браузера найдите раздел «Преимущества».
4. В разделе «Преимущества» найдите и включите функцию «Менеджер паролей».
5. После активации функции «Менеджер паролей» нажмите на кнопку «Сохранить».
6. Чтобы создать мастер-пароль, в окне браузера появится предложение ввести пароль для доступа к сохраненным личным данным. Введите пароль и нажмите кнопку «Сохранить».
7. Теперь мастер-пароль активирован, и все сохраненные в менеджере пароли будут защищены секретной комбинацией.
8. При вводе пароля для доступа к сохраненным паролям в Яндекс.Браузере на компьютере, используйте созданный мастер-пароль.
9. В случае необходимости вы можете отключить функцию мастер-пароля. Для этого в окне настроек браузера выберите раздел «Преимущества» и снимите галочку с функции «Менеджер паролей».
Теперь вы знаете, как создать и использовать мастер-пароль в ЯндексБраузере на компьютере для обеспечения конфиденциальности и безопасности ваших сохраненных паролей.
Как отключить менеджер паролей
Для отключения функции менеджера паролей в ЯндексБраузере, вам потребуется отключить мастер-пароль. Теперь мы подробно рассмотрим, как выполнить это действие.
- Откройте окно настроек браузера, кликните на значок «Яндекс» в верхней части окна и выберите «Настройки».
- Перейдите на вкладку «Профиль» и найдите функцию «Мастер-пароль».
- Нажмите на кнопку «Создать мастер-пароль». В открывшемся окне вам будет предложено ввести такое комбинации пальцев, после чего будет создан ваш мастер-пароль. Обратите внимание, что пароль должен быть достаточно сложным и уникальным, чтобы обеспечить безопасность сохраненных в менеджере паролей данных.
- После создания мастер-пароля вам будет доступна функция «Мастер пароля». Чтобы отключить данный функцию, войдите в менеджер паролей и кликните на икону «Мастер-пароль» в верхней части окна.
- В открывшемся окне выберите опцию «Отключить мастер-пароля».
После выполнения всех этих шагов, функция менеджера паролей в ЯндексБраузере будет отключена, и вам не будет требоваться вводить мастер-пароль для доступа к сохраненным паролям и данным. Обратите внимание, что отключение мастер-пароля может повлиять на уровень конфиденциальности и безопасности ваших данных.
Что такое менеджер паролей в Яндекс Браузере
Основная функция менеджера паролей — сохранение и защита паролей от несанкционированного доступа. Благодаря мастер-паролю, никто, кроме вас, не сможет получить доступ к сохраненным в менеджере паролям.
Преимущества менеджера паролей в Яндекс Браузере:
- Удобство: мастер-пароль позволяет вам вводить пароли одним нажатием пальца.
- Безопасность: все пароли хранятся в шифрованном виде в хранилище на вашем компьютере, а доступ к ним осуществляется только по вводу мастер-пароля.
- Автоматическое заполнение: менеджер паролей автоматически заполняет поля входа на веб-страницах, что позволяет вам избежать необходимости запоминать пароли или вводить их вручную.
- Восстановление данных: при установке Яндекс Браузера на новый компьютер или переходе на другое устройство (например, смартфон), вы можете активировать мастер-пароль и восстановить все сохраненные пароли.
- Конфиденциальность: ваш мастер-пароль никогда не передается по сети и остается только на вашем устройстве.
Как создать и использовать мастер-пароль в Яндекс Браузере:
- Установите Яндекс Браузер, если у вас его еще нет. Кликните на кнопку «Создать мастер-пароля» при первом запуске браузера или перейдите в настройки браузера и активируйте функцию «Мастер-пароль».
- Чтобы создать мастер-пароль, войдите в менеджер паролей Яндекс Браузера, кликнув на кнопку менеджера паролей в интерфейсе браузера.
- Настройте мастер-пароль по вашему усмотрению: выберите надежную комбинацию символов и запомните ее.
- Теперь вы можете вводить и сохранять пароли в менеджере паролей Яндекс Браузера.
Если вы хотите отключить мастер-пароль, чтобы автоматически входить на веб-страницы без ввода пароля, просто нажмите на кнопку отключения мастер-пароля в менеджере паролей.
На компьютере
Функция мастер-пароля в ЯндексБраузере позволяет установить шифр, в основе которого будут лежать данные вашего пароля, чтобы обеспечить конфиденциальность сохраненных в браузере паролей. Действие этой функции заключается в том, чтобы создать специальный пароль для доступа к менеджеру паролей, который будет хранить все ваши записи.
Чтобы создать мастер-пароль на компьютере, откройте ЯндексБраузер и войдите в свою учетную запись Яндекса. После входа войдите в меню браузера, кликнув на кнопку «Яндекс» в верхнем левом углу окна. В выпадающем меню выберите «Настройки».
В открывшемся окне настроек выберите раздел «Преимущества» и включите функцию «Мастер-пароль». После активации функции вам будет предложено задать секретный вопрос и ответ на него. Это дополнительная мера безопасности, которая поможет восстановить мастер-пароль в случае его утери или забытия.
Далее, чтобы установить мастер-пароль, введите пароль, который будет использоваться для доступа к менеджеру паролей на вашем компьютере, и нажмите кнопку «Создать пароль».
Теперь вы успешно создали мастер-пароль в ЯндексБраузере на компьютере. С помощью этого пароля можно будет войти в менеджер паролей и получить доступ к сохраненным паролям на вашем компьютере.
Преимущества менеджера паролей
| 1 | Удобство | Менеджер паролей позволяет сохранять и автоматически вводить пароли на различных сайтах и сервисах, что упрощает процесс аутентификации при использовании браузера. |
| 2 | Безопасность | Сохраненные пароли зашифровываются и хранятся в защищенном хранилище Яндекса. Менеджер паролей также предлагает функцию мастер-пароля, что повышает безопасность сохраненных данных. |
| 3 | Автоматическая синхронизация | Менеджер паролей в ЯндексБраузере предлагает синхронизацию сохраненных паролей между устройствами. Теперь ваши пароли будут доступны на компьютере и смартфоне. |
| 4 | Функция восстановления доступа | В случае, если вы забыли мастер-пароль, можно воспользоваться функцией восстановления доступа. После активации этой функции, на ваш смартфон будет отправлено сообщение с комбинацией пальцев для подтверждения действия. |
Преимущества использования менеджера паролей в ЯндексБраузере довольно очевидны. Теперь вы можете безопасно хранить все свои пароли и использовать их на различных устройствах без необходимости запоминать их все вручную.
Видео:
Яндекс Браузер защищает пароли с помощью мастер пароля
Яндекс Браузер защищает пароли с помощью мастер пароля by A new level up 3,754 views 5 years ago 2 minutes, 39 seconds