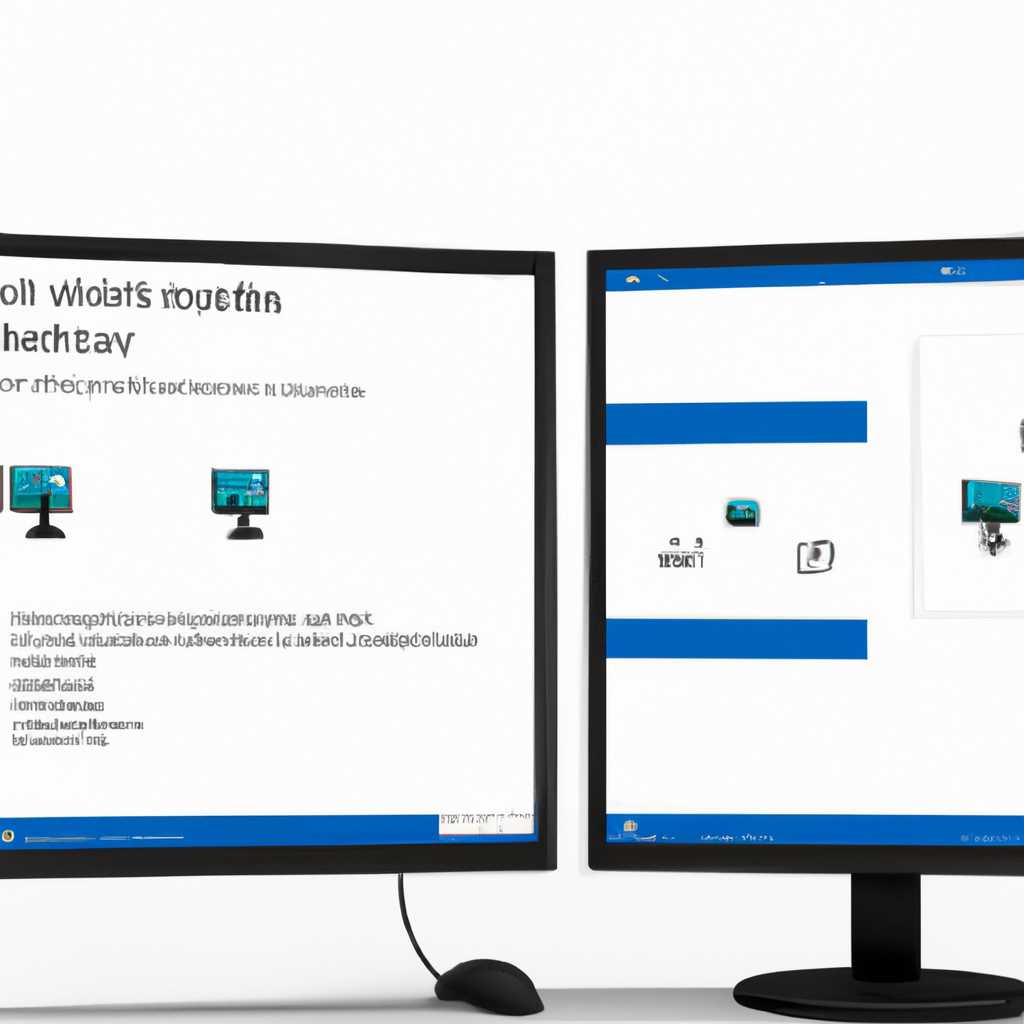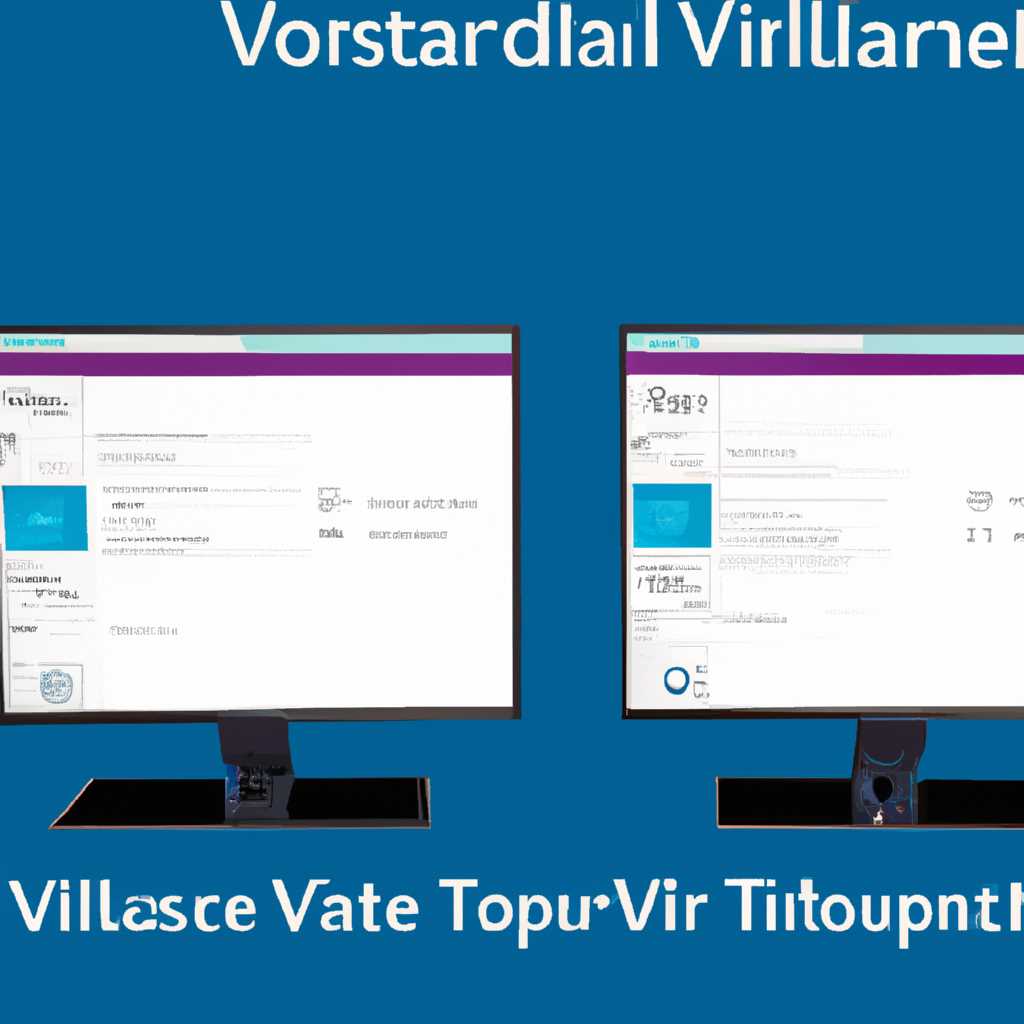- Множественные виртуальные рабочие столы на Windows 10: создание и использование
- Как создать виртуальные рабочие столы на Windows 10
- Создание виртуального рабочего стола
- Использование виртуальных рабочих столов
- Шаги по созданию виртуальных рабочих столов в Windows 10
- Как создать виртуальные рабочие столы?
- Как использовать виртуальные рабочие столы?
- Видео:
- Виртуальные рабочие столы Windows 10
Множественные виртуальные рабочие столы на Windows 10: создание и использование
Windows 10 предлагает удобную возможность создания и использования нескольких виртуальных рабочих столов, которые позволяют организовать ваш рабочий процесс по частям и упростить работу с множеством приложений и окон одновременно. Когда вы запускаете Windows 10, у вас по умолчанию есть только один рабочий стол, но вы можете создать и использовать несколько виртуальных столов для удобства и повышения производительности.
Чтобы создать виртуальный рабочий стол, вы можете использовать горячие клавиши или панель задач. Нажмите правую кнопку мыши на панели задач в нижней части экрана, выберите «Пуск» и нажмите на кнопку «Виртуальный рабочий стол». В открывшемся окне выбрать «Создать новый рабочий стол».
После создания виртуального рабочего стола, вы можете переключаться между ними с помощью горячих клавиш или панели задач. Когда вы переключаетесь между виртуальными рабочими столами, вы видите только окна и приложения, которые были открыты в этом пространстве. Это позволяет сохранить упорядоченность и структуру вашей работы.
У каждого виртуального рабочего стола есть свои собственные окна и приложения, а также представление рабочего стола. Например, вы можете создать рабочий стол для работы с социальными сетями, другой для работы с документами, и так далее. Разберёмся в тонкостях управления виртуальными рабочими столами и открытия нужных приложений на нужных столах.
Если вам попросту нужно открыть что-то вручную на другом виртуальном рабочем столе, нажимаем на логотип Windows на клавиатуре и клавиши «Tab». После этого можно выпустить клавиши. Открывается «Представление всех задач». В нижней части экрана, в центральной области, выбираем нужную папку или окно и перемещаем его на нужный виртуальный стол. Быстро переключаемся между пространствами, как вперёд, так и назад, посредством клавиш «Ctrl» и «Win».
Среди преимуществ использования нескольких виртуальных рабочих столов можно выделить упорядочивание вашего рабочего пространства, более эффективную работу с различными проектами и приложениями, а также улучшение организации вашего рабочего процесса. Однако стоит упомянуть и некоторые недостатки: каждый виртуальный рабочий стол будет потреблять определенные системные ресурсы, а также небольшое время установки и настройки.
В итоге, создание и использование нескольких виртуальных рабочих столов на Windows 10 может значительно упростить вашу работу и помочь достичь большей продуктивности. Если вы часто работаете с большим количеством окон и приложений, создание нескольких виртуальных рабочих столов может быть решением, которое помогли вам в вашей повседневной работе.
Как создать виртуальные рабочие столы на Windows 10
Windows 10 предлагает удобную возможность создания и использования нескольких виртуальных рабочих столов. Если вам нравятся папки и файлы, а также запущенные программы, но вы хотели бы иметь несколько отдельных пространств рабочего стола, то виртуальные рабочие столы могут быть идеальным решением.
Когда мы создаем несколько виртуальных столов, мы можем открывать и закрывать окна и программы, перемещаться между столами, а также настраивать размещение папок и файлов в каждом конкретном пространстве. Это очень удобно, когда нужно управлять большим количеством открытых окон и приложений.
Создание виртуального рабочего стола
Для создания виртуального рабочего стола в Windows 10 нам необходимо нажать комбинацию клавиш Win + Tab. После этого откроется экран с превью всех открытых окон и рабочих столов.
Если вам нужно создать новый виртуальный рабочий стол, просто кликните мышью на кнопку «Создать новый рабочий стол«. Вы можете создавать столько виртуальных рабочих столов, сколько вам нужно.
Использование виртуальных рабочих столов
После создания виртуальных рабочих столов мы можем легко перемещаться между ними. Для этого наведите курсор на правую кнопку мыши в нижней части экрана, чтобы открыть предыдущие рабочие столы.
Вы также можете использовать горячие клавиши для быстрого переключения между виртуальными рабочими столами. Комбинация клавиш Win + Ctrl + вправо или Win + Ctrl + влево позволяет перемещаться между соседними рабочими столами. Для переключения на определенный виртуальный стол можно использовать сочетание клавиш Win + Ctrl + число.
Когда мы переключаемся между виртуальными рабочими столами, мы сохраняем все открытые программы и окна. Например, если открыты браузер, текстовый редактор и папки, то они будут открыты на каждом отдельном столе. Мы можем менять содержимое каждого стола по своему желанию.
Виртуальные рабочие столы также помогут улучшить организацию и повысить производительность. Например, вы можете создать отдельный стол для работы, отдыха или развлечений. Когда вы не работаете, просто переключитесь на другой стол, чтобы сохранить порядок и концентрацию.
Настройка параметров виртуальных рабочих столов всегда доступна в экране настройки, а именно в разделе «Система -> Многозадачность -> Виртуальные рабочие столы«. Вам доступны такие опции, как задание названия для каждого стола, отображение представления стола на панели задач и многое другое.
В общем, использование нескольких виртуальных рабочих столов в Windows 10 может существенно облегчить работу пользователей и помочь им более эффективно управлять своими задачами при многозадачном использовании компьютера.
Шаги по созданию виртуальных рабочих столов в Windows 10
Как создать виртуальные рабочие столы?
Windows 10 предоставляет несколько способов создания виртуальных рабочих столов. Вот краткая инструкция:
- Наведите курсор на иконку «Пуск» в правом нижнем углу экрана. Выберите «Все приложения» и кликните на «Параметры».
- В окне «Параметры» выберите «Система».
- В меню «Система» выберите «Виртуальные рабочие столы».
- Убедитесь, что опция «Виртуальные рабочие столы» включена. Если она не включена, включите ее, переключив соответствующую кнопку в положение «Включено».
- Теперь вы можете создать несколько виртуальных рабочих столов, нажав на кнопку с логотипом «Windows» и клавишей «Tab» вместе. Откроется окно с доступными виртуальными столами.
- Можно переключаться между виртуальными столами, выбирая нужный стол с помощью мыши или клавиш «Ctrl» + «Windows» + «Влево» или «Ctrl» + «Windows» + «Вправо».
- Чтобы закрыть виртуальный стол, переключитесь на него и выберите опцию «Закрыть» в верхнем правом углу экрана.
Как использовать виртуальные рабочие столы?
Несколько виртуальных рабочих столов могут помочь вам организовать работу на компьютере более эффективно. Вот некоторые полезные советы по использованию виртуальных рабочих столов:
- Используйте виртуальные столы для группировки окон и приложений в соответствии с их функциональностью. Например, на одном столе можно открывать браузер для работы в Интернете, а на другом — офисные программы.
- Перетаскивайте окна и иконки между виртуальными столами для удобства доступа к нужным данным.
- Используйте горячие клавиши для переключения между виртуальными столами. Например, «Ctrl» + «Windows» + «Влево» или «Ctrl» + «Windows» + «Вправо».
- Не забывайте закрывать неиспользуемые виртуальные столы, чтобы освободить ресурсы компьютера.
- Перезагрузка или выход из системы не повлияет на открытые приложения на других виртуальных столах. После перезагрузки вы окажетесь на одном из виртуальных столов с сохраненными приложениями.
Теперь, когда вы знаете, как создавать и использовать виртуальные рабочие столы в Windows 10, вы можете улучшить свою продуктивность и организовать работу на компьютере лучше.
Видео:
Виртуальные рабочие столы Windows 10
Виртуальные рабочие столы Windows 10 by Video FAQ 33,198 views 8 years ago 3 minutes, 37 seconds