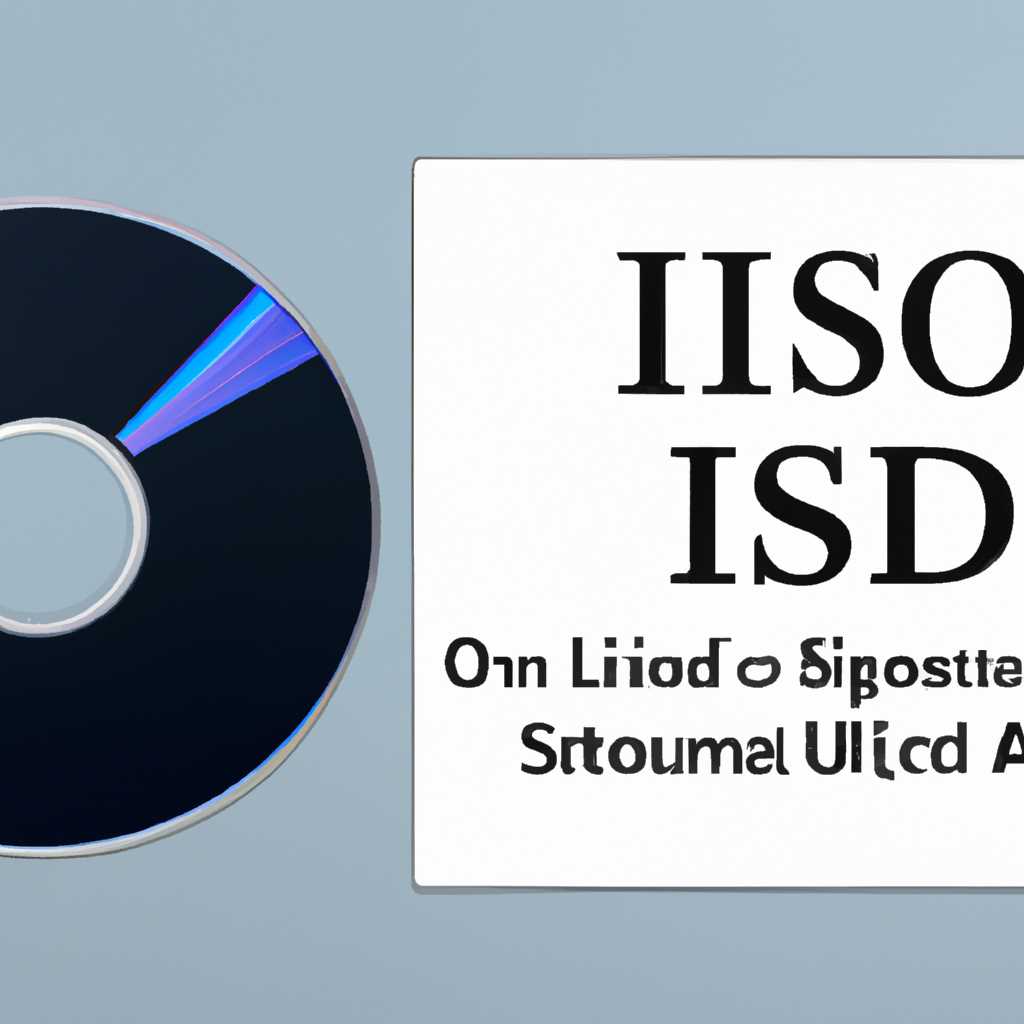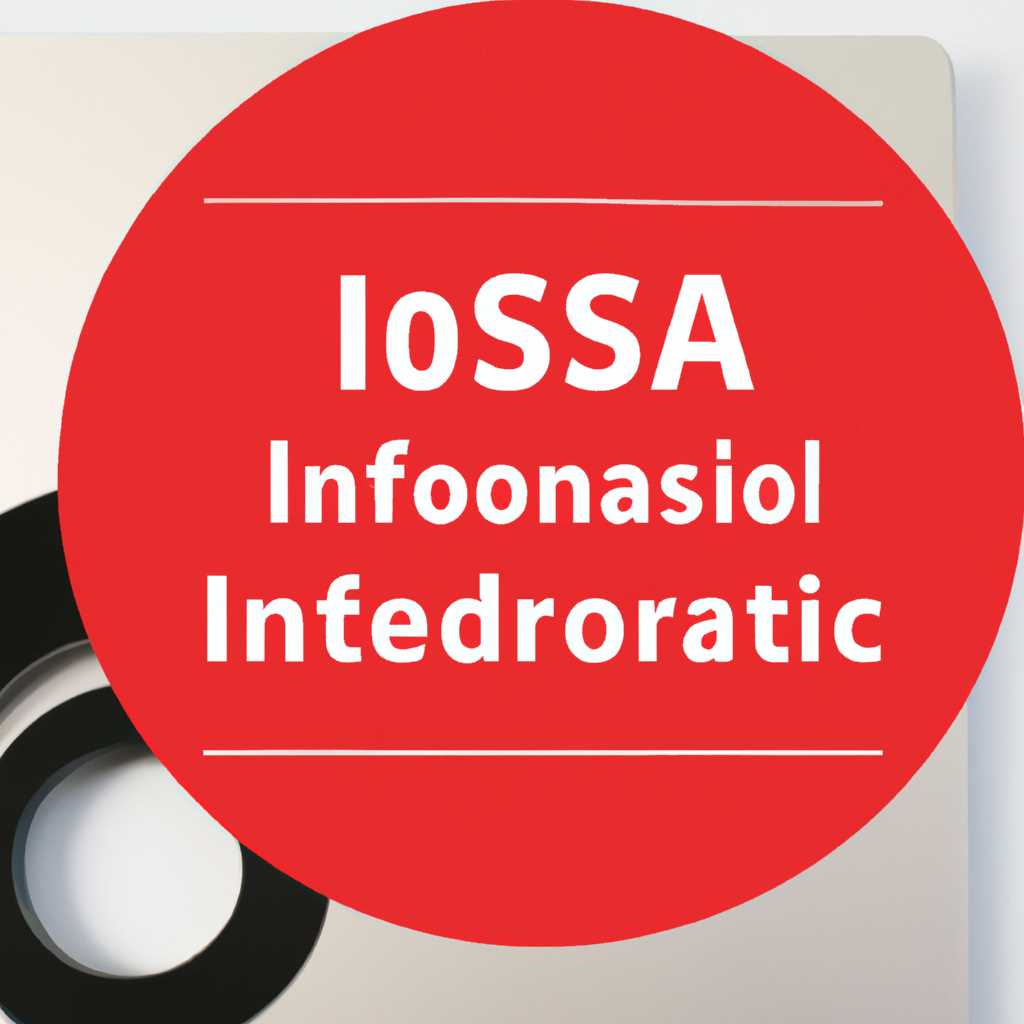- Инструкция по созданию ISO образа диска в операционной системе Windows 10: шаг за шагом руководство
- Способ 1 UltraISO
- Шаг 1: Установка и запуск программы
- Шаг 2: Создание ISO образа диска
- Шаг 3: Сохранение ISO образа
- Способ 2 PowerISO
- Шаг 1: Установка программы PowerISO
- Шаг 2: Создание ISO образа
- Шаг 3: Дополнительные возможности PowerISO
- Способ 3: CDBurnerXP
- Шаг 1: Загрузите и установите CDBurnerXP
- Шаг 2: Создание образа диска с помощью CDBurnerXP
- Как создать образ диска в Alcohol 120
- Способ 1: Создание образа с помощью Alcohol 120%
- Способ 2: Создание образа с помощью других программ
- Как создать образ диска в Daemon Tools
- Как создать образ ISO в программе UltraISO
- Шаг 1: Скачивание и установка UltraISO
- Шаг 2: Запуск программы UltraISO
- Шаг 3: Выбор образа диска
- Шаг 4: Создание образа ISO
- Еще одна хорошая программа CDBurnerXP
- Создание образа на Windows 10/8/7/XP
- Способ 1: С использованием программы CDBurnerXP
- Способ 2: С использованием программы UltraISO
- Способ 3: С использованием программы Daemon Tools
- Способы создания образа iso на windows
- Видео:
- Загрузочный диск Windows 10
Инструкция по созданию ISO образа диска в операционной системе Windows 10: шаг за шагом руководство
Создание ISO образа диска может быть полезным, когда вы хотите сохранить копию всех данных на вашем компьютере или создать загрузочный диск. В Windows 10 существует несколько способов создания ISO образов, и мы рассмотрим их подробно.
Способ 1: Используя встроенную программу «Запись образа диска»
Windows 10 поставляется с инструментом, который позволяет создавать ISO образы дисков. Чтобы воспользоваться этой программой, вставьте диск в дисковод и откройте проводник. Щелкните правой кнопкой мыши на диске в списке дисков на левой панели, выберите «Создать образ диска», затем выберите путь для сохранения образа и нажмите «Сохранить». Дождитесь завершения операции и вы получите ISO образ вашего диска.
Способ 2: Используя программу CDBurnerXP
Если вам нужны дополнительные возможности при создании ISO образов, вы можете воспользоваться программой CDBurnerXP. Эта программа предлагает множество инструментов для работы с образами дисков. Просто установите программу на свой компьютер, откройте ее и выберите пункт «Сохранить проект как образ диска». Затем укажите путь для сохранения образа и нажмите «Сохранить». Дождитесь завершения операции и ваш ISO образ будет создан.
Способ 3: Используя программы, такие как UltraISO, Daemon Tools и другие
В интернете можно найти множество программ, предназначенных для создания ISO образов. Некоторые из них включают UltraISO, Daemon Tools и PowerISO. Установите одну из этих программ на свой компьютер, откройте ее и выберите пункт «Создать образ диска». Затем выберите исходный диск или файлы, которые вы хотите сохранить в образе, укажите путь для сохранения образа и нажмите «Создать». Дождитесь завершения процесса и ваш ISO образ будет готов к использованию.
Способ 1 UltraISO
Шаг 1: Установка и запуск программы
Для начала установите UltraISO на ваш компьютер. Вы можете найти эту программу в Интернете и загрузить ее бесплатно. После установки запустите программу.
Шаг 2: Создание ISO образа диска
- Выберите «Файл» в верхней панели программы.
- В выпадающем меню выберите «Открыть…» или «Открыть диск…».
- В появившемся окне найдите путь к нужному диску или файлу с образом диска и выберите его. Нажмите «Открыть».
Шаг 3: Сохранение ISO образа
- В верхней панели выберите «Файл».
- В выпадающем меню выберите «Сохранить как…».
- В появившемся окне выберите путь и имя файла для сохранения образа диска.
- Нажмите «Сохранить».
После выполнения этих операций UltraISO создаст ISO образ диска, который можно использовать для записи в более поздний момент c использованием программы типа CDBurnerXP, Daemon Tools, PowerISO, Alcohol 120%, Ashampoo Burning Studio и других программ подобного рода.
Примечание: UltraISO поддерживает различные форматы образов дисков, поэтому эта программа является одной из лучших для создания и работы с образами дисков.
Способ 2 PowerISO
Шаг 1: Установка программы PowerISO
1. Скачайте и установите программу PowerISO на ваш компьютер. Вы можете найти ее на официальном сайте разработчика или на других надежных источниках софта.
Шаг 2: Создание ISO образа
1. Откройте программу PowerISO.
2. В меню программы выбираете пункт «Создать» -> «Образ диска».
3. В открывшемся окне выбираем исходный диск или путь к нужному файлу, который хотим использовать для создания ISO образа.
4. Затем выбираем путь и имя файла для сохранения ISO образа. Нажимаем кнопку «Сохранить».
5. Дождитесь окончания операции создания ISO образа. После этого вы получите готовый файл в формате ISO, который можно использовать для различных целей.
Шаг 3: Дополнительные возможности PowerISO
В программе PowerISO также доступно множество других функций, таких как создание образов с аудио CD, работа с виртуальными дисками и многое другое. Используйте эти функции, чтобы получить больше возможностей и удобства при работе с образами дисков в Windows 10.
PowerISO — одна из хороших программ для создания ISO образов в Windows 10. Она позволяет создавать ISO образы из различных форматов дисков и файлов, а также работать с образами дисков виртуально. Воспользуйтесь этой простой и удобной программой для создания и управления образами дисков в Windows 10!
Способ 3: CDBurnerXP
Шаг 1: Загрузите и установите CDBurnerXP
- Перейдите на официальный сайт CDBurnerXP и загрузите программу.
- Запустите установщик и следуйте инструкциям для установки CDBurnerXP на ваш компьютер.
Шаг 2: Создание образа диска с помощью CDBurnerXP
- Запустите программу CDBurnerXP после установки.
- На панели инструментов выберите «Запись образа диска» в меню «Файл».
- В открывшемся окне «Запись образа диска» выберите дисковод с вашим CD/DVD приводом в списке.
- Нажмите на кнопку «Обзор» и найдите файл образа диска (ISO) на вашем компьютере. Выберете этот файл и нажмите «Открыть».
- Выберите название и формат образа в соответствующих полях.
- Нажмите на кнопку «Записать» для начала создания образа диска.
- Дождитесь завершения операции по созданию образа. Вам будет показан прогресс выполнения на экране.
Теперь у вас есть ISO образ диска, созданный с помощью программы CDBurnerXP. Вы можете использовать этот образ для записи на физический диск или монтирования с помощью другой программы для виртуальных дисков, таких как Daemon Tools, Alcohol 120% или UltraISO, чтобы обойти необходимость использования физического диска.
Как создать образ диска в Alcohol 120
Способ 1: Создание образа с помощью Alcohol 120%
- Скачайте и установите программу Alcohol 120% на свой компьютер. Ссылку на загрузку можно найти на официальном сайте разработчика.
- Запустите программу и вставьте диск в дисковод, содержимое которого вы хотите сохранить в образе.
- На панели инструментов выберите пункт «Создать образ» или воспользуйтесь комбинацией клавиш Ctrl + I. В новом окне выберите путь и название файла для сохранения образа.
- Выберите формат образа из списка доступных в программе. Alcohol 120% поддерживает различные форматы образов, включая ISO, BIN и другие.
- Нажмите кнопку «Старт» и дождитесь завершения операции создания образа. В процессе программе могут понадобиться дополнительные файлы или настройки, следуйте инструкциям на экране.
- По окончанию создания образа вы можете использовать его для виртуального монтирования или записи на другие диски.
Способ 2: Создание образа с помощью других программ
Если вы предпочитаете использовать другие программы для создания образов дисков, такие как PowerISO, Daemon Tools, UltraISO, Ashampoo Burning Studio, CDBurnerXP и прочие, то процесс обычно очень похожий на описанный выше. Вам нужно будет установить соответствующую программу на свой компьютер, запустить ее, выбрать опцию «Создать образ» или прочую аналогичную команду, указать путь и название файла, выбрать формат образа и дождаться завершения операции.
В зависимости от выбранной программы и версии Windows, некоторые шаги и опции могут немного различаться. Но в целом, способ создания образа диска с помощью программы Alcohol 120% или другой программы будет очень похожим.
Как создать образ диска в Daemon Tools
Для создания образа диска в Windows 10 с помощью программы Daemon Tools вам потребуется выполнить несколько простых шагов:
- Скачайте и установите программу Daemon Tools с официального сайта разработчика.
- Откройте панель управления Daemon Tools и выберите опцию «Создать образ диска».
- В открывшемся окне выберите дисковод, с которого хотите создать образ.
- Выберите формат образа и укажите путь сохранения файла. Рекомендуется выбирать формат .iso для максимальной совместимости с другими программами.
- Нажмите кнопку «Создать» и дождитесь завершения операции.
После завершения создания образа вы сможете использовать его для монтирования и эмуляции диска в программе Daemon Tools.
Таким образом, программа Daemon Tools является удобным и простым в использовании инструментом для создания образов дисков в Windows 10. Это одна из многих программ, доступных для создания образов дисков, среди которых такие популярные решения, как PowerISO, UltraISO, Alcohol 120%, CDBurnerXP, Ashampoo и другие.
Как создать образ ISO в программе UltraISO
Шаг 1: Скачивание и установка UltraISO
Для начала необходимо скачать и установить программу UltraISO на свой компьютер. Вы можете найти эту программу в сети интернет и загрузить ее с официального сайта разработчика.
Шаг 2: Запуск программы UltraISO
После установки UltraISO найдите ее в списке программ на компьютере и запустите ее. После запуска программа отобразит главное окно, в котором вы сможете увидеть различные функции и возможности.
Шаг 3: Выбор образа диска
Чтобы создать образ ISO, необходимо выбрать нужный диск или файл. Для этого воспользуйтесь способом, который вам удобен. Например, вы можете вставить диск в дисковод, а затем в программе UltraISO выбрать дисковод с диском из списка.
Шаг 4: Создание образа ISO
Выберите пункт «Создать образ диска» в меню программы UltraISO. Затем выберите путь, по которому вы хотите сохранить файл образа ISO. Введите название образа диска, если это необходимо. После этого нажмите кнопку «Сохранить», чтобы начать создание образа ISO.
Дождитесь завершения процесса создания образа. После этого образ ISO будет готов для использования.
Таким образом, с использованием программы UltraISO вы можете легко и быстро создать образ ISO в Windows 10. Не забывайте, что существуют и другие программы для создания образов дисков, такие как PowerISO, CDBurnerXP, Daemon Tools, Alcohol 120% и Ashampoo Burning Studio, среди которых можно выбрать наиболее подходящую для ваших потребностей.
Еще одна хорошая программа CDBurnerXP
С использованием CDBurnerXP вы можете создавать ISO образы дисков, которые позволяют сохранить содержимое физического диска в виде файла на вашем компьютере. Создание ISO образа может быть полезно в таких случаях, как резервирование данных, установка программ и операционных систем или копирование дисков.
Для создания ISO образа диска в Windows 10 с помощью CDBurnerXP следуйте этой инструкции:
| Шаг | Описание |
|---|---|
| 1 | Установите CDBurnerXP на ваш компьютер. Откройте программу после установки. |
| 2 | На панели инструментов выберите «Создать образ диска». |
| 3 | Выберите ваш дисковод в списке «Дисковод». |
| 4 | В разделе «Среди прочих дисков» выберите «ISO образ», затем выберите путь и название файла образа. |
| 5 | Нажмите кнопку «Сохранить», чтобы начать операцию создания образа. |
| 6 | Дождитесь завершения операции создания образа и закройте программу. |
После загрузки образа вы сможете использовать его для таких операций, как установка программы или операционной системы в виртуальной машине. CDBurnerXP предлагает удобный и надежный способ создания ISO образов дисков в Windows 10, а также совместим со многими другими операционными системами, включая Windows 7, Windows 8, Windows XP и другие.
Создание образа на Windows 10/8/7/XP
Создание образов дисков доступно на различных операционных системах, включая Windows 10, 8, 7 и XP. В этом разделе мы рассмотрим несколько способов создания образа диска на разных версиях Windows.
Способ 1: С использованием программы CDBurnerXP
Одна из хороших бесплатных программ для создания образов дисков — CDBurnerXP. Чтобы создать образ диска с помощью этой программы, следуйте этим шагам:
- Скачайте и установите программу CDBurnerXP с официального сайта разработчика;
- Вставьте диск, который вы хотите скопировать, в дисковод вашего компьютера;
- Запустите программу CDBurnerXP и выберите «Создание образа диска» в главном меню;
- Выберите нужный диск из списка доступных дисков на вашем компьютере и нажмите «Сохранить»;
- Укажите путь и название файла образа и выберите один из поддерживаемых форматов (например, ISO) для сохранения;
- Нажмите «Сохранить» и дождитесь завершения процесса создания образа.
Способ 2: С использованием программы UltraISO
UltraISO — еще одна хорошая программа для создания образов дисков. Чтобы создать образ диска с помощью UltraISO, выполните следующие действия:
- Скачайте и установите программу UltraISO с официального сайта разработчика;
- Вставьте диск, который вы хотите скопировать, в дисковод вашего компьютера;
- Запустите программу UltraISO и выберите «Создать образ диска» в меню «Файл»;
- Выберите нужный диск из списка доступных дисков на вашем компьютере и нажмите «Сохранить»;
- Укажите путь и название файла образа и выберите формат (например, ISO) для сохранения;
- Нажмите «Сохранить» и дождитесь завершения процесса создания образа.
Способ 3: С использованием программы Daemon Tools
Daemon Tools — популярная программа для эмуляции виртуальных дисков. Чтобы создать образ диска с помощью Daemon Tools, выполните следующие действия:
- Скачайте и установите программу Daemon Tools с официального сайта разработчика;
- Запустите программу Daemon Tools и выберите пункт «Создать образ» в главном меню;
- Выберите нужный диск из списка доступных дисков на вашем компьютере;
- Укажите путь и название файла образа и выберите формат (например, ISO) для сохранения;
- Нажмите «Сохранить» и дождитесь завершения процесса создания образа.
Теперь у вас есть несколько способов создать образ диска на Windows 10/8/7/XP. Выберите удобный вам способ и создайте образ диска с помощью необходимой программы!
Способы создания образа iso на windows
- Способ 1: Использование встроенных инструментов Windows
- Windows 10 поставляется с встроенными инструментами для создания образов ISO. Они позволяют создать образ диска без установки дополнительных программ.
- Для создания образа ISO с помощью встроенных инструментов Windows 10, выполните следующие действия:
- Вставьте пустой DVD диск или подключите USB флешку к компьютеру.
- Откройте файловый проводник и найдите нужные файлы и папки для создания образа диска.
- Выделите эти файлы и папки, нажмите правой кнопкой мыши на выделенное и выберите пункт «Создать образ диска» из контекстного меню.
- В открывшемся окне выберите пункт «Создание образа диска», выберите диск (CD/DVD) или устройство USB, а затем выберите путь и название образа.
- Щелкните по кнопке «Создать» и дождитесь окончания операции.
Теперь у вас есть образ ISO, который сохраняет все файлы и папки с их структурой.
- Способ 2: Использование программы UltraISO
- UltraISO – хорошая программа для создания образа ISO. Она позволяет создавать образы дисков, редактировать существующие образы и преобразовывать их в разные форматы файлов.
- Скачайте и установите UltraISO на ваш компьютер.
- Откройте UltraISO и выберите пункт «Файл» в верхней панели.
- В открывшемся меню выберите «Открыть» и найдите нужные файлы и папки для создания образа диска.
- Выделите эти файлы и папки, затем щелкните правой кнопкой мыши и выберите пункт «Добавить в ISO» из контекстного меню.
- Выберите папку, в которой будет создан образ ISO, а затем нажмите кнопку «Создать».
- Дождитесь окончания операции и образ ISO будет создан.
- Способ 3: Использование программы CDBurnerXP
- CDBurnerXP – это бесплатная программа для записи дисков, которая также позволяет создавать образы ISO.
- Скачайте и установите CDBurnerXP на ваш компьютер.
- Откройте программу CDBurnerXP и выберите пункт «Создать образ диска» из главного меню.
- В открывшемся окне выберите тип диска (CD/DVD), выберите файлы и папки для создания образа диска и установите путь и название образа.
- Нажмите кнопку «Создать ISO» и дождитесь окончания операции.
Выберите подходящий для вас способ создания образа ISO и сохраните все ваши данные в удобном формате.
Видео:
Загрузочный диск Windows 10
Загрузочный диск Windows 10 Автор: remontka.pro video 85 391 просмотр 7 лет назад 4 минуты 33 секунды