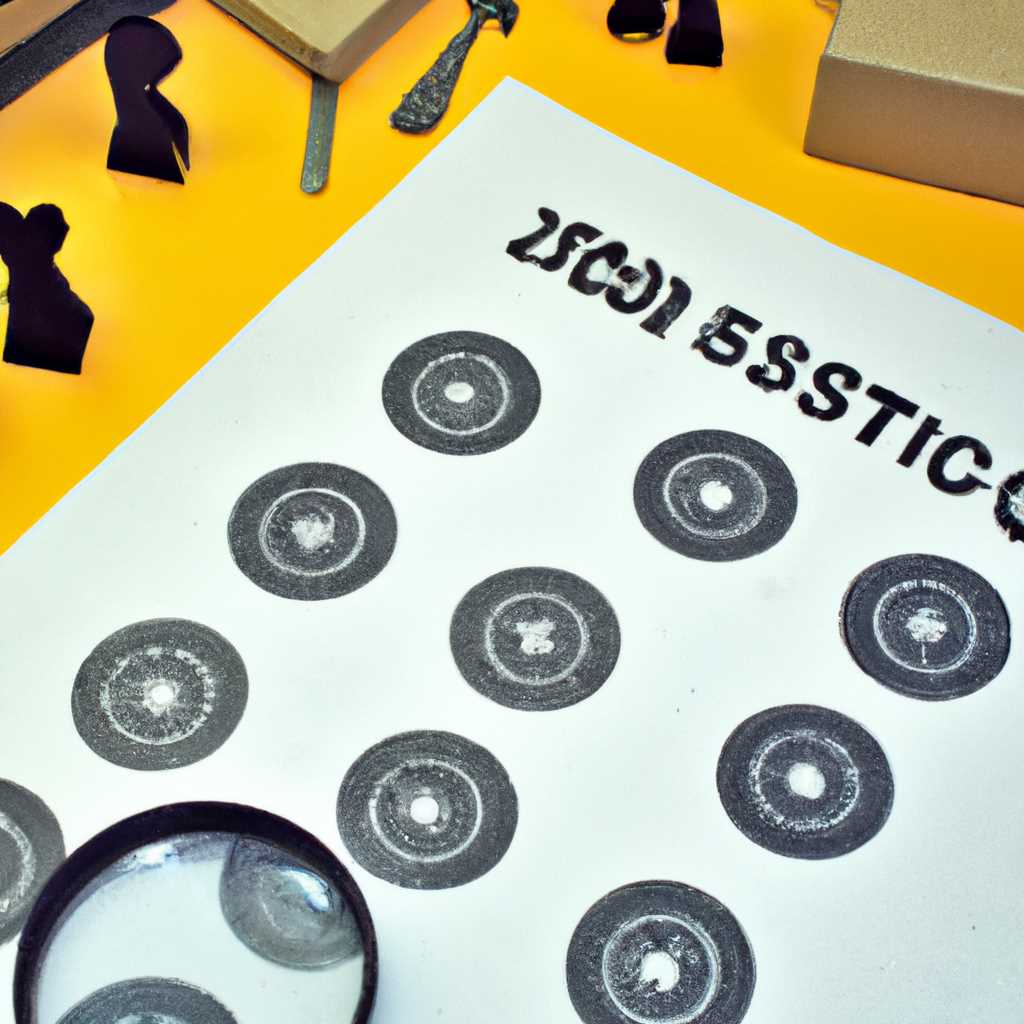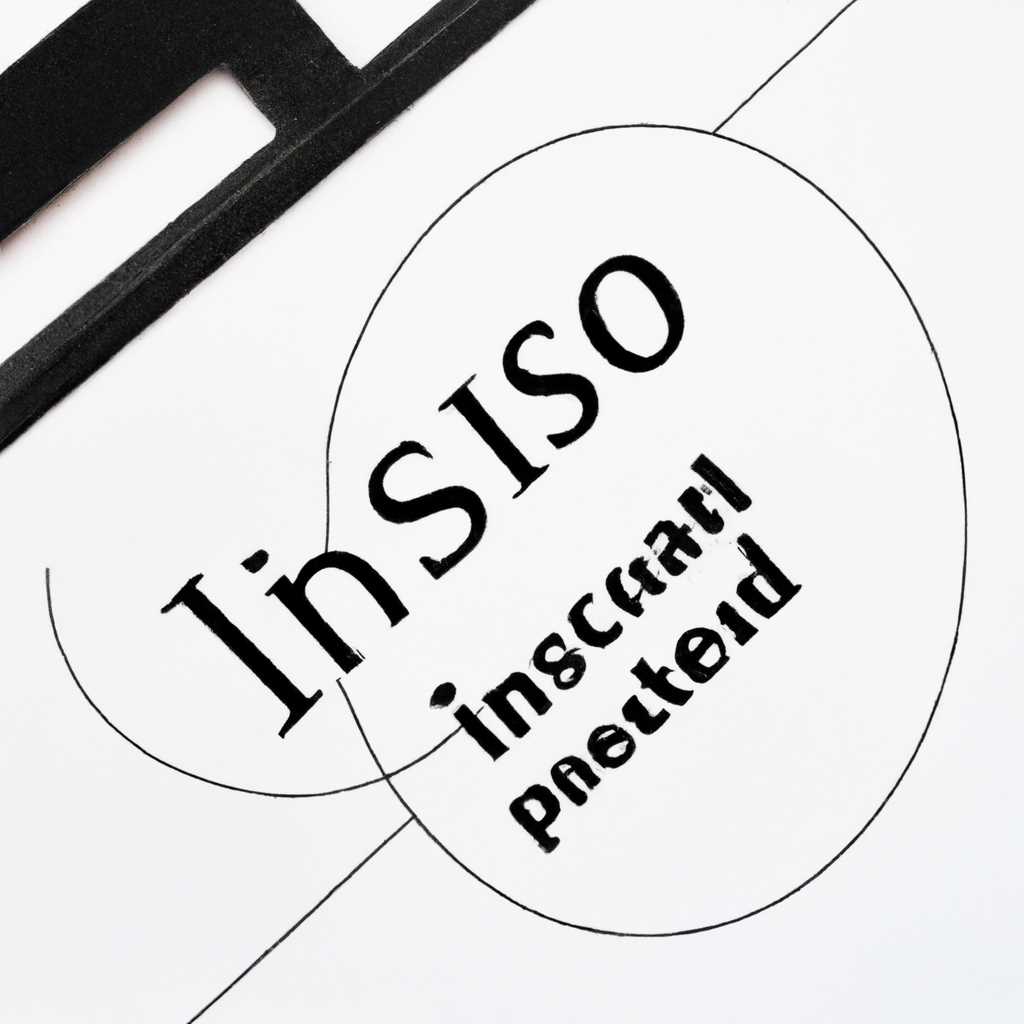- Подробная инструкция по созданию ISO-образа: этапы и рекомендации
- Как создать ISO-образ с помощью BurnAware Free: подробная инструкция
- Burnaware professional — бесплатная программа для записи дисков
- Программа BurnAware: обзор и возможности
- Введение и возможности BurnAware
- Дополнительные возможности BurnAware
- Шаг 11: Запись образа на DVD диск для установки Windows 7
- Запись образа Windows 7 в Nero Burning: достоинства
- Видео:
- Как создать образ диска? 2 простых способа!
Подробная инструкция по созданию ISO-образа: этапы и рекомендации
В наше время все больше пользователей стало интересоваться созданием ISO-образов, так как это удобный формат для хранения и распространения файлов и дисков. Если вам тоже появится необходимость создать ISO-образ, стоит знать несколько простых действий, которые помогут справиться с этой задачей без особых проблем.
Прежде всего, вам потребуется загрузочный диск или USB-флешка с нужным программным обеспечением. Когда у вас есть такой носитель, приступайте к выполнению следующих действий.
Вам нужно открыть программу, которая подойдет вам по функционалу и удобству использования. На рынке существует множество программ, предназначенных для создания ISO-образов. Одной из них является бесплатная программа BurnAware Free, которая имеет широкий набор функций и простой интерфейс.
После скачивания и установки программы, откройте ее. В открывшемся окне вы увидите несколько пунктов меню и различные настройки.
Для создания ISO-образа вам необходимо выбрать в программе пункт «Create image file from disc» или аналогичный пункт, согласно названию данной программы.
Затем выберите дисковод, в котором есть необходимый диск или образ, который вы хотите скопировать. После этого выберите место сохранения ISO-образа и укажите его название. Обратите внимание на объем свободного места на диске, чтобы убедиться, что его хватит для создания образа.
Когда все настройки выполнены, нажмите на кнопку «Start» или аналогичную кнопку программы, чтобы начать создание ISO-образа. Период ожидания может занимать некоторое время, в зависимости от объема файлов и скорости работы вашего компьютера.
После окончания процесса создания ISO-образа, вы сможете использовать его для записи на DVD или использования в вашем проекте. Образ содержит все файлы и настройки, которые были на диске, и можно использовать его для восстановления данных или создания точных копий дисков в любом другом месте и в любое время.
Как создать ISO-образ с помощью BurnAware Free: подробная инструкция
Прежде чем начать, убедитесь, что у вас установлена последняя версия BurnAware Free. Вы можете скачать ее с официального сайта проекта.
Когда программа будет установлена, откройте BurnAware Free. В окне программы вы увидите множество возможностей, связанных с записью дисков. Для создания ISO-образа выберите «ISO-образ» в списке типов дисков
На вкладке «Общие» вы сможете выбрать имя и место сохранения ISO-образа. Введите название файла и выберите папку, в которую хотите сохранить файл.
Проверьте, что в поле «Диск» выбран ваш дисковод, с которого вы хотите создать ISO-образ. Обратите внимание, что BurnAware Free не может работать с виртуальными дисками, поэтому подключите физический диск к вашему компьютеру.
При необходимости вы можете выбрать другие параметры, такие как скорость записи и проверка записи после окончания.
Когда все настройки готовы, нажмите кнопку «Создать», чтобы начать процесс создания ISO-образа. BurnAware Free начнет копирование данных с вашего диска и сохранение их в файл. В зависимости от объема данных на диске, этот процесс может занять некоторое время.
После успешного окончания создания iso-образа, вам будет выведено сообщение о завершении процесса. Теперь вы можете использовать этот файл как резервную копию вашего диска или передать его другим пользователям.
Одно из достоинств BurnAware Free — это простота использования и возможность работать с большим количеством форматов дисков.
Например, если вам нужно записать треки в формате MP3-аудио на диск, тогда BurnAware Free сможет это сделать без проблем. Просто выберите формат «Аудио-CD» и добавьте треки в программу.
Создание ISO-образа с помощью BurnAware Free — это простой и удобный способ сохранить ваши данные на диске в виде файла. Плюсом такого подхода является возможность создавать резервные копии и передавать данные другим пользователям. BurnAware Free предлагает множество возможностей для работы с дисками разных форматов, а его простой интерфейс делает процесс записи еще более удобным.
Burnaware professional — бесплатная программа для записи дисков
Первым шагом при использовании Burnaware Professional является установка программы на ваш компьютер. После установки, запускаем Burnaware Professional и выбираем нужный нам вид диска, который мы хотим создать. Например, если мы хотим записать музыку на CD-RRW диск, выбираем опцию «Audio CD».
После выбора типа диска откроется окно, где мы сможем добавить треки, которые будут записаны на диск. Мы можем добавить треки в формате mp3 или любом другом поддерживаемом формате. Просто перетащите файлы в окно программы или выберите нужные файлы с помощью кнопки «Добавить файлы».
Когда мы добавили все треки, которые хотим записать на диск, нажимаем кнопку «Записать» и Burnaware Professional начнет создание образа диска. Программа автоматически сформирует ISO-образ из выбранных файлов и выполнит запись на диск. В конце процесса записи, Burnaware Professional выполнит проверку правильности записи и выведет на экран результаты.
Burnaware Professional также предлагает множество других функций, включая очистку дисков, форматирование, создание установочного диска для операционной системы и даже создание диска с загрузочной флешки. Это полезное приложение, которое может пригодиться в различных ситуациях.
Программа BurnAware: обзор и возможности
Введение и возможности BurnAware
При открытии программы BurnAware вам будет предложено выбрать один из трех основных режимов работы: Data, Audio или Video. В зависимости от выбранного режима, вы сможете создавать различные типы дисков и выполнять различные задачи. В данном обзоре мы подробно рассмотрим функции программы в режиме Data, который наиболее полезен для создания образов дисков.
Для создания образа диска из установочного диска программы или другого CD / DVD, вам потребуется дисковод на вашем компьютере. При создании образа диска вам будет предложено выбрать нужный дисковод в выпадающем списке «Устройство».
В самом низу окна программы BurnAware есть пункт «Образ диска» — здесь вы можете указать название и расположение образа диска, который вы собираетесь создать. Если вам необходимо создать загрузочный диск, убедитесь, что включен флажок «Загрузочный диск».
Установочный диск программы BurnAware займет некоторое место на жестком диске вашего компьютера. В поле «Образ памяти» вы можете указать путь для хранения образа диска на вашем компьютере.
После настройки всех необходимых параметров и выбора необходимых образов дисков, вы можете начать запись диска. Программа BurnAware автоматически настроит все параметры записи для вас. Просто нажмите кнопку «Записать» и ожидайте появления окна записи. В момент записи диска, BurnAware выполнит форматирование диска и запись файлов.
Дополнительные возможности BurnAware
BurnAware также позволяет работать с загрузочными дисками и создавать образы дисков. Вы можете создать образ диска из CD / DVD, а затем записать его на любой другой диск или сохранить в качестве файла. Возможность одновременной записи нескольких дисков позволяет вам экономить время и сделать копии дисков в одно действие.
В меню программы BurnAware есть также другие полезные функции, такие как проверка дисков на ошибки, создание многотомных дисков и прожиг образов на DVD-диски. BurnAware также поддерживает работу с различными форматами дисков, включая CD-R/RW, DVD-R/RW, DVD+R/RW и Blu-ray диски.
BurnAware — это одна из самых полезных и бесплатных программ для записи дисков. Она позволяет создавать образы дисков, записывать музыку и файлы на CD, DVD и Blu-ray диски, а также создавать загрузочные диски. Если вам нужна надежная и простая в использовании программа для записи дисков, то BurnAware — отличный выбор.
Шаг 11: Запись образа на DVD диск для установки Windows 7
После успешной создания ISO-образа Windows 7, вам понадобится записать его на DVD диск. Для выполнения данного действия потребуется бесплатная программа для записи дисков.
На самом деле, выбор программного обеспечения для burning DVD дисков весьма обширен. Вы можете выбрать любую программу по своему усмотрению. В данной инструкции мы рассмотрим использование программы Nero, которая является одной из самых популярных и широко используется для создания и записи образов дисков. Перед началом работы нам понадобится самое последняя версия программы Nero, которую вы можете скачать с официального сайта.
1. После установки программы Nero запустите ее. Вам откроется окно с названием «Nero StartSmart».
2. В левой части окна выберите «Disc-at-once burning» (запись диска в режиме disc-at-once).
3. В правой части окна выберите «Выберите и записать изображение на диск».
4. В открывшемся окне выберите нужный ISO-файл, который вы создали на предыдущем шаге.
5. Проверьте настройки перед записью образа. Убедитесь, что у вас выбралась запись на DVD диск и что на нем достаточно свободной памяти для записи.
6. Нажмите «Записать» и дождитесь окончания процесса записи.
7. После окончания записи DVD диска, вы можете проверить его на предмет правильности записи и функциональности. Для этого просто вставьте диск в привод DVD и проверьте его на компьютере или ноутбуке.
В случае, если у вас возникнут сложности с выбором программы для записи дисков или вы хотите поработать с каким-то другим программным обеспечением, то лишь лишь замените программу Nero на нужную вам программу в данной инструкции.
На этом шаге мы успешно создали загрузочный DVD диск для установки Windows 7. Вы можете удалить все временные файлы и выполненные действия, так как образ уже записан и готов к использованию.
Запись образа Windows 7 в Nero Burning: достоинства
1. Создание образа диска: Начнем с самого начала — создания образа диска. Nero Burning предоставляет опцию создания образа практически любого типа диска, включая BDMV/AVCHD. Для тех, кто хочет сохранить данные дополнительным способом, это может быть очень полезным. Просто выберите нужный тип диска при создании образа, и Nero Burning выполнит все за вас.
2. Огромный выбор дисков: Nero Burning поддерживает запись образа Windows 7 на почти любой тип диска, начиная от простого CD-R и заканчивая BDXL-дисками. Более того, Nero Burning обладает функцией Disc-at-Once, которая позволяет записывать прерывистые данные как непрерывные, что делает образ еще более стабильным и надежным.
3. Легкость использования: Nero Burning является очень простым в использовании приложением. Интерфейс программы интуитивно понятен даже для новичков. Чтобы создать образ диска, всего лишь нужно выбрать определенные файлы и папки и Nero Burning позаботится о всем остальном.
4. Проверка образа перед записью: Еще одно преимущество Nero Burning — возможность проверить образ диска перед его записью. Это позволяет быть уверенным в том, что образ создан без ошибок и сохранит все содержание диска.
5. Возможность работать с другими форматами: Кроме записи образа Windows 7, Nero Burning также может работать с различными форматами дисков, включая музыкальные CD и не только. Так что, если вы хотите создать диск с музыкой или собрать фотографии, Nero Burning также справится с этой задачей без проблем.
6. Последняя запись: Наконец, Nero Burning позволяет использовать функцию «Последняя запись», которая позволяет вам добавлять данные в уже созданный образ диска. Это очень полезно, если вы забыли добавить файлы или хотите записать дополнительный контент на диск.
Таким образом, Nero Burning является отличным выбором для создания образа Windows 7 и записи его на диск. Функции и преимущества этой программы позволяют вам легко и надежно создать образ и записать его на диск в несколько простых шагов. Если вы хотите сохранить данные или создать музыкальный диск, Nero Burning непременно стоит попробовать.
Видео:
Как создать образ диска? 2 простых способа!
Как создать образ диска? 2 простых способа! Автор: Serhii Karakai 47 525 просмотров 6 лет назад 3 минуты 13 секунд