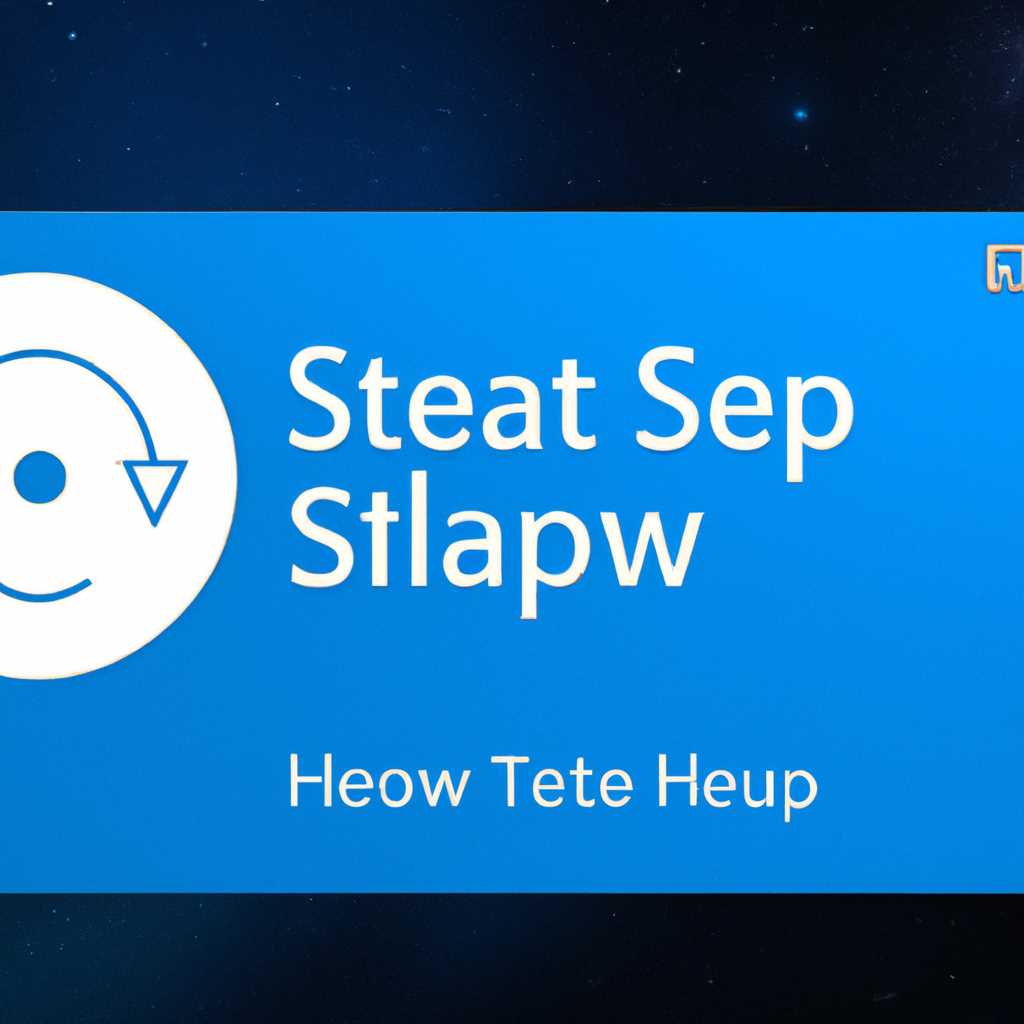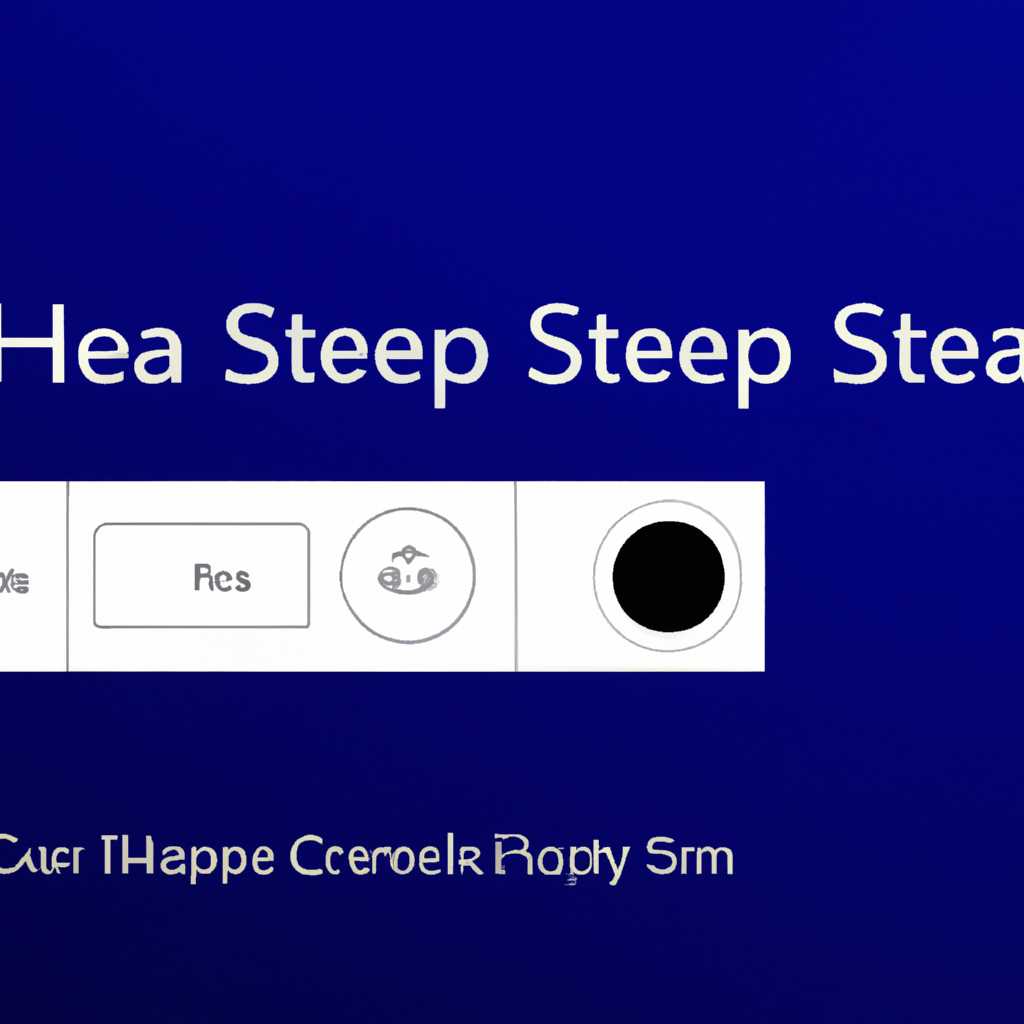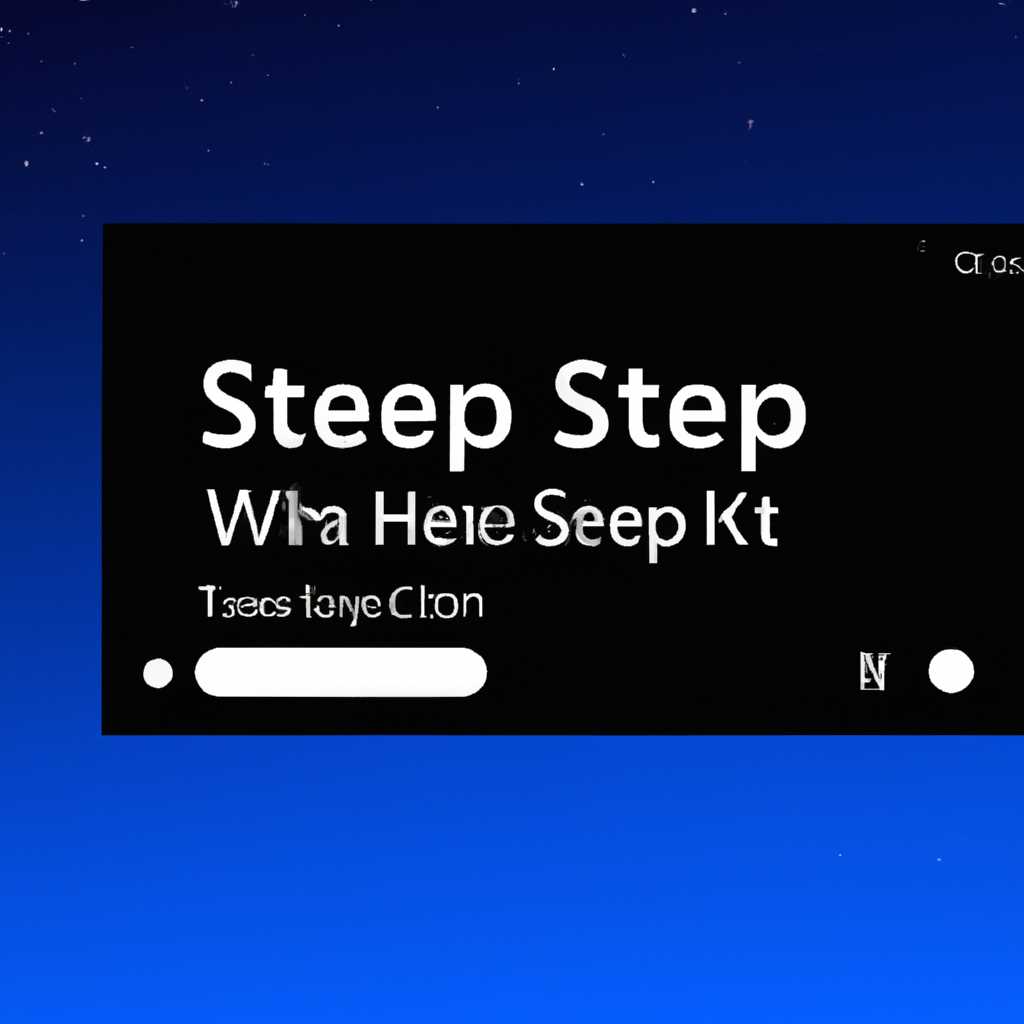- Подробное руководство по созданию кнопки сна на рабочем столе в операционной системе Windows 10
- Как создать кнопку сна на рабочем столе Windows 10
- 1. Изменить ярлык
- 2. Создание ярлыка для сна
- 3. Задаем имя и значок для ярлыка
- 4. Настройки гибернации
- Как создать иконку выключения компьютера на рабочем столе
- Ввод горячих клавиш в Windows 10
- Как создать иконку на рабочем столе для выключения компьютера
- Шаг 1: Создание ярлыков для действий
- Шаг 2: Создание иконки на рабочем столе
- Сон и спящий режим в Windows 10
- Создание ярлыка для сна
- Создание ярлыка для выключения компьютера
- Как создать иконку для выключения и перезагрузки компьютера в Windows 10
- Как изменить изображение на ярлыке в Windows 10
- Учимся создавать ярлыки на рабочем столе в Windows 10
- Как создать ярлык кнопки сна на рабочем столе:
- Как изменить значок ярлыка кнопки сна:
- Другие полезные ярлыки для компьютера:
- Горячие клавиши для управления режимами компьютера:
- Создание ярлыков и спящий режим в Windows 10
- Шаг 1: Создание ярлыка для перезагрузки и выключения компьютера
- Шаг 2: Создание ярлыка для перехода в спящий режим и гибернацию
- Как создать значок выключения компьютера на рабочем столе
- Шаг 1: Создание ярлыка для выключения компьютера
- Шаг 2: Изменение значка ярлыка
- Видео:
- Сон, гибернация или выключение, что лучше использовать и какие различия?
Подробное руководство по созданию кнопки сна на рабочем столе в операционной системе Windows 10
Если вы хотите сэкономить время и упростить доступ к функциям Windows 10, то создание ярлыка для кнопки сна на рабочем столе может быть полезным решением. Чтобы дальше не искать эту функцию среди множества действий, учимся создавать полезные ярлыки! В этом подробном руководстве мы расскажем вам, как создать кнопку сна на рабочем столе Windows 10.
Создание ярлыка для кнопки сна на рабочем столе Windows 10 осуществляется с помощью простых действий. Прежде чем начать, убедитесь, что настройки компьютера не запрещают использование гибернации. Чтобы найти иконку гибернации, введите в поле ввода в меню «Пуск» слово «Панель управления», а затем щелкните по соответствующему результату. После этого выбираем «Настройки питания» и на экране открывается окно «Настройка питания и спящего режима».
В окне настройки питания для Windows 10 выбираем «Выберите действие кнопки питания». Затем наведите указатель мыши на поле «Когда нажата кнопка питания» и выберите «Спящий режим». После этого нажмите «Сохранить изменения». Теперь компьютер будет переходить в спящий режим, когда вы кликаете на кнопку выключения. Следующий шаг — создать ярлык для этой функции.
Как создать кнопку сна на рабочем столе Windows 10
Учимся создавать кнопку сна на рабочем столе Windows 10, чтобы с легкостью переводить компьютер в режим сна и сэкономить энергию. Создание ярлыка для спящего режима позволит вам быстро активировать этот режим, не входя в меню настроек.
1. Изменить ярлык
Наведите курсор мыши на любую пустую область рабочего стола и щелкните правой кнопкой мыши. В контекстном меню выбираем «Новый» и кликаем «Ярлык».
2. Создание ярлыка для сна
В поле ввода для создания ярлыка вставьте следующую команду:
| shutdown /h /f |
После ввода команды нажмите кнопку «Дальше».
3. Задаем имя и значок для ярлыка
Выберите имя для ярлыка, например, «Сон» или «Спящий режим». Далее, чтобы изменить значок ярлыка, щелкните кнопку «Изменить значок».
4. Настройки гибернации
По умолчанию, спящий режим может быть отключен в Windows 10. Чтобы включить эту функцию, перейдите в настройки гибернации. Для этого откройте область уведомлений, щелкнув правой кнопкой мыши на значке Windows в нижнем левом углу рабочего стола, и выберите «Настройки».
В окне настроек выберите «Система» и перейдите в раздел «Питание и сон». Далее выберите «Дополнительные настройки питания».
В разделе «Выберите, что должна сделать кнопка питания» настройте спящий режим для кнопки включения/выключения компьютера.
Теперь у вас есть удобная кнопка сна на рабочем столе Windows 10. Не забывайте, что вы можете создать ярлыков с другими полезными действиями или комбинациями клавиш, чтобы всегда иметь быстрый доступ к ним.
Как создать иконку выключения компьютера на рабочем столе
Прежде чем создавать ярлык выключения, нам нужно найти изображение, которое будет использоваться для ярлыка. Вы можете использовать изображение, которое уже есть у вас на компьютере или найти и скачать изображение из интернета.
1. Наведите мышь на свободную область рабочего стола, щелкните правой кнопкой мыши и выберите пункт «Создать» в контекстном меню. Затем выберите пункт «Ярлык».
2. Введите следующую команду в поле «Ввод имени ярлыка»: shutdown /s /t 0. Эта команда отвечает за выключение компьютера. Если вы хотите создать ярлык для перезагрузки компьютера, используйте команду shutdown /r /t 0.
3. Щелкните на кнопку «Далее». На следующем экране вы должны ввести имя ярлыка. Мы рекомендуем использовать имя «Выключение компьютера» или «Выключить компьютер».
4. Нажмите кнопку «Готово». Теперь у вас есть ярлык выключения компьютера на рабочем столе Windows 10.
Вы также можете изменить значок ярлыка, чтобы сделать его более понятным. Чтобы изменить значок, Щелкните правой кнопкой мыши на ярлыке и выберите пункт «Свойства» в контекстном меню.
Затем в окне «Свойства ярлыка» нажмите кнопку «Изменить значок». В открывшемся окне выберите другой значок для вашего ярлыка или загрузите свое собственное изображение.
После того, как вы сделали все необходимые настройки, вы можете переместить ярлык выключения компьютера в любое удобное для вас место на рабочем столе, чтобы всегда было легко его найти и использовать.
Создание ярлыка выключения компьютера на рабочем столе Windows 10 — это простой способ сэкономить время и место на рабочем столе, а также сделать процесс выключения компьютера быстрым и удобным.
| Действие | Команда |
|---|---|
| Перезагрузить компьютер | shutdown.exe /r /t 0 |
| Поставить компьютер в режим сна | rundll32.exe powrprof.dll,SetSuspendState 0,1,0 |
| Выполнить гибернацию | shutdown.exe /h |
Чтобы создать ярлык сразу с несколькими функциями, вы можете использовать cmd.exe.
В области ввода для создания ярлыка выведите cmd.exe /C "shutdown.exe /s /t 0 & shutdown.exe /r /t 0" и нажмите «Далее». Затем введите имя ярлыка и нажмите «Готово».
Таким образом, вы создадите ярлык на рабочем столе с кнопкой для выключения и перезагрузки компьютера одним кликом.
Ввод горячих клавиш в Windows 10 – полезные функции для быстрого доступа к разным действиям на компьютере. Изображение кнопки выключения или других действий можно создать с помощью ярлыков и настроек.
Теперь, когда вы знаете, как создать кнопку сна на рабочем столе Windows 10, вы можете учиться создавать другие ярлыки. Ведь они всегда могут быть полезными и сэкономить ваше время. Наведите на ярлык, щелкните правой кнопкой мыши и выберите в меню нужный режим.
Как создать иконку на рабочем столе для выключения компьютера
Если вы часто переводите компьютер в спящий режим, а также выключаете его посредством гибернации или полной перезагрузки, создание специальной иконки на рабочем столе может оказаться очень полезным. Можно сэкономить время и иметь значок для этих действий всегда под рукой.
Шаг 1: Создание ярлыков для действий
Прежде чем создать иконку, нужно создать ярлыки для действий, которые вы хотите выполнить. Начнем с создания ярлыка для перехода в режим сна, который позволяет полностью выключить компьютер, когда он уже находится в спящем режиме.
1. Щелкните правой кнопкой мыши на свободной области рабочего стола и выберите «Новый» -> «Ярлык».
2. В поле ввода введите команду «rundll32.exe powrprof.dll,SetSuspendState Sleep». Нажмите «Далее».
3. Введите имя для ярлыка, например, «Сон». Нажмите «Готово».
Таким же образом можно создать ярлыки для перезагрузки или выключения компьютера, используя команды «shutdown.exe -r -t 0» (перезагрузка) и «shutdown.exe -s -t 0» (выключение).
Шаг 2: Создание иконки на рабочем столе
Теперь, когда у нас есть ярлыки, можно создать саму иконку на рабочем столе:
1. Найдите изображение, которое вы хотите использовать для иконки. Оно должно быть в формате .ico или .png. Если у вас нет подходящего изображения, можно найти его в Интернете или создать самостоятельно, используя специальные программы, такие как Paint или Photoshop.
2. Щелкните правой кнопкой мыши на рабочем столе и выберите «Новый» -> «Ярлык».
3. В поле ввода введите путь к команде из созданного ранее ярлыка, например, «rundll32.exe powrprof.dll,SetSuspendState Sleep». Нажмите «Далее».
4. Введите имя для ярлыка, например, «Выключение компьютера». Нажмите «Готово».
5. Щелкните правой кнопкой мыши на созданном ярлыке и выберите «Свойства».
6. В разделе «Общие» нажмите кнопку «Изменить иконку».
7. В появившемся окне нажмите «Обзор» и найдите ранее выбранное изображение. Выберите его и нажмите «ОК».
8. Нажмите «Применить» и «ОК».
Теперь на вашем рабочем столе будет ярлык с выбранным изображением, которым можно будет использовать для выключения компьютера одним кликом.
Сон и спящий режим в Windows 10
Создание ярлыка для сна
- На рабочем столе наведите указатель мыши на свободную область и щелкните правой кнопкой мыши.
- В контекстном меню выберите пункт «Создать», а затем «Ярлык».
- В поле ввода введите команду для включения спящего режима:
rundll32.exe powrprof.dll,SetSuspendState 0,1,0. - Нажмите кнопку «Далее».
- Введите имя для ярлыка, например, «Сон».
- Нажмите кнопку «Готово».
Теперь на рабочем столе у вас будет ярлык с иконкой для перевода компьютера в режим сна.
Создание ярлыка для выключения компьютера
- На рабочем столе наведите указатель мыши на свободную область и щелкните правой кнопкой мыши.
- В контекстном меню выберите пункт «Создать», а затем «Ярлык».
- В поле ввода введите команду для выключения компьютера:
shutdown /s /t 0. - Нажмите кнопку «Далее».
- Введите имя для ярлыка, например, «Выключить».
- Нажмите кнопку «Готово».
Теперь на рабочем столе у вас будет ярлык с иконкой для выключения компьютера.
Эти ярлыки можно изменить, выбрав для них другие иконки или добавив полезные действия. Для этого нужно щелкнуть правой кнопкой мыши на ярлыке, выбрать пункт «Свойства» и в открывшемся окне перейти на вкладку «Ярлык». Здесь вы можете изменить изображение и добавить другие настройки.
Теперь у вас есть ярлыки для сна и выключения компьютера, которые всегда можно найти на рабочем столе Windows 10. Это очень удобно, ведь кнопку сна или выключения всегда можно найти прямо на рабочем столе, без необходимости искать их в других местах операционной системы.
| Действие | Команда |
|---|---|
| Сон | rundll32.exe powrprof.dll,SetSuspendState 0,1,0 |
| Выключение компьютера | shutdown /s /t 0 |
Как создать иконку для выключения и перезагрузки компьютера в Windows 10
В операционной системе Windows 10 всегда полезно иметь кнопку выключения и перезагрузки компьютера прямо на рабочем столе. Это позволит сэкономить время, ведь вместо того, чтобы идти в настройки или использовать горячие клавиши, вы сможете просто кликнуть мышью на ярлык и выбрать нужное действие.
Давайте учимся создавать ярлыки на рабочем столе Windows 10. Ведь когда у вас много ярлыков, можно легко запутаться или случайно выключить компьютер, когда хотели перезагрузить его.
Чтобы создать ярлык для выключения и перезагрузки компьютера, выполните следующие действия:
- Щелкните правой кнопкой мыши на любом свободном месте на рабочем столе и выберите пункт «Создать» в контекстном меню.
- В появившемся списке выберите «Ярлык».
- Далее, в окне «Создать ярлык» введите следующую команду в строке ввода:
| Для выключения: | Shutdown /s /t 0 |
|---|---|
| Для перезагрузки: | Shutdown /r /t 0 |
После ввода команды нажмите кнопку «Далее».
Далее, введите имя ярлыка, например, «Выключить» или «Перезагрузить». Нажмите кнопку «Готово».
Теперь, на рабочем столе у вас будет ярлык для выключения или перезагрузки компьютера.
Как изменить изображение на ярлыке в Windows 10
Ярлыки на рабочем столе Windows 10 очень полезные, и иметь возможность изменять их изображение может помочь сделать ваш рабочий стол более организованным и персонализированным. В данном руководстве мы научимся изменять изображение на ярлыке в Windows 10.
- Щелкните правой кнопкой мыши на ярлыке, изображение которого вы хотите изменить.
- Выберите «Свойства» из меню.
- В открывшемся окне «Свойства» выберите вкладку «Ярлык».
- Внизу этой страницы вы найдете кнопку «Изменить значок…». Щелкните по ней.
- В открывшемся окне выберите новую иконку из списка доступных значков, или нажмите кнопку «Обзор», чтобы найти изображение на вашем компьютере.
- После выбора новой иконки или изображения нажмите «OK».
- Затем нажмите «Применить» и затем «OK».
- Теперь ваш ярлык будет иметь новое изображение.
Этот метод действует для ярлыков на рабочем столе, в папках и в других местах на вашем компьютере. Вы всегда можете изменить изображение ярлыка, следуя вышеуказанным шагам, отображая его свойства и выбирая новое изображение.
Теперь, когда вы знаете, как создать и изменить изображение на ярлыке в Windows 10, вы можете легко настроить свой рабочий стол.
Учимся создавать ярлыки на рабочем столе в Windows 10
Как создать ярлык кнопки сна на рабочем столе:
1. Щелкните правой кнопкой мыши на свободной области рабочего стола.
2. В контекстном меню выбираем «Создать» и далее «Ярлык».
3. В поле «Место элемента» вводим команду:
%windir%\System32
undll32.exe powrprof.dll,SetSuspendState Sleep
4. Щелкните на кнопку «Далее».
5. Введите имя для ярлыка (например, «Кнопка сна») и нажмите «Готово».
6. Теперь на рабочем столе у вас есть ярлык кнопки сна.
Как изменить значок ярлыка кнопки сна:
1. Наведите указатель мыши на ярлык кнопки сна на рабочем столе и щелкните правой кнопкой мыши.
2. В контекстном меню выбираем «Свойства».
3. В окне свойств выбираем вкладку «Ярлык».
4. Щелкните на кнопку «Изменить значок».
5. В появившемся окне выбираем новую иконку.
6. Щелкните на кнопку «ОК» и «Применить».
Другие полезные ярлыки для компьютера:
— Ярлык для перезагрузки компьютера:
%windir%\System32\shutdown.exe /r /t 0
— Ярлык для выключения компьютера:
%windir%\System32\shutdown.exe /s /t 0
— Ярлык для гибернации компьютера:
%windir%\System32
undll32.exe powrprof.dll,SetSuspendState Hibernate
Горячие клавиши для управления режимами компьютера:
— Спящий режим: нажмите клавишу «Windows» и затем «X», затем выберите «Сон».
— Режим гибернации: нажмите клавишу «Windows» и затем «X», затем выберите «Параметры питания», далее наведите указатель мыши на «Меню Пуск» и нажмите «Параметры питания». В разделе «Действия при закрытии крышки» выберите «Гибернация».
Теперь вы знаете, как создавать ярлыки на рабочем столе в Windows 10 и использовать их для быстрого выполнения различных действий на компьютере, включая режимы сна, гибернации и выключения. Это удобный способ сделать ваш рабочий стол более организованным и легко доступным.
Создание ярлыков и спящий режим в Windows 10
Как создать кнопку сна на рабочем столе Windows 10: подробное руководство
Шаг 1: Создание ярлыка для перезагрузки и выключения компьютера
Для создания ярлыка для перезагрузки или выключения компьютера в Windows 10, вам нужно:
- Щелкните правой кнопкой мыши на свободном месте на рабочем столе.
- Выберите «Новый» и затем «Ярлык».
- В поле ввода «Введите место элемента» введите shutdown /r /t 0 для создания ярлыка для перезагрузки компьютера или shutdown /s /t 0 для создания ярлыка для выключения компьютера. Нажмите кнопку «Далее».
- Введите имя ярлыка, например, «Перезагрузка» или «Выключение». Нажмите «Готово».
- Теперь у вас есть ярлык на рабочем столе для перезагрузки или выключения компьютера.
Шаг 2: Создание ярлыка для перехода в спящий режим и гибернацию
Учимся создавать ярлыки для перехода в спящий режим или гибернацию в Windows 10:
- Щелкните правой кнопкой мыши на свободном месте на рабочем столе.
- Выберите «Новый» и затем «Ярлык».
- В поле ввода «Введите место элемента» введите rundll32.exe powrprof.dll,SetSuspendState 0,1,0 для создания ярлыка для перехода в спящий режим или rundll32.exe powrprof.dll,SetSuspendState Hibernate для создания ярлыка для гибернации. Нажмите кнопку «Далее».
- Введите имя ярлыка, например, «Спящий режим» или «Гибернация». Нажмите «Готово».
- Теперь у вас есть ярлык на рабочем столе для перехода в спящий режим или гибернацию компьютера.
Вы также можете создать эти ярлыки в других местах, например, в панели быстрого доступа или на панели задач, чтобы сэкономить время и быстро переходить в нужные режимы.
Теперь, когда у вас есть ярлыки для перезагрузки, выключения компьютера, спящего режима и гибернации, вы можете выбрать подходящий режим действий в зависимости от ситуации.
Как создать значок выключения компьютера на рабочем столе
В этой статье мы рассмотрим, как создать значок выключения компьютера на рабочем столе в Windows 10.
Шаг 1: Создание ярлыка для выключения компьютера
1. На рабочем столе щелкните правой кнопкой мыши и выберите пункт «Создать» в контекстном меню.
2. В контекстном меню выберите пункт «Ярлык».
3. В поле ввода «Место элемента» введите следующую команду:
«`powershell
%windir%\System32\shutdown.exe /s /t 0
4. Нажмите кнопку «Далее».
5. Введите имя для ярлыка (например, «Выключить компьютер») и нажмите кнопку «Готово».
Шаг 2: Изменение значка ярлыка
1. Щелкните правой кнопкой мыши по созданному ярлыку и выберите пункт «Свойства» в контекстном меню.
2. В окне свойств ярлыка выберите вкладку «Ярлык».
3. Нажмите кнопку «Изменить значок».
4. В появившемся окне выберите изображение для значка или щелкните кнопкой «Обзор», чтобы найти другие иконки на вашем компьютере.
5. После выбора иконки нажмите кнопку «ОК», а затем «Применить» или «ОК» в окне свойств ярлыка.
1. Щелкните правой кнопкой мыши на рабочем столе.
2. В контекстном меню выберите пункт «Персонализация».
3. В окне «Настройки» выберите вкладку «Темы».
4. Внизу страницы найдите раздел «Связанные параметры» и щелкните ссылку «Настройки иконок рабочего стола».
5. В открывшемся окне выберите вкладку «Иконки рабочего стола».
6. Под разделом «Выберите иконки, которые должны отображаться на рабочем столе:» найдите созданный вами ярлык для выключения компьютера.
7. Активируйте флажок напротив ярлыка, чтобы вывести его на рабочий стол.
8. Нажмите кнопку «Применить» или «ОК» для сохранения изменений.
Теперь вы всегда будете иметь кнопку выключения компьютера на рабочем столе, которую можно активировать одним кликом мыши. Это позволит вам сэкономить время и упростить процесс выключения компьютера. Кроме того, вы можете использовать аналогичные действия для создания ярлыков для других полезных функций, таких как перезагрузка или гибернация.
Видео:
Сон, гибернация или выключение, что лучше использовать и какие различия?
Сон, гибернация или выключение, что лучше использовать и какие различия? by Павел Мудрый 69,628 views 2 years ago 14 minutes, 19 seconds