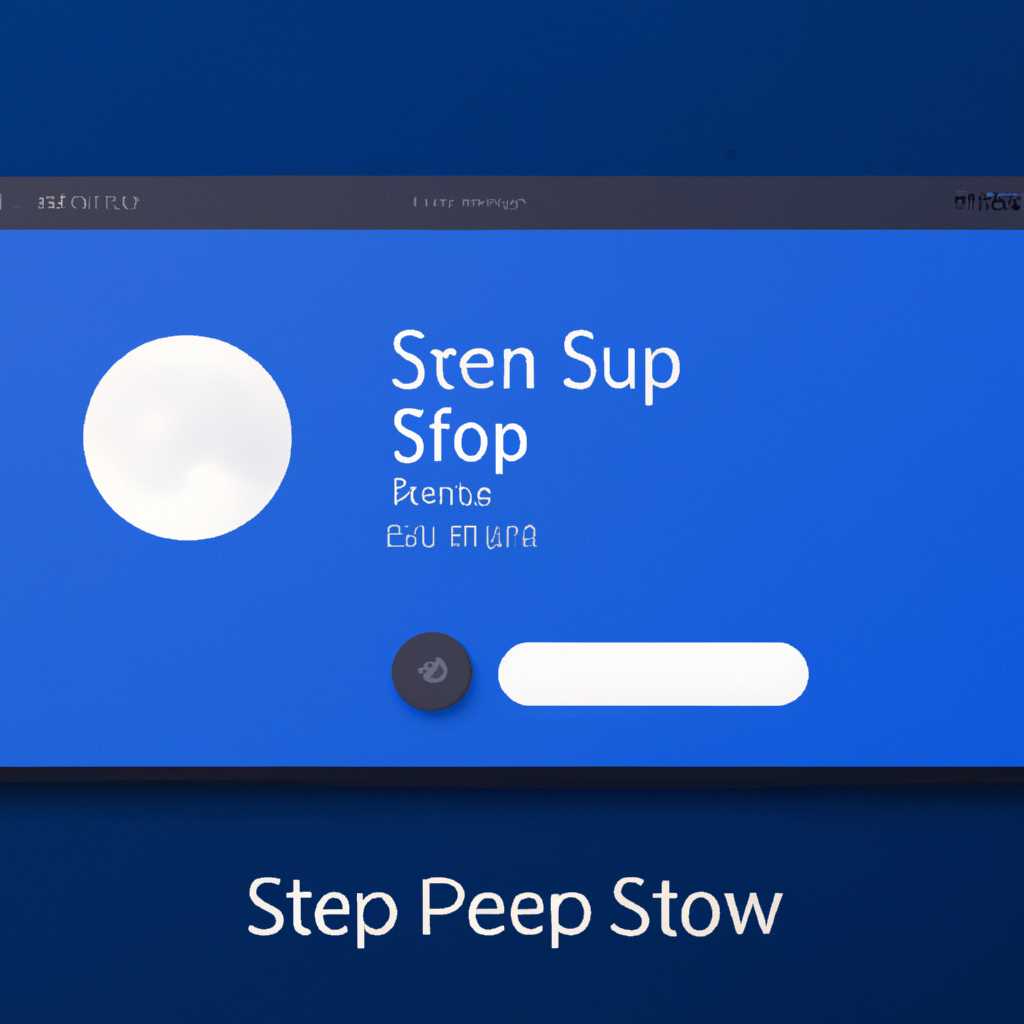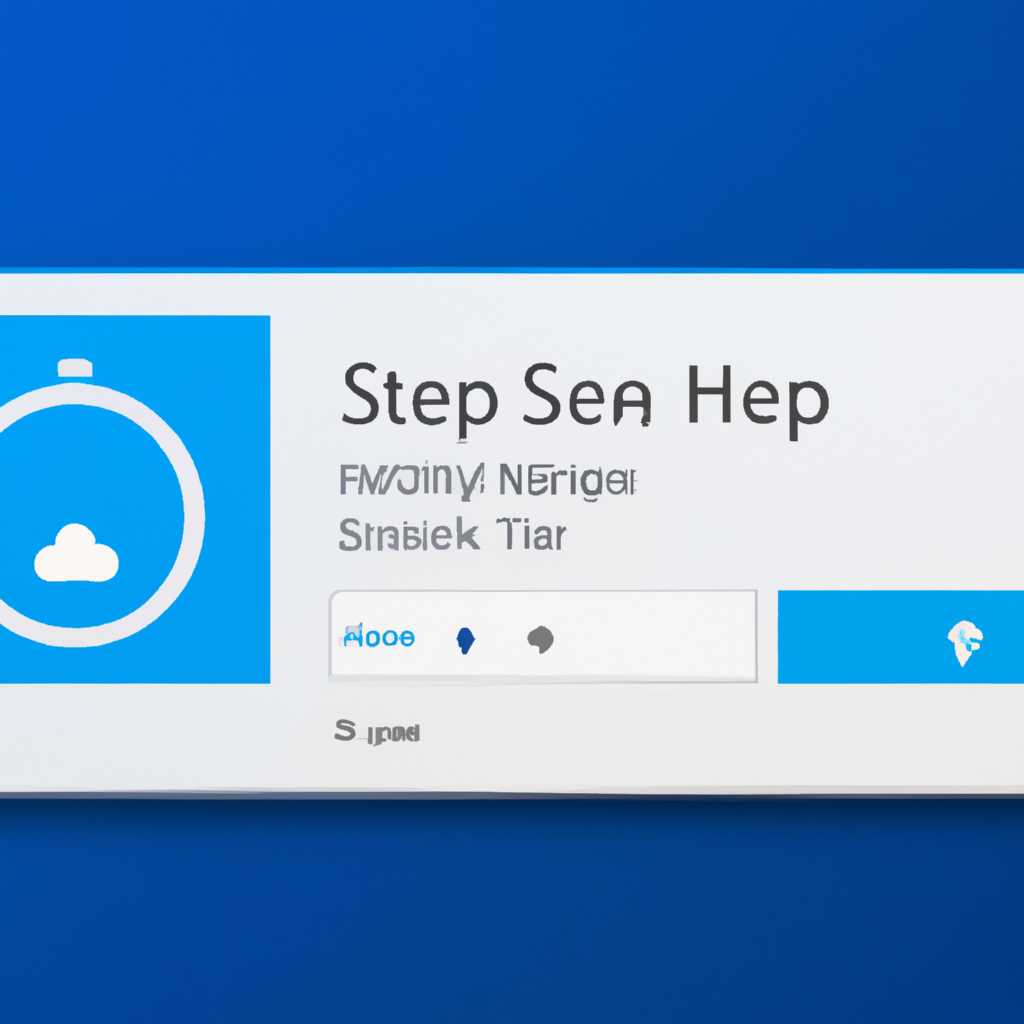- Как добавить кнопку сна на рабочем столе Windows 10 — подробная инструкция
- Способ 1: Автоматический переход в спящий режим
- Шаг 1: Создание ярлыка
- Шаг 2: Размещение ярлыка на панели задач
- Способ 2: Настройка действий при закрытии крышки только для ноутбуков
- Способ 3: Создание ярлыка с использованием виджета
- Способ 3: Настройка действий кнопок питания
- 1. Перейдите в раздел «Пуск» и найдите строку поиска
- 2. Выберите нужный вариант в разделе «Пуск»
- Способ 4: Использование гибридного спящего режима
- Настройка и включение спящего режима в Windows 10
- 1. Настройка спящего режима
- 3. Проблемы с включением спящего режима
- Проблемы связанные с переходом в спящий режим
- Виджет спящий режим Windows 10
- Шаг 1: Открытие настроек Windows
- Шаг 2: Настройка спящего режима
- Активация спящего режима в Windows 10
- Другие материалы сайта
- Новые материалы сайта
- Все материалы сайта
- Шаг 1: Создание ярлыка
- Шаг 2: Добавление виджета на панель задач
- Шаг 3: Автоматическое засыпание при закрытии крышки
- Видео:
- Сон, гибернация или выключение, что лучше использовать и какие различия?
Как добавить кнопку сна на рабочем столе Windows 10 — подробная инструкция
Если вы – пользователь Windows 10, то, скорее всего, знакомы со спящим режимом компьютера. Этот режим позволяет вам выключить экран и приостановить работу компьютера, при этом сохраняя все открытые приложения и файлы. Он особенно удобен, когда вам нужно временно оставить компьютер без внимания, но при этом иметь возможность быстро вернуться к работе. Вместо того, чтобы каждый раз идти в настройки и искать соответствующий пункт, можно создать специальную кнопку сон на рабочем столе, которая позволит вам сразу перейти в этот режим.
Спящий режим в Windows 10 – это режим энергосбережения, при котором компьютер расходует минимальное количество электричества. Он особенно полезен для ноутбуков, потому что, когда крышка ноутбука закрыта, он заснет автоматически, чтобы сохранить заряд батареи. Вы также можете перейти в спящий режим в любой момент времени, найдите на рабочем столе Windows 10 в правом нижнем углу кнопку питания, нажмите на неё и выберите вариант «Сон».
Для создания кнопки сон на рабочем столе Windows 10, вам понадобится использование ярлыка и виджета. Сначала, щелкните правой кнопкой мыши на свободном месте рабочего стола и выберите «Новые – Ярлык». В появившемся окне введите следующую команду: %windir%\system32
undll32.exe Powrprof.dll,SetSuspendState, затем нажмите «Далее». Дайте ярлыку соответствующее название, например, «Сон», и готово! Пользователи Windows 10 Pro могут также настроить кнопку сон через групповые политики, но это более сложный способ.
Далее, нажмите правой кнопкой мыши на только что созданный ярлык и выберите «Свойства». В открывшемся окне перейдите на вкладку «Ярлык» и нажмите на кнопку «Изменить иконку». В появившемся окне найдите и выберите соответствующий значок, связанный с соном или настольным режимом. После выбора иконки, нажмите «ОК» и закройте все окна.
Теперь у вас на рабочем столе должна появиться кнопка сон. Когда вам нужно перейти в спящий режим, просто нажмите на эту кнопку. Кроме того, можно переместить созданный ярлык на панель быстрого запуска или добавить его на панель задач для ещё большего удобства.
Таким образом, создание кнопки сон на рабочем столе Windows 10 является очень полезной настройкой для всех пользователей. Это позволяет сэкономить время и энергию при переходе в спящий режим, спасая вас от необходимости находиться в настройках каждый раз. Ознакомьтесь с материалами сайта для получения более подробной информации и новые возможности для решения проблем, связанных со спящим режимом в Windows 10.
Способ 1: Автоматический переход в спящий режим
Windows 10 предлагает несколько способов управления энергопотреблением настольных компьютеров, в том числе и автоматический переход в спящий режим. Если вам необходимо создать кнопку «Сон» на рабочем столе, чтобы быстро переключаться между активным режимом и спящим режимом, следуйте инструкциям по настройке соответствующего ярлыка.
Шаг 1: Создание ярлыка
| 1. | Нажмите правой кнопкой мыши на рабочем столе, выберите «Новый» и далее «Ярлык». |
| 2. | В строке «Введите место элемента» введите следующую команду: %windir%\System32 |
| 3. | Нажмите «Далее». Дайте ярлыку название, например, «Сон». |
| 4. | Нажмите «Готово». Теперь у вас есть ярлык, который при нажатии отправит компьютер в спящий режим. |
Шаг 2: Размещение ярлыка на панели задач
Чтобы иметь быстрый доступ к кнопке «Сон» в любой момент, мы можем разместить ярлык на панели задач.
| 1. | Найдите ярлык «Сон» на рабочем столе. |
| 2. | Нажмите на него правой кнопкой мыши и выберите «Закрепить на панели задач». |
Теперь, когда вы хотите отправить компьютер в спящий режим, просто нажмите на кнопку «Сон» на панели задач. Этот способ настройки позволяет быстро переключаться между активным режимом работы и спящим режимом.
Способ 2: Настройка действий при закрытии крышки только для ноутбуков
Если вы хотите создать кнопку «Сон» на рабочем столе Windows 10 и вам нужно настроить действия при закрытии крышки только для ноутбука, то вот вариант решения:
- Нажмите правой кнопкой мыши на рабочий стол и выберите «Изменить разрешение экрана».
- На открывшейся странице перейдите во вкладку «Дополнительные настройки питания».
- В новом окне найдите название режима, который соответствует закрытию крышки ноутбука
(например, «Вид при закрытии крышки»). - Выберите этот режим и нажмите «Изменить действие».
- В следующем окне выберите «Потухание экрана» или «Сон».
- Нажмите «Готово» и затем «ОК».
- Теперь, когда вы закроете крышку ноутбука, он будет переходить в спящий режим или выполнять выбранное вами действие.
Обратите внимание, что этот способ настраивает действия при закрытии крышки только для ноутбуков. Если у вас настольный компьютер, эта настройка не будет связана с автоматическим переходом в спящий режим.
Если вы не хотите изменять действия при закрытии крышки, но все же хотите создать кнопку «Сон» на рабочем столе Windows 10, можно воспользоваться другим способом.
Способ 3: Создание ярлыка с использованием виджета
- Кликните правой кнопкой мыши на свободное место рабочего стола и выберите «Новый» -> «Ярлык».
- В строку «Расположение элемента» введите следующую команду:
- Нажмите «Далее» и введите название ярлыка (например, «Сон»).
- Нажмите «Готово» и теперь у вас появится ярлык, который при нажатии будет переводить компьютер в спящий режим.
powershell.exe -Command "Add-Type -TypeDefinition '
Add-Type -TypeDefinition @" using System; using System.Runtime.InteropServices; using System.Threading; public class Program { public static void Main() { SetSuspendState(false, true, true); } [DllImport("powrprof.dll", CharSet = CharSet.Auto, SetLastError = true)] public static extern bool SetSuspendState(bool hibernate, bool forceCritical, bool disableWakeEvent); } "@; '; [Program]::Main();"
Таким образом, вы можете выбрать один из предложенных способов создания кнопки «Сон» на рабочем столе Windows 10. Пока ваш компьютер не заснет, вы всегда можете воспользоваться этой кнопкой для быстрого перехода в спящий режим.
Способ 3: Настройка действий кнопок питания
1. Перейдите в раздел «Пуск» и найдите строку поиска
Для начала вам нужно найти кнопку «Пуск», которая находится в левом нижнем углу рабочего стола. Найдите строку поиска и введите соответствующее название вкладки настольных девайсов.
2. Выберите нужный вариант в разделе «Пуск»
Когда вы найдете нужную вкладку, выберите ее и далее откроется окно с настройками действий кнопок питания.
3. Настройте действия для кнопки
В окне настроек выберите нужные вам действия для кнопки питания в различных режимах, таких как питание от батареи и питание от электричества. Например, если вы хотите настроить кнопку «Сон» на автоматический переход в режим «Спящий», то выберите соответствующий вариант в меню.
4. Готово!
После того, как вы настроите нужные действия для кнопки питания, нажмите на кнопку «Готово», чтобы сохранить изменения. Теперь, когда вы нажмете на эту кнопку, ваш компьютер или ноутбук перейдет в режим «Спящего» с автоматическим переходом в спящий режим.
Но если у вас есть проблемы с использованием кнопки питания или желание создать ярлык для перехода в режим «Спящий» сразу при нажатии на него, то можно воспользоваться другим способом — созданием ярлыка на рабочем столе.
5. Создание ярлыка на рабочем столе
Чтобы создать ярлык для перехода в режим «Спящий», нужно вытащить его из обязательно есть на странице сайта.
6. Гибридное использование
Вариант создания ярлыка на рабочем столе рекомендуется, чтобы использовать гибридное использование кнопок питания вашего компьютера. То есть, вы можете выбрать электричество при разряде батареи и наоборот.
Теперь, когда вы знаете несколько способов создания кнопки «Сон» на рабочем столе Windows 10, вы можете выбрать наиболее удобный для себя и настроить свое устройство в соответствии с вашими предпочтениями. Не забывайте, что выбор режима «Спящего» может помочь вам экономить энергию и продлить работу вашего компьютера.
Способ 4: Использование гибридного спящего режима
Для использования гибридного спящего режима и создания соответствующей кнопки на рабочем столе в Windows 10 выполните следующие действия:
- Щелкните правой кнопкой мыши на свободном месте на рабочем столе и выберите пункт «Создать» в контекстном меню. Затем выберите «Ярлык».
- В открывшемся окне «Создание ярлыка» введите следующую строку:
%windir%\System32
undll32.exe powrprof.dll,SetSuspendState HybridSleep - Нажмите кнопку «Далее».
- Дайте ярлыку имя, например «Гибридный сон».
- Нажмите кнопку «Готово». В результате на рабочем столе появится ярлык с именем «Гибридный сон».
Теперь, чтобы перевести компьютер в режим гибридного сна, достаточно нажать на созданную кнопку. Компьютер заснет, но при этом сохранится текущий сеанс работы. При последующем включении компьютера данные будут восстановлены, а пользователь сможет продолжить работу с того момента, на котором остановился.
Обратите внимание, что не все компьютеры и ноутбуки поддерживают гибридный спящий режим. Также, перед настройкой гибридного режима обязательно проверьте, что настройки энергопитания установлены правильно.
Настройка и включение спящего режима в Windows 10
1. Настройка спящего режима
Для начала найдите настольную панель Windows 10 и откройте ее. В поисковой строке найдите строку «настройки» и выберите соответствующий вариант из предложенных материалов.
На открывшейся панели настройки найдите вкладку «Система» и перейдите в нее. Все связанные с настройкой спящего режима параметры будут доступны именно в этой вкладке.
2. Включение спящего режима
В разделе «Питание и спящий режим» найдите опцию «Спящий режим» и выберите соответствующую настройку. Вы можете выбрать один из трех вариантов:
-
Спящий режим — компьютер засыпает при нажатии кнопки питания или при закрытии крышки ноутбука. В этом режиме компьютер потребляет минимальное количество электричества и готов к мгновенному возобновлению работы.
-
Гибридный режим — компьютер засыпает автоматически через определенное время бездействия. В этом режиме компьютер сохраняет текущую сессию работы на жестком диске и выключается полностью. При включении компьютера происходит быстрый переход в рабочий режим и возобновление работы.
-
Не переходить в спящий режим — компьютер не засыпает автоматически, только при нажатии кнопки питания или при закрытии крышки ноутбука.
3. Проблемы с включением спящего режима
Если у вас возникают проблемы с включением спящего режима, проверьте следующие настройки:
- Убедитесь, что компьютер подключен к источнику электричества.
- Проверьте, что в настройках плана питания установлено корректное время перехода в спящий режим.
- Проверьте наличие и обновите драйверы для вашего компьютера.
- В некоторых случаях проблемы с включением спящего режима могут быть связаны с настройками BIOS компьютера, поэтому обратитесь к руководству или специалисту для получения дополнительной помощи.
Проблемы связанные с переходом в спящий режим
В настройках Windows 10 есть специальная вкладка, связанная с переходом в спящий режим. Она находится в разделе «Панель управления» -> «Система и безопасность» -> «Параметры питания». На этой вкладке можно задать различные параметры относительно перехода компьютера или ноутбука в спящий режим.
Один из самых распространенных недостатков спящего режима — это его активация, когда крышка ноутбука закрывается. Такой способ активации может быть не всегда удобным, особенно если пользователь работает с расположенными рядом с ноутбуком другими устройствами. Для изменения этой настройки нужно найти соответствующий пункт в настройках и вытащить галочку.
Есть и другие проблемы, связанные с активацией спящего режима на Windows 10. Например, когда компьютер автоматически переходит в спящий режим через определенное время. Если вам необходимо отключить автоматический переход, найдите соответствующий пункт в настройках и сделайте отметку «Никогда».
Также следует учитывать, что в спящем режиме некоторые действия на компьютере могут быть ограничены или недоступны. Например, нельзя редактировать документы или использовать определенные программы. Если вам нужно продолжить работу на компьютере после перехода в спящий режим, то вам придется нажать на кнопку питания и выбрать опцию «Продолжить сеанс».
Другой проблемой может быть активация спящего режима, когда пользователь находится на половине работы, и компьютер или ноутбук заснет. Это может быть раздражающим моментом, особенно если вы забыли сохранить свою работу. Чтобы избежать такой ситуации, рекомендуется настроить таймер перехода в спящий режим на более длительное время или отключить его полностью.
В общем, переход в спящий режим — это удобный способ сэкономить электричество и продлить время работы компьютера или ноутбука. Однако при использовании этой функции стоит быть внимательным и учитывать все возможные проблемы, связанные с переходом в спящий режим. Тщательно настройте свои предпочтения и полностью раскройте возможности этого режима в Windows 10.
Виджет спящий режим Windows 10
Для активации спящего режима на компьютере под управлением Windows 10, вам потребуется выполнить несколько простых действий.
Шаг 1: Открытие настроек Windows
Для начала, нажмите на кнопку «Пуск» в левом нижнем углу рабочего стола Windows 10. Затем найдите и нажмите на ярлык с названием «Настройки». В открытом окне настроек найдите и выберите раздел «Система».
Шаг 2: Настройка спящего режима
В разделе «Система» найдите вкладку «Питание и спящий режим». Нажмите на неё, чтобы открыть дополнительные настройки.
В открывшейся вкладке вы сможете видеть различные настройки, связанные с энергосбережением и спящим режимом. Найдите настройку «Спящий режим после» и выберите желаемое время неактивности компьютера перед автоматическим входом в спящий режим.
Также, вы можете настроить, чтобы компьютер автоматически переходил в спящий режим при закрытии крышки ноутбука или нажатии кнопки питания. Для этого найдите соответствующий раздел настройки и выберите нужное действие при закрытии крышки или кнопки питания.
После произведённых настроек нажмите кнопку «Сохранить», чтобы применить внесённые изменения.
Активация спящего режима в Windows 10
Когда вы работаете на компьютере, сразу после запуска операционной системы ваш рабочий стол оказывается в активном состоянии. Это значит, что ваш компьютер готов к выполнению всех действий, связанных с работой.
Однако есть способ, чтобы при неиспользовании вашего компьютера он сам заснул и перешел в спящий режим. Такой режим позволяет компьютеру потреблять меньше электричества и сохранять свои настройки.
Для активации спящего режима существует несколько способов. Вариант 1: на рабочем столе Windows 10 найдите кнопку «Пуск» в левом нижнем углу экрана и нажмите на нее. После этого найдите в списке всех кнопку «Настройки» и выберите ее. Далее откроется окно с настройками системы, в котором вам нужно найти и выбрать вкладку «Система».
В этой вкладке найдите в строке меню панели слева раздел «Питание и спящий режим».
Дальше необходимо открыть этот раздел и найти настройку «Спящий режим после». Здесь вы можете выбрать, через какое время ваш компьютер переходит в спящий режим после неактивности.
Вариант 2: есть более быстрый и удобный способ. Включите спящий режим непосредственно с рабочего стола с помощью ярлыка. Для этого кликните правой кнопкой мыши на свободной области рабочего стола и в выпадающем меню выберите пункт «Создать» и затем «Ярлык».
В появившемся окне введите строку «rundll32.exe powrprof.dll,SetSuspendState 0,1,0» (без кавычек) и нажмите кнопку «Далее». Затем введите название ярлыка (например, «Спящий режим») и нажмите «Готово». Теперь у вас на рабочем столе появится ярлык для активации спящего режима.
Вариант 3: автоматическое включение спящего режима. Если у вас есть проблемы с настройкой спящего режима или вы просто хотите автоматически переходить в спящий режим, когда ваш компьютер неиспользуется, то есть способ, позволяющий настроить автоматический спящий режим. Для этого найдите на панели задач значок «Диспетчер устройств» и выберите его.
Откроется вкладка «Устройства и принтеры», где вы найдете ваш компьютер. Кликните правой кнопкой мыши на него и в выпадающем меню выберите пункт «Свойства». В открывшемся окне перейдите на вкладку «Управление электропитанием» и найдите настройку «Разрешение компьютеру выключать это устройство для энергосбережения».
Поставьте галочку напротив этого пункта и нажмите «ОК». Теперь ваш компьютер будет автоматически переходить в спящий режим после заданного времени неактивности.
Вариант 4: использование виджета или материалы с сайта. Некоторые версии Windows 10 предлагают возможность установить виджет на рабочий стол, который позволяет одним нажатием на кнопку перейти в спящий режим. Для этого просто найдите подходящий виджет или материалы на сайте, загрузите их и установите на ваш рабочий стол. После этого вы сможете активировать спящий режим просто нажатием на кнопку в виджете или материале.
Таким образом, активация спящего режима в Windows 10 — это довольно простая настройка, которая позволяет сэкономить электричество и сохранить работоспособность вашего компьютера при его неиспользовании.
Другие материалы сайта
На нашем сайте есть еще много новых и интересных материалов для вас. Ознакомьтесь с ними, чтобы настроить ваш компьютер еще более удобным и эффективным!
1. Виджет «Сон» на рабочем столе Windows 10: Когда включение и автоматический переход в гибридный режим
2. Как создать ярлык для сеанса сна в Windows 10: Настройка спящего режима компьютера по вашим предпочтениям
3. Как переходить в спящий режим при закрытии крышки ноутбука: Полезные настройки и способ активации гибридного режима
4. Рабочий стол Windows 10: Как выбрать и настроить кнопки пуск, сон и другие для всех виджетов
Новые материалы сайта
Если вы задумались о создании настольных кнопок «Сон» на компьютере с операционной системой Windows 10, то есть несколько способов настройки режима «Сон» и автоматического перехода в него. В этой статье мы рассмотрим такой вариант, где сразу после закрытия крышки ноутбука или выключения питания устройства, компьютер переходит в спящий режим.
- Найдите на Рабочем столе ярлык «Пуск» и кликните по нему.
- Во вкладке «Пуск» найдите панель управления и выберите его.
- В поиске настройкой найдите раздел «Питание и способ работы».
- Выберите соответствующий режим для вашего устройства (например, гибридного или автоматического).
- Далее, в настройках режима «Сон», выберите вкладку «Спящий режим после закрытия крышки/отключения питания».
- Установите флажок «Переходить сразу в спящий режим после закрытия крышки» или «Переходить сразу в спящий режим после отключения питания».
После этого ваш компьютер будет автоматически переходить в режим «Сон», как только закроете крышку ноутбука или отключите питание. Такой режим работы идеально подходит для использования всех функций сайта, когда компьютер находится в спящем режиме.
Все материалы сайта
На сайте вы найдете все необходимые материалы для создания кнопки «Сон» на рабочем столе Windows 10. Если вы задумались о такой настройке компьютера, то активация спящего режима при нажатии кнопки может быть очень удобной.
Перед тем как приступить к настройке, нужно убедиться, что на вашем компьютере установлена Windows 10. Если у вас ноутбук, то засыпание при закрытии крышки уже должно быть включено по умолчанию. Однако, чтобы настроить кнопку «Сон» на рабочем столе, вам все равно потребуется выполнить несколько действий.
Шаг 1: Создание ярлыка
Создайте ярлык на рабочем столе, чтобы быстро включать спящий режим. Для этого нажмите правую кнопку мыши на свободном месте на рабочем столе и выберите пункт «Создать» -> «Ярлык». В появившемся окне введите следующую строку действий:
| Название: | Использование: |
|---|---|
| %windir%\System32 undll32.exe powrprof.dll,SetSuspendState Sleep | Включение спящего режима |
Нажмите кнопку «Далее» и введите название ярлыка (например, «Сон»). Готово, теперь на рабочем столе у вас появится ярлык для перехода в режим сна при нажатии на него.
Шаг 2: Добавление виджета на панель задач
Если вам необходимо иметь кнопку «Сон» всегда видимой на панели задач, выполните следующие действия:
- Найдите ярлык «Сон», созданный на предыдущем шаге.
- Нажмите и удерживайте левую кнопку мыши на ярлыке и перетащите его на панель задач.
Теперь у вас на панели задач будет кнопка «Сон», которая позволит быстро перейти в режим сна.
Шаг 3: Автоматическое засыпание при закрытии крышки
Если ваш ноутбук не засыпает автоматически при закрытии крышки, то необходимо настроить данную функцию. Выполните следующие действия:
- Откройте «Настройки» Windows 10, нажав правой кнопкой мыши на кнопке «Пуск» и выбрав пункт «Настройки».
- В открывшемся окне найдите вкладку «Система» и перейдите на нее.
- В левой части окна выберите пункт «Питание и сон».
- В правой части окна найдите секцию «Связанные настройки» и нажмите на ссылку «Дополнительные параметры питания».
- В открывшемся окне выберите пункт «Способ закрытия крышки» для нужного вам сеанса (активный или активный подключенный).
- Установите соответствующий режим (например, «Сон») для пункта «При закрытии крышки».
- Нажмите кнопку «Готово».
Теперь ваш ноутбук будет засыпать автоматически при закрытии крышки.
Все материалы, связанные с настройкой кнопки «Сон» на рабочем столе Windows 10, вы найдете на нашем сайте. Если у вас возникнут проблемы при использовании кнопки «Сон» или другие вопросы, обязательно обратитесь к нашим материалам для получения подробной информации и решения проблем.
Видео:
Сон, гибернация или выключение, что лучше использовать и какие различия?
Сон, гибернация или выключение, что лучше использовать и какие различия? by Павел Мудрый 70,178 views 2 years ago 14 minutes, 19 seconds