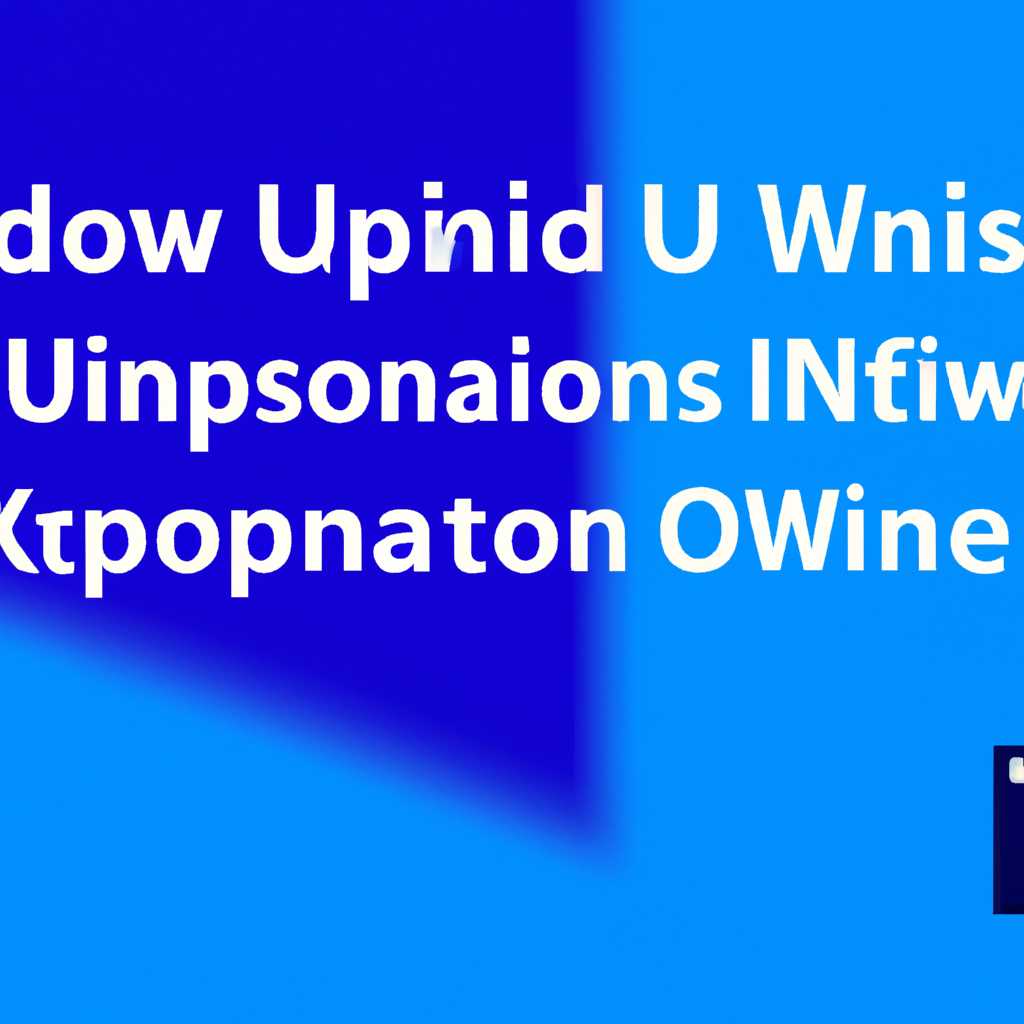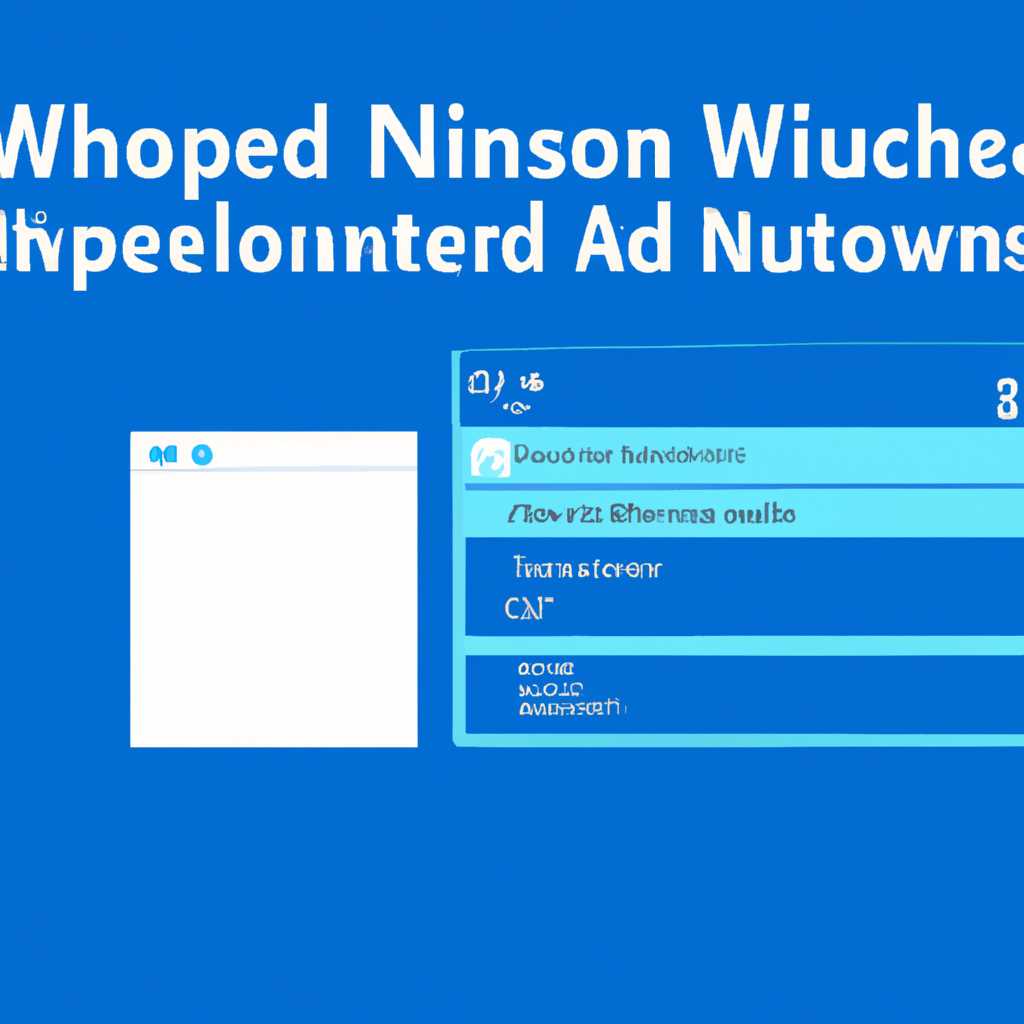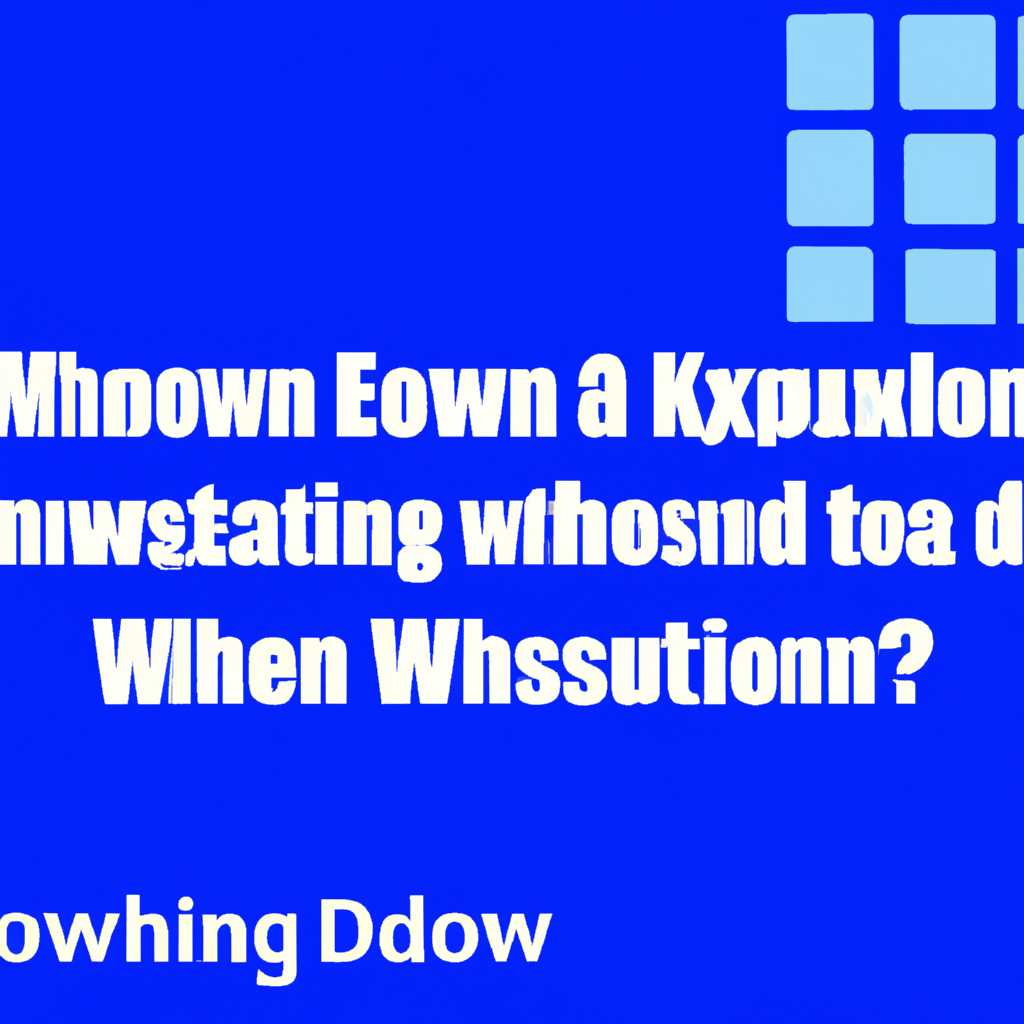- Как создать неизвестное приложение для Windows: пошаговая инструкция
- Все расширения файлов изменены на моем ПК. Это вирус?
- Как восстановить ассоциации файлов в Windows 10 с помощью приложения «Параметры»
- Шаг 1: Откройте «Параметры»
- Шаг 2: Найти настройки файла по умолчанию
- Шаг 3: Восстановление ассоциаций файлов с помощью «Параметров»
- Проверка целостности системных файлов Windows 10
- Нет приложения сопоставленного с этим файлом для выполнения этого действия Windows 10
- Восстановление ассоциации файлов с помощью правки реестра
- Как сделать выбор приложений для неизвестных типов файлов в Windows эффективнее
- Проверка сопоставленного приложения
- Редактирование реестра Windows
- Как выбрать приложение по умолчанию Windows 10
- Видео:
- Установка приложений Windows 11 без магазина
Как создать неизвестное приложение для Windows: пошаговая инструкция
Как создать неизвестное приложение для Windows: пошаговая инструкция
Создание собственного приложения для Windows может показаться сложной задачей, но на самом деле это не так. С помощью стандартных инструментов и небольшого знания вы сможете создать свою программу и установить ее на своем компьютере. В этой статье мы пошагово расскажем вам, как создать неизвестное приложение для Windows.
Шаг 1: Выбор редактора файлов
Перед тем как начать создание своего приложения, необходимо выбрать редактор файлов. Это может быть любой текстовый редактор, например, Notepad++, Sublime Text, Atom или Visual Studio Code. Важно, чтобы редактор поддерживал синтаксическое выделение и был удобен в использовании.
Шаг 2: Создание нового файла и ассоциации файлов с вашим приложением
После выбора редактора файлов, откройте программу и создайте новый файл. Сохраните его с расширением .exe, чтобы Windows могла найти и запустить ваше приложение. Далее вам необходимо настроить ассоциации файлов таким образом, чтобы ваше приложение было выбрано по умолчанию при открытии определенного типа файлов. Это можно сделать через панель управления Windows или в настройках вашего редактора файлов.
Все расширения файлов изменены на моем ПК. Это вирус?
Если все типы файлов на вашем компьютере изменились и их нельзя открыть с помощью привычных приложений по умолчанию, то это может вызвать беспокойство и подозрения на вирусную активность. Однако, есть несколько простых действий, которые помогут вам проверить и восстановить настройки вашей системы.
Первым шагом будет проверка ассоциаций файлов, то есть того, какие приложения установлены для открытия определенного типа файлов по умолчанию. Чтобы это сделать, перейдите в «Пуск» и выберите «Настройки» > «Система» > «Приложения по умолчанию». Затем, нажмите на «Выбор приложения по умолчанию» для проверки текущих настроек.
| Действия | Результат |
|---|---|
| 1. Проверьте ассоциацию файла | Если все типы файлов были сопоставлены с одним приложением, то это может быть признаком вируса. |
| 2. Восстановите настройки по умолчанию | Используйте функцию «Восстановить значения по умолчанию» для всех типов файлов или вручную выберите приложение по умолчанию для каждого типа файла. |
| 3. Проверьте системные файлы | Запустите проверку целостности системных файлов с помощью команды «sfc /scannow» в командной строке. Это может помочь выявить и исправить проблему, связанную с измененными файлами. |
| 4. Используйте редактор реестра | Проверьте значения реестра для файлового расширения, которое не отображается правильно. Если вы забыли, какое приложение было выбрано по умолчанию для этого расширения, можно воспользоваться интернетом для поиска соответствующих настроек. |
| 5. Сбросьте ассоциацию файла | В редакторе реестра найдите соответствующую запись и удалите ее, затем перезагрузите компьютер и попробуйте открыть файл снова. Когда вы открываете файл следующий раз, вам будет предложено выбрать приложение по умолчанию. |
Если ни одно из этих действий не помогло восстановить нормальное отображение файлов на вашем ПК, возможно, это действительно связано с вирусом или другими проблемами в системе. В таком случае, рекомендуется обратиться за помощью к специалистам или использовать программное обеспечение для удаления вредоносных программ.
Как восстановить ассоциации файлов в Windows 10 с помощью приложения «Параметры»
В операционной системе Windows 10 возможно возникновение проблем со связыванием файлов с соответствующими приложениями, особенно если ваш компьютер был заражен вирусом или вы установили новые программы, которые могут изменить настройки по умолчанию. Если вы столкнулись с данной проблемой, вы можете восстановить ассоциации файлов с помощью встроенного инструмента «Параметры».
Шаг 1: Откройте «Параметры»
Чтобы восстановить ассоциации файлов, откройте меню «Пуск» на своем ПК и найдите приложение «Параметры». Вы также можете воспользоваться горячей клавишей: нажмите на клавиатуре клавишу Win + I.
В открывшемся окне «Параметры», выберите пункт «Система».
Шаг 2: Найти настройки файла по умолчанию
В окне «Система» найдите раздел «Приложения по умолчанию», который находится в левой части окна. Нажмите на этот раздел, чтобы открыть настройки файлов по умолчанию.
Шаг 3: Восстановление ассоциаций файлов с помощью «Параметров»
В открывшемся окне «Настройки файлов по умолчанию», вы увидите список всех известных приложений и их ассоциаций с файлами. Если ваши ассоциации файлов были изменены и приложения отображаются как «Неизвестное приложение», выберите приложение, с которым связано ваше нераспознаваемое расширение файла.
Чтобы изменить ассоциацию файла, нажмите на приложение, которым вы хотите открыть данный тип файлов, и выберите его в списке доступных приложений. Если нужного приложения нет в списке, нажмите на ссылку «Приложение из Магазина Windows», чтобы найти и установить требуемое приложение.
Если вы хотите восстановить все связи файлов, вы можете воспользоваться ссылкой «Сбросить к значениям по умолчанию». Обратите внимание, что это действие вернет все ассоциации файлов к настройкам по умолчанию, удалив изменения, внесенные другими приложениями.
После выбора требуемого приложения для ассоциации файла, закройте окно «Параметры». Теперь выбранное приложение будет отображаться по умолчанию при открытии файлов с нераспознаваемым расширением.
Восстановление ассоциаций файлов с помощью приложения «Параметры» в Windows 10 позволяет вернуть все настройки файлов к исходным значениям и решить возникшую проблему со связыванием файлов с соответствующими приложениями.
Проверка целостности системных файлов Windows 10
Когда в вашем ПК неизвестное приложение открывается по умолчанию для определенного типа файлов, возможно, ваши ассоциации файлов были изменены. Чтобы проверить целостность системных файлов Windows 10, вы можете сделать следующее:
- Попробуйте сбросить ассоциацию файла. Для этого перейдите в пуск и найдите «Параметры». Выберите «Приложения» и перейдите в раздел «По умолчанию». Здесь вы можете выбрать тип файла, для которого хотите сбросить ассоциацию.
- Если вы не можете редактировать ассоциацию файла с помощью встроенного редактора, попробуйте восстановить ассоциацию. Для этого откройте редактор реестра, найдите путь
HKEY_CLASSES_ROOT\.расширениеи проверьте, отображается ли оно с правильным значением. Если значение ключа изменено, восстановите его в значение по умолчанию. - Восстановление ассоциации по умолчанию может быть более эффективным способом, однако это также может повредить системные настройки. Поэтому будьте осторожны при внесении правок в редакторе реестра.
- Если после проверки ассоциаций файлов проблема не решена, вы можете попробовать выполнить проверку целостности системных файлов. Для этого откройте командную строку с правами администратора и выполните команду
sfc /scannow. Это запустит проверку всех системных файлов и попытается исправить их, если что-то не в порядке. - Если ничего из вышеперечисленного не помогает, возможно, в вашей системе присутствует вирус или другая вредоносная программа. Попробуйте сканировать свой ПК с помощью антивирусной программы, чтобы убедиться, что ваша система безопасна.
Это пошаговая инструкция по проверке целостности системных файлов Windows 10. Надеемся, что она поможет вам в решении проблем с неизвестным приложением, связанными с ассоциациями файлов и настройками системы.
Нет приложения сопоставленного с этим файлом для выполнения этого действия Windows 10
Если вы пытаетесь сделать что-то с файлом в Windows 10 и видите сообщение «Нет приложения сопоставленного с этим файлом для выполнения этого действия», то это означает, что система не может найти соответствующее приложение для открытия данного файла. Это может произойти, если тип файла неизвестен или ранее были изменены настройки по умолчанию для приложений.
Чтобы решить эту проблему, вам нужно сопоставить файл с подходящим приложением для его открытия. Вот несколько способов, которые могут помочь в восстановлении этого состояния файлов:
1. Изменение настройки по умолчанию
1. Щелкните правой кнопкой мыши на файле, о котором идет речь, и выберите «Опции».
2. В окне «Свойства» щелкните по вкладке «Открыть с» и выберите приложение, которое вы хотите использовать для открытия этого типа файлов.
3. Щелкните «Применить» и «ОК».
2. Сброс настроек приложений
1. Перейдите в «Параметры» на вашем ПК, выбрав пункт «Пуск» и кликнув на значок шестеренки.
2. В открывшемся окне выберите «Приложения» и перейдите к вкладке «Приложения и функции».
3. В разделе «Параметры приложений» найдите и выберите «Параметры по умолчанию».
4. В выпадающем списке выберите «Сбросить» для восстановления настроек приложений по умолчанию для всех типов файлов.
3. Использование редактора реестра
1. Откройте редактор реестра, нажав клавишу «Win» + «R» и введя «regedit».
2. Перейдите к следующему пути: HKEY_CLASSES_ROOT\Unknown\shell\openas\command.
3. Выберите «command» и проверьте значение «По умолчанию». Это должен быть путь к исполняемому файлу приложения, которое вы хотите использовать для открытия данного типа файлов.
Если ни один из этих методов не решает проблему, попробуйте выбрать другое приложение для открытия файла или установить программу, которая может работать с этим типом файлов. Также можно попытаться восстановить целостность файлов в Windows 10 с помощью команды «sfc /scannow» в командной строке.
Возможно, после выполнения этих действий файлы этого типа снова будут отображаться с помощью выбранного вами приложения по умолчанию.
Восстановление ассоциации файлов с помощью правки реестра
Чтобы восстановить ассоциацию для неизвестных файлов, перейдите к редактированию реестра. Для этого откройте меню «Пуск», найдите поле поиска и введите «Редактор реестра». Затем выберите «Редактор реестра» в результате поиска.
В редакторе реестра перейдите по следующему пути:
HKEY_CLASSES_ROOT\Unknown\shell
В этой ветке реестра вы увидите список всех зарегистрированных действий для неизвестных файлов. Затем откройте каждую папку в этой ветке и найдите параметр «Параметры командной строки». Значения этого параметра должны быть изменены на «%1». Если значения уже являются %1, просто переходите к следующей папке.
Если у вас Windows 10, то также сбросьте все действия по умолчанию, связанные с неизвестными файлами. Для этого в редакторе реестра перейдите по следующему пути:
HKEY_Current_User\Software\Microsoft\Windows\CurrentVersion\Explorer\FileExts\Unknown
В этой ветке реестра вы найдете файлы с расширениями, которые не сопоставлены ни с одним приложением. Чтобы сбросить все действия по умолчанию, удалите папку «UserChoice».
После окончания редактирования реестра перезагрузите компьютер, чтобы изменения вступили в силу. Теперь, после запуска приложения, связанного с неизвестным файлом, он будет открываться в вашем приложении по умолчанию.
Итак, восстановление ассоциации файлов с помощью правки реестра весьма эффективно и просто. Используйте этот метод для восстановления целостности ассоциации файлов в своей системе операционной Windows, а также, чтобы сообщить о проблеме управления ассоциацией файлов.
Как сделать выбор приложений для неизвестных типов файлов в Windows эффективнее
Когда вы скачиваете файл из Интернета или получаете его по электронной почте, может возникнуть ситуация, когда ваша операционная система Windows не распознает формат этого файла. В результате при попытке открыть его вы видите сообщение о неизвестном типе файла и о том, что Windows не может отобразить его. Чтобы решить эту проблему и выбрать соответствующее приложение по умолчанию для открытия неизвестных типов файлов, вам понадобится выполнить несколько простых действий.
Проверка сопоставленного приложения
Первым шагом для решения этой проблемы будет проверка сопоставленного приложения для данного типа файла. Чтобы это сделать, выполните следующие действия:
- Щелкните правой кнопкой мыши на файле, для которого нужно выбрать приложение по умолчанию.
- В открывшемся контекстном меню выберите пункт «Открыть с помощью».
- В выпадающем списке выберите приложение, которое вы хотите использовать для открытия данного типа файлов.
- Если приложение, которое вы хотите использовать, не отображается в списке, нажмите на пункт «Другие приложения».
- В появившемся окне выберите нужное приложение из списка или нажмите на кнопку «Поиск в магазине», чтобы найти подходящее приложение в Microsoft Store.
- Поставьте галочку в поле «Всегда использовать эту программу для открытия файлов данного типа».
- Нажмите на кнопку «ОК», чтобы сохранить изменения и закрыть окно.
Редактирование реестра Windows
Если выбор приложения по умолчанию не помог решить проблему, вы можете изменить настройки целостности реестра Windows. Для этого выполните следующие действия:
- Нажмите клавишу Win+R на вашей клавиатуре, чтобы открыть окно «Выполнить».
- Введите «regedit» в поле «Открыть» и нажмите клавишу Enter, чтобы запустить редактор реестра Windows.
- В редакторе реестра найдите следующий путь:
HKEY_CLASSES_ROOT\.расширениегде.расширение— это расширение типа файла, для которого вы хотите сделать выбор приложений по умолчанию. - Щелкните правой кнопкой мыши на ключе
.расширениеи выберите пункт «Поиск». - В строке поиска введите значение «Приложение».
- Если в результате поиска найдено значение «Приложение», дважды щелкните на нем и убедитесь, что оно соответствует пути к исполняемому файлу приложения, которое вы хотите использовать для открытия данного типа файлов.
- Если значение «Приложение» не найдено, создайте его, щелкнув правой кнопкой мыши на ключе
.расширение, выбрав пункт «Создать», а затем «Строка значение». - Введите «Приложение» в качестве имени новой строки значения и введите путь к исполняемому файлу приложения в качестве его значения.
- Закройте редактор реестра Windows.
После выполнения этих действий Windows должен открывать выбранные вами приложения по умолчанию для файлов данного типа. Если проблема с открытием неизвестных типов файлов все еще остается, попробуйте выполнить восстановление системных файлов или восстановить компьютер с использованием точки восстановления.
Как выбрать приложение по умолчанию Windows 10
Приложения по умолчанию в Windows 10 позволяют задать, какие программы будут открываться для определенных типов файлов. Если вы забыли, какое приложение было указано для определенного файла, вы можете легко проверить текущее состояние этого типа файла и изменить его при необходимости.
Чтобы выбрать приложение по умолчанию в Windows 10, воспользуйтесь следующей пошаговой инструкцией:
- Нажмите на кнопку «Пуск» в левом нижнем углу экрана и выберите «Параметры».
- В окне «Параметры» выберите «Система» и перейдите во вкладку «Приложения по умолчанию».
- Далее выберите тип файла, для которого вы хотите выбрать приложение по умолчанию. Например, если вы хотите задать приложение по умолчанию для файлов формата .jpg, выберите «Фото» из списка типов файлов.
- После выбора типа файла, в окне появится список приложений, сопоставленных с этим типом. Если вы хотите использовать другое приложение, просто выберите его из списка.
- Если выбранного приложения нет в списке, но оно установлено на вашем компьютере, нажмите на ссылку «Выберите приложение в магазине» или «Ищите в ПК», чтобы открыть файловый редактор и найти нужное приложение.
- Также вы можете воспользоваться функцией «Просмотреть все приложения в магазине», чтобы найти и установить новое приложение, если оно не установлено на вашем компьютере.
После выбора приложения по умолчанию для определенного типа файлов, все файлы этого типа будут автоматически открываться выбранным приложением при их запуске.
Если необходимо исправить проблему с ассоциацией файлов или восстановить состояние по умолчанию для всех типов файлов, можно выполнить сброс настроек. Для этого:
- Откройте «Параметры» и перейдите во вкладку «Приложения по умолчанию».
- Прокрутите до раздела «Сбросить настройки» и нажмите на кнопку «Сбросить».
После выполнения данных действий Windows 10 вернется к начальным настройкам, и все приложения по умолчанию будут сброшены к состоянию по умолчанию.
Теперь вы знаете, как выбрать приложение по умолчанию в Windows 10 и редактировать ассоциации файлов для всех типов.
Видео:
Установка приложений Windows 11 без магазина
Установка приложений Windows 11 без магазина by CyberFan 27,498 views 1 year ago 55 seconds