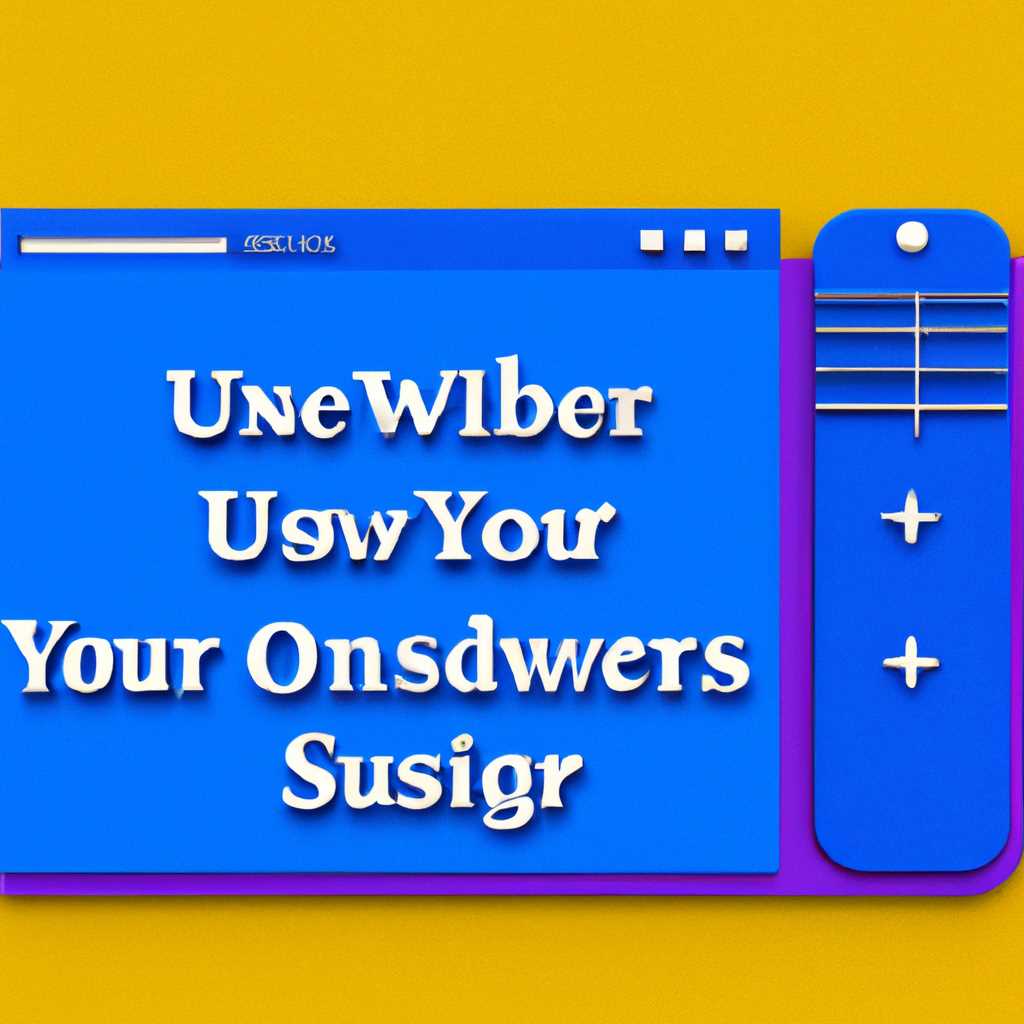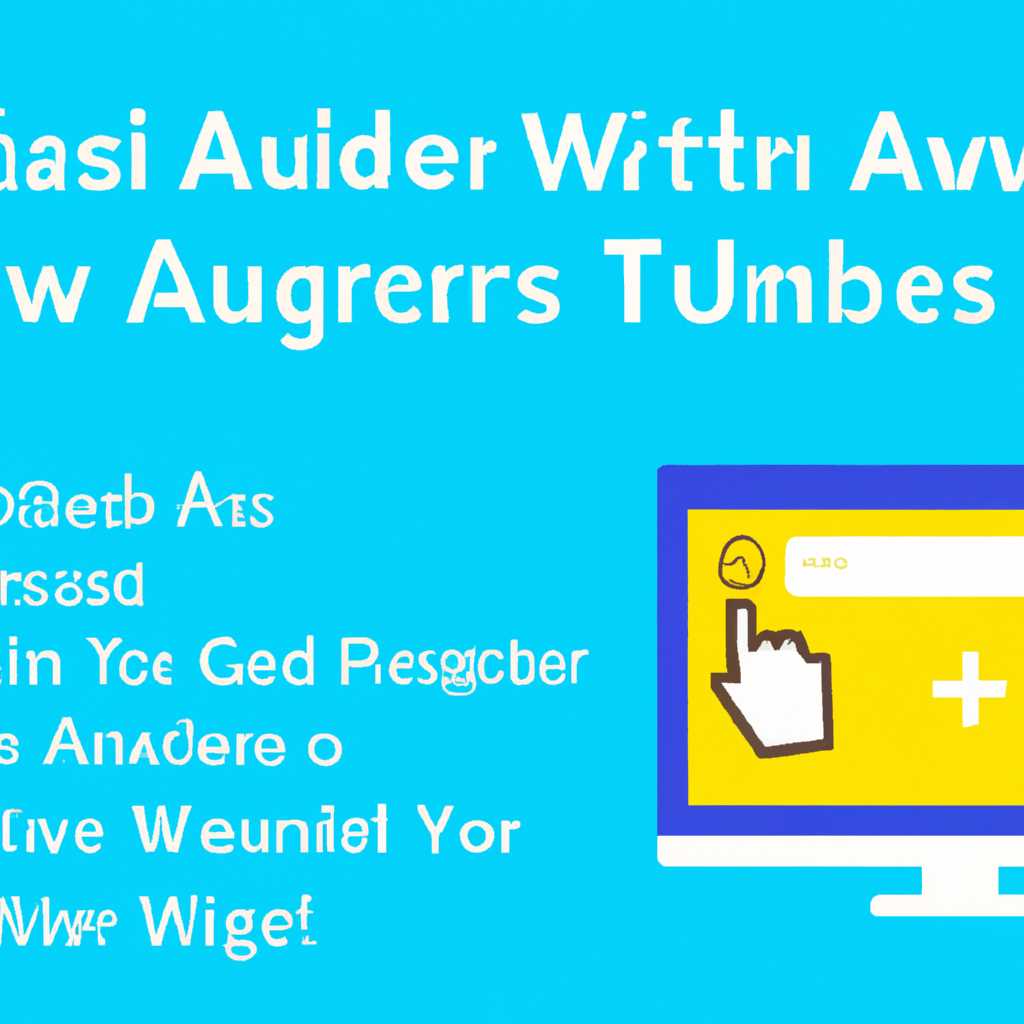- Как создать пользователя в Windows 10: 7 способов и сделать его администратором
- Как создать нового пользователя в Windows 10?
- 1. Создание нового пользователя через настройки Windows
- 2. Создание нового пользователя через командную строку
- Через панель управления
- Используя командную строку
- Шаг 1: Открыть командную строку
- Шаг 2: Создание учетной записи
- Шаг 3: Назначение прав администратора
- Шаг 4: Проверка созданной учетной записи
- Через Параметры Windows
- При помощи Групповой политики
- От имени администратора
- 1. Создание нового пользователя через «Панель управления»
- 2. Создание нового пользователя через «Параметры Windows»
- 3. Создание нового пользователя с помощью командной строки
- 4. Создание нового пользователя через «Учетные записи локальных пользователей и групп»
- 5. Создание нового пользователя через «Командной строки» с помощью утилиты «net user»
- 6. Создание нового пользователя через «Параметры учетной записи»
- 7. Активация скрытого «Администратора» через «Параметры учетной записи»
- Видео:
- Как создать пользователя Windows 10
Как создать пользователя в Windows 10: 7 способов и сделать его администратором
Windows 10 предлагает несколько способов создания нового пользователя с необходимыми правами доступа. Один из самых простых и удобных способов — это использование команды «Учетные записи». Для этого в строку поиска вводим «Учетные записи» и выбираем соответствующий пункт в меню «Управление пользователем и группами».
Продолжая, в открывшемся окне «Учетные записи» нажимаем на «Добавить учетную запись» и выбираем тип создаваемого пользователя. После выбора нужно ввести имя пользователя и задать пароль. Не забудьте выбрать уровень доступа для нового пользователя, например, сделать его администратором системы, чтобы он мог устанавливать программы и изменять настройки.
Если вам нужно создать новую учетную запись быстро и безопасно, то можно воспользоваться командной строкой. Нажмите win+R, чтобы открыть строку «Выполнить» и введите «cmd». Затем введите следующую команду: «net user [имя_нового_пользователя] [пароль] /add». Это создаст нового пользователя с указанным именем и паролем, но без административных прав.
Если вы хотите превратить нового пользователя в администратора, то снова откройте командную строку и введите команду «net localgroup administrators [имя_нового_пользователя] /add». Теперь новому пользователю будут предоставлены административные права, и он сможет управлять системой наравне с вами.
Если вам нужно удалить созданную учетную запись, вы можете воспользоваться командой «net user [имя_пользователя] /delete». Пожалуйста, обратите внимание, что при удалении учетной записи также будут удалены все данные и файлы, связанные с этой учетной записью.
Кроме того, вы можете создать новую учетную запись через реестр Windows. Для этого откройте редактор реестра, перейдя к HKEY_LOCAL_MACHINE -> SOFTWARE -> Microsoft -> Windows NT -> CurrentVersion -> Winlogon. Нажмите правой кнопкой мыши на папке «Winlogon», выберите «New» и затем «Key». Введите имя новой папки, например «NewUser», и укажите ее в значении параметра «DefaultUserName».
Ниже представлены некоторые варианты создания нового пользователя в Windows 10. Выберите один из этих способов с помощью инструкции выше, и ваш новый пользователь будет создан в системе всего за несколько минут. Не забудьте указать необходимые права доступа и пароль для нового пользователя, чтобы он мог выполнять нужные действия на компьютере.
Как создать нового пользователя в Windows 10?
Данная инструкция помогает создать нового пользователя в операционной системе Windows 10. Создание нового пользователя может быть полезно, когда требуется отделить рабочую информацию от личной или при использовании одного компьютера несколькими пользователями.
Создание нового пользователя в Windows 10 может быть выполнено несколькими способами, которые описаны ниже:
1. Создание нового пользователя через настройки Windows
Для создания нового пользователя с правами администратора в Windows 10 следует выполнить следующие инструкции:
- Нажмите правой кнопкой мыши на кнопке «Пуск» в левом нижнем углу экрана и выберите пункт «Панель управления».
- В открывшемся окне панели управления выберите категорию «Учетные записи пользователей» или «Учетные записи и защита данных».
- В разделе «Учетные записи пользователей» нажмите на пункт «Добавить или удалить учетную запись».
- На странице «Учетные записи» нажмите на кнопку «Добавить учетную запись».
- Выберите опцию «Не имею информации для входа в этого пользователя» и нажмите на кнопку «Далее».
- Заполните поля «Имя пользователя» и «Пароль» и нажмите на кнопку «Далее».
- Выберите тип учетной записи – «Администратор» или «Пользователь» – и нажмите на кнопку «Готово».
После выполнения данных инструкций, новый пользователь будет создан в Windows 10.
2. Создание нового пользователя через командную строку
Для создания нового пользователя через командную строку следует выполнить следующие инструкции:
- Нажмите комбинацию клавиш «Win + R», чтобы открыть окно «Выполнить».
- В строке команды введите команду «net user /add [имя пользователя] [пароль]» и нажмите на кнопку «ОК».
- Пользователь с указанным именем и паролем будет создан.
После выполнения данных инструкций, новый пользователь будет создан в Windows 10.
Важно отметить, что создание нового пользователя требует прав администратора, поэтому для выполнения этих инструкций требуется вход в Windows 10 под учетной записью с соответствующими правами управления пользователями.
Также следует учитывать, что для удаления учетной записи пользователя в Windows 10 можно использовать программы, предназначенные для этого, или выполнить соответствующую команду в командной строке. Перед удалением учетной записи пользователя рекомендуется создать резервную копию важных данных.
В данном разделе были описаны основные способы создания нового пользователя в операционной системе Windows 10. Если возникнут проблемы при выполнении инструкции или будут ошибки записи, рекомендую обратиться к более подробным источникам информации, таким как официальная документация Windows 10. С учетными записями пользователей следует быть осторожным, чтобы избежать доступа к личным данным и рабочим файлам других пользователей.
Через панель управления
Для создания новой учетной записи и превращения ее в администратора воспользуйтесь следующей инструкцией:
- Нажмите правой кнопкой мыши на кнопке «Пуск» и выберите в контекстном меню пункт «Панель управления».
- В открывшемся окне панели управления раскройте раздел «Учетные записи пользователей» и выберите пункт «Учетные записи пользователей».
- На открывшейся странице «Учетные записи пользователей» найдите раздел «Управление учетными записями» и нажмите на ссылку «Создать новую учетную запись».
- В появившемся окне введите имя и пароль нового пользователя. Если вы хотите создать учетную запись без пароля, оставьте поле с паролем пустым.
- Выберите уровень доступа для новой учетной записи: «Администратор» или «Ограниченный пользователь».
- Нажмите на кнопку «Создать учетную запись».
- Для назначения созданной учетной записи администратором, вернитесь на страницу «Учетные записи пользователей» и найдите раздел «Изменение учетных записей».
- Выберите нужную учетную запись и нажмите на ссылку «Изменить тип учетной записи».
- В появившемся окне выберите «Администратор» и нажмите на кнопку «Изменить тип учетной записи».
Обратите внимание, что варианты создания и изменения учетных записей могут немного отличаться в зависимости от версии операционной системы Windows 10. Так, в Windows 7 и более ранних версиях можно воспользоваться командой «userpasswords2» для доступа к управлению учетными записями.
Используя командную строку
Шаг 1: Открыть командную строку
Для начала необходимо открыть командную строку с правами администратора. Для этого щелкните правой кнопкой мыши на кнопке «Пуск» в левом нижнем углу экрана и выберите пункт меню «Командная строка (администратор)».
Шаг 2: Создание учетной записи
Далее в командной строке введите следующую команду:
net user имя_пользователя пароль /add
Вместо «имя_пользователя» впишите желаемое имя для нового пользователя, а вместо «пароль» впишите пароль, который хотите использовать. Не забудьте сохранить имя пользователя и пароль, так как они будут необходимы для последующего входа в систему.
Шаг 3: Назначение прав администратора
Для того чтобы новый пользователь стал администратором, введите следующую команду:
net localgroup administrators имя_пользователя /add
Вместо «имя_пользователя» впишите имя пользователя, для которого вы хотите предоставить административные права.
Шаг 4: Проверка созданной учетной записи
Чтобы убедиться, что новая учетная запись пользователя была успешно создана, можно использовать следующую команду:
net user
Выведется список всех учетных записей пользователей, и вы должны увидеть в нем созданную вами учетную запись с правами администратора.
Обратите внимание: данный способ создания нового пользователя через командную строку может быть более сложным для пользователей, не знакомых с командами Windows. Во время ввода команд могут возникнуть ошибки, поэтому внимательно проверьте введенные данные, чтобы избежать проблем.
Через Параметры Windows
1. Откройте меню Пуск, кликните на значок «Настроить» (значок шестеренки) и выберите пункт «Параметры».
2. В открывшемся окне Параметры найдите раздел «Учетные записи» и кликните на него.
3. В разделе «Учетные записи» находятся все учетные записи вашей системы. Для создания нового пользователя кликните на пункт «Семейные и другие пользователи» в левом меню.
4. В правой части окна нажмите на кнопку «Добавить кого-то еще на этом компьютере».
5. В появившемся окне выберите пункт «Я не имею данных входных данных для этого пользователя». Этот пункт доступен только если ваш компьютер не подключен к домену.
6. Далее введите имя нового пользователя и его пароль. Если вы хотите, чтобы этот пользователь имел права администратора, то после ввода имени пользователя и пароля нажмите на ссылку «Далее» и выберите «Другие варианты». Затем кликните на пункт «Добавить пользовательскую учетную запись как администратора».
7. После того, как вы создали нового пользователя, на этой же странице «Семейные и другие пользователи» можно изменить или удалить учетную запись пользователя. Для этого нажмите на нужную учетную запись правой кнопкой мыши и выберите соответствующие команды.
Таким образом, пользователь, созданный через Параметры Windows, станет новым пользователем с административными правами. Этот способ создания новой учетной записи — простой и удобный, особенно для пользователей Windows 10.
При помощи Групповой политики
Для начала, нажмите Win + R на клавиатуре, чтобы открыть окно «Выполнить». В строке «Выполнить» введите gpedit.msc и нажмите кнопку «ОК». Будет открыто окно «Локальные групповые политики», в котором можно выполнить все необходимые настройки.
В окне «Локальные групповые политики» раскрываем «Конфигурация компьютера» -> «Параметры Windows» -> «Настройки безопасности» -> «Local Policies» -> «Учетные записи»
Здесь вы найдете все возможные опции для управления учетными записями пользователей. Например, вы можете отключить учетную запись гостя, ограничить возможности создания новых учетных записей и многое другое.
Для создания нового пользователя и назначения ему административных прав, перейдите к параметру «Учетные записи: Ограничения пользователей приложений, который предотвращает пользователей от выполнения программ, только авторизован nu данным правилом.»
Для активации этого ограничения нажмите ПКМ по параметру, выберите «Свойства» и включите такие опции, как «Активировать», «Обязательно» и «Уровень ограничений: 1».
Далее, создайте новую группу пользователей, которой вы хотите назначить административные права. Для этого выполните следующие действия:
- Кликните ПКМ по «Группы» -> «Новая группа».
- Введите имя группы и описание (необязательно).
- Нажмите «ОК» для создания новой группы.
Теперь вам нужно добавить нового пользователя в созданную группу. Чтобы сделать это, выполните следующие шаги:
- ПКМ по созданной группе и выберите «Добавление участников».
- Введите имя нового пользователя в поле «Введите имя для выбора или введите имя для выполнения поиска».
- Нажмите кнопку «Проверить и применить».
- Выберите нового пользователя в списке и нажмите «Добавить».
- Нажмите «OK», чтобы добавить пользователя в группу.
Теперь новый пользователь будет иметь административные права, определенные для созданной группы.
Это рекомендуемое решение для создания нового пользователя и назначения ему административных прав в Windows 10 при помощи Групповых политик. В случае возникновения проблем или вопросов, обратите внимание на соответствующую инструкцию.
От имени администратора
В этом разделе описаны различные способы создания нового пользователя с правами администратора в Windows 10. Вы можете выбрать из 7 доступных вариантов инструкций и выполнить необходимый процесс для управления пользователями и их правами.
1. Создание нового пользователя через «Панель управления»
Перейдите в «Панель управления» вашего Windows 10. В разделе «Пользователи» выберите «Добавить или удалить учетную запись пользователя». Следуйте инструкциям на экране, чтобы создать новую учетную запись с правами администратора.
2. Создание нового пользователя через «Параметры Windows»
Нажмите правой кнопкой мыши на кнопке «Пуск» и выберите «Параметры». В открывшемся окне выберите «Учетные записи» и перейдите к разделу «Семья и другие пользователи». Нажмите «Добавить кого-то в этот компьютер» и следуйте инструкциям для создания нового пользователя с правами администратора.
3. Создание нового пользователя с помощью командной строки
Нажмите сочетание клавиш Win+X и выберите «Командная строка (администратор)» или «Windows PowerShell (администратор)». В командной строке выполните команду net user [имя пользователя] [пароль] /add для создания нового пользователя с заданным именем и паролем.
4. Создание нового пользователя через «Учетные записи локальных пользователей и групп»
Нажмите сочетание клавиш Win+R, введите команду lusrmgr.msc и нажмите Enter, чтобы открыть «Учетные записи локальных пользователей и групп». В разделе «Пользователи» кликните правой кнопкой мыши и выберите «Создать пользователя». Задайте имя и пароль для нового пользователя и назначьте ему права администратора.
5. Создание нового пользователя через «Командной строки» с помощью утилиты «net user»
Нажмите сочетание клавиш Win+X и выберите «Командная строка (администратор)» или «Windows PowerShell (администратор)». В командной строке выполните команду net user [имя пользователя] [пароль] /add /passwordchg:yes для создания нового пользователя с заданным именем и паролем. При первом входе в систему пользователю будет предложено изменить пароль.
6. Создание нового пользователя через «Параметры учетной записи»
Нажмите сочетание клавиш Win+I, чтобы открыть «Параметры». В разделе «Учетные записи» выберите «Семья и другие пользователи». В разделе «Другие пользователи» нажмите «Добавление другого пользователя на этом ПК» и следуйте инструкциям для создания нового пользователя с правами администратора.
7. Активация скрытого «Администратора» через «Параметры учетной записи»
Нажмите сочетание клавиш Win+I, чтобы открыть «Параметры». В разделе «Учетные записи» выберите «Семья и другие пользователи». В разделе «Другие пользователи» выберите «Работа вне домена?» и следуйте инструкциям для включения скрытого пользователя «Администратор» с полными правами доступа.
Необходимо помнить, что при создании нового пользователя с правами администратора данный процесс требуется выполнить от имени администратора системы либо войти под учетной записью с административными правами.
Видео:
Как создать пользователя Windows 10
Как создать пользователя Windows 10 by remontka.pro video 52,270 views 2 years ago 6 minutes, 38 seconds